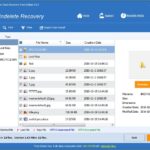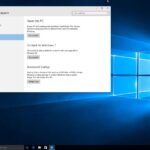Cara mengembalikan file word yang tertimpa di windows 10 – Pernahkah Anda mengalami momen mengerikan ketika file Word penting Anda tertimpa secara tidak sengaja? Tenang, tidak perlu panik! Di Windows 10, ada beberapa cara untuk mengembalikan file Word yang tertimpa, mulai dari memanfaatkan fitur bawaan hingga menggunakan software pemulihan data. Artikel ini akan membahas langkah-langkah praktis yang dapat Anda ikuti untuk memulihkan file Anda yang hilang.
Mengerti penyebab file Word tertimpa merupakan langkah pertama dalam proses pemulihan. Hal ini bisa terjadi karena Anda secara tidak sengaja menyimpan perubahan di atas file yang ada, atau bahkan karena virus yang merusak sistem Anda. Namun, jangan khawatir, karena solusi untuk masalah ini ada di ujung jari Anda. Simak penjelasan lengkapnya di bawah ini!
Memahami Masalah
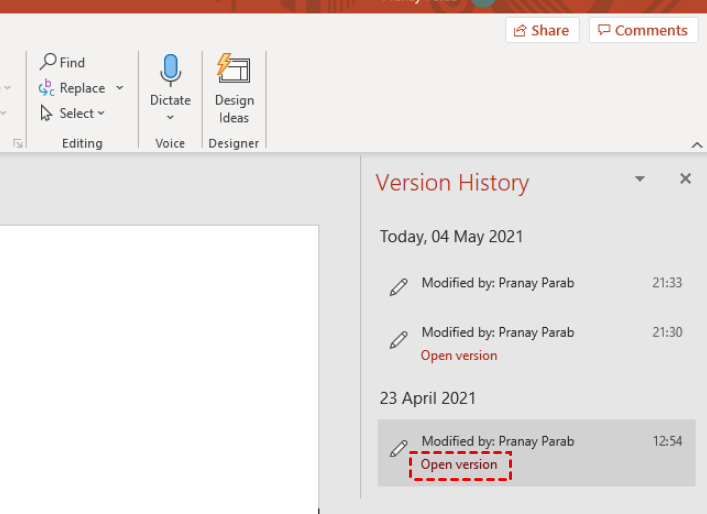
File Word yang tertimpa merupakan masalah yang sering dihadapi pengguna Windows 10. Ini terjadi ketika Anda menyimpan file baru dengan nama yang sama dengan file yang sudah ada, dan file yang lama terganti dengan file baru. Hal ini dapat menyebabkan hilangnya data penting, terutama jika Anda lupa untuk membuat cadangan.
Penyebab Utama File Word Tertimpa
Penyebab utama file Word tertimpa adalah kesalahan pengguna. Namun, ada juga beberapa faktor lain yang dapat berkontribusi, seperti:
- Kesalahan dalam Menyimpan File: Ketika menyimpan file, Anda mungkin secara tidak sengaja memilih nama file yang sama dengan file yang sudah ada. Hal ini menyebabkan file lama tertimpa dengan file baru.
- Tidak Mencadangkan File: Jika Anda tidak membuat cadangan file Word Anda secara teratur, Anda berisiko kehilangan data jika file tertimpa.
- Masalah Software: Terkadang, masalah dengan software Microsoft Word dapat menyebabkan file tertimpa secara tidak sengaja.
Skenario Umum File Word Tertimpa
Berikut adalah beberapa skenario umum yang menyebabkan file Word tertimpa:
- Mengedit File Lama: Anda membuka file Word lama, melakukan beberapa perubahan, dan kemudian menyimpannya tanpa mengubah nama file. Hal ini akan menimpa file lama dengan versi yang baru.
- Menyimpan File Baru dengan Nama yang Sama: Anda membuat file Word baru dan secara tidak sengaja memberikan nama yang sama dengan file yang sudah ada. Ketika Anda menyimpan file baru, file lama akan tertimpa.
- Menggunakan “Save As” dengan Nama File yang Sama: Anda menggunakan menu “Save As” untuk menyimpan file, tetapi Anda tidak mengubah nama file. Ini akan menimpa file lama dengan versi yang baru.
Ilustrasi Proses File Word Tertimpa, Cara mengembalikan file word yang tertimpa di windows 10
Bayangkan Anda memiliki file Word bernama “Laporan Proyek.docx”. Anda membuka file tersebut dan melakukan beberapa perubahan. Kemudian, Anda menyimpan file tanpa mengubah namanya. Sekarang, file “Laporan Proyek.docx” yang lama telah tertimpa dengan versi baru yang Anda edit. Jika Anda tidak memiliki cadangan file lama, Anda akan kehilangan versi sebelumnya.
Pendekatan Penyelesaian: Cara Mengembalikan File Word Yang Tertimpa Di Windows 10
File Word yang tertimpa bisa menjadi masalah yang membuat frustrasi, terutama jika Anda tidak memiliki cadangan terbaru. Untungnya, ada beberapa pendekatan yang bisa Anda coba untuk mengembalikan file tersebut. Pendekatan ini memiliki tingkat kesulitan dan persyaratan tambahan yang berbeda-beda, jadi Anda bisa memilih yang paling sesuai dengan situasi Anda.
Metode Umum untuk Mengembalikan File Word yang Tertimpa
| Metode | Tingkat Kesulitan | Persyaratan Tambahan |
|---|---|---|
| Riwayat File | Mudah | Fitur Riwayat File diaktifkan di Windows 10 |
| Software Pemulihan Data | Sedang | Software Pemulihan Data yang kompatibel |
| Cadangan File | Mudah | Cadangan File yang tersedia |
| Versi Sebelumnya | Mudah | Fitur Versi Sebelumnya diaktifkan di Windows 10 |
Menggunakan Fitur “Riwayat File”
Fitur “Riwayat File” di Windows 10 secara otomatis membuat salinan file Anda secara berkala, sehingga Anda dapat memulihkan versi sebelumnya jika terjadi kesalahan. Untuk menggunakan fitur ini, ikuti langkah-langkah berikut:
- Buka File Explorer dan navigasikan ke folder tempat file Word Anda disimpan.
- Klik kanan pada file Word yang tertimpa dan pilih “Properties”.
- Pilih tab “Previous Versions”.
- Pilih versi file yang ingin Anda pulihkan dan klik “Restore”.
Menggunakan Software Pemulihan Data
Software pemulihan data dapat membantu Anda memulihkan file yang terhapus atau tertimpa, termasuk file Word. Software ini bekerja dengan memindai hard drive Anda untuk mencari file yang telah dihapus dan mencoba memulihkannya. Beberapa software pemulihan data yang populer termasuk:
- Recuva
- EaseUS Data Recovery Wizard
- Stellar Phoenix Data Recovery
Untuk menggunakan software pemulihan data, ikuti langkah-langkah berikut:
- Unduh dan instal software pemulihan data yang Anda pilih.
- Jalankan software dan pilih lokasi hard drive tempat file Word Anda disimpan.
- Pilih jenis file yang ingin Anda pulihkan (dalam hal ini, file Word).
- Klik “Scan” untuk memulai proses pemindaian.
- Setelah pemindaian selesai, pilih file Word yang ingin Anda pulihkan dan klik “Recover”.
Pencegahan Tertimpa
Kehilangan file Word yang tertimpa bisa sangat frustasi, terutama jika Anda telah menghabiskan waktu berjam-jam untuk mengerjakannya. Untungnya, ada beberapa langkah pencegahan yang dapat Anda lakukan untuk meminimalkan risiko ini. Dengan menerapkan beberapa praktik terbaik, Anda dapat melindungi diri dari kehilangan data yang tidak diinginkan dan menjaga produktivitas Anda.
Simpan dengan Nama Baru
Salah satu cara paling sederhana untuk menghindari menimpa file Word yang ada adalah dengan menggunakan fitur “Simpan Sebagai”. Saat Anda menyimpan file untuk pertama kalinya, Anda dapat memilih nama file dan lokasi penyimpanan. Setelah itu, saat Anda ingin menyimpan perubahan, Anda dapat menggunakan “Simpan Sebagai” lagi untuk membuat salinan file dengan nama baru. Ini akan membuat versi asli tetap utuh, sehingga Anda memiliki cadangan jika terjadi kesalahan.
Manfaatkan Fitur “AutoSave”
Microsoft Word memiliki fitur “AutoSave” yang sangat berguna untuk mencegah kehilangan data. Fitur ini secara otomatis menyimpan perubahan Anda pada interval tertentu, sehingga Anda tidak kehilangan banyak pekerjaan jika terjadi masalah. Untuk mengaktifkan fitur ini, buka menu “File” dan pilih “Opsi”. Kemudian, pilih “Simpan” dan aktifkan kotak centang “Simpan Otomatis”. Anda juga dapat mengatur interval penyimpanan otomatis sesuai kebutuhan Anda.
- Pastikan fitur “AutoSave” diaktifkan di pengaturan Microsoft Word.
- Anda dapat mengatur interval penyimpanan otomatis sesuai kebutuhan Anda.
- Fitur “AutoSave” menyimpan perubahan Anda secara berkala, sehingga Anda tidak kehilangan banyak pekerjaan jika terjadi masalah.
Praktik Terbaik
Berikut adalah beberapa praktik terbaik tambahan untuk menghindari file Word tertimpa:
- Selalu simpan file Anda di beberapa lokasi. Ini bisa berupa penyimpanan cloud, hard drive eksternal, atau bahkan folder terpisah di komputer Anda.
- Buatlah cadangan file Anda secara teratur. Anda dapat menggunakan program cadangan khusus atau cukup menyalin file Anda ke lokasi lain.
- Beri nama file Anda dengan jelas dan deskriptif. Ini akan membantu Anda menemukan file yang tepat dengan mudah dan menghindari kebingungan saat menyimpan.
- Periksa kembali nama file sebelum menyimpan untuk memastikan Anda tidak menimpa file yang ada.
- Jika Anda bekerja pada beberapa proyek secara bersamaan, simpan file Anda di folder yang terpisah untuk menghindari kebingungan.
Solusi Tambahan
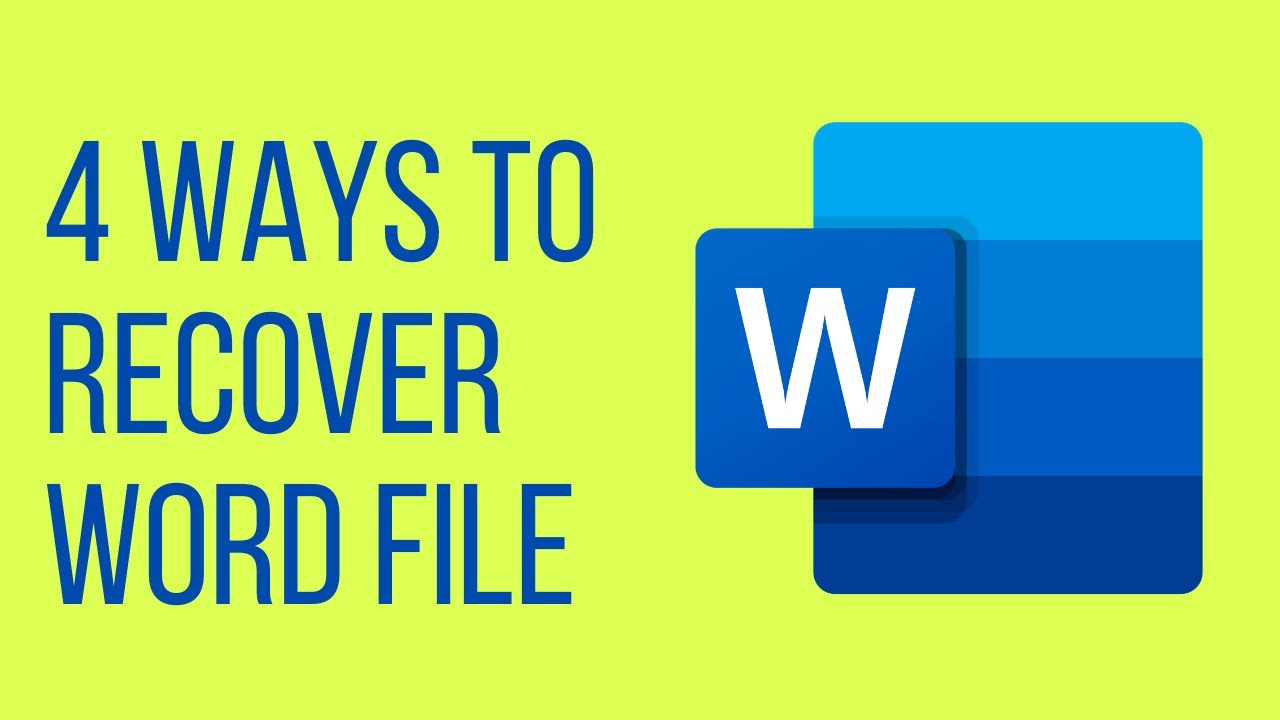
Selain solusi yang telah dibahas sebelumnya, ada beberapa cara tambahan untuk memulihkan file Word yang tertimpa. Anda dapat mencoba alternatif lain seperti menghubungi layanan pemulihan data profesional atau membuat cadangan data secara teratur.
Layanan Pemulihan Data Profesional
Jika semua upaya sebelumnya gagal, menghubungi layanan pemulihan data profesional adalah pilihan yang bijak. Mereka memiliki alat dan keahlian khusus untuk memulihkan data yang hilang atau rusak, termasuk file Word yang tertimpa. Layanan ini biasanya berbayar, tetapi dapat menjadi solusi yang efektif jika data yang hilang sangat penting.
Pentingnya Cadangan Data
Salah satu cara terbaik untuk mencegah kehilangan data permanen adalah dengan membuat cadangan data secara teratur. Cadangan data adalah salinan data yang disimpan di lokasi terpisah dari data asli. Dengan membuat cadangan data, Anda memiliki salinan file yang aman jika terjadi masalah, seperti file tertimpa, hard drive rusak, atau serangan virus.
Ilustrasi Sistem Pencadangan Data
Bayangkan Anda memiliki dokumen Word penting yang Anda edit secara berkala. Jika Anda membuat cadangan data secara rutin, misalnya setiap hari, Anda akan memiliki salinan dokumen tersebut pada tanggal sebelumnya. Jika dokumen Anda tertimpa secara tidak sengaja pada hari berikutnya, Anda dapat memulihkan versi yang disimpan pada cadangan data, sehingga Anda tidak kehilangan pekerjaan yang telah dilakukan.
Kesimpulan
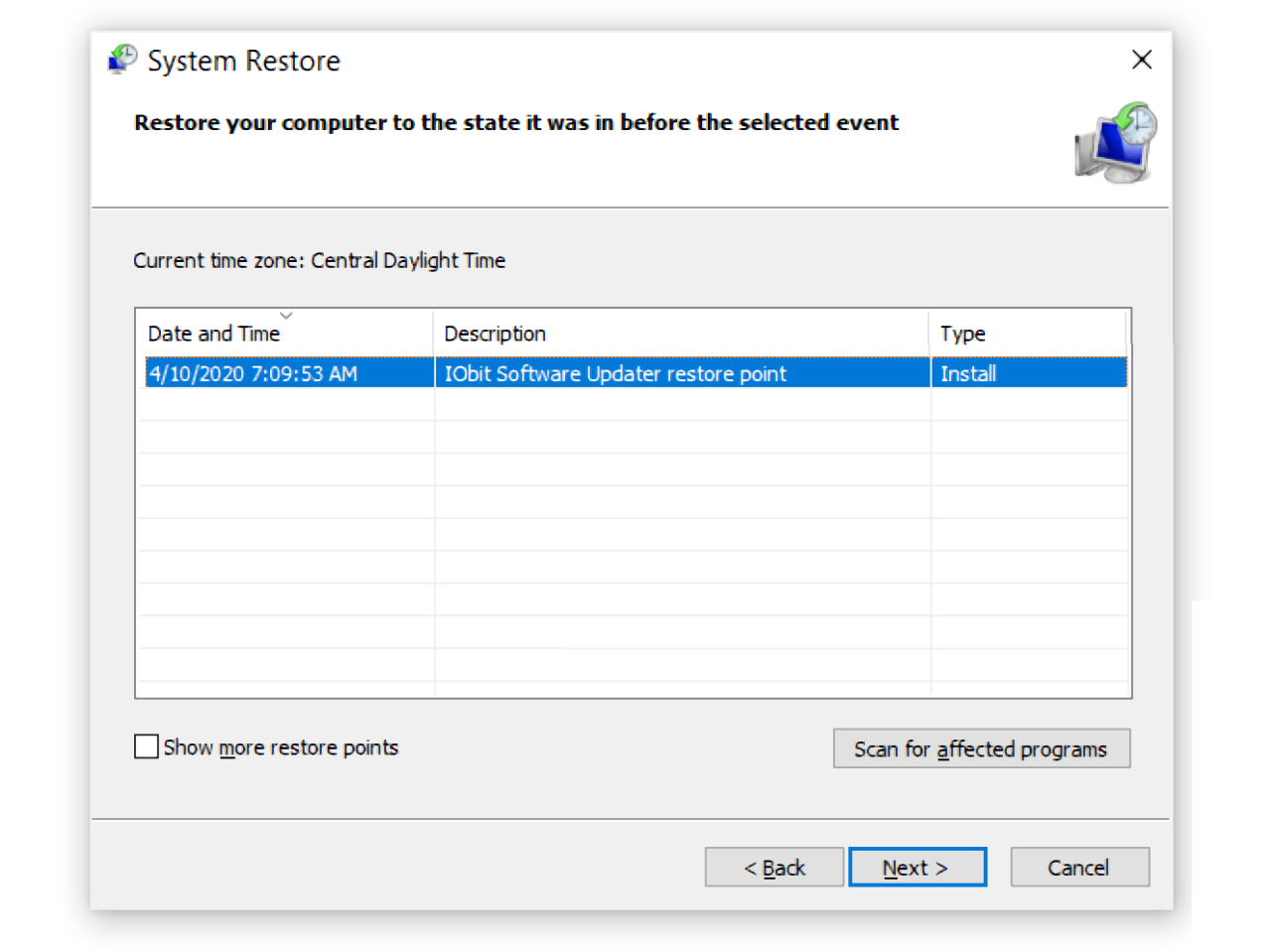
Kehilangan file Word yang penting bisa menjadi pengalaman yang membuat frustasi. Namun, dengan memahami penyebabnya dan menggunakan metode yang tepat, Anda dapat memulihkan file yang tertimpa. Ingatlah untuk selalu membuat cadangan data secara teratur sebagai langkah pencegahan yang efektif. Dengan begitu, Anda dapat merasa lebih tenang dan terhindar dari kehilangan data yang berharga.
Pertanyaan Umum (FAQ)
Apakah saya bisa memulihkan file Word yang tertimpa jika saya tidak memiliki cadangan?
Ya, Anda masih bisa mencoba memulihkan file yang tertimpa tanpa cadangan menggunakan metode seperti “Riwayat File” atau software pemulihan data. Namun, peluang keberhasilannya akan lebih kecil dibandingkan jika Anda memiliki cadangan.
Bagaimana cara mengetahui apakah file Word yang tertimpa dapat dipulihkan?
Tidak ada cara pasti untuk mengetahui apakah file yang tertimpa dapat dipulihkan. Namun, Anda dapat mencoba menggunakan metode yang disebutkan dalam artikel ini untuk melihat apakah file tersebut dapat ditemukan.