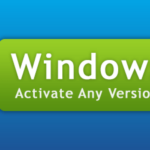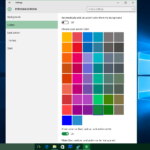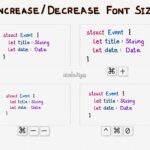Cara mengekstrak file rar di laptop windows 10 – Pernahkah Anda menemukan file dengan ekstensi .rar dan bingung bagaimana membukanya? File RAR adalah format arsip yang populer, digunakan untuk mengompres berbagai jenis file menjadi satu file tunggal. Dalam panduan ini, kita akan membahas cara mudah mengekstrak file RAR di laptop Windows 10, baik dengan menggunakan aplikasi bawaan maupun aplikasi pihak ketiga.
Mengekstrak file RAR sangat penting untuk mengakses konten di dalamnya, seperti dokumen, gambar, musik, atau program. Anda dapat mengekstrak file RAR dengan mudah dan cepat, baik menggunakan aplikasi bawaan Windows 10 maupun aplikasi pihak ketiga seperti WinRAR atau 7-Zip. Mari kita bahas langkah-langkahnya secara detail.
Mengenal File RAR

File RAR merupakan format arsip yang umum digunakan untuk mengompres dan menggabungkan berbagai file menjadi satu file tunggal. Format ini dikembangkan oleh Eugene Roshal dan pertama kali diperkenalkan pada tahun 1993. File RAR dikenal karena kemampuan kompresi datanya yang tinggi, sehingga dapat menghemat ruang penyimpanan dan mempercepat proses transfer data.
Fungsi File RAR
Fungsi utama file RAR adalah untuk mengompres dan menggabungkan berbagai file menjadi satu file tunggal. Hal ini memungkinkan pengguna untuk menyimpan dan mentransfer file dengan lebih efisien. File RAR juga dapat digunakan untuk melindungi file dengan kata sandi, sehingga hanya pengguna yang memiliki kata sandi yang dapat mengaksesnya.
Perbedaan File RAR dan ZIP
File RAR dan ZIP adalah format arsip yang populer, tetapi memiliki beberapa perbedaan utama. Berikut adalah beberapa perbedaan yang perlu diketahui:
- Tingkat Kompresi: Umumnya, file RAR memiliki tingkat kompresi yang lebih tinggi dibandingkan dengan file ZIP. Artinya, file RAR dapat mengompres data menjadi ukuran yang lebih kecil dibandingkan dengan file ZIP.
- Fitur Keamanan: File RAR memiliki fitur keamanan yang lebih canggih dibandingkan dengan file ZIP. File RAR dapat dilindungi dengan kata sandi, sehingga hanya pengguna yang memiliki kata sandi yang dapat mengaksesnya. Selain itu, file RAR juga mendukung enkripsi AES-256, yang merupakan standar enkripsi yang kuat.
- Dukungan Platform: File RAR didukung oleh berbagai platform, termasuk Windows, macOS, dan Linux. File ZIP juga didukung oleh berbagai platform, tetapi file RAR umumnya memiliki kompatibilitas yang lebih luas.
- Ukuran File: File RAR umumnya memiliki ukuran file yang lebih kecil dibandingkan dengan file ZIP, karena tingkat kompresi yang lebih tinggi.
Contoh Penggunaan File RAR dalam Kehidupan Sehari-hari, Cara mengekstrak file rar di laptop windows 10
File RAR banyak digunakan dalam berbagai keperluan sehari-hari, seperti:
- Menyimpan dan Mentransfer File: File RAR dapat digunakan untuk mengompres dan menggabungkan file-file besar, seperti film, musik, atau game, sehingga lebih mudah disimpan dan ditransfer.
- Membuat Backup Data: File RAR dapat digunakan untuk membuat backup data penting, seperti dokumen, foto, dan video. Dengan mengompres data menjadi satu file RAR, pengguna dapat menyimpan backup data dengan lebih efisien.
- Mengirim File Melalui Email: File RAR dapat digunakan untuk mengompres file yang ingin dikirim melalui email. Dengan mengompres file, pengguna dapat mengurangi ukuran file sehingga lebih mudah dikirim melalui email.
- Membagikan File di Internet: File RAR dapat digunakan untuk membagikan file di internet, seperti di forum atau situs web. Dengan mengompres file menjadi satu file RAR, pengguna dapat mempercepat proses download dan menghemat bandwidth.
Cara Mengekstrak File RAR di Windows 10

File RAR merupakan format arsip yang populer digunakan untuk mengompres berbagai macam file menjadi satu. Jika Anda mendownload file RAR, Anda perlu mengekstraknya terlebih dahulu untuk mengakses file-file di dalamnya. Di Windows 10, Anda dapat mengekstrak file RAR dengan menggunakan aplikasi bawaan atau aplikasi pihak ketiga seperti WinRAR atau 7-Zip.
Mengekstrak File RAR dengan Aplikasi Bawaan Windows 10
Windows 10 memiliki aplikasi bawaan yang dapat digunakan untuk mengekstrak file RAR. Aplikasi ini tidak sekompleks aplikasi pihak ketiga, namun cukup untuk mengekstrak file RAR sederhana.
| Langkah | Keterangan |
|---|---|
| 1 | Klik kanan pada file RAR yang ingin Anda ekstrak. |
| 2 | Pilih “Extract All”. |
| 3 | Pilih lokasi untuk menyimpan file yang diekstrak. |
| 4 | Klik “Extract”. |
Mengekstrak File RAR dengan Aplikasi Pihak Ketiga
Aplikasi pihak ketiga seperti WinRAR dan 7-Zip menawarkan lebih banyak fitur dan opsi dibandingkan dengan aplikasi bawaan Windows 10. Aplikasi ini juga dapat mengekstrak berbagai format arsip lainnya, seperti ZIP, 7Z, dan lainnya.
| Langkah | Keterangan |
|---|---|
| 1 | Unduh dan instal aplikasi WinRAR atau 7-Zip. |
| 2 | Klik kanan pada file RAR yang ingin Anda ekstrak. |
| 3 | Pilih “Extract to…” atau “Extract Here”. |
| 4 | Pilih lokasi untuk menyimpan file yang diekstrak. |
| 5 | Klik “OK”. |
Perbedaan Cara Mengekstrak File RAR dengan Aplikasi Bawaan dan Aplikasi Pihak Ketiga
Aplikasi bawaan Windows 10 hanya dapat mengekstrak file RAR sederhana, sedangkan aplikasi pihak ketiga seperti WinRAR dan 7-Zip dapat mengekstrak berbagai format arsip lainnya, termasuk file RAR yang terproteksi dengan password. Aplikasi pihak ketiga juga menawarkan lebih banyak fitur, seperti kemampuan untuk membuat arsip baru, membagi arsip menjadi beberapa bagian, dan menguji integritas arsip.
Mengatasi Masalah Saat Mengekstrak File RAR
Meskipun mudah digunakan, terkadang proses ekstraksi file RAR bisa mengalami kendala. Beberapa masalah umum mungkin muncul, seperti file yang rusak, error password, atau program yang tidak kompatibel.
Masalah Umum Saat Mengekstrak File RAR
Berikut beberapa masalah umum yang mungkin kamu temui saat mengekstrak file RAR:
- File RAR Rusak: File RAR yang rusak dapat terjadi karena berbagai faktor, seperti kesalahan download, gangguan koneksi internet, atau kerusakan penyimpanan.
- Password Salah: Jika file RAR dilindungi password, memasukkan password yang salah akan mencegah ekstraksi file.
- Program Tidak Kompatibel: Beberapa program ekstrak RAR mungkin tidak kompatibel dengan versi Windows yang kamu gunakan atau dengan format file RAR tertentu.
- Ruang Penyimpanan Tidak Cukup: Jika ruang penyimpanan pada hard disk kamu tidak mencukupi, ekstraksi file RAR mungkin gagal.
Contoh Pesan Error
“Error opening archive: CRC failed in file data. The file is corrupt.”
Pesan error ini menunjukkan bahwa file RAR yang kamu coba ekstrak rusak.
Solusi Mengatasi Masalah Ekstraksi File RAR
Berikut beberapa solusi untuk mengatasi masalah umum saat mengekstrak file RAR:
- Download Ulang File RAR: Jika kamu menduga file RAR rusak, download ulang file tersebut dari sumber yang terpercaya.
- Pastikan Password Benar: Jika file RAR dilindungi password, pastikan kamu memasukkan password yang benar. Jika kamu lupa password, kamu mungkin perlu menghubungi pemilik file atau mencoba program pemulihan password RAR.
- Gunakan Program Ekstrak RAR yang Kompatibel: Pastikan kamu menggunakan program ekstrak RAR yang kompatibel dengan versi Windows yang kamu gunakan dan dengan format file RAR yang ingin kamu ekstrak. Beberapa program ekstrak RAR yang populer adalah WinRAR, 7-Zip, dan PeaZip.
- Bersihkan Ruang Penyimpanan: Pastikan kamu memiliki ruang penyimpanan yang cukup pada hard disk untuk mengekstrak file RAR. Hapus file yang tidak terpakai atau pindahkan file ke penyimpanan eksternal.
- Gunakan Alat Perbaikan File RAR: Jika kamu yakin file RAR rusak, kamu dapat mencoba menggunakan alat perbaikan file RAR seperti RAR Repair Tool atau Advanced RAR Repair.
Tips Tambahan
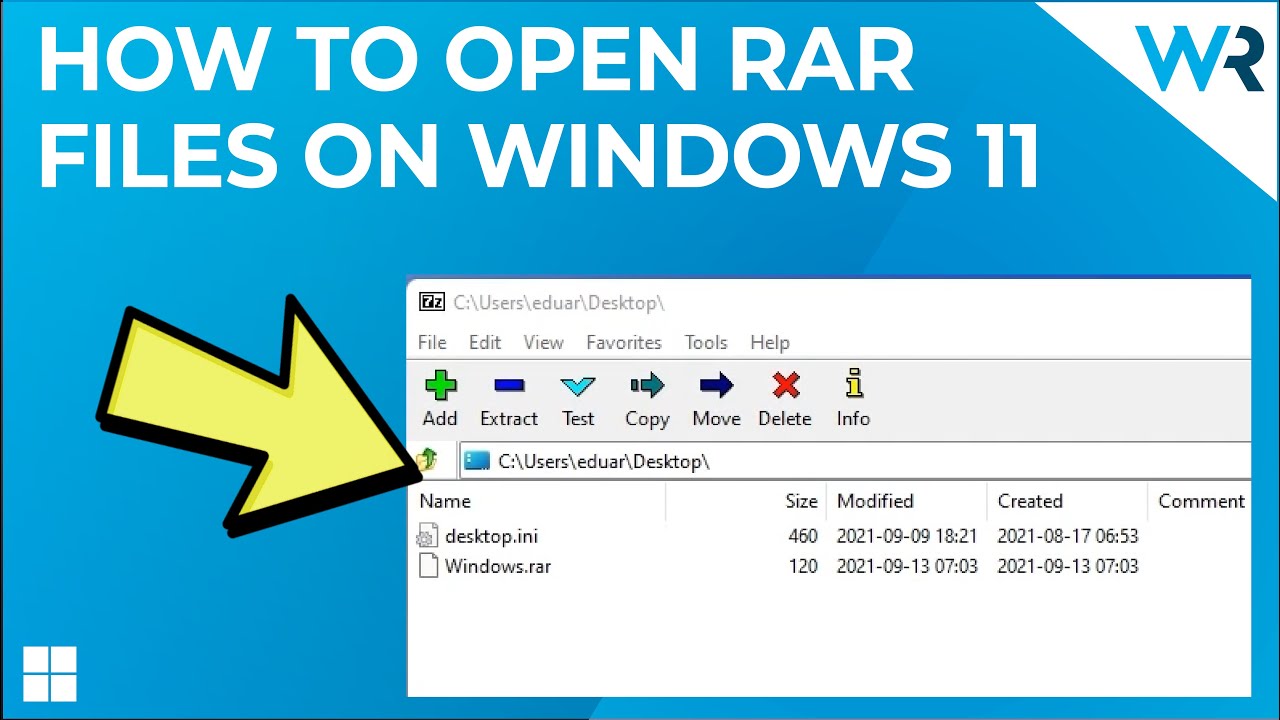
Setelah memahami cara dasar mengekstrak file RAR, ada beberapa tips tambahan yang bisa Anda terapkan untuk meningkatkan efisiensi dan keamanan proses ekstraksi.
Ekstrak File RAR dengan Cepat dan Efisien
Untuk mempercepat proses ekstraksi file RAR, Anda dapat memanfaatkan beberapa trik berikut:
- Pilih Lokasi Ekstraksi yang Tepat: Pilih lokasi penyimpanan yang memiliki ruang kosong yang cukup dan mudah diakses. Hindari memilih lokasi di dalam drive yang sedang digunakan oleh program lain.
- Nonaktifkan Anti-Virus Sementara: Anti-virus bisa memperlambat proses ekstraksi, terutama untuk file RAR yang besar. Anda dapat menonaktifkan anti-virus sementara selama proses ekstraksi, namun pastikan untuk mengaktifkannya kembali setelah selesai.
- Gunakan Aplikasi Ekstraksi yang Tepat: Pilih aplikasi ekstraksi yang sesuai dengan kebutuhan Anda. Beberapa aplikasi menawarkan fitur tambahan seperti ekstraksi multi-thread yang dapat mempercepat proses ekstraksi.
- Tentukan Prioritas Proses: Atur prioritas proses ekstraksi file RAR agar proses berjalan lebih cepat. Anda dapat mengatur prioritas melalui Task Manager di Windows.
Mengenai Keamanan File RAR
File RAR dapat diproteksi dengan password untuk menjaga kerahasiaan data di dalamnya. Berikut cara mengamankan file RAR dengan password:
- Pilih Aplikasi yang Mendukung Password: Pastikan aplikasi yang Anda gunakan untuk membuat file RAR mendukung fitur enkripsi password. Aplikasi seperti WinRAR, 7-Zip, dan PeaZip menyediakan fitur ini.
- Pilih Password yang Kuat: Gunakan kombinasi huruf besar, huruf kecil, angka, dan simbol untuk membuat password yang kuat dan sulit ditebak.
- Simpan Password dengan Aman: Simpan password dengan aman dan jangan bagikan kepada orang lain. Anda dapat menggunakan pengelola password untuk menyimpan password secara terenkripsi.
Ilustrasi Ekstraksi File RAR dengan WinRAR
Sebagai ilustrasi, berikut langkah-langkah mengekstrak file RAR dengan menggunakan aplikasi WinRAR:
- Klik Kanan File RAR: Klik kanan pada file RAR yang ingin Anda ekstrak.
- Pilih “Extract to…”: Pilih opsi “Extract to…” dari menu konteks yang muncul.
- Tentukan Lokasi Ekstraksi: Pilih lokasi penyimpanan untuk file yang diekstrak. Anda dapat memilih folder yang sudah ada atau membuat folder baru.
- Klik “OK”: Klik tombol “OK” untuk memulai proses ekstraksi.
Proses ekstraksi akan dimulai dan Anda dapat memantau kemajuannya melalui jendela WinRAR. Setelah selesai, file yang diekstrak akan tersedia di lokasi yang Anda tentukan.
Penutupan
Sekarang Anda telah mempelajari cara mengekstrak file RAR di Windows 10 dengan mudah dan efisien. Dengan memahami langkah-langkahnya dan mengetahui aplikasi yang tepat, Anda dapat mengakses konten dalam file RAR tanpa kesulitan. Ingatlah untuk memilih metode yang paling sesuai dengan kebutuhan Anda, dan jangan ragu untuk bereksperimen dengan berbagai aplikasi untuk menemukan yang paling nyaman.
FAQ dan Panduan: Cara Mengekstrak File Rar Di Laptop Windows 10
Apakah saya harus menginstal aplikasi tambahan untuk mengekstrak file RAR?
Tidak selalu. Windows 10 memiliki aplikasi bawaan yang dapat mengekstrak file RAR. Namun, untuk fitur yang lebih lengkap dan dukungan format arsip lainnya, Anda mungkin ingin mempertimbangkan aplikasi pihak ketiga seperti WinRAR atau 7-Zip.
Bagaimana cara mengatasi file RAR yang rusak?
Jika Anda menghadapi masalah dengan file RAR yang rusak, Anda dapat mencoba menggunakan aplikasi pihak ketiga yang memiliki fitur perbaikan file. Beberapa aplikasi juga memungkinkan Anda untuk mengekstrak sebagian konten file RAR meskipun ada bagian yang rusak.
Apakah ada cara untuk mengompres file menjadi RAR tanpa password?
Ya, Anda dapat mengompres file menjadi RAR tanpa password. Namun, hal ini tidak disarankan jika Anda ingin melindungi file Anda dari akses yang tidak sah. Anda dapat menambahkan password ke file RAR untuk meningkatkan keamanan.