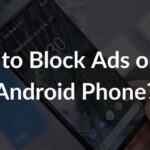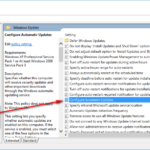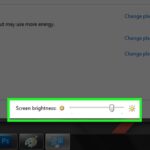Cara mengedit video di laptop windows 10 – Ingin membuat video keren di laptop Windows 10 tapi bingung bagaimana memulainya? Tenang, mengedit video ternyata lebih mudah dari yang kamu bayangkan! Dengan panduan ini, kamu akan diajak menjelajahi dunia pengeditan video, mulai dari memilih software yang tepat hingga mengekspor hasil editanmu ke berbagai platform media sosial.
Siap-siap untuk mempelajari trik-trik rahasia mengedit video seperti seorang profesional, mulai dari menambahkan efek transisi yang memukau, mencampurkan musik latar yang pas, hingga memotong dan menyusun video agar lebih menarik.
Memilih Software Pengeditan Video
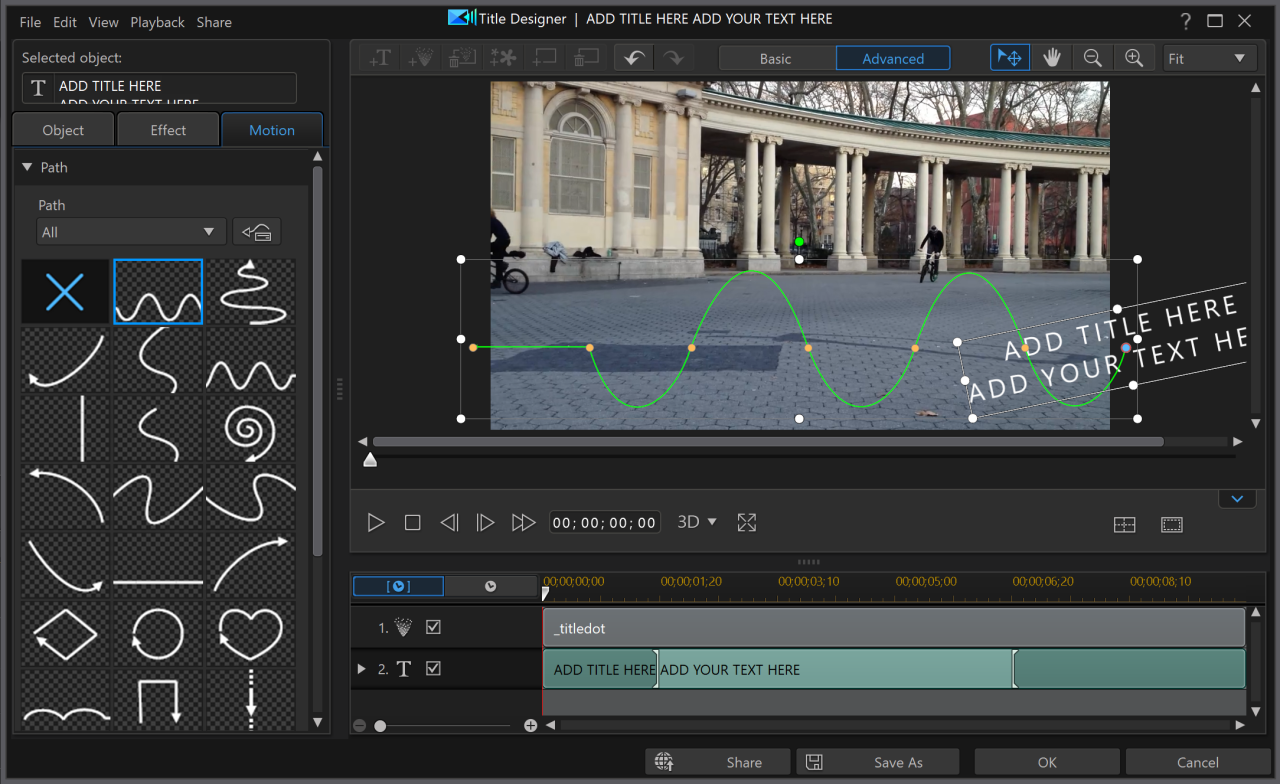
Menyunting video di Windows 10 bisa dilakukan dengan berbagai software, baik gratis maupun berbayar. Kemampuan dan fitur yang ditawarkan masing-masing software pun berbeda-beda. Oleh karena itu, penting untuk memilih software yang sesuai dengan kebutuhan dan kemampuan Anda.
Daftar Software Pengeditan Video
Berikut ini beberapa software pengeditan video populer untuk Windows 10, baik gratis maupun berbayar, yang bisa Anda pertimbangkan:
- DaVinci Resolve: Software profesional yang menawarkan fitur lengkap dan powerful, mulai dari editing dasar hingga efek visual canggih. Software ini tersedia dalam versi gratis dan berbayar, dengan versi gratisnya sudah memiliki fitur yang cukup lengkap untuk pemula.
- Adobe Premiere Pro: Salah satu software editing video terpopuler dan paling lengkap. Adobe Premiere Pro memiliki interface yang intuitif dan mudah digunakan, serta menawarkan berbagai fitur canggih, termasuk efek visual, motion graphics, dan color grading.
- Filmora: Software editing video yang mudah digunakan, bahkan bagi pemula. Filmora menawarkan berbagai fitur editing dasar, efek visual, dan template yang menarik. Software ini tersedia dalam versi gratis dan berbayar, dengan versi gratisnya memiliki beberapa keterbatasan.
- OpenShot: Software editing video open source yang gratis dan mudah digunakan. OpenShot menawarkan berbagai fitur editing dasar, termasuk efek visual dan transisi. Software ini cocok untuk pemula yang ingin belajar mengedit video tanpa harus mengeluarkan biaya.
- Shotcut: Software editing video open source yang gratis dan powerful. Shotcut menawarkan berbagai fitur editing, termasuk efek visual, transisi, dan color grading. Software ini cocok untuk pengguna yang menginginkan software editing video gratis dengan fitur lengkap.
Perbandingan Fitur Software Pengeditan Video
Berikut tabel perbandingan fitur, keunggulan, dan kelemahan dari kelima software editing video yang telah disebutkan:
| Software | Fitur | Keunggulan | Kelemahan |
|---|---|---|---|
| DaVinci Resolve | Editing dasar, efek visual, color grading, motion graphics, audio editing | Fitur lengkap dan powerful, versi gratis sudah cukup lengkap | Kurva pembelajaran yang cukup tinggi, interface yang rumit |
| Adobe Premiere Pro | Editing dasar, efek visual, motion graphics, color grading, audio editing, VR editing | Interface yang intuitif dan mudah digunakan, fitur lengkap dan canggih | Harga yang mahal, membutuhkan spesifikasi komputer yang tinggi |
| Filmora | Editing dasar, efek visual, transisi, template, audio editing | Mudah digunakan, banyak template menarik, harga yang terjangkau | Fitur yang terbatas pada versi gratis, interface yang sederhana |
| OpenShot | Editing dasar, efek visual, transisi, audio editing | Gratis, mudah digunakan, interface yang sederhana | Fitur yang terbatas, tidak memiliki fitur canggih |
| Shotcut | Editing dasar, efek visual, transisi, color grading, audio editing | Gratis, fitur lengkap, interface yang fleksibel | Kurva pembelajaran yang cukup tinggi, interface yang rumit |
Cara Menginstal DaVinci Resolve
Berikut langkah-langkah menginstal DaVinci Resolve di Windows 10:
- Unduh DaVinci Resolve dari situs web resmi Blackmagic Design: https://www.blackmagicdesign.com/products/davinciresolve
- Jalankan file installer yang telah diunduh.
- Ikuti petunjuk instalasi yang muncul di layar.
- Setelah instalasi selesai, DaVinci Resolve siap digunakan.
Mengimpor Video ke Software
Setelah Anda memilih software pengeditan video yang tepat, langkah selanjutnya adalah mengimpor video yang ingin Anda edit. Anda dapat mengimpor video dari berbagai sumber, seperti kamera, ponsel, dan penyimpanan online.
Cara Mengimpor Video
Berikut adalah langkah-langkah umum untuk mengimpor video ke software pengeditan video:
- Buka software pengeditan video Anda.
- Cari menu “Impor” atau “Buka” dan klik.
- Pilih sumber video yang ingin Anda impor. Misalnya, Anda dapat memilih folder di komputer Anda, kartu SD kamera, atau penyimpanan online.
- Pilih video yang ingin Anda impor dan klik “Buka” atau “Impor”.
Video Anda sekarang akan muncul di timeline software pengeditan video Anda. Anda dapat mulai mengedit video sesuai keinginan.
Format Video yang Didukung
Setiap software pengeditan video mendukung format video yang berbeda. Berikut adalah tabel yang menunjukkan format video yang didukung oleh beberapa software pengeditan video populer:
| Software | Format Video yang Didukung |
|---|---|
| Adobe Premiere Pro | .mov, .mp4, .avi, .wmv, .flv, .mkv, .mpeg, .mpg, .m2ts, .mts, .ts, .mxf, .dpx, .tif, .tiff, .jpg, .png, .bmp, .gif |
| DaVinci Resolve | .mov, .mp4, .avi, .wmv, .flv, .mkv, .mpeg, .mpg, .m2ts, .mts, .ts, .mxf, .dpx, .tif, .tiff, .jpg, .png, .bmp, .gif |
| Final Cut Pro | .mov, .mp4, .avi, .wmv, .flv, .mkv, .mpeg, .mpg, .m2ts, .mts, .ts, .mxf, .dpx, .tif, .tiff, .jpg, .png, .bmp, .gif |
Penting untuk memastikan bahwa software pengeditan video Anda mendukung format video yang ingin Anda edit. Jika tidak, Anda perlu mengonversi video Anda ke format yang kompatibel sebelum mengimpornya.
Memotong dan Memisahkan Video, Cara mengedit video di laptop windows 10
Setelah video Anda diimpor, Anda dapat memotong dan memisahkannya menjadi beberapa bagian. Ini memungkinkan Anda untuk menghapus bagian yang tidak diinginkan, mengurutkan ulang klip, atau menambahkan transisi antara bagian video.
Berikut adalah cara memotong dan memisahkan video:
- Pilih video yang ingin Anda potong di timeline.
- Gunakan alat “Playhead” untuk menavigasi ke titik awal yang ingin Anda potong.
- Klik tombol “Cut” atau “Split” di toolbar software pengeditan video Anda.
- Ulangi langkah 2-3 untuk memotong video menjadi beberapa bagian.
- Anda dapat menyeret dan meletakkan bagian video yang telah dipotong untuk mengurutkan ulang klip.
Anda juga dapat menggunakan alat “Trim” untuk memotong bagian awal atau akhir video tanpa memisahkannya menjadi bagian yang terpisah. Alat “Trim” biasanya tersedia di toolbar software pengeditan video Anda.
Mengedit Video
Setelah kamu berhasil merekam video, langkah selanjutnya adalah mengeditnya agar lebih menarik dan profesional. Aplikasi editing video di Windows 10 memiliki banyak fitur yang bisa kamu gunakan untuk mempercantik video kamu.
Menambahkan Transisi, Efek, dan Teks
Transisi, efek, dan teks adalah elemen penting dalam video editing. Transisi digunakan untuk menghubungkan satu adegan dengan adegan lainnya dengan cara yang lebih halus. Efek digunakan untuk mempercantik video dengan menambahkan efek visual seperti blur, warna, dan gerakan. Teks digunakan untuk menambahkan informasi, judul, atau teks lain ke dalam video.
- Untuk menambahkan transisi, kamu bisa memilih dari berbagai macam transisi yang tersedia di aplikasi editing video. Beberapa transisi yang populer adalah fade in/out, crossfade, dan wipe. Untuk menambahkan transisi, kamu cukup drag and drop transisi yang kamu inginkan ke timeline video.
- Untuk menambahkan efek, kamu bisa memilih dari berbagai macam efek yang tersedia di aplikasi editing video. Beberapa efek yang populer adalah blur, color correction, dan motion blur. Untuk menambahkan efek, kamu cukup drag and drop efek yang kamu inginkan ke timeline video.
- Untuk menambahkan teks, kamu bisa menggunakan fitur teks yang tersedia di aplikasi editing video. Kamu bisa menambahkan teks dengan berbagai macam font, warna, dan ukuran. Kamu juga bisa menambahkan animasi ke teks agar lebih menarik.
Menggunakan Efek Slow Motion dan Time-Lapse
Efek slow motion dan time-lapse adalah dua efek yang bisa membuat video kamu lebih menarik. Efek slow motion digunakan untuk memperlambat gerakan dalam video, sementara efek time-lapse digunakan untuk mempercepat gerakan dalam video. Kedua efek ini bisa digunakan untuk menciptakan efek yang dramatis dan menarik.
- Untuk menggunakan efek slow motion, kamu bisa memilih bagian video yang ingin kamu perlambat dan kemudian gunakan fitur slow motion yang tersedia di aplikasi editing video.
- Untuk menggunakan efek time-lapse, kamu bisa memilih bagian video yang ingin kamu percepat dan kemudian gunakan fitur time-lapse yang tersedia di aplikasi editing video.
Menambahkan Musik Latar Belakang dan Suara Efek
Musik latar belakang dan suara efek bisa membuat video kamu lebih hidup dan menarik. Musik latar belakang digunakan untuk menciptakan suasana tertentu, sementara suara efek digunakan untuk menambahkan efek suara seperti suara langkah kaki, suara pintu terbuka, dan suara lainnya.
- Untuk menambahkan musik latar belakang, kamu bisa memilih musik yang kamu inginkan dari library musik yang tersedia di aplikasi editing video atau kamu bisa menambahkan musik sendiri. Untuk menambahkan musik, kamu cukup drag and drop musik yang kamu inginkan ke timeline video.
- Untuk menambahkan suara efek, kamu bisa memilih suara efek yang kamu inginkan dari library suara efek yang tersedia di aplikasi editing video atau kamu bisa menambahkan suara efek sendiri. Untuk menambahkan suara efek, kamu cukup drag and drop suara efek yang kamu inginkan ke timeline video.
Menyimpan dan Mengekspor Video: Cara Mengedit Video Di Laptop Windows 10

Setelah kamu puas dengan hasil editing video, langkah selanjutnya adalah menyimpan dan mengekspor video tersebut. Proses ini memungkinkan kamu untuk berbagi video dengan orang lain atau mengunggahnya ke platform media sosial. Proses menyimpan dan mengekspor video di aplikasi editing video umumnya serupa, namun beberapa fitur dan opsi mungkin berbeda tergantung pada aplikasi yang kamu gunakan.
Memilih Format dan Resolusi
Format video adalah cara video disimpan dan dikompresi. Beberapa format video yang umum digunakan adalah MP4, AVI, MOV, dan WMV. Setiap format memiliki kelebihan dan kekurangannya sendiri, jadi penting untuk memilih format yang tepat sesuai kebutuhan. Misalnya, MP4 merupakan format yang populer karena ukuran filenya relatif kecil dan kompatibel dengan berbagai perangkat. Resolusi video mengacu pada jumlah piksel dalam gambar, yang menentukan kejelasan video. Resolusi yang lebih tinggi menghasilkan kualitas video yang lebih baik, tetapi juga menghasilkan ukuran file yang lebih besar.
- Untuk video yang akan diunggah ke YouTube, format MP4 dengan resolusi 1080p (Full HD) atau 4K biasanya merupakan pilihan yang baik.
- Untuk video yang akan diunggah ke Instagram, format MP4 dengan resolusi 1080p (Full HD) atau 9:16 aspect ratio (untuk video vertikal) biasanya direkomendasikan.
- Jika kamu ingin menyimpan video dengan kualitas terbaik, kamu dapat memilih format yang tidak terkompresi seperti AVI atau MOV. Namun, ini akan menghasilkan ukuran file yang sangat besar.
Mengekspor Video ke Platform Media Sosial
Aplikasi editing video umumnya memiliki opsi untuk mengekspor video ke berbagai platform media sosial seperti YouTube, Instagram, Facebook, dan Twitter.
- Saat mengekspor video ke YouTube, kamu biasanya dapat memilih resolusi, format, dan kualitas video. Kamu juga dapat menyertakan informasi tambahan seperti judul, deskripsi, dan tag.
- Saat mengekspor video ke Instagram, kamu biasanya dapat memilih resolusi, format, dan aspect ratio (rasio aspek) video. Kamu juga dapat menambahkan filter, musik, dan teks ke video sebelum mengunggahnya.
- Saat mengekspor video ke platform media sosial lainnya, kamu biasanya dapat memilih format dan resolusi video yang kompatibel dengan platform tersebut.
Tips untuk Mengoptimalkan Video
Berikut beberapa tips untuk mengoptimalkan video agar sesuai dengan platform media sosial yang dituju:
- Perhatikan durasi video. Video yang terlalu panjang mungkin tidak menarik perhatian penonton di platform media sosial. Coba buat video dengan durasi yang singkat dan padat, sekitar 1-2 menit untuk YouTube dan 15-30 detik untuk Instagram.
- Gunakan musik latar yang menarik. Musik latar dapat meningkatkan daya tarik video dan membantu menyampaikan pesan yang ingin kamu sampaikan. Pastikan musik yang kamu gunakan bebas hak cipta atau memiliki izin untuk digunakan.
- Tambahkan teks dan grafik. Teks dan grafik dapat membantu menyampaikan informasi dengan lebih jelas dan menarik perhatian penonton.
- Tambahkan ajakan bertindak (call to action). Berikan instruksi yang jelas kepada penonton tentang apa yang harus mereka lakukan setelah menonton video, seperti subscribe ke channel YouTube, follow akun Instagram, atau kunjungi website.
- Optimalkan video untuk . Gunakan judul, deskripsi, dan tag yang relevan untuk membantu video kamu ditemukan oleh penonton yang tepat.
Kesimpulan Akhir
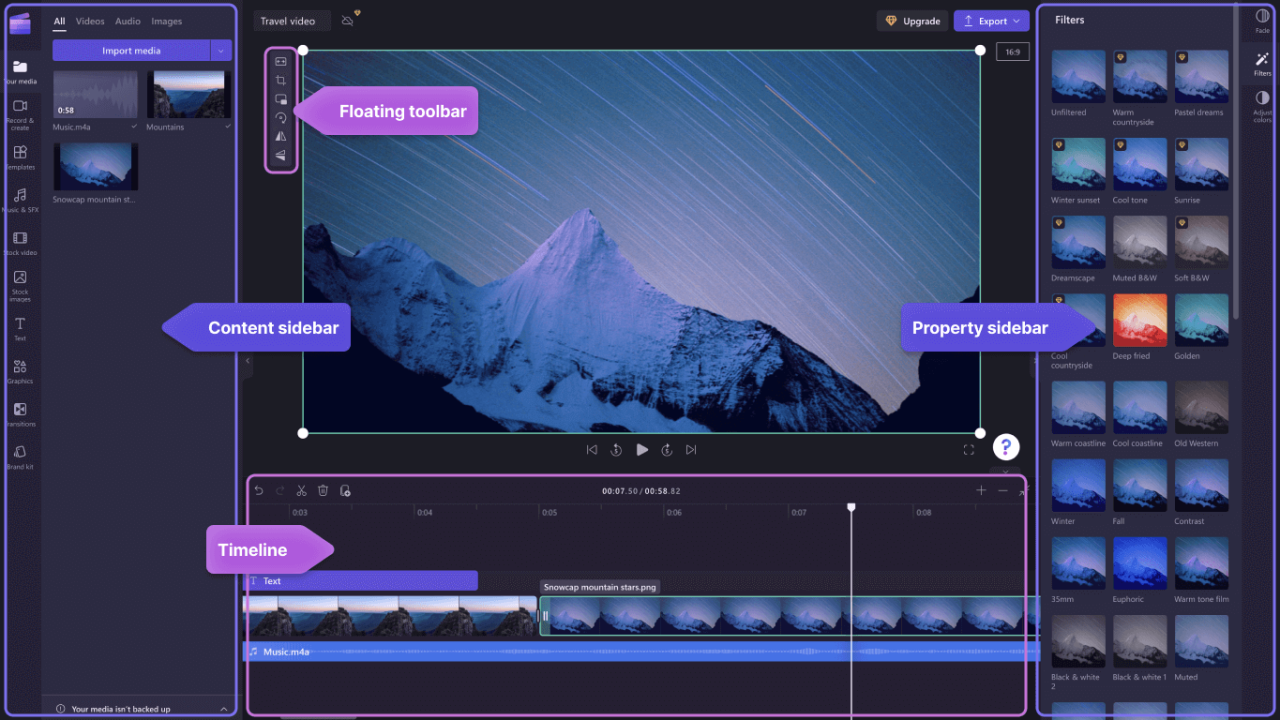
Nah, sekarang kamu sudah memiliki pengetahuan dasar untuk mengedit video di laptop Windows 10. Dengan sedikit latihan dan kreativitas, kamu dapat menghasilkan video yang menarik dan profesional. Jangan takut untuk bereksperimen dengan berbagai software dan fitur yang tersedia, dan ingatlah bahwa proses belajar ini adalah bagian yang menyenangkan!
FAQ Lengkap
Apakah saya perlu memiliki laptop dengan spesifikasi tinggi untuk mengedit video?
Tidak selalu. Banyak software editing video ringan yang dapat berjalan lancar di laptop dengan spesifikasi standar. Namun, jika ingin mengedit video dengan resolusi tinggi dan efek kompleks, laptop dengan spesifikasi yang lebih tinggi akan membantu proses editing menjadi lebih lancar.
Bagaimana cara menyimpan video dalam format yang tepat untuk media sosial?
Setiap platform media sosial memiliki spesifikasi format dan resolusi yang berbeda. Sebaiknya periksa rekomendasi dari platform yang ingin kamu gunakan sebelum mengekspor video.
Apakah ada software editing video yang bisa saya gunakan secara gratis?
Ya, ada banyak software editing video gratis yang tersedia, seperti OpenShot, DaVinci Resolve, dan Shotcut. Anda juga dapat mencoba versi trial dari software berbayar untuk merasakan fitur-fiturnya.