Mengenal Capcut: Cara Mengedit Video Di Capcut

Cara mengedit video di capcut – Buat kamu yang baru terjun ke dunia editing video, Capcut bisa jadi aplikasi yang tepat untuk memulai. Aplikasi ini mudah digunakan dan menawarkan banyak fitur yang menarik. Capcut merupakan aplikasi pengeditan video yang dikembangkan oleh ByteDance, perusahaan di balik platform media sosial populer, TikTok.
Fitur-fitur Utama Capcut
Capcut dilengkapi dengan beragam fitur yang mendukung pengeditan video. Fitur-fitur tersebut memudahkan kamu dalam menciptakan video yang kreatif dan menarik.
- Potong dan Gabungkan Video: Capcut memungkinkan kamu untuk memotong bagian video yang tidak diinginkan dan menggabungkannya dengan video lainnya.
- Tambahkan Musik: Capcut menyediakan library musik yang luas, termasuk musik bebas royalti, untuk menambah suasana video kamu.
- Efek Transisi: Beragam efek transisi tersedia untuk membuat peralihan antar adegan lebih menarik.
- Teks dan Stiker: Capcut memungkinkan kamu untuk menambahkan teks, stiker, dan emoji untuk memperkaya visual video.
- Filter dan Efek: Berbagai filter dan efek tersedia untuk mengubah warna, kontras, dan suasana video.
- Pengaturan Kecepatan: Kamu bisa mempercepat atau memperlambat video sesuai kebutuhan.
- Fitur AI: Capcut menawarkan fitur AI yang canggih seperti pengenalan objek, penggantian latar belakang, dan stabilisasi video.
Perbandingan Capcut dengan Aplikasi Pengeditan Video Lainnya
Capcut merupakan aplikasi pengeditan video yang populer, namun bukan satu-satunya. Beberapa aplikasi lain yang juga banyak digunakan adalah InShot dan KineMaster. Berikut perbandingan singkat ketiga aplikasi tersebut:
| Fitur | Capcut | InShot | KineMaster |
|---|---|---|---|
| Kemudahan Penggunaan | Sangat Mudah | Mudah | Sedang |
| Fitur AI | Banyak | Sedikit | Sedikit |
| Efek dan Transisi | Banyak | Sedang | Banyak |
| Fitur Audio | Lengkap | Sedang | Lengkap |
| Harga | Gratis dengan Fitur Premium | Gratis dengan Fitur Premium | Gratis dengan Fitur Premium |
Tips dan Trik Dasar Menggunakan Capcut
Untuk pemula yang baru menggunakan Capcut, berikut beberapa tips dan trik dasar yang bisa kamu coba:
- Pelajari Antarmuka: Kenali berbagai menu dan fitur yang tersedia di Capcut.
- Manfaatkan Template: Capcut menyediakan berbagai template video yang bisa kamu gunakan sebagai dasar.
- Eksplorasi Fitur: Cobalah berbagai fitur Capcut untuk menemukan yang sesuai dengan kebutuhan kamu.
- Tonton Tutorial: Banyak tutorial di YouTube yang bisa membantu kamu belajar menggunakan Capcut.
- Berlatih: Semakin banyak kamu berlatih, semakin mahir kamu dalam menggunakan Capcut.
Langkah-langkah Dasar Mengedit Video di Capcut

Capcut adalah aplikasi pengeditan video yang mudah digunakan dan kaya fitur. Aplikasi ini cocok bagi pemula maupun editor video profesional. Dengan Capcut, kamu bisa membuat video keren dengan berbagai efek dan transisi. Berikut langkah-langkah dasar mengedit video di Capcut.
Memulai Proyek Baru
Langkah pertama untuk mengedit video di Capcut adalah memulai proyek baru. Berikut langkah-langkahnya:
- Buka aplikasi Capcut di smartphone kamu.
- Ketuk tombol “Buat Proyek Baru”.
- Pilih rasio aspek video yang kamu inginkan. Capcut menyediakan berbagai rasio aspek, seperti 16:9, 9:16, dan 1:1.
- Pilih video yang ingin kamu edit. Kamu bisa mengimpor video dari galeri smartphone kamu atau merekam video langsung dari aplikasi Capcut.
Memotong dan Memotong Video
Setelah mengimpor video, kamu bisa memotong dan memotong video sesuai kebutuhan. Berikut langkah-langkahnya:
- Ketuk video untuk membuka timeline.
- Geser slider di timeline untuk memilih bagian video yang ingin kamu potong.
- Ketuk tombol “Pisah” untuk memotong video menjadi dua bagian.
- Kamu bisa menghapus bagian video yang tidak kamu inginkan dengan mengetuk tombol “Hapus”.
Menambahkan Musik Latar
Musik latar bisa membuat video kamu lebih menarik dan hidup. Capcut menyediakan berbagai pilihan musik latar yang bisa kamu gunakan. Berikut langkah-langkahnya:
- Ketuk tombol “Audio” di bagian bawah layar.
- Pilih tab “Musik”.
- Cari musik latar yang kamu inginkan. Kamu bisa mencari musik berdasarkan genre, suasana, atau judul lagu.
- Ketuk tombol “Tambahkan” untuk menambahkan musik latar ke video kamu.
Menambahkan Teks, Cara mengedit video di capcut
Teks bisa digunakan untuk memberikan informasi tambahan, judul, atau keterangan di video kamu. Capcut menyediakan berbagai pilihan font, warna, dan efek teks. Berikut langkah-langkahnya:
- Ketuk tombol “Teks” di bagian bawah layar.
- Pilih template teks yang kamu inginkan. Capcut menyediakan berbagai template teks, seperti teks judul, teks keterangan, dan teks animasi.
- Masukkan teks yang ingin kamu tambahkan.
- Kamu bisa mengubah font, warna, dan efek teks sesuai keinginan.
Menambahkan Efek Transisi
Efek transisi bisa membuat video kamu lebih dinamis dan menarik. Capcut menyediakan berbagai pilihan efek transisi, seperti fade in, fade out, dan slide. Berikut langkah-langkahnya:
- Ketuk tombol “Transisi” di bagian bawah layar.
- Pilih efek transisi yang kamu inginkan.
- Geser slider untuk mengatur durasi efek transisi.
Menambahkan Efek Khusus
Efek khusus bisa membuat video kamu lebih kreatif dan unik. Capcut menyediakan berbagai pilihan efek khusus, seperti efek blur, efek slow motion, dan efek glitch. Berikut langkah-langkahnya:
- Ketuk tombol “Efek” di bagian bawah layar.
- Pilih kategori efek khusus yang kamu inginkan.
- Pilih efek khusus yang kamu inginkan dan ketuk tombol “Tambahkan” untuk menambahkannya ke video kamu.
Merekam Suara Narasi
Kamu bisa menambahkan suara narasi untuk menjelaskan isi video kamu. Berikut langkah-langkahnya:
- Ketuk tombol “Audio” di bagian bawah layar.
- Pilih tab “Rekam”.
- Ketuk tombol “Rekam” untuk memulai merekam suara narasi.
- Kamu bisa mengatur volume dan kecepatan suara narasi sesuai keinginan.
Menerapkan Filter
Filter bisa membuat video kamu lebih estetis dan menarik. Capcut menyediakan berbagai pilihan filter, seperti filter warna, filter vintage, dan filter film. Berikut langkah-langkahnya:
- Ketuk tombol “Filter” di bagian bawah layar.
- Pilih filter yang kamu inginkan.
- Kamu bisa mengatur intensitas filter sesuai keinginan.
Menyesuaikan Kecepatan Video
Kamu bisa menyesuaikan kecepatan video kamu untuk membuat efek slow motion atau fast motion. Berikut langkah-langkahnya:
- Ketuk tombol “Kecepatan” di bagian bawah layar.
- Pilih kecepatan yang kamu inginkan.
- Kamu bisa mengatur kecepatan video secara manual dengan menggeser slider di timeline.
Mengekspor Video
Setelah selesai mengedit video, kamu bisa mengekspor video ke galeri smartphone kamu. Berikut langkah-langkahnya:
- Ketuk tombol “Ekspor” di bagian bawah layar.
- Pilih resolusi video yang kamu inginkan.
- Pilih format video yang kamu inginkan.
- Ketuk tombol “Ekspor” untuk memulai mengekspor video.
“Capcut adalah aplikasi pengeditan video yang mudah digunakan dan kaya fitur. Dengan Capcut, kamu bisa membuat video keren dengan berbagai efek dan transisi.”
Teknik Pengeditan Video Kreatif di Capcut
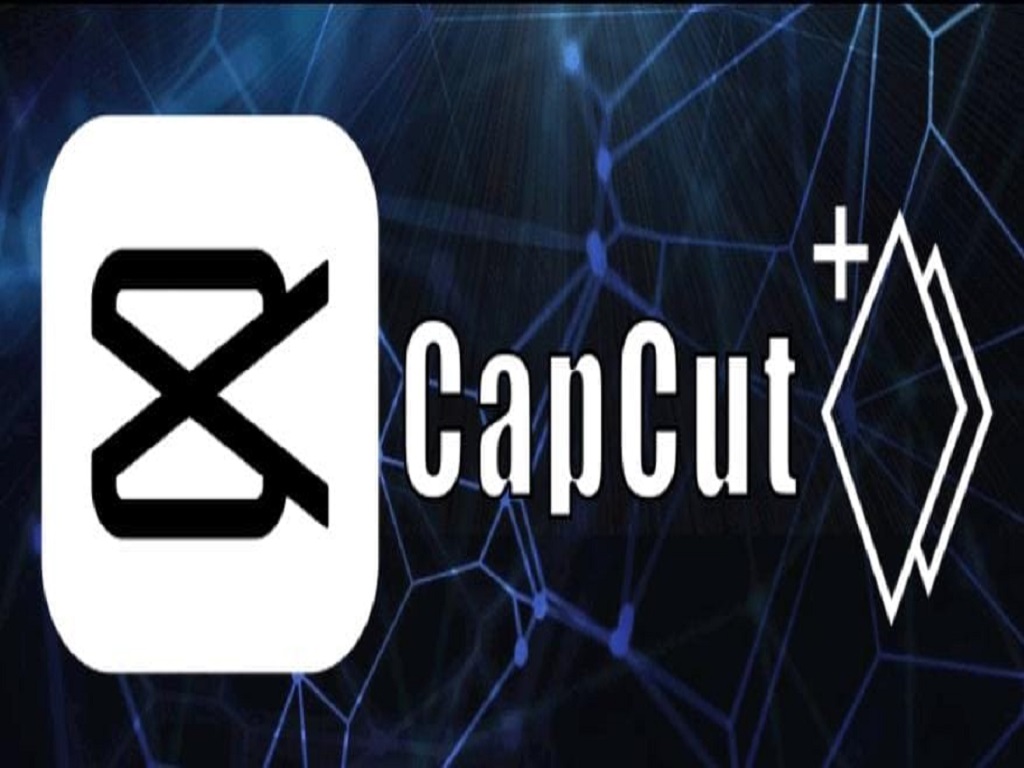
Setelah membahas dasar-dasar pengeditan video di Capcut, sekarang saatnya kita naik level! Capcut punya banyak fitur keren yang bisa kamu gunakan untuk membuat video kamu lebih menarik dan unik. Kali ini, kita akan bahas beberapa teknik pengeditan video kreatif yang bisa kamu coba di Capcut.
Gaya Cinematic
Siapa sih yang nggak mau videonya punya nuansa sinematik? Efek ini bisa bikin video kamu terlihat lebih profesional dan dramatis. Nah, Capcut punya beberapa tools yang bisa kamu gunakan untuk menciptakan efek ini.
- Pilih Filter yang Tepat: Capcut punya beragam filter yang bisa kamu gunakan. Pilih filter yang memiliki warna dan tone yang dramatis, seperti filter film noir atau vintage.
- Manfaatkan Transisi: Transisi yang halus dan kreatif bisa membuat video kamu lebih dinamis. Cobalah transisi fade in/out, cross dissolve, atau bahkan transisi wipe.
- Atur Kecepatan Video: Untuk menciptakan efek cinematic, kamu bisa mengatur kecepatan video kamu. Cobalah memperlambat video di momen-momen penting untuk memberikan efek dramatis.
- Tambahkan Musik yang Pas: Musik yang tepat bisa meningkatkan mood dan atmosfer video kamu. Pilih musik dengan tempo yang lambat dan melankolis untuk menciptakan efek dramatis.
Efek Slow Motion dan Time-Lapse
Efek slow motion dan time-lapse bisa membuat video kamu lebih menarik dan memikat. Kedua efek ini bisa kamu gunakan untuk menonjolkan detail-detail tertentu dalam video kamu.
- Slow Motion: Efek ini bisa kamu gunakan untuk memperlambat momen-momen penting dalam video kamu, seperti momen olahraga atau momen dramatis. Untuk membuat efek slow motion di Capcut, kamu bisa memilih bagian video yang ingin kamu perlambat, lalu gunakan fitur “Speed” dan atur kecepatannya.
- Time-Lapse: Efek ini bisa kamu gunakan untuk mempercepat proses yang memakan waktu lama, seperti proses pertumbuhan tanaman atau proses pembangunan gedung. Untuk membuat efek time-lapse di Capcut, kamu bisa memilih bagian video yang ingin kamu percepat, lalu gunakan fitur “Speed” dan atur kecepatannya.
Efek Overlay dan Split Screen
Efek overlay dan split screen bisa kamu gunakan untuk menambahkan elemen visual yang menarik ke dalam video kamu. Kedua efek ini bisa kamu gunakan untuk membuat video kamu lebih informatif atau lebih menghibur.
- Overlay: Efek ini bisa kamu gunakan untuk menambahkan teks, gambar, atau video lain di atas video utama. Untuk menambahkan efek overlay di Capcut, kamu bisa memilih fitur “Overlay” dan memilih elemen visual yang ingin kamu tambahkan.
- Split Screen: Efek ini bisa kamu gunakan untuk menampilkan dua video atau lebih secara bersamaan. Untuk menambahkan efek split screen di Capcut, kamu bisa memilih fitur “Split Screen” dan memilih layout yang ingin kamu gunakan.





