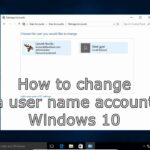Metode Pengeditan Video

Cara mengecilkan ukuran video – Mengecilkan ukuran video tanpa mengorbankan kualitasnya adalah tantangan yang sering dihadapi oleh para kreator konten. Untungnya, ada berbagai metode pengeditan video yang bisa membantu kamu mencapai tujuan ini. Artikel ini akan membahas lima metode populer untuk mengecilkan ukuran video, lengkap dengan kelebihan dan kekurangannya. Selain itu, kamu juga akan mempelajari cara mengompres video dengan format file yang berbeda dan contoh kode script Python untuk mengompres video menggunakan library FFmpeg.
Metode Pengeditan Video, Cara mengecilkan ukuran video
Berikut adalah lima metode pengeditan video paling populer yang bisa kamu gunakan untuk mengecilkan ukuran video:
| Metode | Keunggulan | Kekurangan |
|---|---|---|
| Resolusi | Memperkecil ukuran video dengan cepat. | Mempengaruhi kualitas video. |
| Frame Rate | Mengurangi jumlah frame per detik, sehingga ukuran video lebih kecil. | Video bisa terlihat kurang halus. |
| Bitrate | Mengurangi jumlah data yang digunakan untuk setiap detik video. | Mempengaruhi kualitas video, terutama untuk detail dan warna. |
| Codec | Menggunakan codec video yang lebih efisien untuk mengompres video. | Mungkin memerlukan perangkat lunak tambahan. |
| Format File | Memilih format file yang lebih kecil, seperti MP4 atau WebM. | Keterbatasan kompatibilitas dengan beberapa perangkat atau platform. |
Mengompres Video dengan Software Pengeditan
Software pengeditan video seperti Adobe Premiere Pro, Final Cut Pro, dan DaVinci Resolve memiliki fitur built-in untuk mengompres video. Kamu bisa mengubah resolusi, frame rate, bitrate, codec, dan format file melalui pengaturan ekspor. Sebagai contoh, di Adobe Premiere Pro, kamu bisa mengakses pengaturan ekspor dengan menekan tombol “File” > “Export” > “Media”. Di jendela ekspor, kamu bisa mengatur berbagai parameter untuk mengompres video sesuai kebutuhan.
Contoh Kode Script Python untuk Mengompres Video
Kamu juga bisa mengompres video menggunakan Python dan library FFmpeg. Berikut contoh kode script yang bisa kamu gunakan:
import subprocess
input_file = "input.mp4"
output_file = "output.mp4"
command = [
"ffmpeg",
"-i", input_file,
"-vcodec", "libx264",
"-crf", "23",
"-preset", "medium",
output_file
]
subprocess.run(command)
Kode script ini akan mengompres video “input.mp4” ke dalam file “output.mp4” menggunakan codec libx264. Parameter “-crf” mengatur kualitas video (nilai yang lebih rendah berarti kualitas yang lebih tinggi). Parameter “-preset” menentukan kecepatan kompresi (preset “medium” adalah keseimbangan yang baik antara kualitas dan kecepatan).
Mengatur Kualitas Video

Mengatur kualitas video merupakan salah satu cara paling efektif untuk mengecilkan ukuran video tanpa mengurangi kualitas gambar secara signifikan. Ada tiga pengaturan kualitas video yang paling efektif untuk mengecilkan ukuran video, yaitu resolusi, frame rate, dan bitrate. Ketiga pengaturan ini memiliki peran penting dalam menentukan kualitas video dan ukuran file.
Resolusi Video
Resolusi video mengacu pada jumlah piksel dalam gambar video. Semakin tinggi resolusi, semakin banyak piksel yang digunakan untuk menampilkan gambar, dan semakin besar ukuran file video. Untuk mengecilkan ukuran video, kamu dapat menurunkan resolusi video. Misalnya, jika video kamu memiliki resolusi 1920×1080 (Full HD), kamu dapat menurunkannya menjadi 1280×720 (HD) atau bahkan 640×480 (SD). Pengaturan resolusi ini akan membuat video terlihat lebih kecil di layar, tetapi tidak akan memengaruhi kualitas gambar secara signifikan.
Untuk mengubah resolusi video, kamu dapat menggunakan software pengeditan video seperti Adobe Premiere Pro, Final Cut Pro, atau DaVinci Resolve. Berikut langkah-langkah untuk mengubah resolusi video menggunakan Adobe Premiere Pro:
- Buka Adobe Premiere Pro dan impor video yang ingin kamu edit.
- Klik kanan pada video di timeline dan pilih “Properties”.
- Pada tab “Motion”, ubah nilai “Width” dan “Height” sesuai dengan resolusi yang kamu inginkan.
- Klik “OK” untuk menyimpan perubahan.
Frame Rate
Frame rate mengacu pada jumlah gambar yang ditampilkan per detik. Semakin tinggi frame rate, semakin halus gerakan video. Namun, frame rate yang tinggi juga akan menghasilkan ukuran file yang lebih besar. Untuk mengecilkan ukuran video, kamu dapat menurunkan frame rate. Frame rate yang umum digunakan adalah 24 fps untuk film, 25 fps untuk televisi di Eropa, dan 30 fps untuk televisi di Amerika Serikat. Jika video kamu memiliki frame rate 60 fps, kamu dapat menurunkannya menjadi 30 fps atau 24 fps.
Untuk mengubah frame rate video, kamu dapat menggunakan software pengeditan video seperti Adobe Premiere Pro, Final Cut Pro, atau DaVinci Resolve. Berikut langkah-langkah untuk mengubah frame rate video menggunakan Adobe Premiere Pro:
- Buka Adobe Premiere Pro dan impor video yang ingin kamu edit.
- Klik kanan pada video di timeline dan pilih “Properties”.
- Pada tab “Motion”, ubah nilai “Frame Rate” sesuai dengan frame rate yang kamu inginkan.
- Klik “OK” untuk menyimpan perubahan.
Bitrate
Bitrate mengacu pada jumlah data yang ditransfer per detik. Semakin tinggi bitrate, semakin banyak data yang ditransfer, dan semakin besar ukuran file video. Bitrate yang optimal akan menghasilkan kualitas video terbaik dengan ukuran file yang minimal. Bitrate yang ideal akan bergantung pada jenis konten dan target platform.
- Untuk video dengan gerakan cepat dan detail yang kompleks, seperti film aksi atau video game, dibutuhkan bitrate yang lebih tinggi untuk mempertahankan kualitas gambar.
- Untuk video dengan gerakan lambat dan detail yang sederhana, seperti presentasi atau video tutorial, dibutuhkan bitrate yang lebih rendah.
- Platform streaming video seperti YouTube dan Vimeo memiliki batasan bitrate yang berbeda. Kamu harus menyesuaikan bitrate video kamu agar sesuai dengan batasan platform yang dituju.
Untuk mengoptimalkan bitrate video, kamu dapat menggunakan software pengeditan video seperti Adobe Premiere Pro, Final Cut Pro, atau DaVinci Resolve. Kebanyakan software pengeditan video memiliki fitur untuk mengoptimalkan bitrate video. Kamu juga dapat menggunakan situs web online seperti Handbrake untuk mengompres video dan mengatur bitrate.
Mengoptimalkan Format Video: Cara Mengecilkan Ukuran Video
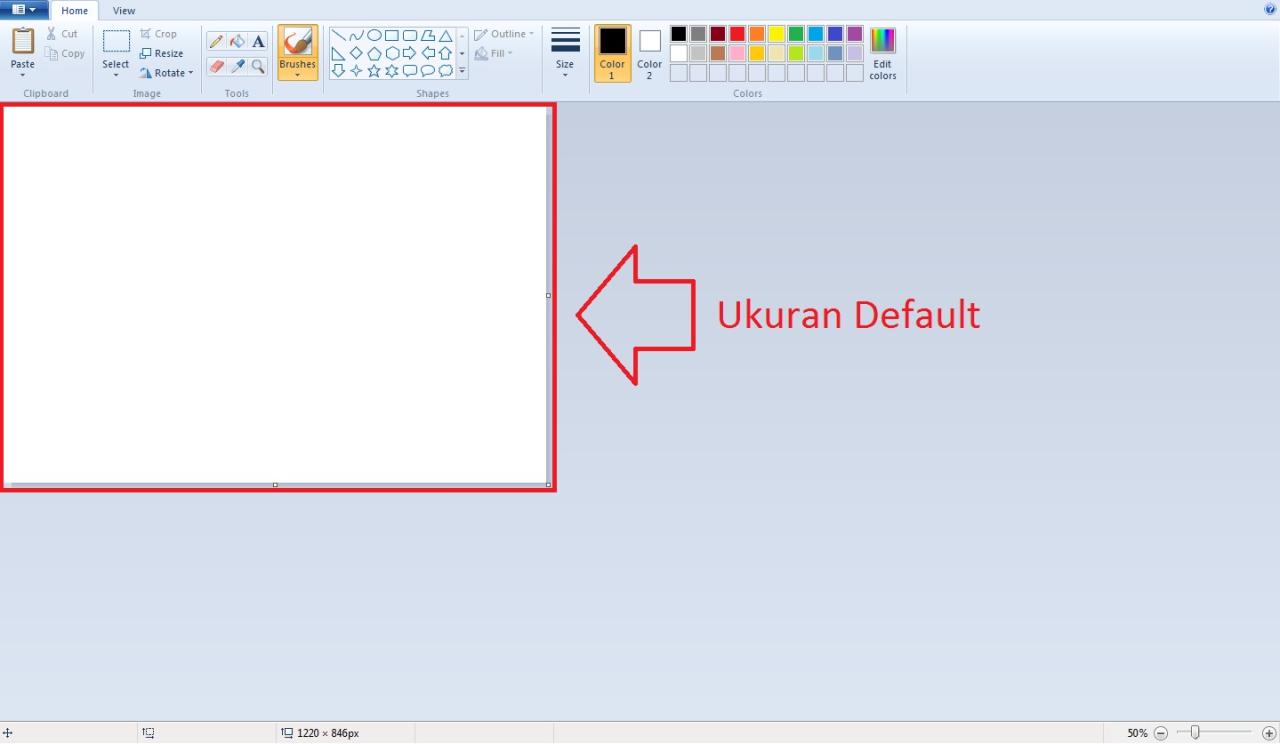
Setelah kamu berhasil mengompres video, langkah selanjutnya adalah mengoptimalkan format video. Format video memiliki pengaruh besar terhadap ukuran file, kualitas gambar, dan kompatibilitas dengan berbagai platform. Memilih format yang tepat bisa menjadi kunci untuk menghemat ruang penyimpanan dan memastikan video kamu dapat diakses oleh berbagai perangkat.
Membandingkan Format Video Populer
Berikut tabel perbandingan lima format video populer berdasarkan ukuran file, kualitas gambar, dan kompatibilitas dengan berbagai platform:
| Format Video | Ukuran File | Kualitas Gambar | Kompatibilitas |
|---|---|---|---|
| H.264 (MPEG-4 AVC) | Sedang | Baik | Sangat luas, kompatibel dengan sebagian besar perangkat dan platform |
| H.265 (HEVC) | Kecil | Sangat baik | Kompatibilitas sedang, lebih baru dan membutuhkan perangkat yang kompatibel |
| VP9 | Kecil | Sangat baik | Kompatibilitas sedang, didukung oleh Google dan platform terkait |
| WebM | Kecil | Baik | Kompatibilitas sedang, populer untuk video online |
| AV1 | Sangat kecil | Sangat baik | Kompatibilitas terbatas, format baru dengan kualitas gambar yang luar biasa |
Memilih Format Video yang Tepat
Memilih format video yang tepat bergantung pada kebutuhan kamu. Berikut beberapa tips:
- Untuk video media sosial, H.264 (MPEG-4 AVC) atau WebM adalah pilihan yang baik karena kompatibilitasnya yang luas.
- Untuk video situs web, H.264 (MPEG-4 AVC) atau VP9 merupakan pilihan yang populer karena kualitas gambar yang baik dan ukuran file yang relatif kecil.
- Untuk pemutaran offline, H.264 (MPEG-4 AVC) atau H.265 (HEVC) adalah pilihan yang ideal karena kualitas gambar yang tinggi dan ukuran file yang relatif kecil.
Mengonversi Video Menggunakan Python dan FFmpeg
Untuk mengonversi video ke format yang lebih kecil, kamu dapat menggunakan Python dan library FFmpeg. Berikut contoh script yang dapat kamu gunakan:
import subprocess
# Jalankan perintah FFmpeg untuk mengonversi video
subprocess.run(['ffmpeg', '-i', 'input.mp4', '-c:v', 'libx264', '-preset', 'medium', '-crf', '23', 'output.mp4'])
Script ini akan mengonversi video input.mp4 ke format H.264 dengan kualitas medium dan ukuran file yang lebih kecil. Kamu dapat menyesuaikan parameter -crf untuk mengatur kualitas gambar. Semakin kecil nilai crf, semakin tinggi kualitas gambar, tetapi ukuran file akan semakin besar.