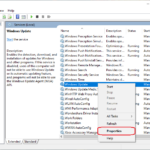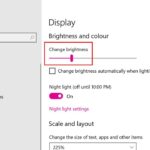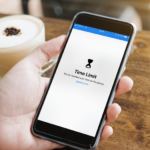Cara mengcopy windows 7 ke flashdisk – Membuat bootable flashdisk berisi Windows 7 adalah langkah awal untuk menginstal ulang sistem operasi atau melakukan instalasi baru pada komputer. Proses ini mungkin terdengar rumit, namun sebenarnya cukup mudah dilakukan dengan panduan yang tepat. Artikel ini akan memandu Anda melalui langkah-langkah detail, mulai dari persiapan hingga instalasi Windows 7 dari flashdisk.
Anda akan mempelajari cara memilih flashdisk yang sesuai, menggunakan software Rufus untuk membuat bootable flashdisk, dan menginstal Windows 7 dari flashdisk. Selain itu, Anda juga akan mendapatkan tips dan trik untuk mengoptimalkan kinerja Windows 7 setelah instalasi selesai.
Persiapan
Sebelum memulai proses menyalin Windows 7 ke flashdisk, pastikan Anda telah melakukan beberapa persiapan awal untuk memastikan proses berjalan lancar. Persiapan ini meliputi pengumpulan alat dan software yang dibutuhkan, serta memastikan flashdisk yang Anda gunakan memenuhi spesifikasi yang diperlukan.
Alat dan Software
Untuk menyalin Windows 7 ke flashdisk, Anda memerlukan beberapa alat dan software. Berikut daftarnya:
- Flashdisk dengan kapasitas minimal 4 GB, disarankan 8 GB atau lebih besar. Pastikan flashdisk dalam keadaan kosong, karena semua data di dalamnya akan terhapus.
- Software untuk membuat bootable flashdisk, seperti Rufus, Universal USB Installer, atau UNetbootin. Software ini dapat diunduh secara gratis di internet.
- File ISO Windows 7. File ini dapat diunduh dari situs resmi Microsoft atau diperoleh dari media instalasi Windows 7.
- Komputer dengan koneksi internet yang stabil.
Spesifikasi Flashdisk
Kapasitas dan kecepatan transfer data flashdisk sangat penting dalam proses menyalin Windows 7. Berikut spesifikasi flashdisk yang ideal untuk menampung file instalasi Windows 7:
- Kapasitas minimal 4 GB, disarankan 8 GB atau lebih besar untuk memastikan file instalasi Windows 7 tertampung dengan baik.
- Kecepatan transfer data minimal 10 MB/s, semakin tinggi kecepatan transfer data semakin cepat proses menyalin Windows 7.
- Flashdisk dengan interface USB 2.0 atau USB 3.0, disarankan menggunakan USB 3.0 untuk kecepatan transfer data yang lebih cepat.
Jenis Flashdisk
Ada beberapa jenis flashdisk yang tersedia di pasaran, masing-masing dengan kapasitas dan kecepatan transfer data yang berbeda. Berikut tabel yang menunjukkan perbedaan antara jenis-jenis flashdisk:
| Jenis Flashdisk | Kapasitas | Kecepatan Transfer Data |
|---|---|---|
| Flashdisk USB 2.0 | 4 GB – 32 GB | 10 MB/s – 20 MB/s |
| Flashdisk USB 3.0 | 8 GB – 256 GB | 20 MB/s – 100 MB/s |
| Flashdisk SSD | 128 GB – 2 TB | 100 MB/s – 500 MB/s |
Proses Copy Windows 7

Setelah mendapatkan file ISO Windows 7, langkah selanjutnya adalah mengcopy file tersebut ke flashdisk. Proses ini membutuhkan software khusus untuk membuat bootable flashdisk. Salah satu software yang populer dan mudah digunakan adalah Rufus. Rufus dapat diunduh secara gratis dan kompatibel dengan berbagai sistem operasi, termasuk Windows.
Membuat Bootable Flashdisk dengan Rufus, Cara mengcopy windows 7 ke flashdisk
Rufus merupakan software yang dirancang khusus untuk membuat bootable flashdisk. Software ini dapat diunduh secara gratis dan mudah digunakan. Berikut langkah-langkah untuk membuat bootable flashdisk dengan Rufus:
- Unduh software Rufus dari situs web resmi https://rufus.ie/.
- Instal software Rufus di komputer Anda. Proses instalasi sangat sederhana, cukup ikuti instruksi yang muncul di layar.
- Jalankan software Rufus. Anda akan melihat antarmuka yang sederhana dan mudah dipahami.
- Pada bagian “Device”, pilih flashdisk yang ingin Anda gunakan. Pastikan flashdisk tersebut kosong atau Anda tidak keberatan kehilangan data yang ada di dalamnya.
- Pada bagian “Boot Selection”, pilih “Disk or ISO Image”.
- Klik tombol “SELECT” dan pilih file ISO Windows 7 yang telah Anda unduh sebelumnya.
- Pada bagian “Format Options”, pastikan Anda memilih “FAT32” sebagai sistem file. Ini adalah sistem file yang kompatibel dengan sebagian besar komputer.
- Centang opsi “Create a bootable disk using” dan pastikan “ISO Image” sudah terpilih.
- Klik tombol “START” untuk memulai proses pembuatan bootable flashdisk.
- Proses ini akan memakan waktu beberapa menit, tergantung pada ukuran file ISO Windows 7 dan kecepatan flashdisk Anda.
- Setelah proses selesai, flashdisk Anda sudah siap digunakan untuk menginstal Windows 7.
Ilustrasi Proses Copy File ISO Windows 7 ke Flashdisk
Ilustrasi proses copy file ISO Windows 7 ke flashdisk menggunakan Rufus dapat divisualisasikan sebagai berikut:
Bayangkan Anda memiliki sebuah flashdisk kosong yang akan Anda gunakan untuk menginstal Windows 7. Anda membuka software Rufus dan memilih flashdisk tersebut. Kemudian, Anda memilih file ISO Windows 7 yang telah Anda unduh sebelumnya. Rufus akan membaca file ISO dan mengcopy semua file yang diperlukan ke flashdisk. Setelah proses selesai, flashdisk Anda sudah menjadi bootable flashdisk yang berisi semua file yang diperlukan untuk menginstal Windows 7.
Instalasi Windows 7: Cara Mengcopy Windows 7 Ke Flashdisk
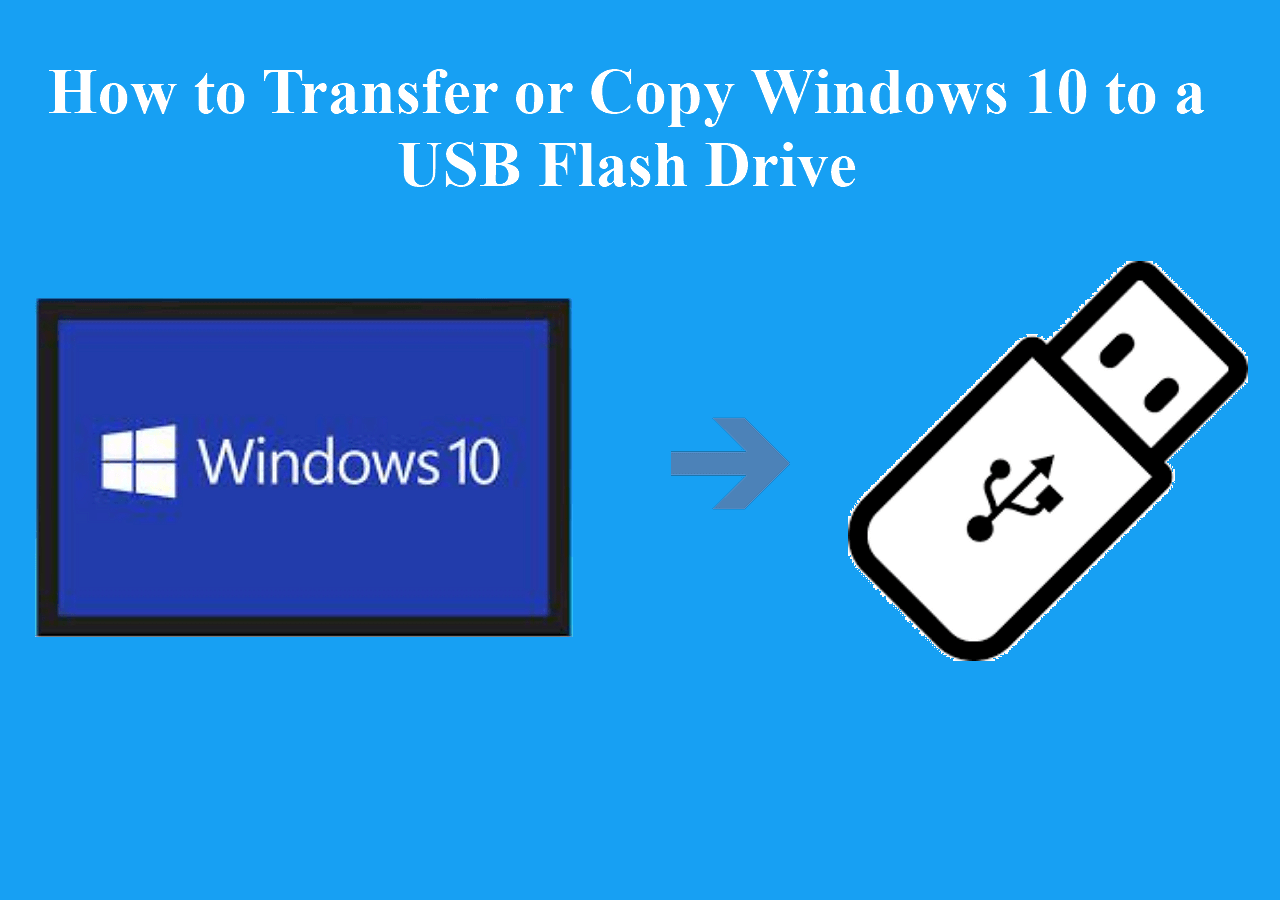
Setelah berhasil membuat bootable flashdisk, langkah selanjutnya adalah menginstal Windows 7 ke komputer Anda. Proses instalasi ini akan mengganti sistem operasi yang ada dengan Windows 7. Pastikan Anda telah melakukan backup data penting sebelum memulai instalasi, karena proses ini akan menghapus semua data di harddisk.
Langkah-langkah Instalasi Windows 7
Berikut langkah-langkah yang perlu Anda ikuti untuk menginstal Windows 7 dari flashdisk:
- Masuk ke BIOS dan atur agar komputer boot dari flashdisk. Cara mengakses BIOS berbeda-beda pada setiap komputer, biasanya dengan menekan tombol tertentu seperti F2, F10, atau Delete saat komputer dinyalakan.
- Setelah masuk ke BIOS, cari menu Boot atau Boot Order. Kemudian, pilih flashdisk sebagai perangkat boot pertama. Simpan perubahan yang telah Anda buat dan keluar dari BIOS.
- Komputer akan memulai proses booting dari flashdisk. Tunggu hingga muncul layar instalasi Windows 7.
- Pilih bahasa, waktu, dan format mata uang yang Anda inginkan. Kemudian, klik “Next”.
- Klik “Install Now” untuk memulai instalasi Windows 7.
- Pada layar berikutnya, Anda akan diminta untuk memasukkan kunci produk Windows 7. Jika Anda memiliki kunci produk, masukkan di sini. Jika tidak, Anda dapat menginstal Windows 7 tanpa kunci produk, namun fitur-fitur tertentu mungkin tidak dapat digunakan.
- Setujui persyaratan lisensi dan klik “Next”.
- Pada layar “Jenis Instalasi”, pilih “Custom (advanced)”.
- Anda akan melihat daftar partisi harddisk. Pilih partisi yang ingin Anda gunakan untuk menginstal Windows 7. Jika Anda ingin menghapus semua data di harddisk, Anda dapat menghapus semua partisi dan membuat partisi baru.
- Setelah memilih partisi, klik “Next” untuk memulai proses instalasi.
- Proses instalasi akan memakan waktu beberapa saat. Selama proses instalasi, komputer akan restart beberapa kali.
- Setelah proses instalasi selesai, komputer akan restart dan Anda akan diminta untuk mengkonfigurasi Windows 7.
Setting BIOS untuk Boot dari Flashdisk
Setiap komputer memiliki cara yang berbeda untuk mengakses BIOS. Berikut adalah beberapa contoh cara mengakses BIOS:
- Tekan tombol F2, F10, atau Delete saat komputer dinyalakan.
- Tekan tombol Esc, lalu pilih menu BIOS.
- Tekan tombol tertentu yang ditampilkan di layar saat komputer dinyalakan.
Setelah masuk ke BIOS, cari menu Boot atau Boot Order. Kemudian, pilih flashdisk sebagai perangkat boot pertama. Simpan perubahan yang telah Anda buat dan keluar dari BIOS.
Memilih Partisi Harddisk
Saat menginstal Windows 7, Anda akan diminta untuk memilih partisi harddisk yang ingin Anda gunakan untuk menginstal Windows 7. Ada beberapa hal yang perlu Anda perhatikan saat memilih partisi:
- Ukuran partisi: Pastikan partisi yang Anda pilih cukup besar untuk menampung semua file Windows 7. Sebaiknya alokasikan setidaknya 50 GB untuk partisi Windows 7.
- Jumlah partisi: Anda dapat membuat beberapa partisi pada harddisk Anda. Misalnya, Anda dapat membuat partisi untuk Windows 7 dan partisi lain untuk menyimpan data Anda.
- Format partisi: Partisi yang Anda pilih harus diformat dengan sistem file NTFS.
Pengaturan Bahasa dan Format Tanggal
Saat menginstal Windows 7, Anda akan diminta untuk memilih bahasa, waktu, dan format tanggal yang Anda inginkan. Berikut adalah beberapa pilihan yang tersedia:
- Bahasa: Anda dapat memilih bahasa yang Anda inginkan untuk digunakan di Windows 7.
- Waktu: Anda dapat memilih zona waktu yang sesuai dengan lokasi Anda.
- Format Tanggal: Anda dapat memilih format tanggal yang Anda inginkan. Misalnya, Anda dapat memilih format tanggal “dd/MM/yyyy” atau “MM/dd/yyyy”.
Pasca Instalasi
Selamat! Anda telah berhasil menginstal Windows 7. Sekarang, saatnya untuk memastikan semuanya berjalan lancar dan sistem Anda siap digunakan. Ada beberapa langkah penting yang perlu Anda lakukan setelah instalasi selesai, termasuk menginstal driver perangkat keras, mengoptimalkan kinerja, dan memeriksa apakah semua komponen berfungsi dengan baik.
Menginstal Driver Perangkat Keras
Driver perangkat keras adalah perangkat lunak yang memungkinkan Windows 7 berkomunikasi dengan perangkat keras Anda, seperti kartu grafis, kartu suara, dan printer. Tanpa driver yang tepat, perangkat keras Anda mungkin tidak berfungsi dengan baik atau sama sekali tidak berfungsi. Untuk menginstal driver perangkat keras, Anda dapat:
- Mencari driver di situs web produsen perangkat keras Anda: Cara ini biasanya paling efektif karena Anda akan mendapatkan driver terbaru dan paling kompatibel. Anda dapat menemukan driver di situs web produsen perangkat keras Anda, seperti Intel, AMD, NVIDIA, atau HP.
- Menggunakan Windows Update: Windows Update dapat membantu Anda menemukan dan menginstal driver perangkat keras yang diperlukan. Untuk mengakses Windows Update, klik tombol Start, lalu ketik “Windows Update” di kotak pencarian. Klik “Cari pembaruan” untuk melihat apakah ada driver baru yang tersedia.
- Menggunakan perangkat lunak driver: Ada banyak perangkat lunak driver yang tersedia, seperti Driver Booster, DriverPack Solution, dan Driver Easy. Perangkat lunak ini dapat membantu Anda mengidentifikasi driver yang hilang atau usang dan mengunduhnya dari internet.
Mengoptimalkan Kinerja Windows 7
Setelah menginstal driver perangkat keras, Anda dapat melakukan beberapa langkah untuk mengoptimalkan kinerja Windows 7 dan meningkatkan kecepatannya. Berikut beberapa tips yang dapat Anda coba:
- Bersihkan hard drive Anda: File-file sampah, program yang tidak digunakan, dan file sementara dapat memperlambat kinerja Windows 7. Gunakan Disk Cleanup atau program pembersih hard drive lain untuk membersihkan file-file yang tidak diperlukan.
- Nonaktifkan program yang tidak perlu: Program yang dijalankan di latar belakang dapat memperlambat kinerja Windows 7. Anda dapat menonaktifkan program yang tidak perlu dijalankan di latar belakang melalui Task Manager. Untuk membuka Task Manager, tekan Ctrl + Shift + Esc.
- Defragmentasi hard drive Anda: Defragmentasi hard drive dapat membantu meningkatkan kinerja Windows 7 dengan mengorganisir file-file di hard drive Anda. Untuk mendefragmentasi hard drive, klik kanan pada drive yang ingin Anda defragmentasi dan pilih “Properties”. Kemudian, pilih tab “Tools” dan klik “Defragmentasi sekarang”.
- Tingkatkan RAM Anda: Jika Anda sering mengalami masalah kinerja, Anda dapat mempertimbangkan untuk meningkatkan RAM Anda. RAM (Random Access Memory) adalah memori yang digunakan oleh Windows 7 untuk menjalankan program. Semakin banyak RAM yang Anda miliki, semakin banyak program yang dapat Anda jalankan secara bersamaan tanpa mengalami masalah kinerja.
Checklist Driver Perangkat Keras
Untuk memastikan semua driver perangkat keras telah terinstal dengan benar, Anda dapat memeriksa daftar berikut:
- Kartu grafis
- Kartu suara
- Kartu jaringan
- Printer
- Scanner
- Mouse dan keyboard
- Webcam
- Modem
- Bluetooth
- Wi-Fi
Potensi Masalah dan Solusi
Meskipun Anda telah berhasil menginstal Windows 7, mungkin ada beberapa masalah yang muncul setelah instalasi. Berikut beberapa potensi masalah dan solusi yang dapat Anda coba:
- Tidak dapat terhubung ke internet: Pastikan kabel jaringan terhubung dengan baik dan driver kartu jaringan telah terinstal dengan benar. Jika Anda menggunakan Wi-Fi, pastikan Wi-Fi diaktifkan dan Anda telah memasukkan kata sandi yang benar.
- Perangkat keras tidak berfungsi: Pastikan driver perangkat keras telah terinstal dengan benar. Jika tidak, Anda dapat mengunduhnya dari situs web produsen perangkat keras.
- Windows 7 berjalan lambat: Bersihkan hard drive Anda, nonaktifkan program yang tidak perlu, defragmentasi hard drive Anda, atau tingkatkan RAM Anda.
- Layar biru: Layar biru biasanya terjadi karena masalah perangkat keras atau perangkat lunak. Anda dapat mencoba menginstal ulang driver perangkat keras, menjalankan program pemindaian virus, atau melakukan pemulihan sistem.
Ringkasan Terakhir

Dengan mengikuti panduan ini, Anda dapat dengan mudah membuat bootable flashdisk berisi Windows 7 dan menginstalnya pada komputer Anda. Ingatlah untuk selalu memeriksa spesifikasi komputer Anda dan memilih flashdisk yang sesuai untuk proses instalasi. Selamat mencoba dan semoga sukses!
Panduan FAQ
Apakah saya perlu format flashdisk sebelum membuat bootable flashdisk?
Ya, format flashdisk sebelum membuat bootable flashdisk sangat penting untuk memastikan proses instalasi berjalan lancar. Pastikan Anda memilih format file yang benar, seperti FAT32 atau NTFS, tergantung pada kebutuhan Anda.
Apakah saya bisa menggunakan flashdisk dengan kapasitas kecil untuk membuat bootable flashdisk Windows 7?
Flashdisk dengan kapasitas minimal 4GB sudah cukup untuk menampung file instalasi Windows 7. Namun, untuk menghindari masalah, disarankan untuk menggunakan flashdisk dengan kapasitas minimal 8GB.
Apa yang harus dilakukan jika terjadi kesalahan saat menginstal Windows 7 dari flashdisk?
Jika terjadi kesalahan saat menginstal Windows 7 dari flashdisk, periksa kembali koneksi flashdisk dan pastikan flashdisk terbaca dengan benar oleh BIOS. Anda juga dapat mencoba mengulang proses pembuatan bootable flashdisk atau menggunakan flashdisk yang berbeda.