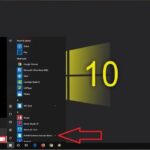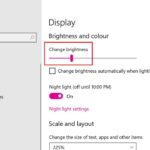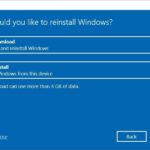Cara mengatur waktu mati layar laptop windows 10 – Penggunaan laptop yang berlebihan dapat berdampak buruk bagi kesehatan mata dan produktivitas. Atur Waktu Mati Layar Laptop Windows 10: Jaga Kesehatan Mata dan Produktivitas merupakan solusi praktis untuk menjaga keseimbangan penggunaan perangkat digital dan meningkatkan kualitas hidup.
Artikel ini akan membahas langkah-langkah mudah untuk mengatur waktu mati layar laptop Windows 10, memberikan tips untuk mengoptimalkan waktu luang, dan merekomendasikan aplikasi yang dapat membantu Anda dalam mencapai tujuan ini.
Memahami Pentingnya Waktu Mati Layar: Cara Mengatur Waktu Mati Layar Laptop Windows 10
Di era digital saat ini, laptop menjadi alat yang tak terpisahkan dalam kehidupan kita. Mulai dari bekerja, belajar, hingga bersosialisasi, laptop menemani kita hampir sepanjang waktu. Namun, penggunaan laptop yang berlebihan tanpa jeda dapat berdampak buruk bagi kesehatan mata dan produktivitas. Oleh karena itu, mengatur waktu mati layar laptop Windows 10 menjadi penting untuk menjaga keseimbangan dan kesehatan.
Manfaat Mengatur Waktu Mati Layar
Mengatur waktu mati layar laptop Windows 10 memberikan berbagai manfaat, terutama untuk kesehatan mata dan produktivitas. Waktu istirahat dari layar laptop memungkinkan mata untuk beristirahat dan memulihkan diri dari kelelahan akibat paparan cahaya biru yang terus menerus. Selain itu, waktu mati layar juga membantu meningkatkan fokus dan konsentrasi, sehingga produktivitas meningkat.
Dampak Negatif Penggunaan Laptop Berlebihan
Penggunaan laptop secara berlebihan tanpa jeda dapat menyebabkan berbagai dampak negatif, seperti:
- Kelelahan mata, mata kering, dan gangguan penglihatan.
- Sakit kepala, leher, dan bahu.
- Gangguan tidur dan siklus sirkadian.
- Penurunan produktivitas dan konsentrasi.
- Stres dan kecemasan.
Rekomendasi Waktu Mati Layar Berdasarkan Usia
| Usia | Rekomendasi Waktu Mati Layar |
|---|---|
| Anak-anak (0-2 tahun) | Tidak direkomendasikan penggunaan layar sama sekali |
| Anak-anak (2-5 tahun) | Maksimal 1 jam per hari |
| Anak-anak (5-18 tahun) | Maksimal 2 jam per hari |
| Dewasa | Tidak ada batasan waktu yang pasti, namun disarankan untuk mengambil jeda setiap 20-30 menit penggunaan |
Cara Mengatur Waktu Mati Layar Laptop Windows 10
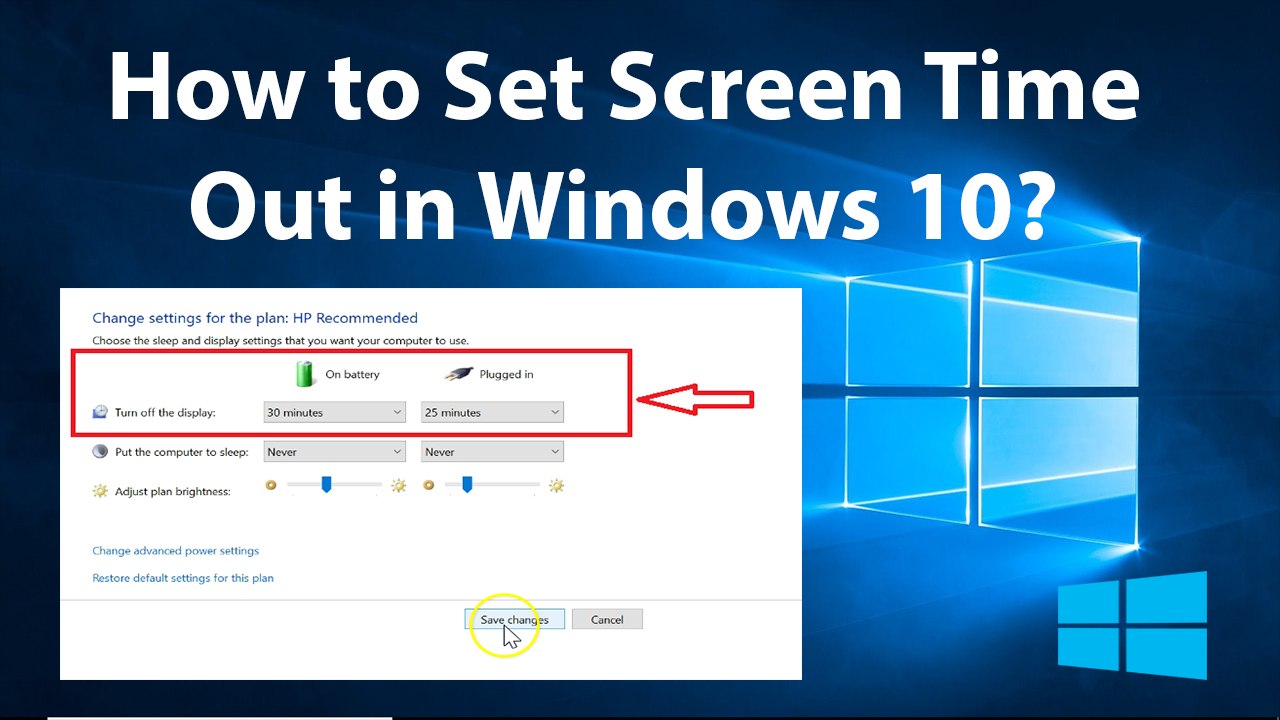
Laptop Windows 10 menawarkan fitur pengaturan waktu mati layar untuk membantu Anda menghemat daya baterai dan melindungi mata Anda dari paparan cahaya biru berlebihan. Anda dapat mengatur waktu mati layar melalui pengaturan Windows 10 atau menggunakan aplikasi pihak ketiga. Berikut adalah beberapa cara yang dapat Anda lakukan.
Mengatur Waktu Mati Layar Melalui Pengaturan Windows 10, Cara mengatur waktu mati layar laptop windows 10
Pengaturan Windows 10 menyediakan opsi untuk mengatur waktu mati layar untuk layar, hard drive, dan sleep. Berikut langkah-langkahnya:
- Buka menu “Start” dan pilih “Settings” (ikon roda gigi).
- Pilih “System” dan kemudian “Power & Sleep”.
- Di bagian “Screen”, Anda dapat mengatur waktu mati layar dengan mengklik menu dropdown “Choose when to turn off the display”.
- Anda dapat memilih waktu mati layar dari 1 menit hingga 180 menit, atau “Never” untuk menonaktifkan fitur ini.
Menggunakan Aplikasi Pihak Ketiga
Beberapa aplikasi pihak ketiga dapat membantu Anda mengatur waktu mati layar dengan lebih detail. Aplikasi ini biasanya menawarkan fitur tambahan seperti penjadwalan waktu mati layar, pengaturan kecerahan layar, dan filter cahaya biru.
- F.lux: Aplikasi ini menyesuaikan suhu warna layar berdasarkan waktu siang dan malam, sehingga mengurangi paparan cahaya biru pada malam hari.
- Iris: Aplikasi ini menawarkan kontrol yang lebih detail atas waktu mati layar dan filter cahaya biru. Anda dapat mengatur jadwal khusus untuk waktu kerja dan waktu istirahat.
- Blue Light Filter: Aplikasi ini menawarkan filter cahaya biru yang dapat mengurangi kelelahan mata dan meningkatkan kualitas tidur.
Menggunakan Fitur “Night Light”
Windows 10 juga menawarkan fitur “Night Light” yang dapat mengurangi paparan cahaya biru pada malam hari. Fitur ini secara otomatis akan menyesuaikan suhu warna layar menjadi lebih hangat saat malam hari. Berikut langkah-langkah untuk mengaktifkan “Night Light”:
- Buka menu “Start” dan pilih “Settings” (ikon roda gigi).
- Pilih “System” dan kemudian “Display”.
- Di bagian “Night Light”, aktifkan toggle “Night Light”.
- Anda dapat menyesuaikan jadwal dan suhu warna “Night Light” dengan mengklik “Night Light settings”.
Tips Mengoptimalkan Waktu Mati Layar
Memiliki waktu mati layar yang terjadwal merupakan langkah positif untuk menjaga kesehatan dan keseimbangan dalam penggunaan teknologi. Namun, memaksimalkan waktu luang yang didapat dari pengaturan ini membutuhkan strategi yang tepat. Berikut adalah beberapa tips yang dapat membantu Anda mengoptimalkan waktu mati layar:
Menghindari Penggunaan Laptop di Luar Waktu Mati Layar
Membuat batasan penggunaan laptop di luar waktu mati layar penting untuk memastikan manfaat pengaturan ini benar-benar dirasakan. Berikut beberapa cara yang dapat dilakukan:
- Meletakkan laptop di ruangan lain: Jauhkan laptop dari ruang tempat Anda menghabiskan waktu luang, seperti ruang tamu atau kamar tidur. Hal ini akan mengurangi godaan untuk membuka laptop.
- Mematikan notifikasi: Matikan notifikasi email, pesan, dan aplikasi media sosial di laptop. Ini akan membantu Anda fokus pada kegiatan lain dan menghindari gangguan.
- Menggunakan perangkat lain: Jika Anda perlu menggunakan perangkat elektronik, gunakan smartphone atau tablet sebagai alternatif. Pilihlah aplikasi yang mendukung produktivitas atau hiburan yang lebih ringan.
Memanfaatkan Waktu Luang
Waktu luang yang diperoleh dari pengaturan waktu mati layar dapat dimanfaatkan untuk berbagai kegiatan positif. Berikut beberapa contohnya:
- Berinteraksi dengan orang-orang terdekat: Luangkan waktu untuk berbicara dengan keluarga, teman, atau pasangan. Lakukan kegiatan bersama, seperti makan malam, menonton film, atau bermain game.
- Melakukan hobi: Kembali menekuni hobi yang pernah Anda sukai, seperti membaca, menulis, melukis, atau bermain musik.
- Berolahraga: Lakukan aktivitas fisik yang Anda sukai, seperti jogging, berenang, atau yoga. Olahraga bermanfaat untuk kesehatan fisik dan mental.
- Membaca buku: Luangkan waktu untuk membaca buku yang menarik minat Anda. Ini akan meningkatkan pengetahuan dan wawasan Anda.
- Bermeditasi: Bermeditasi dapat membantu Anda rileks, mengurangi stres, dan meningkatkan fokus.
Contoh Kegiatan Positif Saat Waktu Mati Layar
Berikut beberapa contoh kegiatan positif yang dapat Anda lakukan saat waktu mati layar:
- Memasak makanan: Manfaatkan waktu luang untuk memasak makanan sehat dan lezat untuk diri sendiri atau keluarga.
- Berkebun: Tanam tanaman di halaman rumah Anda atau di pot. Merawat tanaman dapat menjadi kegiatan yang menenangkan.
- Berjalan-jalan di alam: Nikmati keindahan alam sekitar dengan berjalan-jalan di taman, hutan, atau pantai.
- Menonton film bersama keluarga: Luangkan waktu untuk menonton film bersama keluarga. Ini dapat menjadi momen yang menyenangkan dan berkualitas.
- Bermain game papan: Mainkan game papan bersama keluarga atau teman. Ini dapat menjadi kegiatan yang seru dan mengasah strategi.
Aplikasi dan Alat Bantu
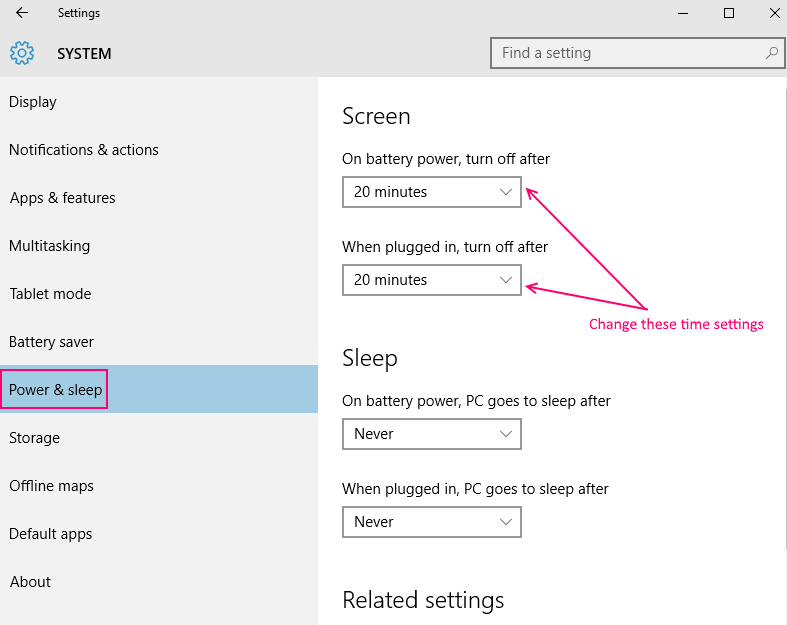
Selain fitur bawaan Windows 10, kamu juga bisa memanfaatkan aplikasi dan alat bantu tambahan untuk mengatur waktu mati layar laptop. Aplikasi ini menawarkan fleksibilitas dan kontrol yang lebih detail dalam mengelola penggunaan laptop, membantu kamu untuk lebih produktif dan menjaga kesehatan mata.
Aplikasi Populer untuk Mengatur Waktu Mati Layar
Beberapa aplikasi populer yang bisa kamu gunakan untuk mengatur waktu mati layar, antara lain:
- Freedom: Aplikasi ini memungkinkan kamu untuk memblokir akses internet pada perangkatmu selama jangka waktu tertentu. Fitur ini sangat berguna untuk menghindari gangguan dan fokus pada pekerjaan atau aktivitas lain.
- StayFocusd: Aplikasi ini membantu kamu membatasi waktu penggunaan situs web tertentu. Kamu bisa menetapkan batasan waktu untuk situs web yang sering kamu kunjungi, seperti media sosial atau situs hiburan, sehingga kamu bisa mengontrol penggunaan waktu di internet.
- WasteNoTime: Aplikasi ini memungkinkan kamu untuk mengatur jadwal penggunaan aplikasi dan situs web. Kamu bisa menetapkan waktu tertentu untuk mengakses aplikasi atau situs web tertentu, sehingga kamu bisa lebih produktif dan terfokus pada tugas-tugas yang penting.
- TimeCamp: Aplikasi ini membantu kamu melacak waktu yang dihabiskan untuk bekerja atau beraktivitas di laptop. Data yang dikumpulkan bisa kamu gunakan untuk menganalisis penggunaan waktu dan meningkatkan produktivitas.
- RescueTime: Aplikasi ini membantu kamu melacak waktu yang dihabiskan untuk menggunakan aplikasi dan situs web. Kamu bisa menggunakan data yang dikumpulkan untuk mengidentifikasi pola penggunaan waktu dan meningkatkan produktivitas.
Cara Kerja Aplikasi Freedom untuk Memblokir Akses Internet
Aplikasi Freedom bekerja dengan memblokir akses internet pada perangkatmu selama jangka waktu tertentu yang kamu tetapkan. Ketika kamu mengaktifkan Freedom, aplikasi ini akan memblokir semua akses internet, termasuk Wi-Fi dan koneksi data seluler. Aplikasi ini memiliki berbagai fitur, seperti:
- Blokir semua akses internet: Freedom memungkinkan kamu untuk memblokir semua akses internet, termasuk situs web, aplikasi, dan email.
- Blokir akses ke situs web tertentu: Kamu bisa memilih situs web tertentu yang ingin kamu blokir. Fitur ini sangat berguna untuk menghindari gangguan dari situs web yang sering kamu kunjungi.
- Blokir akses ke aplikasi tertentu: Kamu bisa memilih aplikasi tertentu yang ingin kamu blokir. Fitur ini berguna untuk menghindari gangguan dari aplikasi yang sering kamu gunakan.
- Jadwal blokir: Kamu bisa mengatur jadwal blokir akses internet. Misalnya, kamu bisa memblokir akses internet selama jam kerja untuk menghindari gangguan dan fokus pada pekerjaan.
Contoh Penggunaan Aplikasi StayFocusd untuk Membatasi Waktu Penggunaan Situs Web Tertentu
Misalnya, kamu ingin membatasi waktu penggunaan Facebook selama 30 menit per hari. Kamu bisa menggunakan StayFocusd untuk memblokir akses ke Facebook setelah kamu telah menggunakannya selama 30 menit. Setelah waktu yang ditentukan tercapai, StayFocusd akan memblokir akses ke Facebook hingga waktu yang kamu tentukan.
Ringkasan Penutup
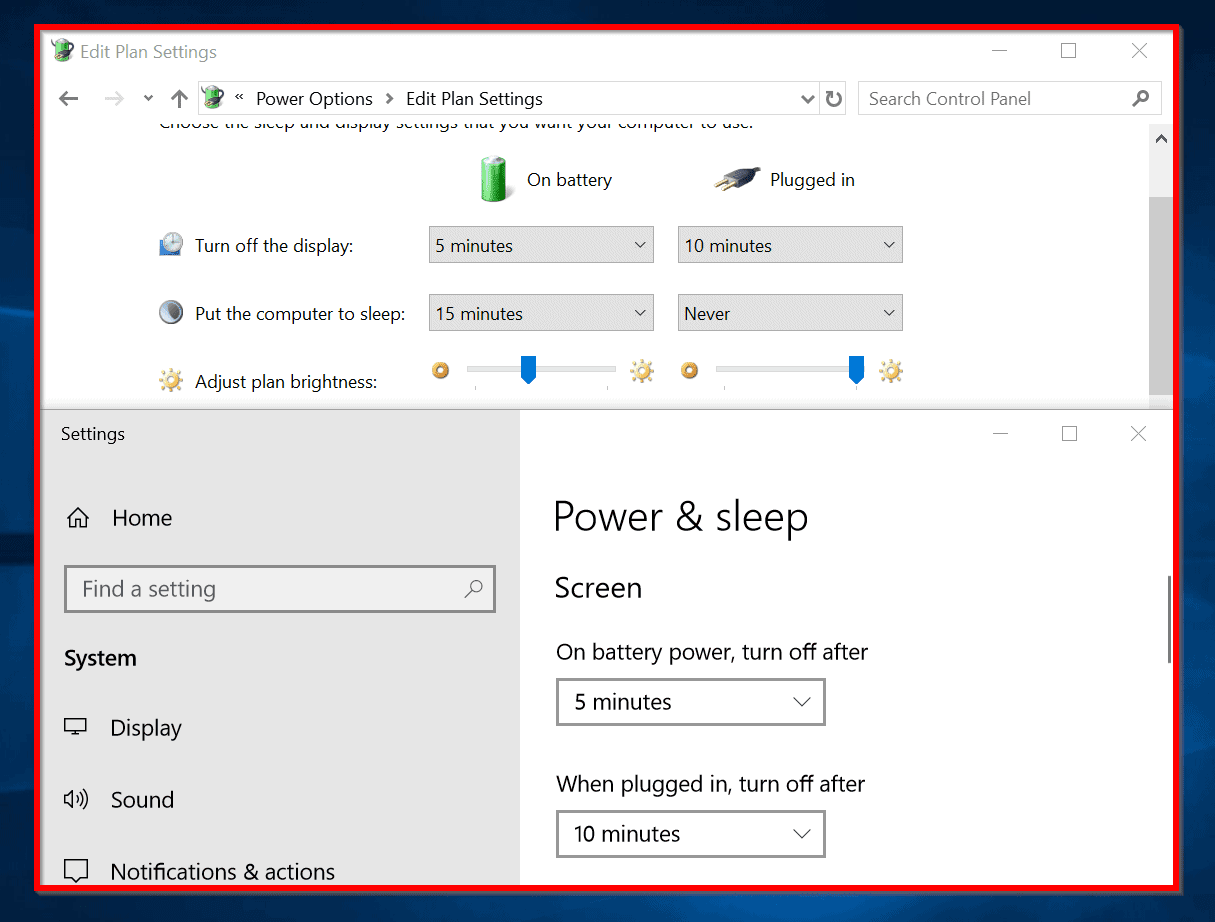
Dengan mengatur waktu mati layar laptop Windows 10, Anda tidak hanya menjaga kesehatan mata dan produktivitas, tetapi juga membuka peluang untuk menikmati kegiatan positif lainnya. Jadi, mulailah mengatur waktu mati layar dan rasakan manfaatnya!
Jawaban yang Berguna
Apakah waktu mati layar berpengaruh pada kinerja laptop?
Tidak, waktu mati layar tidak berpengaruh pada kinerja laptop. Fitur ini hanya mengatur waktu ketika layar laptop akan mati secara otomatis.
Bagaimana cara mengembalikan pengaturan waktu mati layar ke pengaturan default?
Anda dapat mengembalikan pengaturan waktu mati layar ke pengaturan default dengan memilih “Default” pada menu pengaturan waktu mati layar.
Apakah saya dapat mengatur waktu mati layar yang berbeda untuk setiap akun pengguna?
Ya, Anda dapat mengatur waktu mati layar yang berbeda untuk setiap akun pengguna dengan mengakses pengaturan waktu mati layar pada masing-masing akun.