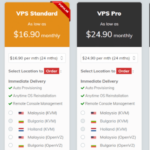Cara mengatur keyboard iphone agar tidak otomatis – Bosan dengan prediksi teks yang salah dan koreksi otomatis yang mengacaukan tulisan Anda di iPhone? Tenang, Anda tidak sendirian! Banyak pengguna iPhone yang merasa terganggu dengan fitur-fitur ini. Sebenarnya, Anda dapat mengatur keyboard iPhone agar tidak otomatis, dan mengetik dengan lebih nyaman dan efisien. Artikel ini akan memandu Anda untuk mengendalikan sepenuhnya keyboard iPhone, mulai dari menonaktifkan fitur prediksi teks dan koreksi otomatis, hingga menambahkan bahasa baru dan mengakses fitur tambahan yang menarik.
Artikel ini akan membahas berbagai pengaturan keyboard iPhone yang memungkinkan Anda untuk menyesuaikan pengalaman mengetik sesuai keinginan. Anda akan mempelajari cara menonaktifkan fitur prediksi teks dan koreksi otomatis, menambahkan bahasa baru, dan memanfaatkan fitur tambahan yang tersedia di keyboard iPhone. Dengan memahami pengaturan ini, Anda dapat mengoptimalkan keyboard iPhone agar sesuai dengan kebutuhan dan preferensi Anda.
Mengatur Keyboard iPhone agar Tidak Otomatis
Keyboard iPhone dilengkapi dengan fitur prediksi teks dan koreksi otomatis yang dirancang untuk mempermudah dan mempercepat proses mengetik. Namun, bagi sebagian orang, fitur ini justru bisa mengganggu dan membuat proses mengetik menjadi lebih lambat. Jika Anda termasuk dalam kategori ini, Anda dapat menonaktifkan fitur prediksi teks dan koreksi otomatis pada keyboard iPhone.
Memahami Perbedaan Prediksi Teks dan Koreksi Otomatis
Sebelum membahas cara menonaktifkan fitur ini, penting untuk memahami perbedaan antara prediksi teks dan koreksi otomatis:
- Prediksi Teks: Fitur ini menampilkan saran kata yang mungkin ingin Anda ketik berdasarkan kata-kata yang sudah Anda ketik sebelumnya. Fitur ini bertujuan untuk mempercepat proses mengetik dengan memberikan saran kata yang relevan.
- Koreksi Otomatis: Fitur ini secara otomatis mengoreksi kata-kata yang Anda ketik, termasuk kesalahan ejaan dan tata bahasa. Tujuannya adalah untuk memastikan teks yang Anda ketik akurat dan bebas dari kesalahan.
Pengaturan Keyboard iPhone
Berikut adalah tabel yang menunjukkan pengaturan keyboard iPhone terkait dengan fitur prediksi teks dan koreksi otomatis, serta langkah-langkah untuk mengakses dan mengubah pengaturan tersebut:
| Fitur | Pengaturan | Langkah-langkah |
|---|---|---|
| Prediksi Teks | Aktif/Tidak Aktif | 1. Buka aplikasi “Pengaturan”. 2. Pilih “Umum”. 3. Pilih “Keyboard”. 4. Aktifkan atau nonaktifkan “Prediksi Teks”. |
| Koreksi Otomatis | Aktif/Tidak Aktif | 1. Buka aplikasi “Pengaturan”. 2. Pilih “Umum”. 3. Pilih “Keyboard”. 4. Aktifkan atau nonaktifkan “Koreksi Otomatis”. |
Menonaktifkan Prediksi Teks dan Koreksi Otomatis Secara Keseluruhan
Untuk menonaktifkan fitur prediksi teks dan koreksi otomatis secara keseluruhan, Anda dapat mengikuti langkah-langkah berikut:
- Buka aplikasi “Pengaturan”.
- Pilih “Umum”.
- Pilih “Keyboard”.
- Nonaktifkan “Prediksi Teks” dan “Koreksi Otomatis”.
Menonaktifkan Prediksi Teks dan Koreksi Otomatis untuk Aplikasi Tertentu
Anda juga dapat menonaktifkan fitur prediksi teks dan koreksi otomatis untuk aplikasi tertentu. Berikut adalah langkah-langkahnya:
- Buka aplikasi yang ingin Anda nonaktifkan fitur prediksi teks dan koreksi otomatisnya.
- Ketuk ikon globe di sebelah kiri bilah spasi.
- Nonaktifkan “Prediksi Teks” dan “Koreksi Otomatis”.
Tips Mengetik Lebih Cepat Tanpa Prediksi Teks dan Koreksi Otomatis
Meskipun fitur prediksi teks dan koreksi otomatis dapat mempercepat proses mengetik, Anda masih dapat mengetik lebih cepat dan efisien tanpa mengaktifkan fitur ini. Berikut adalah beberapa tips:
- Latih Kecepatan Mengetik: Melatih kecepatan mengetik akan membantu Anda mengetik lebih cepat dan akurat tanpa bergantung pada fitur prediksi teks dan koreksi otomatis.
- Gunakan Pintasan Keyboard: Pintasan keyboard dapat membantu Anda mengetik lebih cepat dengan mengurangi jumlah ketukan yang diperlukan. Misalnya, Anda dapat menggunakan pintasan “Ctrl + C” untuk menyalin teks dan “Ctrl + V” untuk menempelkannya.
- Pelajari Tata Letak Keyboard: Memahami tata letak keyboard akan membantu Anda menemukan tombol yang Anda butuhkan dengan lebih cepat. Anda dapat menggunakan situs web atau aplikasi untuk berlatih dan mempelajari tata letak keyboard.
Mengatur Keyboard iPhone untuk Bahasa Lain
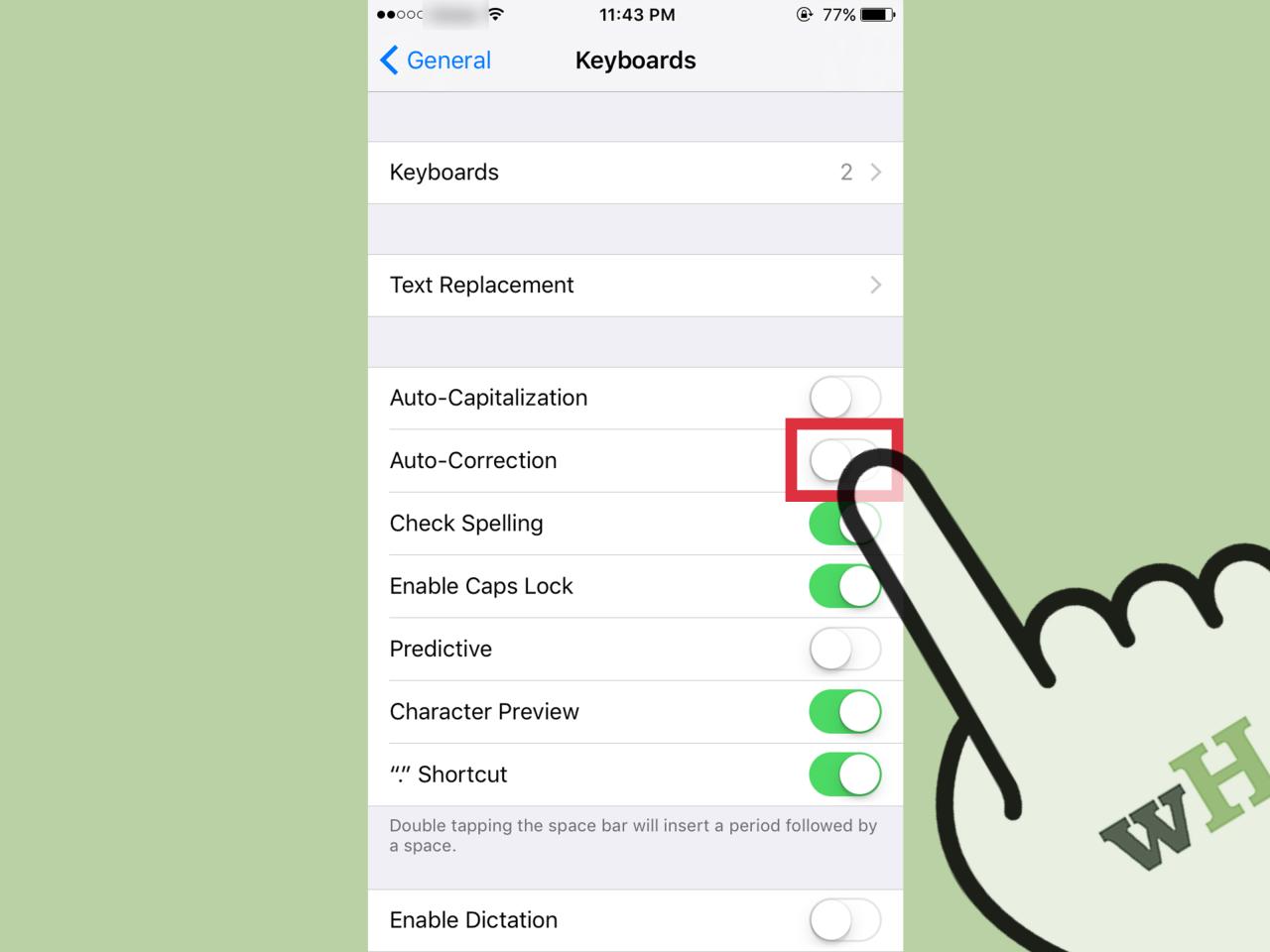
Keyboard iPhone menawarkan fleksibilitas untuk mengetik dalam berbagai bahasa. Anda dapat menambahkan bahasa baru, mengubah pengaturan bahasa untuk aplikasi tertentu, dan menyesuaikan pengaturan keyboard sesuai preferensi Anda. Dengan pengaturan yang tepat, Anda dapat mengetik dengan nyaman dan efisien dalam bahasa yang Anda inginkan.
Menambahkan Bahasa Baru ke Keyboard iPhone
Untuk menambahkan bahasa baru ke keyboard iPhone, ikuti langkah-langkah berikut:
- Buka aplikasi Pengaturan.
- Ketuk Umum.
- Ketuk Keyboard.
- Ketuk Keyboard.
- Ketuk Tambahkan Keyboard.
- Pilih bahasa yang ingin Anda tambahkan.
Setelah menambahkan bahasa baru, Anda dapat beralih di antara bahasa dengan menekan dan menahan tombol globe di sebelah bilah spasi.
Mengubah Pengaturan Bahasa Keyboard iPhone untuk Aplikasi Tertentu
Anda dapat mengatur bahasa keyboard untuk aplikasi tertentu agar sesuai dengan kebutuhan Anda. Berikut adalah langkah-langkahnya:
- Buka aplikasi yang ingin Anda ubah pengaturan keyboardnya.
- Ketuk tombol globe di sebelah bilah spasi.
- Pilih bahasa yang ingin Anda gunakan untuk aplikasi tersebut.
Setelah Anda memilih bahasa, aplikasi akan menggunakan bahasa tersebut untuk input teks. Anda dapat mengulangi langkah-langkah ini untuk mengubah pengaturan keyboard untuk aplikasi lain.
Daftar Bahasa yang Didukung oleh Keyboard iPhone
Keyboard iPhone mendukung berbagai bahasa, termasuk:
| Bahasa | Tata Letak Keyboard |
|---|---|
| Bahasa Inggris | QWERTY |
| Bahasa Indonesia | QWERTY |
| Bahasa Jepang | JIS |
| Bahasa Korea | Sebeolsik |
| Bahasa Spanyol | QWERTY |
| Bahasa Prancis | AZERTY |
| Bahasa Jerman | QWERTZ |
| Bahasa Rusia | ЙЦУКЕН |
| Bahasa Cina (Sederhana) | Pinyin |
| Bahasa Cina (Tradisional) | Bopomofo |
Mengatur Keyboard iPhone untuk Mengetik dengan Huruf Besar atau Kecil secara Default
Anda dapat mengatur keyboard iPhone untuk mengetik dengan huruf besar atau kecil secara default. Berikut adalah langkah-langkahnya:
- Buka aplikasi Pengaturan.
- Ketuk Umum.
- Ketuk Keyboard.
- Ketuk Otomatis Kapitalisasi.
- Pilih Aktifkan atau Nonaktifkan.
Jika Anda mengaktifkan Otomatis Kapitalisasi, keyboard akan secara otomatis mengkapitalisasi huruf pertama setiap kalimat.
Tips untuk Mengetik dengan Bahasa Lain yang Lebih Nyaman dan Efisien di Keyboard iPhone, Cara mengatur keyboard iphone agar tidak otomatis
Berikut adalah beberapa tips untuk mengetik dengan bahasa lain yang lebih nyaman dan efisien di keyboard iPhone:
- Pelajari tata letak keyboard untuk bahasa yang ingin Anda gunakan.
- Gunakan fitur prediksi teks. Fitur ini membantu Anda mengetik lebih cepat dengan menyarankan kata-kata yang mungkin ingin Anda ketik.
- Manfaatkan fitur koreksi otomatis. Fitur ini membantu Anda memperbaiki kesalahan ketik.
- Aktifkan fitur “Ketuk Dua Kali untuk Kapitalisasi”. Fitur ini memungkinkan Anda untuk mengkapitalisasi huruf dengan hanya mengetuk tombol huruf dua kali.
Fitur Tambahan Keyboard iPhone
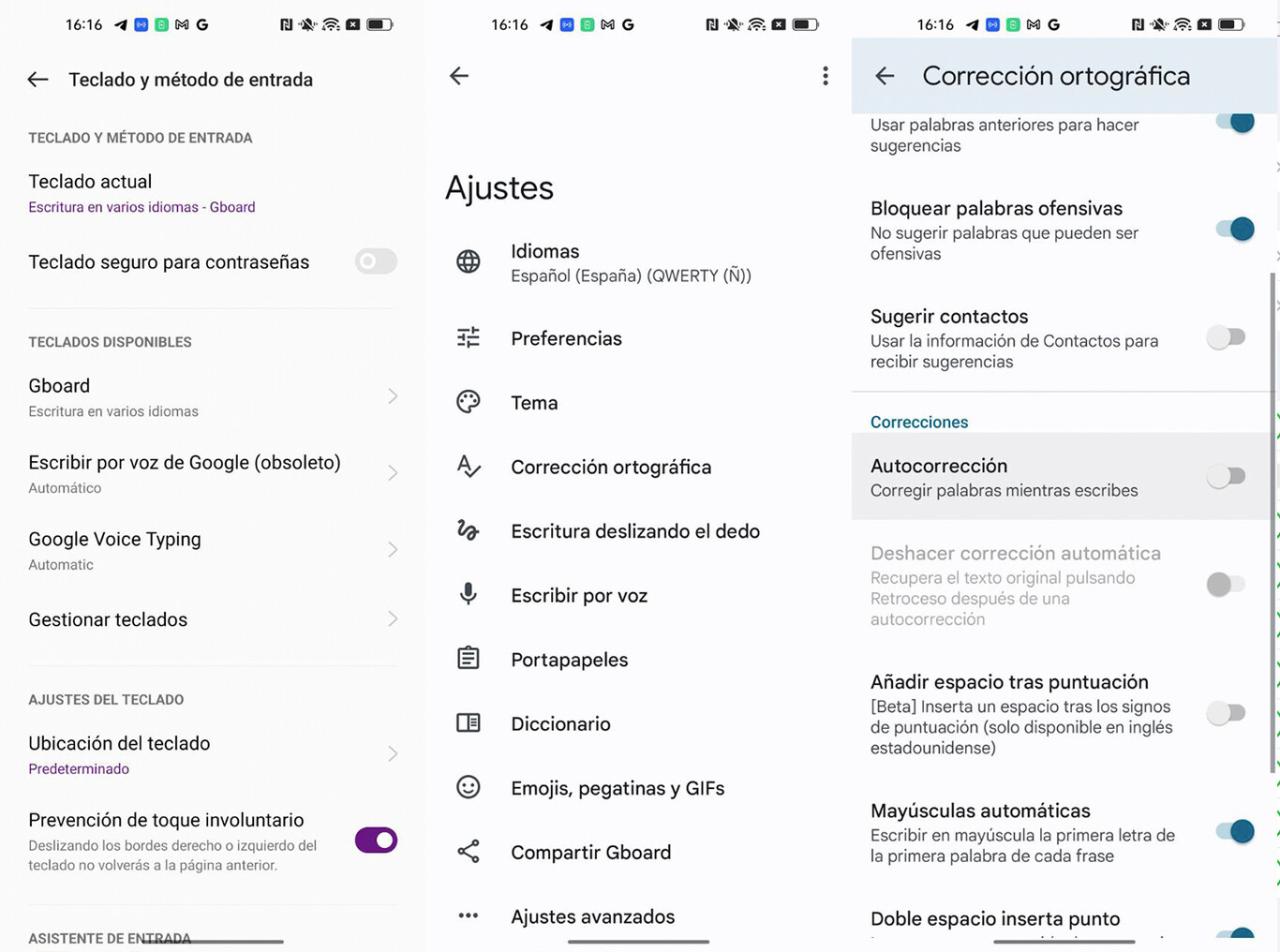
Keyboard iPhone tidak hanya berfungsi untuk mengetik teks, tetapi juga menawarkan beragam fitur tambahan yang dapat memperkaya pengalaman pengguna. Fitur-fitur ini dirancang untuk meningkatkan efisiensi dan kreativitas dalam berkomunikasi, mulai dari menambahkan emoji hingga menggunakan keyboard pihak ketiga.
Fitur Emoji dan GIF
Keyboard iPhone dilengkapi dengan fitur emoji dan GIF yang memungkinkan pengguna untuk mengekspresikan diri dengan lebih ekspresif. Fitur emoji menawarkan berbagai pilihan emoji yang dapat digunakan untuk menambahkan nuansa dan makna pada pesan teks. Sementara itu, fitur GIF memungkinkan pengguna untuk menambahkan animasi bergerak yang lucu dan menarik ke dalam percakapan.
- Untuk mengakses fitur emoji, tekan tombol emoji yang terletak di sebelah tombol spasi.
- Untuk mengakses fitur GIF, tekan tombol GIF yang terletak di sebelah tombol emoji.
- Fitur prediksi emoji secara otomatis menyarankan emoji yang sesuai dengan kata-kata yang diketik, sehingga mempercepat proses memasukkan emoji.
Fitur Shortcut dan Keyboard Pihak Ketiga
Keyboard iPhone juga mendukung fitur shortcut dan keyboard pihak ketiga. Fitur shortcut memungkinkan pengguna untuk membuat singkatan kata atau frasa yang sering digunakan, sehingga mempercepat proses pengetikan. Sementara itu, keyboard pihak ketiga menawarkan fitur dan desain yang berbeda, sehingga pengguna dapat memilih keyboard yang paling sesuai dengan kebutuhan dan preferensi mereka.
- Untuk menambahkan shortcut, buka pengaturan iPhone, pilih “Umum”, lalu pilih “Keyboard”.
- Pilih “Ganti Teks” dan ketuk tombol “+” untuk menambahkan shortcut baru.
- Masukkan kata atau frasa yang ingin disingkat dan shortcut yang ingin digunakan.
- Untuk menggunakan keyboard pihak ketiga, unduh dan instal aplikasi keyboard dari App Store.
- Setelah diinstal, buka pengaturan iPhone, pilih “Umum”, lalu pilih “Keyboard”.
- Pilih “Keyboard” dan aktifkan keyboard pihak ketiga yang ingin digunakan.
Penyesuaian Pengaturan Keyboard
Pengaturan keyboard iPhone dapat disesuaikan untuk mengaktifkan atau menonaktifkan fitur tambahan yang tersedia. Pengguna dapat memilih fitur yang paling sesuai dengan kebutuhan dan preferensi mereka.
- Untuk mengakses pengaturan keyboard, buka pengaturan iPhone, pilih “Umum”, lalu pilih “Keyboard”.
- Pengaturan keyboard mencakup opsi untuk mengaktifkan atau menonaktifkan fitur prediksi teks, autokoreksi, dan pengetikan suara.
- Pengguna juga dapat menyesuaikan pengaturan keyboard untuk mengubah tata letak keyboard, memilih tema keyboard, dan mengatur suara tombol keyboard.
Daftar Fitur Tambahan Keyboard iPhone
| Fitur | Fungsi | Cara Penggunaan |
|---|---|---|
| Emoji | Menambahkan emoji ke dalam pesan teks | Tekan tombol emoji di sebelah tombol spasi |
| GIF | Menambahkan animasi bergerak ke dalam percakapan | Tekan tombol GIF di sebelah tombol emoji |
| Prediksi Emoji | Menyarankan emoji yang sesuai dengan kata-kata yang diketik | Otomatis aktif saat mengetik |
| Shortcut | Membuat singkatan kata atau frasa yang sering digunakan | Buka pengaturan iPhone, pilih “Umum”, lalu pilih “Keyboard”, kemudian “Ganti Teks” |
| Keyboard Pihak Ketiga | Menawarkan fitur dan desain keyboard yang berbeda | Unduh dan instal aplikasi keyboard dari App Store, kemudian aktifkan di pengaturan iPhone |
Pemungkas: Cara Mengatur Keyboard Iphone Agar Tidak Otomatis
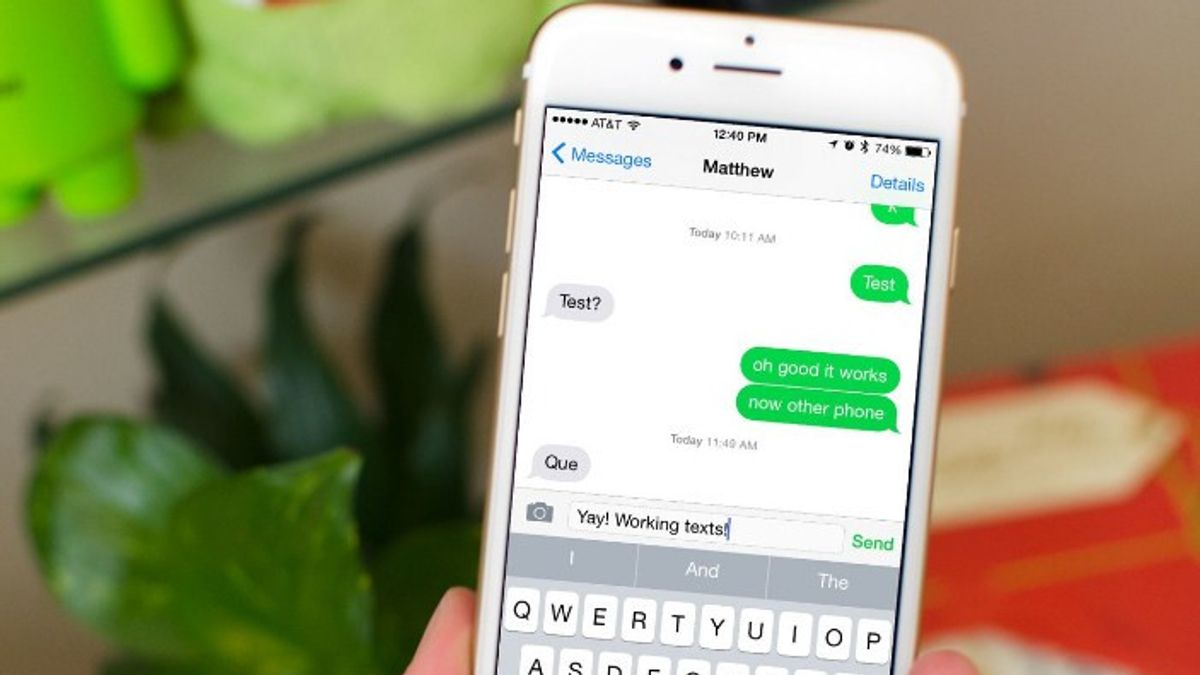
Menguasai pengaturan keyboard iPhone dapat meningkatkan efisiensi dan kenyamanan Anda dalam mengetik. Dengan memahami perbedaan antara fitur prediksi teks dan koreksi otomatis, Anda dapat memilih pengaturan yang tepat untuk gaya mengetik Anda. Menambahkan bahasa baru dan memanfaatkan fitur tambahan juga dapat meningkatkan pengalaman mengetik Anda. Jadi, jangan ragu untuk bereksperimen dengan berbagai pengaturan dan fitur keyboard iPhone untuk menemukan konfigurasi yang paling sesuai dengan kebutuhan Anda.
Area Tanya Jawab
Apakah saya bisa menonaktifkan prediksi teks dan koreksi otomatis untuk aplikasi tertentu saja?
Ya, Anda dapat menonaktifkan fitur prediksi teks dan koreksi otomatis untuk aplikasi tertentu. Buka pengaturan aplikasi dan cari opsi “Keyboard”. Di sana, Anda akan menemukan pengaturan untuk prediksi teks dan koreksi otomatis.
Bagaimana cara menambahkan emoji ke keyboard iPhone?
Anda dapat menambahkan emoji dengan menekan ikon emoji yang terletak di bagian bawah keyboard.
Apakah ada cara untuk mengubah tata letak keyboard iPhone?
Ya, Anda dapat mengubah tata letak keyboard iPhone dengan membuka “Pengaturan” > “Umum” > “Keyboard” > “Tata Letak Keyboard”.