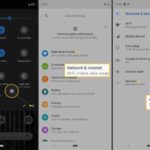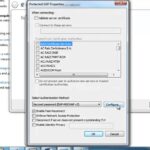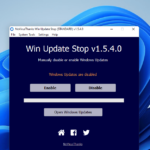Cara mengatur kecerahan layar laptop windows 7 – Cahaya layar laptop terlalu terang atau terlalu redup? Kecerahan layar yang tepat bisa memberikan pengalaman visual yang nyaman dan meningkatkan produktivitas. Windows 7 menyediakan berbagai metode untuk mengatur kecerahan layar sesuai kebutuhan, mulai dari tombol fungsi keyboard hingga pengaturan otomatis yang pintar.
Artikel ini akan membahas langkah demi langkah bagaimana Anda dapat menyesuaikan kecerahan layar laptop Windows 7 dengan mudah dan efektif, baik untuk penggunaan sehari-hari maupun saat bekerja dengan aplikasi tertentu. Siap-siap untuk mendapatkan pengalaman visual yang optimal!
Menyesuaikan Kecerahan Layar: Cara Mengatur Kecerahan Layar Laptop Windows 7
Kecerahan layar laptop adalah faktor penting yang memengaruhi kenyamanan mata saat menggunakan laptop. Layar yang terlalu terang dapat menyilaukan mata, sedangkan layar yang terlalu redup dapat membuat mata lelah. Untuk mendapatkan pengalaman visual yang optimal, mengatur kecerahan layar laptop menjadi penting. Windows 7 menyediakan beberapa cara untuk menyesuaikan kecerahan layar laptop Anda.
Melalui Menu Control Panel
Anda dapat mengatur kecerahan layar laptop melalui menu Control Panel pada Windows 7. Berikut langkah-langkahnya:
- Klik tombol “Start” di pojok kiri bawah layar.
- Ketik “Control Panel” pada kotak pencarian dan tekan Enter.
- Pada jendela Control Panel, klik “Hardware and Sound”.
- Klik “Power Options” untuk mengakses pengaturan daya.
- Pada jendela Power Options, klik “Change plan settings” di sebelah rencana daya yang sedang aktif.
- Klik “Change advanced power settings” untuk membuka pengaturan daya tambahan.
- Pada jendela Advanced settings, cari “Display” dan klik tanda panah di sebelah kanan untuk membuka pengaturan tampilan.
- Klik tanda panah di sebelah kanan “Brightness” untuk membuka pengaturan kecerahan.
- Atur tingkat kecerahan yang Anda inginkan dengan menggeser slider “On battery” dan “Plugged in” ke tingkat yang sesuai.
- Klik “Apply” dan “OK” untuk menyimpan pengaturan.
Menggunakan Tombol Fungsi pada Keyboard
Kebanyakan laptop memiliki tombol fungsi khusus pada keyboard yang dapat digunakan untuk mengatur kecerahan layar. Tombol fungsi ini biasanya diwakili oleh ikon matahari atau lampu.
Berikut langkah-langkah untuk mengubah kecerahan layar menggunakan tombol fungsi:
- Tekan tombol “Fn” (Function) yang terletak di bagian bawah keyboard.
- Tekan tombol fungsi yang terkait dengan kecerahan layar, biasanya diwakili oleh ikon matahari atau lampu.
- Tekan tombol fungsi tersebut berulang kali untuk meningkatkan atau menurunkan kecerahan layar sesuai kebutuhan.
Daftar Tombol Fungsi Umum
| Tombol Fungsi | Fungsi |
|---|---|
| Fn + F5 | Menurunkan kecerahan layar |
| Fn + F6 | Meningkatkan kecerahan layar |
| Fn + F11 | Menurunkan kecerahan layar |
| Fn + F12 | Meningkatkan kecerahan layar |
Menggunakan Aplikasi Pihak Ketiga, Cara mengatur kecerahan layar laptop windows 7
Beberapa aplikasi pihak ketiga dapat membantu Anda mengatur kecerahan layar laptop dengan lebih detail. Aplikasi ini biasanya menawarkan fitur tambahan seperti penjadwalan kecerahan, pengaturan kecerahan otomatis berdasarkan kondisi cahaya, dan pengaturan warna layar.
Contoh aplikasi pihak ketiga yang dapat digunakan untuk mengatur kecerahan layar adalah:
- f.lux
- Display Tuner
- Redshift
Mengatur Kecerahan Otomatis
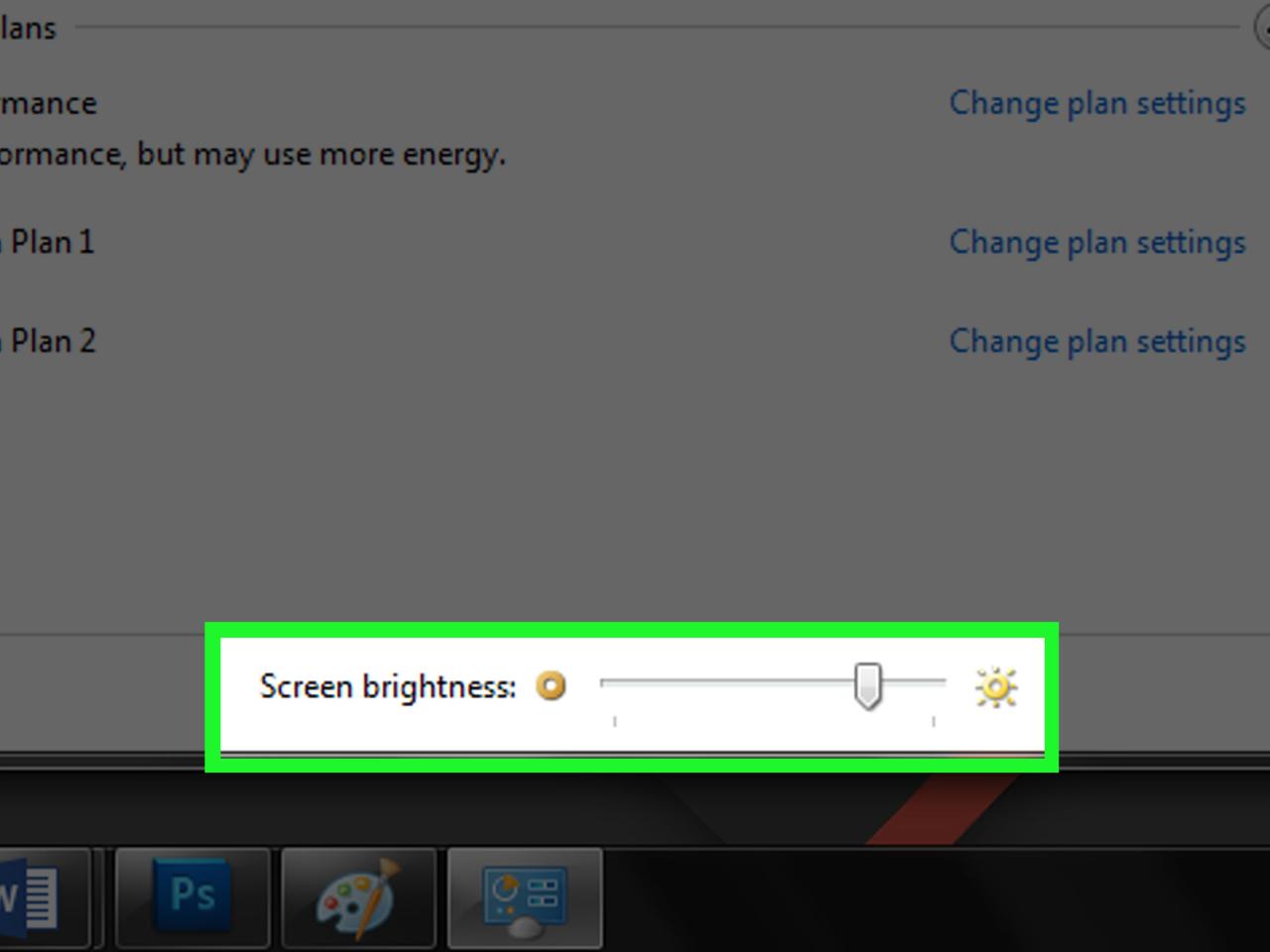
Pengaturan kecerahan layar laptop secara otomatis merupakan fitur yang praktis untuk menyesuaikan kecerahan layar berdasarkan kondisi pencahayaan ruangan. Fitur ini dapat membantu mengurangi ketegangan mata dan meningkatkan pengalaman visual Anda.
Mengaktifkan Fitur “Brightness Adjustment”
Untuk mengaktifkan fitur “Brightness Adjustment”, ikuti langkah-langkah berikut:
- Buka menu “Start” dan pilih “Control Panel”.
- Pilih “Hardware and Sound” dan kemudian klik “Power Options”.
- Pada jendela “Power Options”, klik “Change plan settings” untuk rencana daya yang ingin Anda ubah.
- Klik “Change advanced power settings”.
- Pada jendela “Advanced settings”, cari dan perluas “Display” dan kemudian “Enable adaptive brightness”.
- Pilih “On” untuk mengaktifkan fitur kecerahan otomatis.
- Klik “Apply” dan kemudian “OK” untuk menyimpan perubahan.
Menyesuaikan Pengaturan Kecerahan Otomatis
Setelah mengaktifkan fitur kecerahan otomatis, Anda dapat menyesuaikan pengaturan berdasarkan preferensi Anda.
- Buka menu “Start” dan pilih “Control Panel”.
- Pilih “Hardware and Sound” dan kemudian klik “Power Options”.
- Pada jendela “Power Options”, klik “Change plan settings” untuk rencana daya yang ingin Anda ubah.
- Klik “Change advanced power settings”.
- Pada jendela “Advanced settings”, cari dan perluas “Display” dan kemudian “Enable adaptive brightness”.
- Pilih “On” untuk mengaktifkan fitur kecerahan otomatis.
- Di bawah “Enable adaptive brightness”, Anda akan menemukan pengaturan “Brightness level”.
- Anda dapat memilih pengaturan kecerahan otomatis berdasarkan preferensi Anda. Ada tiga pilihan: “On Battery”, “Plugged In”, dan “Both”.
Pilihan Pengaturan Kecerahan Otomatis
| Pengaturan | Deskripsi |
|---|---|
| On Battery | Kecerahan layar akan diatur secara otomatis saat laptop menggunakan baterai. |
| Plugged In | Kecerahan layar akan diatur secara otomatis saat laptop terhubung ke sumber listrik. |
| Both | Kecerahan layar akan diatur secara otomatis baik saat laptop menggunakan baterai maupun terhubung ke sumber listrik. |
Menonaktifkan Fitur Kecerahan Otomatis
Jika Anda ingin menonaktifkan fitur kecerahan otomatis, Anda dapat mengikuti langkah-langkah berikut:
- Buka menu “Start” dan pilih “Control Panel”.
- Pilih “Hardware and Sound” dan kemudian klik “Power Options”.
- Pada jendela “Power Options”, klik “Change plan settings” untuk rencana daya yang ingin Anda ubah.
- Klik “Change advanced power settings”.
- Pada jendela “Advanced settings”, cari dan perluas “Display” dan kemudian “Enable adaptive brightness”.
- Pilih “Off” untuk menonaktifkan fitur kecerahan otomatis.
- Klik “Apply” dan kemudian “OK” untuk menyimpan perubahan.
Mengatur Kecerahan Layar untuk Aplikasi Tertentu
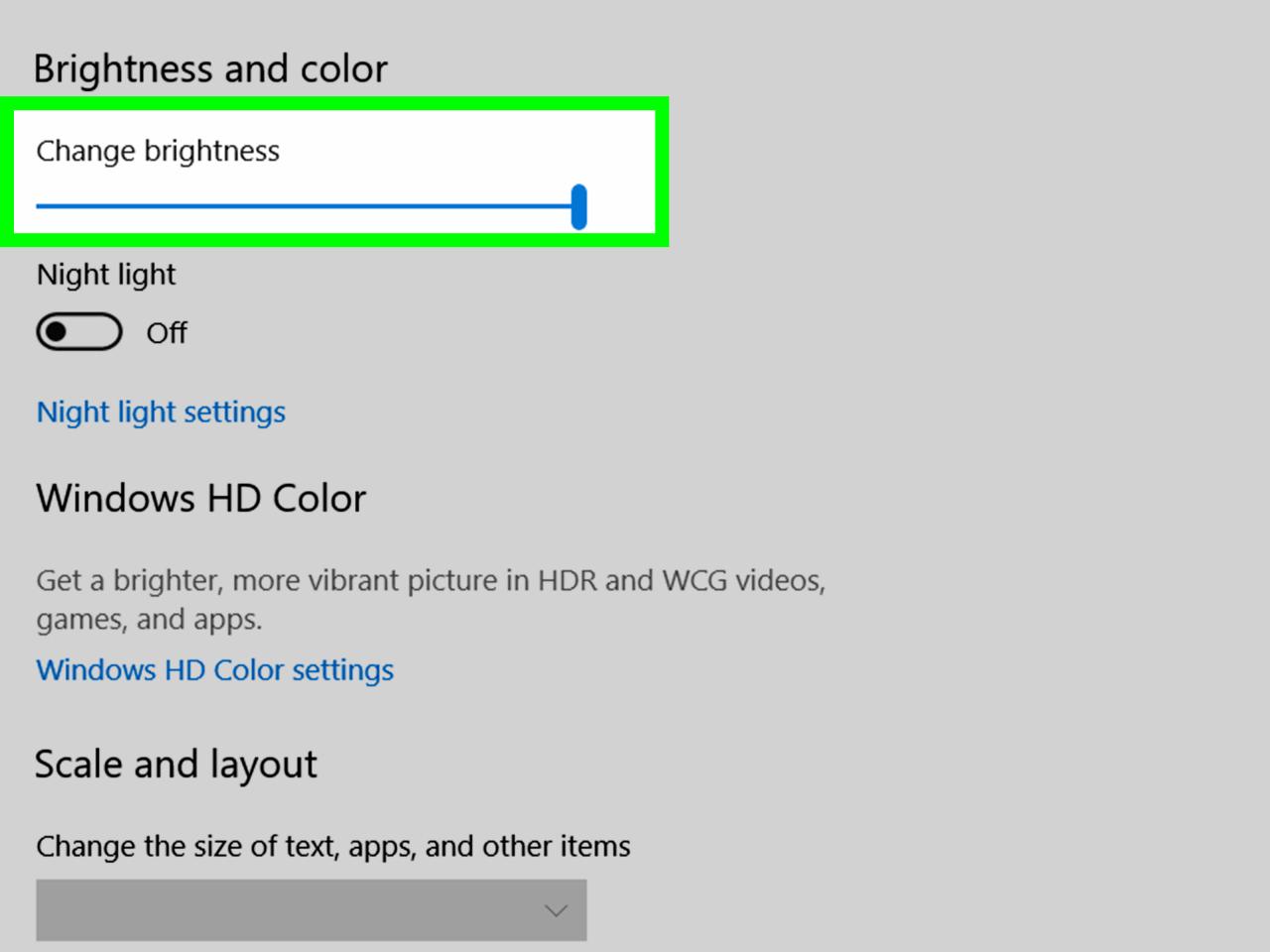
Selain mengatur kecerahan layar secara keseluruhan, Windows 7 juga memungkinkan Anda untuk mengatur kecerahan layar secara terpisah untuk aplikasi tertentu. Ini berguna jika Anda ingin menggunakan aplikasi tertentu dengan tingkat kecerahan yang berbeda dari pengaturan default sistem. Misalnya, Anda mungkin ingin menggunakan kecerahan yang lebih tinggi saat mengedit foto di Adobe Photoshop, tetapi lebih rendah saat membaca dokumen di Microsoft Word.
Cara Mengatur Kecerahan Layar untuk Aplikasi Tertentu
Sayangnya, Windows 7 tidak menyediakan fitur bawaan untuk mengatur kecerahan layar secara terpisah untuk aplikasi tertentu. Namun, Anda dapat menggunakan aplikasi pihak ketiga untuk mencapai hal ini. Salah satu aplikasi yang populer adalah f.lux. Aplikasi ini secara otomatis menyesuaikan kecerahan layar berdasarkan waktu hari dan lokasi Anda, membantu mengurangi ketegangan mata dan meningkatkan kualitas tidur.
Mengatur kecerahan layar untuk aplikasi tertentu dapat membantu Anda meningkatkan kualitas gambar, mengurangi ketegangan mata, dan meningkatkan produktivitas.
Jika Anda menggunakan aplikasi f.lux, Anda dapat mengatur tingkat kecerahan yang berbeda untuk setiap aplikasi. Anda juga dapat mengatur waktu dan tanggal kapan f.lux harus aktif dan nonaktif. Selain f.lux, ada juga aplikasi lain yang tersedia, seperti DisplayFusion, yang memungkinkan Anda untuk mengatur kecerahan layar untuk aplikasi tertentu.
Kembali ke Pengaturan Kecerahan Layar Default
Setelah selesai menggunakan aplikasi tertentu dengan pengaturan kecerahan yang berbeda, Anda dapat kembali ke pengaturan kecerahan layar default dengan menutup aplikasi atau menonaktifkan f.lux. Jika Anda menggunakan aplikasi lain, Anda mungkin perlu menyesuaikan pengaturan aplikasi tersebut untuk kembali ke pengaturan default.
Tips dan Trik
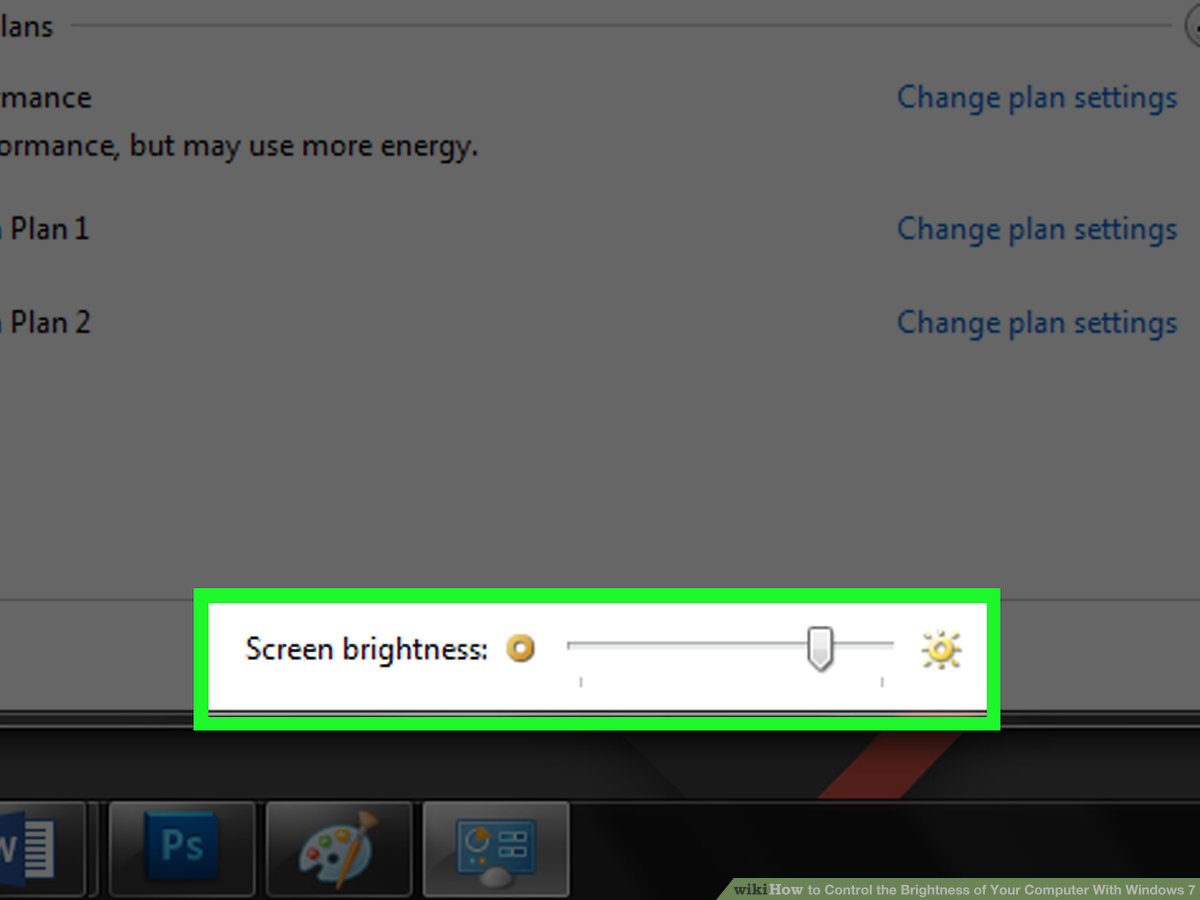
Setelah mengatur kecerahan layar sesuai kebutuhan, ada beberapa tips dan trik tambahan yang bisa Anda terapkan untuk memaksimalkan pengalaman penggunaan laptop Windows 7. Tips ini meliputi cara menghemat daya baterai, mengatasi masalah kecerahan layar yang tidak berfungsi, memulihkan pengaturan kecerahan ke pengaturan default, dan pentingnya mengatur kecerahan layar yang optimal untuk kesehatan mata.
Menghemat Daya Baterai
Salah satu cara efektif untuk menghemat daya baterai adalah dengan menyesuaikan kecerahan layar. Layar yang lebih terang akan menguras baterai lebih cepat. Berikut beberapa tips untuk menghemat daya baterai:
- Turunkan kecerahan layar ke tingkat yang nyaman untuk mata Anda, terutama saat menggunakan laptop di tempat yang redup.
- Manfaatkan fitur “Brightness Level” yang tersedia di Windows 7. Fitur ini memungkinkan Anda mengatur kecerahan layar secara otomatis berdasarkan kondisi pencahayaan sekitar.
- Gunakan mode “Power Saver” atau “Battery Saver” yang tersedia di Windows 7. Mode ini akan mengoptimalkan penggunaan daya baterai dengan menurunkan kecerahan layar dan mengurangi kinerja beberapa fitur.
Mengatasi Masalah Kecerahan Layar yang Tidak Berfungsi
Jika kecerahan layar laptop Windows 7 Anda tidak berfungsi, ada beberapa langkah yang bisa Anda coba untuk mengatasi masalah ini:
- Restart laptop Anda. Kadang-kadang, restart dapat menyelesaikan masalah kecil yang menyebabkan kecerahan layar tidak berfungsi.
- Periksa pengaturan kecerahan di “Power Options”. Pastikan pengaturan kecerahan di “Power Options” tidak terkunci atau tidak dikonfigurasi dengan benar.
- Pastikan driver kartu grafis Anda sudah terupdate. Driver kartu grafis yang usang dapat menyebabkan masalah kecerahan layar. Update driver kartu grafis Anda melalui situs web produsen kartu grafis atau melalui Windows Update.
- Jalankan “Troubleshooter” untuk “Hardware and Devices”. Windows 7 memiliki “Troubleshooter” yang dapat membantu mendiagnosis dan memperbaiki masalah hardware, termasuk masalah kecerahan layar.
Memulihkan Pengaturan Kecerahan Layar ke Pengaturan Default
Jika Anda ingin mengembalikan pengaturan kecerahan layar ke pengaturan default, Anda dapat melakukan hal berikut:
- Buka “Control Panel” dan pilih “Power Options”.
- Klik “Change plan settings” pada rencana daya yang sedang Anda gunakan.
- Klik “Change advanced power settings”.
- Temukan “Display” dan klik tanda plus (+) untuk memperluas pilihannya.
- Klik “Enable adaptive brightness” dan ubah pengaturan menjadi “Disabled”.
- Klik “Apply” dan “OK” untuk menyimpan perubahan.
Pentingnya Mengatur Kecerahan Layar yang Optimal
Mengatur kecerahan layar yang optimal sangat penting untuk kenyamanan mata dan kesehatan mata Anda. Layar yang terlalu terang dapat menyebabkan ketegangan mata, sakit kepala, dan bahkan kerusakan mata. Sebaliknya, layar yang terlalu redup dapat membuat mata Anda lelah dan sulit membaca.
Penutup
Dengan memahami berbagai metode mengatur kecerahan layar laptop Windows 7, Anda dapat menciptakan pengalaman visual yang lebih nyaman dan efisien. Atur kecerahan layar sesuai kebutuhan, manfaatkan fitur otomatis, dan jangan lupa untuk menjaga kesehatan mata dengan pencahayaan yang tepat. Selamat menikmati!
Area Tanya Jawab
Apakah ada cara untuk mengembalikan pengaturan kecerahan layar ke pengaturan default?
Ya, Anda dapat mengembalikan pengaturan kecerahan layar ke pengaturan default dengan mengakses “Control Panel”, kemudian pilih “Power Options”. Di sana, Anda dapat memilih “Restore default settings” untuk mengembalikan pengaturan kecerahan layar ke pengaturan awal.
Apakah ada cara untuk mengetahui tingkat kecerahan layar saat ini?
Tidak ada indikator khusus untuk menunjukkan tingkat kecerahan layar pada Windows 7. Namun, Anda dapat melihat perubahan pada kecerahan layar saat Anda mengaturnya.
Apakah mengatur kecerahan layar memengaruhi kinerja laptop?
Tidak secara langsung, tetapi mengatur kecerahan layar dapat memengaruhi konsumsi daya baterai. Semakin tinggi kecerahan layar, semakin banyak daya yang dikonsumsi.