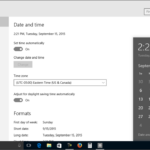Cara mengatur kecerahan layar komputer windows 7 ultimate – Bosan dengan layar komputer yang terlalu terang atau redup? Windows 7 Ultimate menawarkan berbagai cara untuk mengatur kecerahan layar sesuai keinginan Anda. Mulai dari tombol fungsi pada keyboard hingga pengaturan di Panel Kontrol, Anda dapat menemukan metode yang paling sesuai untuk menyesuaikan tingkat kecerahan layar.
Artikel ini akan memandu Anda melalui beberapa cara mudah untuk mengatur kecerahan layar komputer Windows 7 Ultimate. Dengan beberapa langkah sederhana, Anda dapat memastikan pengalaman visual yang nyaman dan optimal saat menggunakan komputer.
Cara Mengatur Kecerahan Layar Melalui Tombol Fungsi
Pengaturan kecerahan layar komputer Windows 7 Ultimate sangat penting untuk kenyamanan mata dan penghematan daya. Salah satu cara mudah untuk mengatur kecerahan adalah melalui tombol fungsi (Fn) yang terdapat pada keyboard laptop.
Tombol Fungsi pada Keyboard Laptop
Tombol fungsi pada keyboard laptop biasanya terletak di bagian atas, di sebelah tombol F1 hingga F12. Kombinasi tombol fungsi yang umum digunakan untuk mengatur kecerahan layar adalah:
- Fn + F5 untuk meningkatkan kecerahan layar
- Fn + F6 untuk menurunkan kecerahan layar
Perhatikan bahwa kombinasi tombol fungsi ini dapat berbeda pada setiap model laptop. Untuk mengetahui kombinasi tombol yang tepat pada laptop Anda, lihat petunjuk manual atau panduan yang disertakan dengan laptop.
Sebagai ilustrasi, berikut adalah contoh keyboard laptop dengan lokasi tombol fungsi untuk mengatur kecerahan:
Gambar Keyboard Laptop: Pada keyboard ini, tombol Fn berada di bagian kiri bawah. Tombol F5 dan F6 terletak di bagian atas, di sebelah tombol F1 hingga F12. Di atas tombol F5 dan F6, terdapat ikon matahari yang mewakili fungsi mengatur kecerahan layar.
Mengatur Kecerahan Layar Melalui Panel Kontrol

Panel Kontrol merupakan pusat pengaturan dan konfigurasi sistem operasi Windows 7 Ultimate. Di sini, kamu bisa mengakses berbagai pengaturan, termasuk mengatur kecerahan layar.
Menemukan Panel Kontrol, Cara mengatur kecerahan layar komputer windows 7 ultimate
Untuk mengakses Panel Kontrol, kamu bisa mengikuti langkah-langkah berikut:
- Klik tombol “Start” yang terletak di pojok kiri bawah layar.
- Ketik “Panel Kontrol” di kotak pencarian dan tekan tombol “Enter”.
- Panel Kontrol akan terbuka dan menampilkan berbagai opsi pengaturan.
Menemukan Opsi Pengaturan Kecerahan Layar
Setelah Panel Kontrol terbuka, kamu perlu menemukan opsi pengaturan kecerahan layar. Cara termudah adalah dengan mencari opsi “Kecerahan” atau “Layar” di Panel Kontrol.
- Kamu bisa menggunakan kotak pencarian di bagian atas Panel Kontrol untuk mencari opsi yang kamu inginkan.
- Atau, kamu bisa menelusuri kategori “Perangkat Keras dan Suara” atau “Tampilan” untuk menemukan pengaturan kecerahan.
Contoh Gambar Tampilan Panel Kontrol
Sebagai contoh, Panel Kontrol mungkin menampilkan opsi pengaturan kecerahan layar di bagian “Tampilan” atau “Perangkat Keras dan Suara”. Opsi pengaturan kecerahan biasanya berupa slider atau tombol yang memungkinkan kamu untuk mengatur tingkat kecerahan layar sesuai keinginan.
Gambar Panel Kontrol akan menunjukkan slider atau tombol yang digunakan untuk mengatur kecerahan layar. Di bawah slider atau tombol, biasanya terdapat label “Kecerahan” atau “Layar” yang menunjukkan fungsi dari pengaturan tersebut.
Mengatur Kecerahan Layar Melalui Opsi Daya
Selain menggunakan tombol fungsi keyboard, kamu juga dapat mengatur kecerahan layar komputer Windows 7 Ultimate melalui Opsi Daya. Opsi Daya ini memungkinkan kamu untuk mengontrol pengaturan daya perangkat, termasuk kecerahan layar, untuk menghemat energi dan memperpanjang masa pakai baterai.
Mengakses Opsi Daya
Untuk mengakses Opsi Daya, ikuti langkah-langkah berikut:
- Klik tombol Start di sudut kiri bawah layar.
- Ketik “Power Options” di kotak pencarian dan tekan Enter.
- Jendela Power Options akan terbuka, menampilkan berbagai pengaturan daya yang tersedia.
Mengatur Kecerahan Layar dalam Opsi Daya
Setelah berada di jendela Power Options, kamu dapat mengatur kecerahan layar dengan mengikuti langkah-langkah berikut:
- Di sisi kiri jendela, pilih “Change plan settings” untuk rencana daya yang ingin kamu ubah.
- Klik “Change advanced power settings”.
- Di jendela Advanced settings, cari “Display” dan klik tanda plus (+) untuk membukanya.
- Cari “Brightness” dan klik tanda plus (+) untuk membukanya.
- Kamu akan menemukan dua pengaturan: “On battery” dan “Plugged in”.
- Klik tombol panah bawah untuk “On battery” dan “Plugged in” untuk memilih tingkat kecerahan yang diinginkan. Semakin tinggi nilainya, semakin terang layarnya.
- Klik “Apply” dan kemudian “OK” untuk menyimpan perubahan.
Contoh Tampilan Opsi Daya
Berikut adalah contoh tampilan Opsi Daya yang menunjukkan pengaturan kecerahan layar:
Gambar tersebut menunjukkan pengaturan kecerahan layar pada jendela Advanced settings di Opsi Daya. Kamu dapat melihat pengaturan “Brightness” untuk “On battery” dan “Plugged in”, yang memungkinkan kamu untuk memilih tingkat kecerahan yang berbeda berdasarkan status daya komputer.
Mengatur Kecerahan Layar Melalui Driver Grafis
Selain menggunakan tombol fisik pada laptop atau pengaturan di Control Panel, Anda juga dapat mengatur kecerahan layar melalui driver grafis. Driver grafis adalah perangkat lunak yang memungkinkan sistem operasi untuk berkomunikasi dengan kartu grafis Anda. Driver grafis biasanya menyediakan pengaturan tambahan untuk mengontrol tampilan, termasuk kecerahan layar.
Mengakses Driver Grafis
Untuk mengakses driver grafis, Anda dapat mengikuti langkah-langkah berikut:
- Klik kanan pada desktop Anda dan pilih “Properties”.
- Pada jendela Properties, klik tab “Settings”.
- Klik tombol “Advanced settings”.
- Pada jendela “Graphics Properties”, pilih tab “Monitor”.
- Di tab “Monitor”, Anda akan melihat pengaturan kecerahan layar.
Mengatur Kecerahan Layar dalam Driver Grafis
Setelah Anda mengakses driver grafis, Anda dapat mengatur kecerahan layar dengan menggunakan slider atau kotak drop-down yang disediakan. Biasanya, slider atau kotak drop-down ini terletak di bawah pengaturan “Brightness” atau “Screen Brightness”.
Anda dapat menyesuaikan slider atau kotak drop-down untuk meningkatkan atau menurunkan kecerahan layar sesuai keinginan Anda. Pastikan untuk mengklik tombol “Apply” atau “OK” untuk menyimpan perubahan.
Contoh Tampilan Driver Grafis
Contoh tampilan driver grafis yang menunjukkan pengaturan kecerahan layar:
Gambar tersebut menunjukkan slider “Brightness” yang dapat digunakan untuk mengatur kecerahan layar. Slider tersebut memiliki nilai dari 0 hingga 100, dengan 0 mewakili kecerahan minimum dan 100 mewakili kecerahan maksimum. Anda dapat menggeser slider ke kiri untuk menurunkan kecerahan layar atau ke kanan untuk meningkatkan kecerahan layar. Selain slider, driver grafis biasanya juga menyediakan tombol “Apply” atau “OK” untuk menyimpan perubahan yang Anda buat.
Mengatur Kecerahan Layar Melalui Program Pihak Ketiga
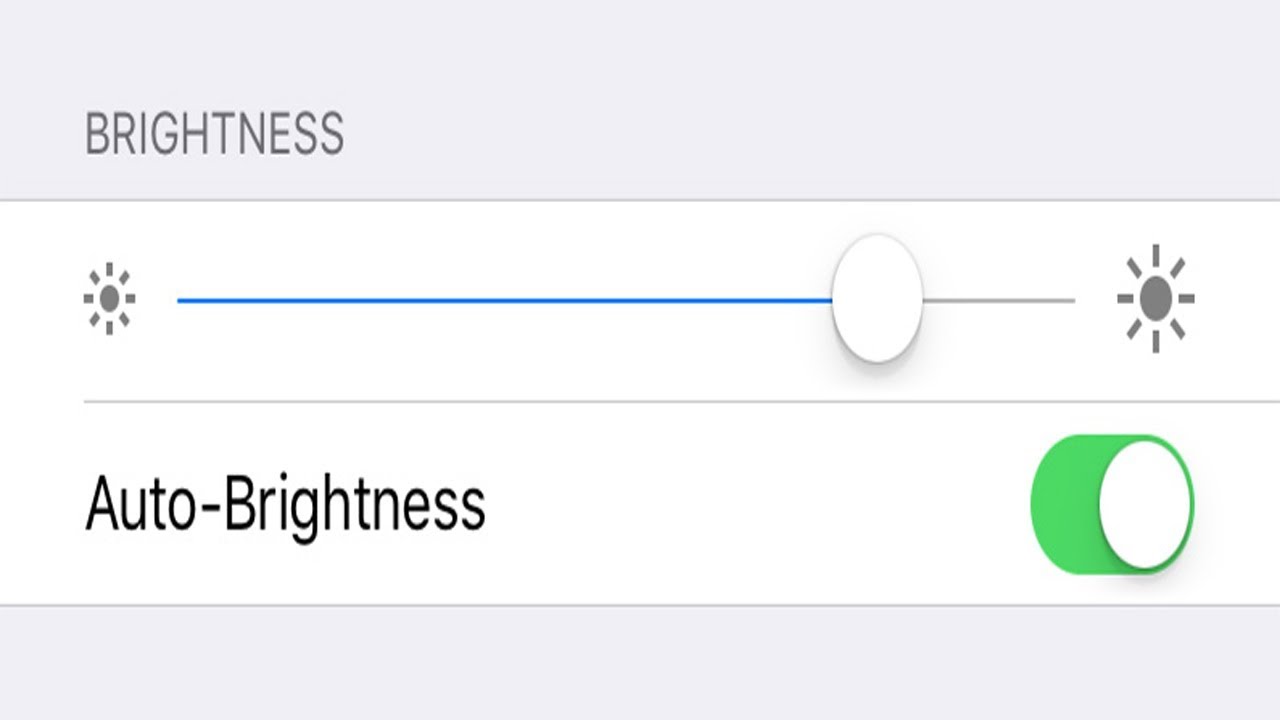
Selain menggunakan fitur bawaan Windows 7 Ultimate, kamu juga bisa mengatur kecerahan layar dengan bantuan program pihak ketiga. Program ini menawarkan berbagai fitur tambahan dan opsi yang mungkin tidak tersedia di pengaturan bawaan. Namun, sebelum kamu memutuskan untuk menggunakan program pihak ketiga, penting untuk mempertimbangkan keuntungan dan kerugiannya.
Keuntungan dan Kerugian Menggunakan Program Pihak Ketiga
Berikut adalah beberapa keuntungan dan kerugian menggunakan program pihak ketiga untuk mengatur kecerahan layar:
- Keuntungan
- Lebih banyak opsi dan kontrol, seperti pengaturan kecerahan yang lebih halus, penyesuaian warna, dan bahkan profil kecerahan yang dapat disesuaikan.
- Beberapa program pihak ketiga menawarkan fitur tambahan, seperti pengatur suhu warna, pengatur waktu otomatis untuk kecerahan, dan integrasi dengan aplikasi lain.
- Program pihak ketiga bisa lebih mudah digunakan dan lebih intuitif dibandingkan dengan pengaturan bawaan Windows 7 Ultimate.
- Kerugian
- Beberapa program pihak ketiga bisa memakan sumber daya sistem dan memperlambat kinerja komputer.
- Program pihak ketiga bisa tidak kompatibel dengan semua model laptop atau monitor.
- Ada risiko program pihak ketiga mengandung malware atau virus.
Contoh Program Pihak Ketiga
Beberapa program pihak ketiga yang populer untuk mengatur kecerahan layar pada Windows 7 Ultimate, antara lain:
- f.lux: Program ini secara otomatis menyesuaikan suhu warna layar berdasarkan waktu dan lokasi geografis kamu. f.lux dapat membantu mengurangi kelelahan mata di malam hari dan meningkatkan kualitas tidur.
- DisplayFusion: Program ini menawarkan banyak fitur untuk mengatur layar, termasuk mengatur kecerahan, mengatur warna, dan mengelola beberapa monitor.
- Brightness Controller: Program ini memungkinkan kamu untuk mengatur kecerahan layar dengan lebih mudah dan halus dibandingkan dengan pengaturan bawaan Windows 7 Ultimate.
Perbandingan Program Pihak Ketiga
Berikut adalah tabel yang membandingkan beberapa program pihak ketiga untuk mengatur kecerahan layar:
| Program | Fitur | Keuntungan | Kerugian |
|---|---|---|---|
| f.lux | Pengaturan suhu warna otomatis, pengatur waktu | Menyesuaikan kecerahan dan suhu warna secara otomatis berdasarkan waktu dan lokasi | Mungkin tidak kompatibel dengan semua aplikasi atau game |
| DisplayFusion | Pengaturan kecerahan, pengaturan warna, pengelolaan beberapa monitor | Menawarkan banyak fitur untuk mengatur layar | Mungkin membutuhkan sumber daya sistem yang lebih banyak |
| Brightness Controller | Pengaturan kecerahan yang lebih halus | Mudah digunakan dan intuitif | Fitur terbatas dibandingkan dengan program lain |
Penutup
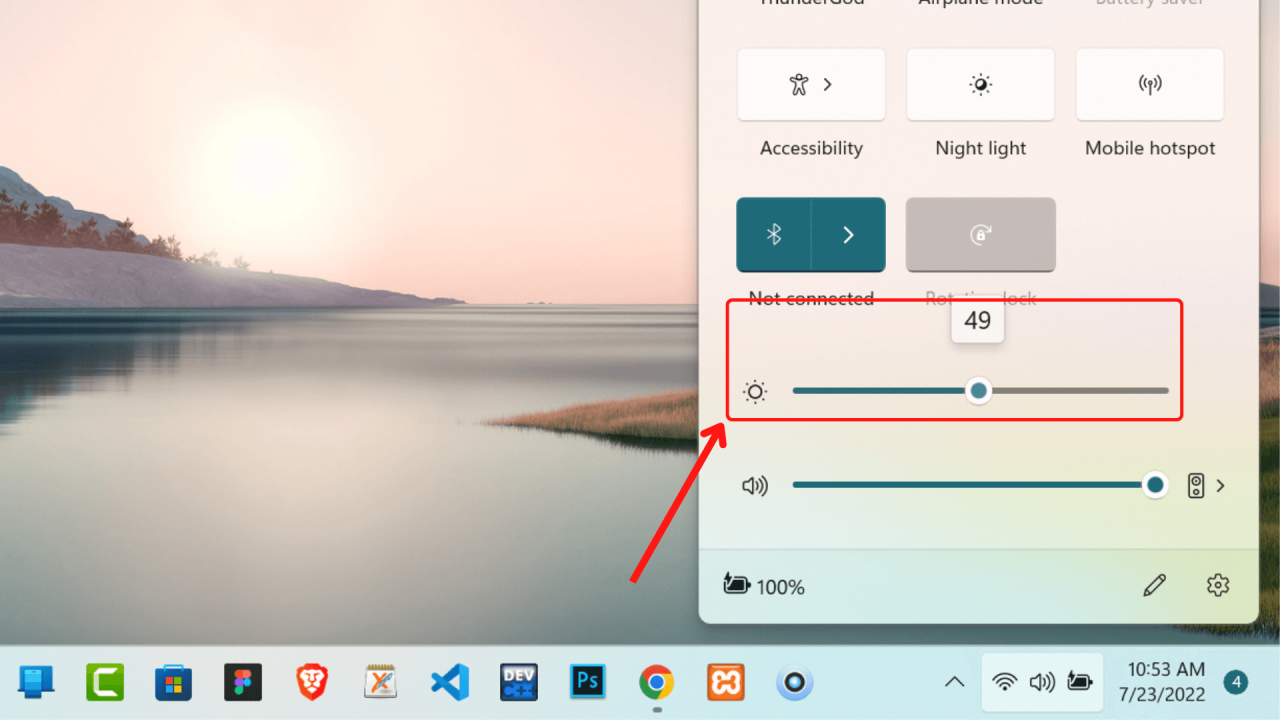
Mengatur kecerahan layar pada Windows 7 Ultimate adalah proses yang mudah dan fleksibel. Dengan berbagai pilihan yang tersedia, Anda dapat menemukan cara yang paling nyaman dan efektif untuk menyesuaikan tingkat kecerahan sesuai kebutuhan Anda. Jadi, jangan ragu untuk bereksperimen dengan berbagai metode yang telah dijelaskan di atas dan temukan pengaturan yang sempurna untuk pengalaman visual terbaik.
Ringkasan FAQ: Cara Mengatur Kecerahan Layar Komputer Windows 7 Ultimate
Bagaimana cara mengatur kecerahan layar melalui tombol fungsi?
Biasanya, Anda dapat menggunakan tombol fungsi (Fn) dan tombol F5 atau F6 untuk mengatur kecerahan. Tekan dan tahan tombol Fn, lalu tekan F5 untuk mengurangi kecerahan atau F6 untuk meningkatkan kecerahan.
Apakah saya bisa mengatur kecerahan layar secara otomatis?
Ya, Windows 7 Ultimate memiliki fitur pengaturan kecerahan otomatis. Anda dapat mengaktifkan fitur ini di Panel Kontrol untuk menyesuaikan kecerahan layar berdasarkan kondisi pencahayaan sekitar.