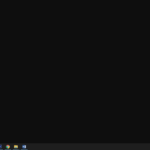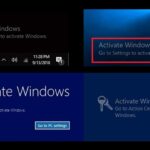Cara mengatur kecerahan layar komputer windows 10 dengan keyboard – Seringkali, kecerahan layar komputer terasa terlalu terang atau terlalu redup, terutama saat bekerja di ruangan dengan pencahayaan yang berbeda. Anda tentu tidak ingin mata Anda kelelahan karena cahaya layar yang terlalu kuat, atau kesulitan melihat layar karena terlalu redup. Nah, pengaturan kecerahan layar menjadi penting untuk kenyamanan dan produktivitas Anda.
Salah satu cara praktis untuk mengatur kecerahan layar komputer Windows 10 adalah dengan menggunakan keyboard. Anda bisa dengan mudah menaikkan atau menurunkan kecerahan layar tanpa harus membuka menu pengaturan. Artikel ini akan membahas cara mengatur kecerahan layar dengan keyboard, dan beberapa metode lain yang bisa Anda gunakan.
Cara Menyesuaikan Kecerahan Layar
Kecerahan layar komputer Anda sangat penting untuk kenyamanan mata dan pengalaman visual yang optimal. Windows 10 menyediakan cara mudah untuk menyesuaikan kecerahan layar dengan keyboard, yang memungkinkan Anda untuk dengan cepat dan mudah mengubahnya sesuai kebutuhan Anda.
Mengatur Kecerahan Layar dengan Tombol Fungsi
Sebagian besar laptop dilengkapi dengan tombol fungsi (Fn) yang dikombinasikan dengan tombol lainnya untuk mengontrol pengaturan seperti kecerahan layar, volume, dan lainnya. Untuk mengatur kecerahan layar, biasanya Anda perlu menekan tombol Fn bersamaan dengan tombol yang menunjukkan ikon matahari atau panah atas/bawah.
Kombinasi Tombol Fungsi Umum
- Fn + F5/F6: Menurunkan/menaikkan kecerahan layar
- Fn + F11/F12: Menurunkan/menaikkan kecerahan layar
- Fn + Atas/Bawah: Menurunkan/menaikkan kecerahan layar
Kombinasi Tombol Fungsi Berdasarkan Merek Laptop
| Merek Laptop | Kombinasi Tombol Fungsi |
|---|---|
| Acer | Fn + F5/F6 |
| Dell | Fn + F11/F12 |
| HP | Fn + F2/F3 |
| Lenovo | Fn + F10/F11 |
| Asus | Fn + F4/F5 |
Mengatur Kecerahan melalui Pengaturan Windows
Jika kamu ingin mengatur kecerahan layar komputer Windows 10 secara manual, kamu bisa melakukannya melalui menu pengaturan Windows. Metode ini memberikan kontrol yang lebih presisi dan memungkinkan kamu untuk menyimpan pengaturan yang kamu inginkan.
Akses Menu Pengaturan Kecerahan, Cara mengatur kecerahan layar komputer windows 10 dengan keyboard
Untuk mengakses menu pengaturan kecerahan layar, ikuti langkah-langkah berikut:
- Klik tombol “Start” di sudut kiri bawah layar.
- Pilih “Settings” (ikon roda gigi).
- Pada jendela Settings, klik “System”.
- Pilih “Display” dari menu sebelah kiri.
- Di bagian kanan, kamu akan menemukan slider “Brightness” untuk mengatur kecerahan layar. Geser slider ke kiri untuk mengurangi kecerahan dan ke kanan untuk meningkatkan kecerahan.
Kamu juga dapat mengakses pengaturan kecerahan melalui “Action Center” yang dapat diakses dengan mengklik ikon notifikasi di pojok kanan bawah layar. Di dalam Action Center, kamu akan menemukan tombol pengaturan kecerahan. Dengan mengklik tombol ini, kamu akan diarahkan ke menu pengaturan kecerahan.
Mengatur Kecerahan Otomatis
Windows 10 juga menyediakan fitur “Brightness” yang memungkinkan komputer untuk secara otomatis menyesuaikan kecerahan layar berdasarkan kondisi pencahayaan di sekitarmu. Untuk mengaktifkan fitur ini, ikuti langkah-langkah berikut:
- Buka menu “Settings” seperti yang dijelaskan di atas.
- Pada halaman “Display”, aktifkan tombol “Change brightness automatically when lighting changes”.
Dengan mengaktifkan fitur ini, Windows 10 akan secara otomatis menyesuaikan kecerahan layar berdasarkan sensor cahaya yang ada di komputer. Fitur ini dapat membantu menjaga mata kamu tetap nyaman saat menggunakan komputer dalam berbagai kondisi pencahayaan.
Menggunakan Aplikasi pihak Ketiga: Cara Mengatur Kecerahan Layar Komputer Windows 10 Dengan Keyboard
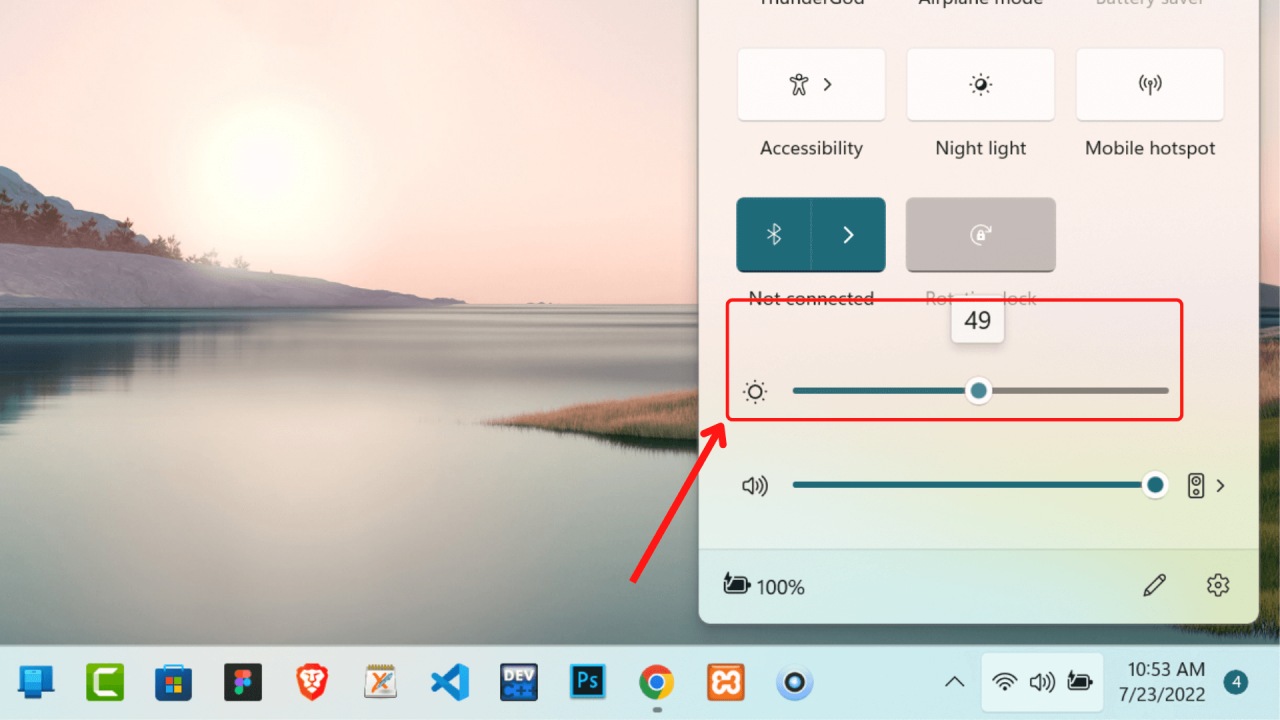
Selain menggunakan pengaturan bawaan Windows 10, kamu juga bisa memanfaatkan aplikasi pihak ketiga untuk mengatur kecerahan layar komputermu. Aplikasi-aplikasi ini biasanya menawarkan fitur tambahan dan kontrol yang lebih fleksibel dibandingkan dengan pengaturan bawaan.
Contoh Aplikasi Pihak Ketiga
Berikut adalah beberapa contoh aplikasi pihak ketiga yang populer dan kompatibel dengan Windows 10:
- F.lux: Aplikasi ini secara otomatis menyesuaikan suhu warna layar komputer berdasarkan waktu. F.lux membantu mengurangi kelelahan mata dengan mengurangi emisi cahaya biru pada malam hari.
- DisplayFusion: Aplikasi ini memungkinkan kamu untuk mengatur kecerahan dan kontras layar secara terpisah untuk setiap monitor yang terhubung ke komputer. Selain itu, DisplayFusion juga menawarkan berbagai fitur tambahan, seperti pengaturan wallpaper, taskbar, dan lainnya.
- Brightness Slider: Aplikasi ini menyediakan slider sederhana untuk mengatur kecerahan layar. Brightness Slider juga memungkinkan kamu untuk membuat shortcut keyboard untuk mengontrol kecerahan layar dengan mudah.
Fitur Tambahan Aplikasi Pihak Ketiga
Aplikasi pihak ketiga biasanya menawarkan fitur-fitur tambahan untuk mengatur kecerahan layar, seperti:
- Penyesuaian suhu warna: Memungkinkan kamu untuk menyesuaikan warna layar sesuai dengan preferensi pribadi atau kondisi pencahayaan.
- Jadwal kecerahan: Mengatur kecerahan layar secara otomatis berdasarkan waktu atau kondisi tertentu.
- Shortcut keyboard: Memberikan kontrol kecerahan layar dengan cepat melalui keyboard.
- Integrasi dengan perangkat lunak lainnya: Memungkinkan kamu untuk mengontrol kecerahan layar melalui perangkat lunak lain yang kamu gunakan.
Mengatur Kecerahan Layar Secara Otomatis
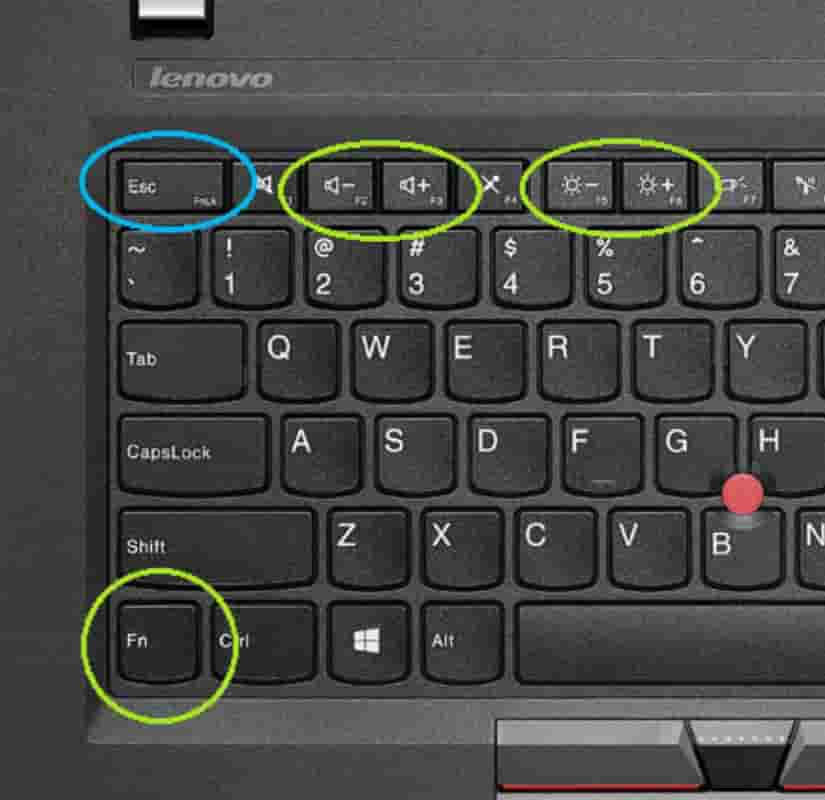
Selain pengaturan manual, Windows 10 juga menawarkan fitur pengaturan kecerahan layar secara otomatis. Fitur ini akan secara otomatis menyesuaikan kecerahan layar berdasarkan kondisi pencahayaan di sekitar Anda. Hal ini dapat membantu Anda mendapatkan pengalaman visual yang lebih nyaman dan menghemat daya baterai.
Cara Mengaktifkan Fitur Pengaturan Kecerahan Layar Otomatis
Untuk mengaktifkan fitur pengaturan kecerahan layar otomatis, Anda perlu melakukan beberapa langkah sederhana. Berikut langkah-langkahnya:
- Buka menu “Settings” dengan menekan tombol Windows + I.
- Pilih “System”.
- Pilih “Display”.
- Pada bagian “Brightness & color”, aktifkan tombol “Change brightness automatically when lighting changes”.
Konfigurasi Fitur Pengaturan Kecerahan Otomatis
Setelah fitur pengaturan kecerahan layar otomatis diaktifkan, Anda dapat mengonfigurasinya sesuai dengan kebutuhan Anda. Berikut beberapa pengaturan yang dapat Anda sesuaikan:
- Brightness level: Anda dapat mengatur tingkat kecerahan minimum dan maksimum yang ingin Anda gunakan.
- Sensor sensitivity: Anda dapat mengatur sensitivitas sensor cahaya. Semakin tinggi sensitivitasnya, semakin cepat kecerahan layar akan berubah.
- Adaptive brightness: Fitur ini akan secara otomatis menyesuaikan kecerahan layar berdasarkan konten yang sedang Anda lihat. Misalnya, jika Anda sedang menonton video gelap, kecerahan layar akan otomatis diturunkan.
Fitur pengaturan kecerahan layar otomatis dapat sangat bermanfaat untuk menghemat daya baterai dan memberikan pengalaman visual yang lebih nyaman. Namun, fitur ini mungkin tidak selalu akurat dalam mendeteksi kondisi pencahayaan di sekitar Anda. Selain itu, fitur ini mungkin tidak berfungsi dengan baik pada beberapa perangkat.
Simpulan Akhir
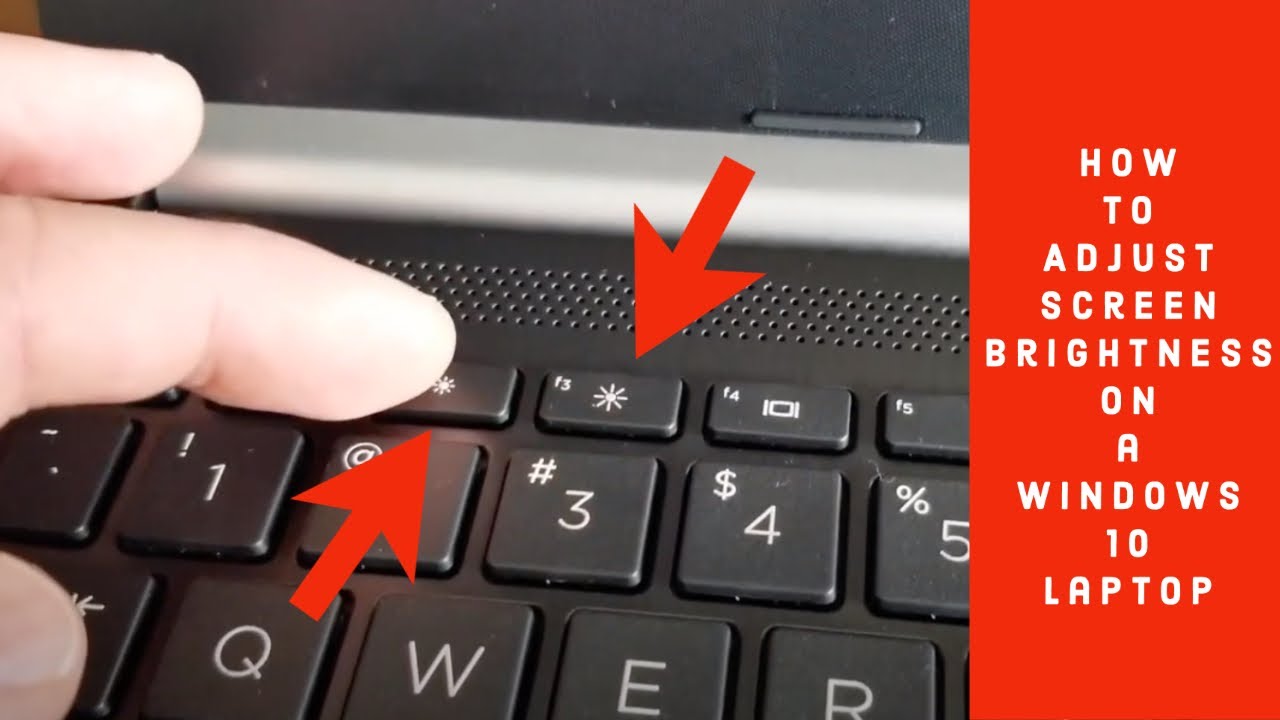
Mengatur kecerahan layar komputer Windows 10 bisa dilakukan dengan mudah melalui berbagai metode, baik dengan keyboard, menu pengaturan, maupun aplikasi pihak ketiga. Pilihlah metode yang paling nyaman dan sesuai dengan kebutuhan Anda. Dengan pengaturan kecerahan yang tepat, Anda bisa bekerja atau bermain game dengan lebih nyaman dan aman untuk mata.
Pertanyaan Umum (FAQ)
Apakah semua laptop memiliki kombinasi tombol fungsi yang sama untuk mengatur kecerahan?
Tidak. Kombinasi tombol fungsi untuk mengatur kecerahan berbeda-beda tergantung merek dan model laptop. Anda bisa menemukan informasi ini di manual pengguna laptop Anda.
Bagaimana jika tombol fungsi pada keyboard saya tidak berfungsi?
Anda bisa mengatur kecerahan layar melalui menu pengaturan Windows 10 atau menggunakan aplikasi pihak ketiga.
Apakah pengaturan kecerahan layar otomatis selalu akurat?
Tidak selalu. Pengaturan kecerahan layar otomatis mungkin tidak selalu akurat dalam menyesuaikan kecerahan dengan kondisi pencahayaan ruangan.