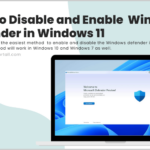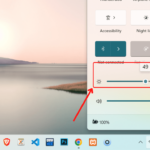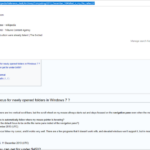Cara mengatur jam di pc windows 10 – Waktu adalah segalanya, terutama dalam dunia digital. Di Windows 10, mengatur jam dengan tepat tidak hanya penting untuk memastikan jadwal Anda tetap terjaga, tetapi juga untuk menjaga sinkronisasi data dan aplikasi Anda. Mulai dari mengatur waktu dan tanggal hingga men-sinkronkan dengan server waktu internet, panduan ini akan memandu Anda melalui semua langkah yang diperlukan untuk mengoptimalkan jam di PC Windows 10 Anda.
Anda akan menemukan cara mengatur waktu dan tanggal, memilih zona waktu yang tepat, menyesuaikan format waktu dan tanggal, serta menggunakan alarm dan pengingat. Siap untuk mengatur jam di Windows 10 Anda dengan tepat? Mari kita mulai!
Cara Mengatur Waktu dan Tanggal di Windows 10: Cara Mengatur Jam Di Pc Windows 10
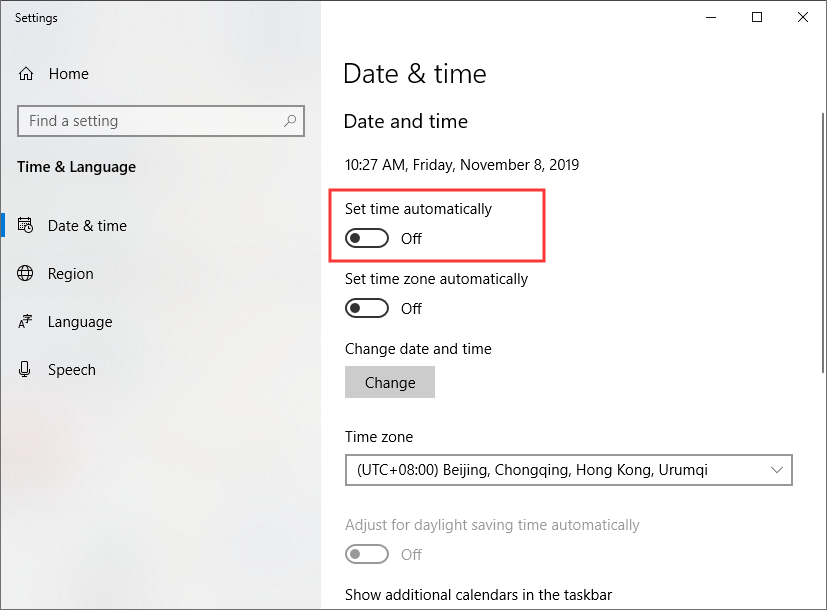
Menyesuaikan waktu dan tanggal di komputer Windows 10 merupakan langkah penting untuk memastikan semua aplikasi dan program berjalan dengan benar. Dengan waktu dan tanggal yang akurat, kamu dapat melacak aktivitas, menjadwalkan tugas, dan menyimpan data dengan tepat. Artikel ini akan memandu kamu melalui proses pengaturan waktu dan tanggal di Windows 10, baik melalui menu Settings maupun melalui cara tradisional.
Mengatur Waktu dan Tanggal Melalui Menu Settings
Menu Settings di Windows 10 menyediakan cara mudah untuk mengakses pengaturan waktu dan tanggal. Berikut langkah-langkahnya:
- Buka menu Start dan pilih Settings (ikon roda gigi).
- Pilih Time & Language.
- Di tab Date & time, kamu dapat melihat pengaturan waktu dan tanggal yang saat ini digunakan.
- Untuk mengubah zona waktu, klik menu dropdown di bagian Time zone dan pilih zona waktu yang sesuai dengan lokasi kamu.
- Jika kamu ingin mengatur waktu secara manual, nonaktifkan opsi Set time automatically dan klik tombol Change. Kamu dapat mengatur waktu dan tanggal yang diinginkan.
- Untuk mengatur format tanggal dan waktu, klik tab Regional format. Di sini, kamu dapat memilih format tanggal, waktu, dan mata uang yang kamu inginkan.
Perbedaan Pengaturan Waktu dan Tanggal di Windows 10 Versi 1903 dan Versi 2004, Cara mengatur jam di pc windows 10
Ada beberapa perbedaan kecil dalam cara mengatur waktu dan tanggal di Windows 10 versi 1903 dan versi 2004. Berikut tabel yang menunjukkan perbedaannya:
| Fitur | Windows 10 Versi 1903 | Windows 10 Versi 2004 |
|---|---|---|
| Pengaturan Zona Waktu | Tersedia di tab Date & time | Tersedia di tab Date & time |
| Pengaturan Waktu Manual | Tersedia di tab Date & time | Tersedia di tab Date & time |
| Pengaturan Format Tanggal dan Waktu | Tersedia di tab Regional format | Tersedia di tab Regional format |
| Pengaturan Sinkronisasi Waktu | Tersedia di tab Date & time | Tersedia di tab Date & time |
Ilustrasi Menu Pengaturan Waktu dan Tanggal di Windows 10
Ilustrasi berikut menunjukkan menu pengaturan waktu dan tanggal di Windows 10. Menu ini dapat diakses dengan membuka menu Settings dan memilih Time & Language. Di menu ini, kamu dapat melihat dan mengubah pengaturan waktu, tanggal, zona waktu, dan format tanggal dan waktu.
Ilustrasi ini menunjukkan menu pengaturan waktu dan tanggal di Windows 10. Di bagian atas, terdapat tab Date & time yang menampilkan pengaturan waktu dan tanggal saat ini. Di bawahnya, terdapat opsi untuk mengatur zona waktu, mengatur waktu secara manual, dan mengatur format tanggal dan waktu. Di sebelah kanan, terdapat opsi untuk mengatur sinkronisasi waktu dengan server waktu internet.
Sinkronisasi Waktu dengan Server Waktu
Setelah mengatur waktu secara manual, langkah selanjutnya adalah men-sinkronkan waktu di Windows 10 dengan server waktu internet. Sinkronisasi waktu ini akan memastikan bahwa jam di komputer Anda selalu akurat dan selaras dengan waktu standar internasional.
Cara Men-sinkronkan Waktu
Men-sinkronkan waktu di Windows 10 dengan server waktu internet sangat mudah. Berikut langkah-langkahnya:
- Buka menu Start dan cari “Pengaturan”. Klik hasil pencarian.
- Di jendela Pengaturan, pilih “Waktu & Bahasa”.
- Pada tab “Waktu”, pastikan opsi “Setel waktu secara otomatis” diaktifkan. Jika tidak, aktifkan opsi ini.
- Windows 10 secara otomatis akan men-sinkronkan waktu dengan server waktu internet yang dipilih. Anda dapat melihat server waktu yang digunakan di bagian bawah tab “Waktu”.
Server Waktu Internet
Ada beberapa server waktu internet yang dapat digunakan untuk men-sinkronkan waktu di Windows 10. Berikut beberapa contohnya:
- time.windows.com: Server waktu resmi dari Microsoft.
- time.nist.gov: Server waktu resmi dari National Institute of Standards and Technology (NIST) di Amerika Serikat.
- pool.ntp.org: Server waktu publik yang dikelola oleh komunitas NTP (Network Time Protocol).
Men-sinkronkan waktu dengan server waktu internet memiliki beberapa manfaat, seperti:
- Akurasi waktu yang tinggi: Server waktu internet biasanya memiliki akurasi waktu yang sangat tinggi, sehingga jam di komputer Anda akan selalu akurat.
- Sinkronisasi waktu yang konsisten: Server waktu internet akan terus memperbarui waktu, sehingga jam di komputer Anda selalu selaras dengan waktu standar internasional.
- Meningkatkan keamanan: Sinkronisasi waktu dengan server waktu internet dapat membantu meningkatkan keamanan sistem komputer Anda, karena banyak aplikasi dan layanan yang bergantung pada waktu yang akurat.
Mengatur Zona Waktu
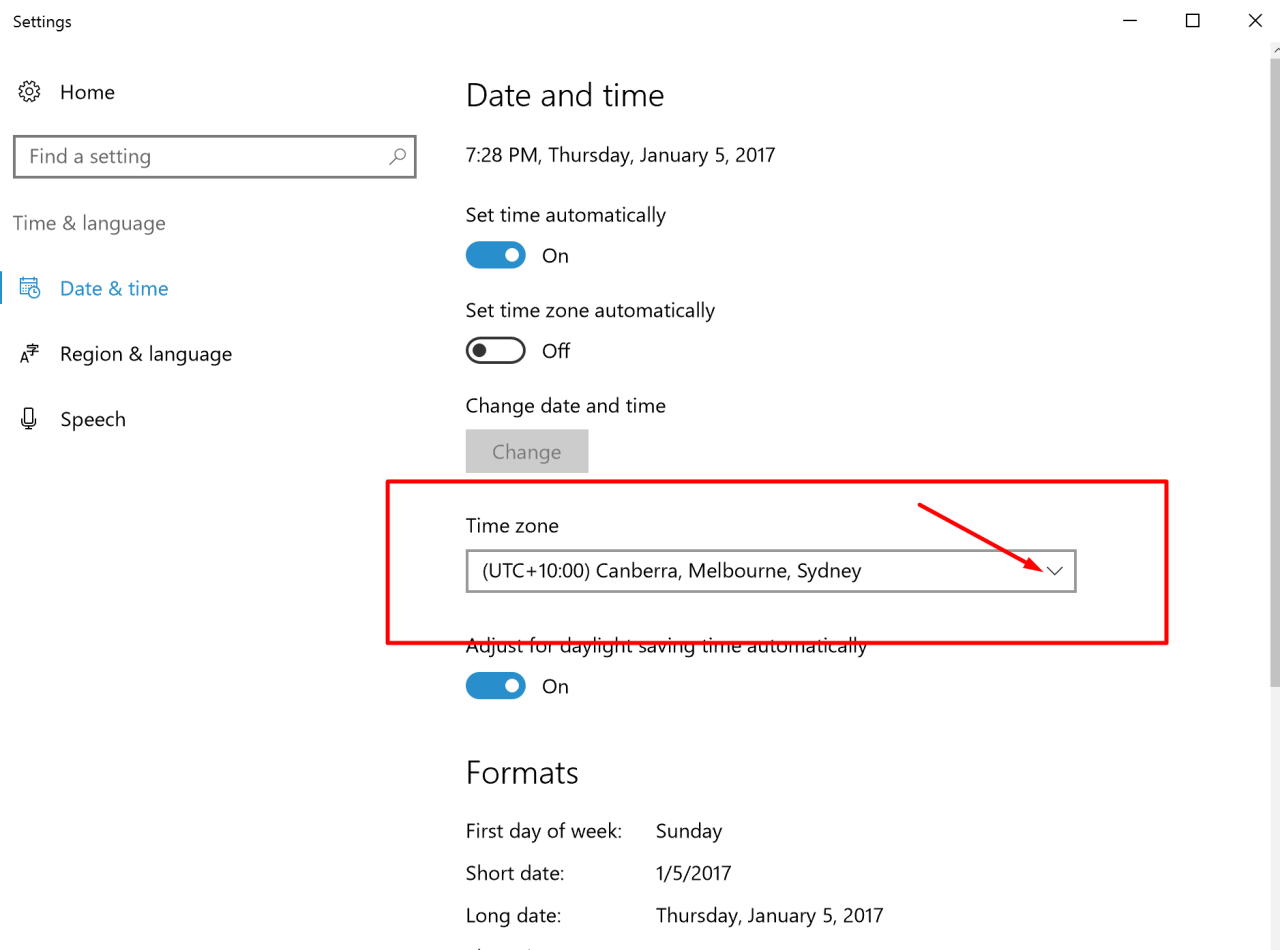
Mengatur zona waktu pada PC Windows 10 sangat penting untuk memastikan jam dan tanggal yang ditampilkan sesuai dengan lokasi Anda. Dengan pengaturan zona waktu yang benar, Anda dapat menjadwalkan pertemuan, mengirim email, dan mengelola tugas-tugas lainnya dengan tepat.
Cara Mengatur Zona Waktu
Berikut adalah langkah-langkah untuk mengatur zona waktu di Windows 10:
- Klik kanan pada jam di taskbar dan pilih “Adjust date/time”.
- Pada jendela “Date & time”, klik “Change time zone”.
- Pilih zona waktu yang sesuai dengan lokasi Anda dari daftar yang tersedia.
- Klik “OK” untuk menyimpan perubahan.
Contoh Prosedur Mengubah Zona Waktu
Sebagai contoh, untuk mengubah zona waktu di Windows 10 dari Waktu Indonesia Barat (WIB) ke Waktu Indonesia Tengah (WITA), ikuti langkah-langkah berikut:
- Klik kanan pada jam di taskbar dan pilih “Adjust date/time”.
- Pada jendela “Date & time”, klik “Change time zone”.
- Pada daftar zona waktu, cari “WITA” dan pilih “WITA (UTC+08:00)”.
- Klik “OK” untuk menyimpan perubahan.
Perbedaan Pengaturan Zona Waktu pada Versi Windows 10
Pengaturan zona waktu pada Windows 10 dapat sedikit berbeda tergantung pada versinya. Berikut adalah tabel yang menunjukkan perbedaan pengaturan zona waktu pada Windows 10 versi 1909 dan versi 21H2:
| Fitur | Windows 10 versi 1909 | Windows 10 versi 21H2 |
|---|---|---|
| Antarmuka Pengaturan Zona Waktu | Antarmuka pengaturan zona waktu memiliki desain yang lebih sederhana. | Antarmuka pengaturan zona waktu memiliki desain yang lebih modern dan intuitif. |
| Opsi Pencarian Zona Waktu | Opsi pencarian zona waktu hanya tersedia dalam bentuk daftar. | Opsi pencarian zona waktu tersedia dalam bentuk daftar dan kotak pencarian. |
| Sinkronisasi Waktu Otomatis | Fitur sinkronisasi waktu otomatis tersedia tetapi tidak diaktifkan secara default. | Fitur sinkronisasi waktu otomatis diaktifkan secara default. |
Mengatur Format Waktu dan Tanggal
Setelah mengatur zona waktu, Anda mungkin ingin menyesuaikan tampilan waktu dan tanggal di Windows 10. Anda dapat mengatur format waktu dan tanggal sesuai preferensi Anda, baik untuk menampilkan jam 12 jam atau 24 jam, serta format tanggal yang berbeda.
Format Waktu dan Tanggal
Windows 10 menawarkan beberapa pilihan format waktu dan tanggal. Anda dapat memilih untuk menampilkan waktu dalam format 12 jam atau 24 jam, dan tanggal dalam berbagai format, seperti dd/MM/yyyy, MM/dd/yyyy, atau yyyy/MM/dd.
- Format Waktu 12 Jam: Format ini menampilkan waktu dengan AM atau PM, contohnya: 09:30 AM, 01:15 PM.
- Format Waktu 24 Jam: Format ini menampilkan waktu dengan angka 00-23, contohnya: 09:30, 13:15.
- Format Tanggal dd/MM/yyyy: Format ini menampilkan tanggal dengan hari di depan, diikuti bulan dan tahun, contohnya: 25/12/2023.
- Format Tanggal MM/dd/yyyy: Format ini menampilkan tanggal dengan bulan di depan, diikuti hari dan tahun, contohnya: 12/25/2023.
- Format Tanggal yyyy/MM/dd: Format ini menampilkan tanggal dengan tahun di depan, diikuti bulan dan hari, contohnya: 2023/12/25.
Mengatur Format Waktu dan Tanggal
Untuk mengatur format waktu dan tanggal di Windows 10, ikuti langkah-langkah berikut:
- Buka menu Start dan klik ikon Settings (roda gigi).
- Pilih Time & Language.
- Di panel sebelah kiri, pilih Date & time.
- Di panel sebelah kanan, di bawah Time format, pilih format waktu yang Anda inginkan. Anda dapat memilih antara 12 jam atau 24 jam.
- Di bawah Short date format, pilih format tanggal yang Anda inginkan. Anda dapat memilih antara dd/MM/yyyy, MM/dd/yyyy, atau yyyy/MM/dd.
Ilustrasi Pengaturan Format Waktu dan Tanggal
Berikut ilustrasi pengaturan format waktu dan tanggal di Windows 10:
| Gambar | Keterangan |
| [Gambar pengaturan waktu dan tanggal di Windows 10, menampilkan panel pengaturan dengan opsi format waktu dan tanggal] | Gambar menunjukkan panel pengaturan Date & time di Windows 10. Anda dapat melihat opsi format waktu dan tanggal, yang memungkinkan Anda memilih format yang Anda inginkan untuk menampilkan waktu dan tanggal di komputer Anda. |
Mengatur Alarm dan Pengingat
Selain mengatur waktu dan tanggal, Windows 10 juga memungkinkan Anda untuk mengatur alarm dan pengingat. Fitur ini berguna untuk mengingatkan Anda tentang tugas penting, janji temu, atau acara yang akan datang. Anda dapat menggunakan aplikasi bawaan Windows 10 atau aplikasi pihak ketiga untuk mengatur alarm dan pengingat.
Mengatur Alarm dan Pengingat dengan Aplikasi Bawaan
Windows 10 memiliki aplikasi bawaan yang memungkinkan Anda untuk mengatur alarm dan pengingat. Aplikasi ini mudah digunakan dan dapat diakses melalui menu Start.
- Buka menu Start dan cari “Alarm & Jam”.
- Klik ikon “Alarm & Jam” untuk membuka aplikasi.
- Pilih tab “Alarm” untuk mengatur alarm baru.
- Klik tombol “+” untuk menambahkan alarm baru.
- Atur waktu dan tanggal alarm, serta nama alarm yang mudah diingat.
- Pilih suara alarm yang ingin Anda gunakan.
- Klik tombol “Simpan” untuk menyimpan alarm.
- Untuk mengatur pengingat, pilih tab “Pengingat”.
- Klik tombol “+” untuk menambahkan pengingat baru.
- Tulis teks pengingat, pilih waktu dan tanggal pengingat, serta pilih suara pengingat.
- Klik tombol “Simpan” untuk menyimpan pengingat.
Aplikasi Pihak Ketiga untuk Mengatur Alarm dan Pengingat
Selain aplikasi bawaan, ada banyak aplikasi pihak ketiga yang dapat Anda gunakan untuk mengatur alarm dan pengingat di Windows 10. Beberapa aplikasi populer termasuk:
- Google Calendar: Aplikasi kalender yang dapat digunakan untuk mengatur alarm dan pengingat, serta menjadwalkan acara.
- Todoist: Aplikasi manajemen tugas yang dapat digunakan untuk mengatur alarm dan pengingat untuk tugas-tugas tertentu.
- Microsoft To Do: Aplikasi manajemen tugas yang terintegrasi dengan Windows 10 dan dapat digunakan untuk mengatur alarm dan pengingat.
- Clockify: Aplikasi pelacakan waktu yang dapat digunakan untuk mengatur alarm dan pengingat untuk tugas-tugas tertentu.
Penutupan
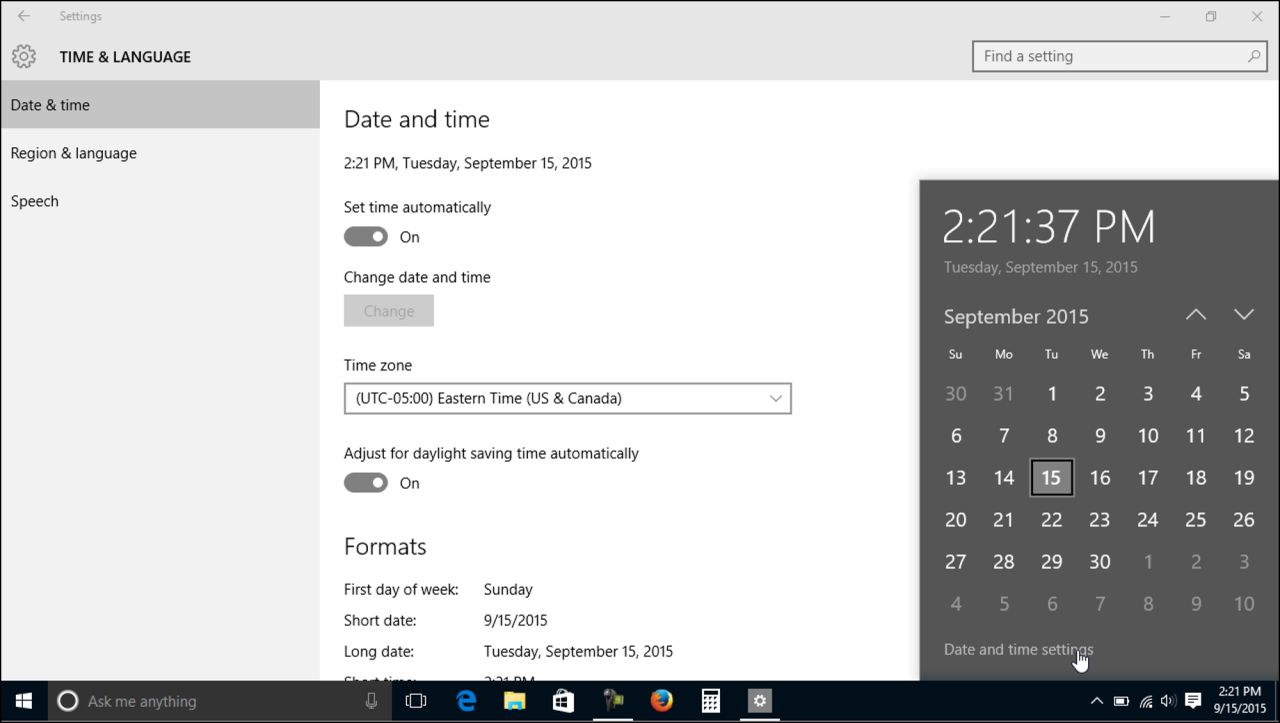
Dengan mengikuti langkah-langkah di atas, Anda dapat dengan mudah mengatur jam di PC Windows 10 Anda agar sesuai dengan kebutuhan Anda. Dari mengatur waktu dan tanggal hingga men-sinkronkan dengan server waktu internet, Anda memiliki kendali penuh atas jam di perangkat Anda. Pastikan untuk memeriksa pengaturan secara berkala dan melakukan penyesuaian jika diperlukan untuk memastikan waktu yang akurat dan sinkronisasi yang optimal.
Sudut Pertanyaan Umum (FAQ)
Bagaimana cara mengembalikan pengaturan jam ke pengaturan default?
Anda dapat mengembalikan pengaturan jam ke pengaturan default dengan mengklik tombol “Reset” pada menu pengaturan jam. Namun, ini akan mengembalikan semua pengaturan jam ke pengaturan default pabrik.
Apakah pengaturan jam di Windows 10 memengaruhi aplikasi lain?
Ya, pengaturan jam di Windows 10 memengaruhi aplikasi lain. Jika jam di Windows 10 Anda tidak diatur dengan benar, aplikasi lain mungkin tidak berfungsi dengan benar atau menampilkan informasi yang tidak akurat.
Apakah saya perlu men-sinkronkan waktu dengan server waktu internet setiap saat?
Tidak, Anda tidak perlu men-sinkronkan waktu dengan server waktu internet setiap saat. Namun, disarankan untuk men-sinkronkan waktu secara berkala untuk memastikan waktu yang akurat.