Cara mengatur jam di laptop windows 10 – Laptop Windows 10 yang menunjukkan waktu yang salah? Jangan khawatir! Mengatur jam di laptop Windows 10 ternyata mudah. Anda bisa mengatur waktu dan tanggal secara manual, men-sinkronkan dengan waktu internet, mengubah zona waktu, dan bahkan mengatur format waktu sesuai keinginan. Mari kita selami langkah-langkah praktisnya!
Panduan ini akan membawa Anda melalui proses pengaturan waktu di laptop Windows 10, mulai dari menemukan pengaturan waktu hingga mengatur zona waktu dan format waktu. Dengan langkah-langkah yang mudah diikuti dan ilustrasi yang jelas, Anda akan dapat mengatur waktu di laptop Anda dengan mudah dan tepat.
Menemukan Pengaturan Waktu
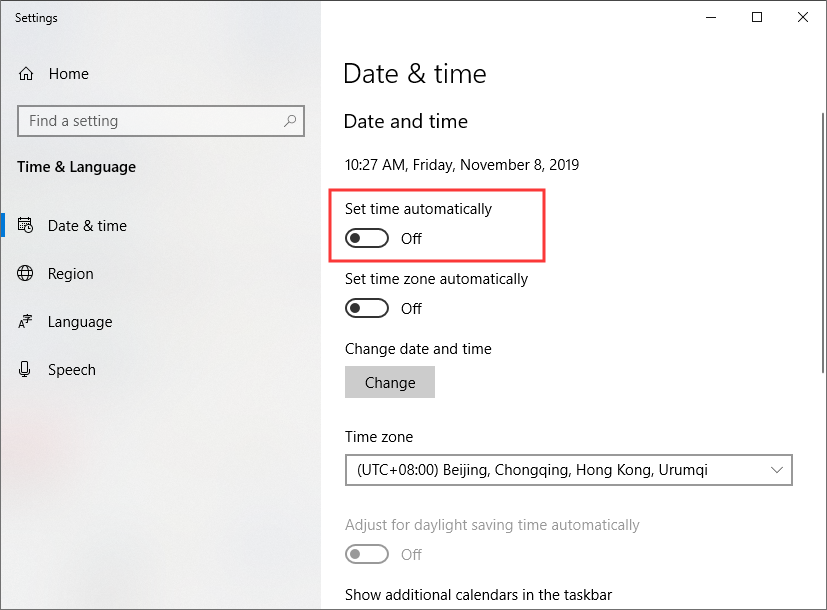
Mengatur jam di laptop Windows 10 adalah proses yang mudah. Anda dapat mengakses pengaturan waktu dengan beberapa langkah sederhana. Berikut adalah cara menemukan pengaturan waktu di Windows 10:
Cara Menemukan Pengaturan Waktu, Cara mengatur jam di laptop windows 10
Untuk menemukan pengaturan waktu di Windows 10, ikuti langkah-langkah berikut:
- Klik ikon Start di sudut kiri bawah layar.
- Ketik “Pengaturan” di kotak pencarian dan tekan Enter.
- Di jendela Pengaturan, klik “Waktu & Bahasa”.
- Pada tab “Waktu”, Anda akan melihat berbagai pengaturan terkait waktu, termasuk zona waktu, format tanggal dan waktu, dan sinkronisasi waktu.
Anda dapat melihat screenshot di bawah ini yang menunjukkan lokasi pengaturan waktu pada laptop Windows 10.
Gambar screenshot menunjukkan jendela pengaturan waktu di Windows 10, dengan tab “Waktu” yang aktif. Tab ini menampilkan berbagai pengaturan terkait waktu, seperti zona waktu, format tanggal dan waktu, dan sinkronisasi waktu.
Mengatur Waktu dan Tanggal
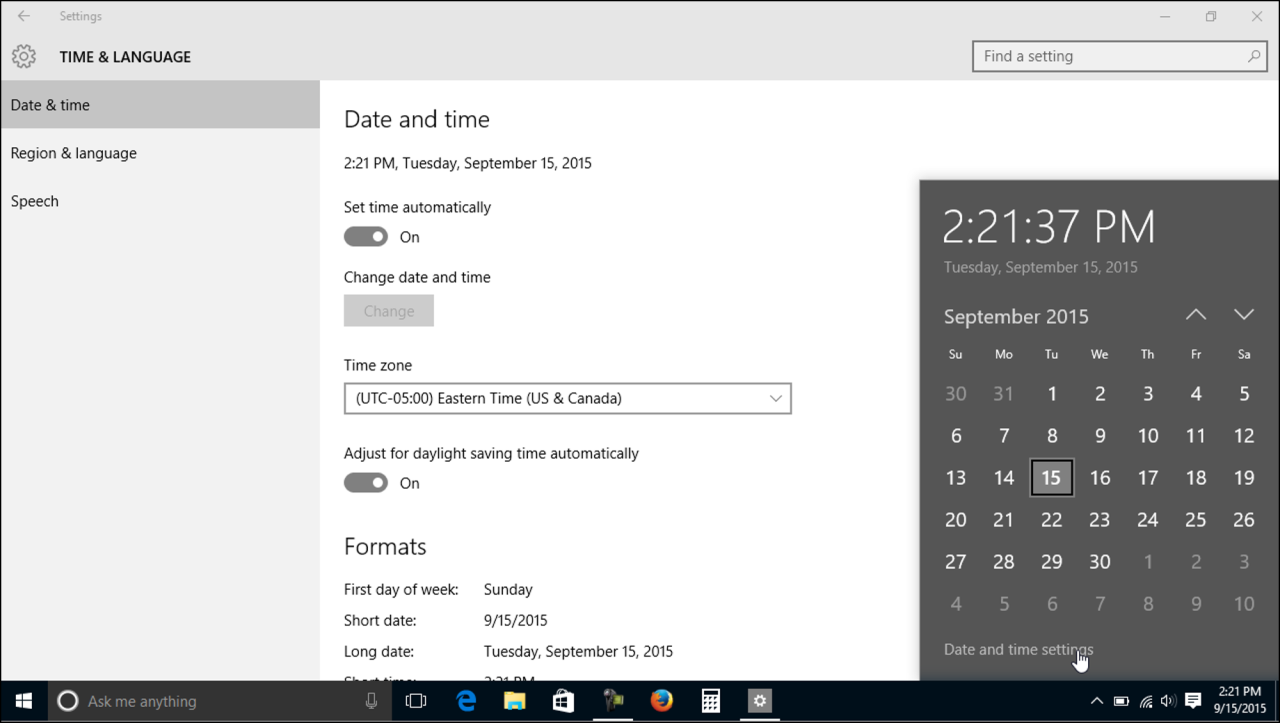
Menyesuaikan waktu dan tanggal pada laptop Windows 10 adalah hal yang penting untuk memastikan semua aplikasi dan program berjalan dengan baik, serta data yang tercatat akurat. Pengaturan waktu dan tanggal yang tepat juga akan membantu Anda dalam mengatur jadwal dan reminder dengan benar.
Mengatur Waktu dan Tanggal Secara Manual
Anda dapat mengatur waktu dan tanggal pada laptop Windows 10 secara manual dengan mengikuti langkah-langkah berikut:
- Klik kanan pada jam di taskbar, biasanya terletak di sudut kanan bawah layar.
- Pilih “Adjust date/time” dari menu yang muncul.
- Pada jendela “Date & Time”, Anda akan melihat pengaturan waktu dan tanggal.
- Untuk mengubah waktu, klik tombol “Change” di bagian “Time”.
- Gunakan tombol panah untuk mengatur jam, menit, dan detik yang benar.
- Klik “OK” untuk menyimpan perubahan.
- Untuk mengubah tanggal, klik tombol “Change” di bagian “Date”.
- Gunakan tombol panah untuk mengatur tanggal, bulan, dan tahun yang benar.
- Klik “OK” untuk menyimpan perubahan.
Setelah Anda selesai mengatur waktu dan tanggal, klik “OK” pada jendela “Date & Time” untuk menutupnya.
Sinkronisasi Waktu
Setelah mengatur jam dan tanggal di laptop Windows 10, langkah selanjutnya adalah men-sinkronkan waktu dengan waktu internet. Sinkronisasi waktu memastikan jam di laptop Anda akurat dan sesuai dengan waktu yang berlaku di seluruh dunia. Ini penting untuk berbagai hal, seperti memastikan tanggal dan waktu yang benar dalam file dan dokumen, serta memastikan aplikasi dan layanan online berfungsi dengan baik.
Cara Men-sinkronkan Waktu
Untuk men-sinkronkan waktu laptop Windows 10 dengan waktu internet, ikuti langkah-langkah berikut:
- Buka menu Settings dengan menekan tombol Windows + I.
- Pilih Time & Language.
- Pada tab Date & time, pastikan opsi Set time automatically diaktifkan.
- Jika opsi ini tidak diaktifkan, klik Change dan aktifkan opsi tersebut.
- Pilih timezone yang sesuai dengan lokasi Anda.
- Setelah opsi Set time automatically diaktifkan, Windows 10 akan secara otomatis men-sinkronkan waktu dengan server waktu internet.
Manfaat Sinkronisasi Waktu
Men-sinkronkan waktu laptop Windows 10 dengan waktu internet memiliki beberapa manfaat, antara lain:
- Akurasi Waktu: Sinkronisasi waktu memastikan jam di laptop Anda selalu akurat dan sesuai dengan waktu yang berlaku di seluruh dunia.
- Fungsionalitas Aplikasi: Banyak aplikasi dan layanan online memerlukan waktu yang akurat untuk berfungsi dengan baik. Sinkronisasi waktu memastikan aplikasi dan layanan tersebut berfungsi dengan baik.
- Ketepatan Data: Sinkronisasi waktu memastikan tanggal dan waktu yang benar dalam file dan dokumen, sehingga data Anda akurat dan mudah dilacak.
- Kolaborasi: Sinkronisasi waktu membantu Anda berkolaborasi dengan orang lain di seluruh dunia, karena semua orang akan menggunakan waktu yang sama.
Mengatur Zona Waktu
Setelah mengatur waktu dan tanggal, langkah selanjutnya adalah memastikan zona waktu pada laptop Anda sesuai dengan lokasi Anda. Mengatur zona waktu yang benar akan memastikan jam yang ditampilkan pada laptop Anda akurat dan selaras dengan waktu setempat.
Cara Mengubah Zona Waktu
Untuk mengubah zona waktu pada laptop Windows 10, ikuti langkah-langkah berikut:
- Klik kanan pada ikon jam di taskbar.
- Pilih “Adjust date/time” atau “Settings”.
- Pada menu “Settings”, pilih “Time & Language”.
- Pilih tab “Date & time”.
- Pada bagian “Time zone”, klik tombol “Change” untuk memilih zona waktu yang sesuai dengan lokasi Anda.
- Pilih zona waktu yang tepat dari daftar yang tersedia.
- Klik “OK” untuk menyimpan perubahan.
Daftar Zona Waktu
Windows 10 menyediakan daftar lengkap zona waktu yang dapat Anda pilih. Berikut adalah beberapa contoh zona waktu yang tersedia:
| Zona Waktu | Lokasi |
|---|---|
| UTC+07:00 (WIB) | Jakarta, Indonesia |
| UTC+08:00 (WITA) | Makassar, Indonesia |
| UTC+09:00 (WIT) | Jayapura, Indonesia |
| UTC-05:00 (EST) | New York, Amerika Serikat |
| UTC+00:00 (GMT) | London, Inggris |
Ilustrasi Perubahan Zona Waktu
Misalnya, jika Anda berada di Jakarta dan zona waktu Anda diatur ke UTC+07:00 (WIB), waktu yang ditampilkan pada laptop Anda akan sesuai dengan waktu setempat di Jakarta. Namun, jika Anda bepergian ke London dan tidak mengubah zona waktu pada laptop Anda, jam yang ditampilkan pada laptop Anda akan tetap menunjukkan waktu Jakarta, meskipun waktu di London berbeda. Hal ini dapat menyebabkan kebingungan dalam merencanakan kegiatan atau komunikasi dengan orang-orang di London.
Mengatur Format Waktu
Setelah mengatur tanggal dan waktu, Anda mungkin ingin menyesuaikan format tampilan waktu pada laptop Windows 10. Ini memungkinkan Anda melihat waktu sesuai dengan preferensi Anda. Misalnya, Anda mungkin ingin menampilkan waktu dalam format 24 jam atau 12 jam, dengan atau tanpa detik.
Mengubah Format Waktu
Untuk mengubah format waktu, ikuti langkah-langkah berikut:
- Klik kanan pada jam di taskbar.
- Pilih “Atur tanggal/waktu”.
- Pada tab “Waktu”, klik “Ubah format tanggal dan waktu”.
- Pada bagian “Format waktu pendek”, pilih format waktu yang Anda inginkan.
- Klik “OK” untuk menyimpan perubahan.
Format Waktu yang Tersedia
Windows 10 menawarkan berbagai format waktu yang dapat Anda pilih. Berikut adalah tabel yang menunjukkan beberapa format waktu yang tersedia:
| Format | Contoh |
|---|---|
| hh:mm | 10:30 |
| hh:mm:ss | 10:30:55 |
| h:mm tt | 10:30 AM |
| h:mm:ss tt | 10:30:55 AM |
Contoh Ilustrasi
Sebagai contoh, jika Anda memilih format waktu “hh:mm”, waktu akan ditampilkan dalam format 24 jam, seperti 10:30. Jika Anda memilih format “h:mm tt”, waktu akan ditampilkan dalam format 12 jam, seperti 10:30 AM.
Pemungkas: Cara Mengatur Jam Di Laptop Windows 10
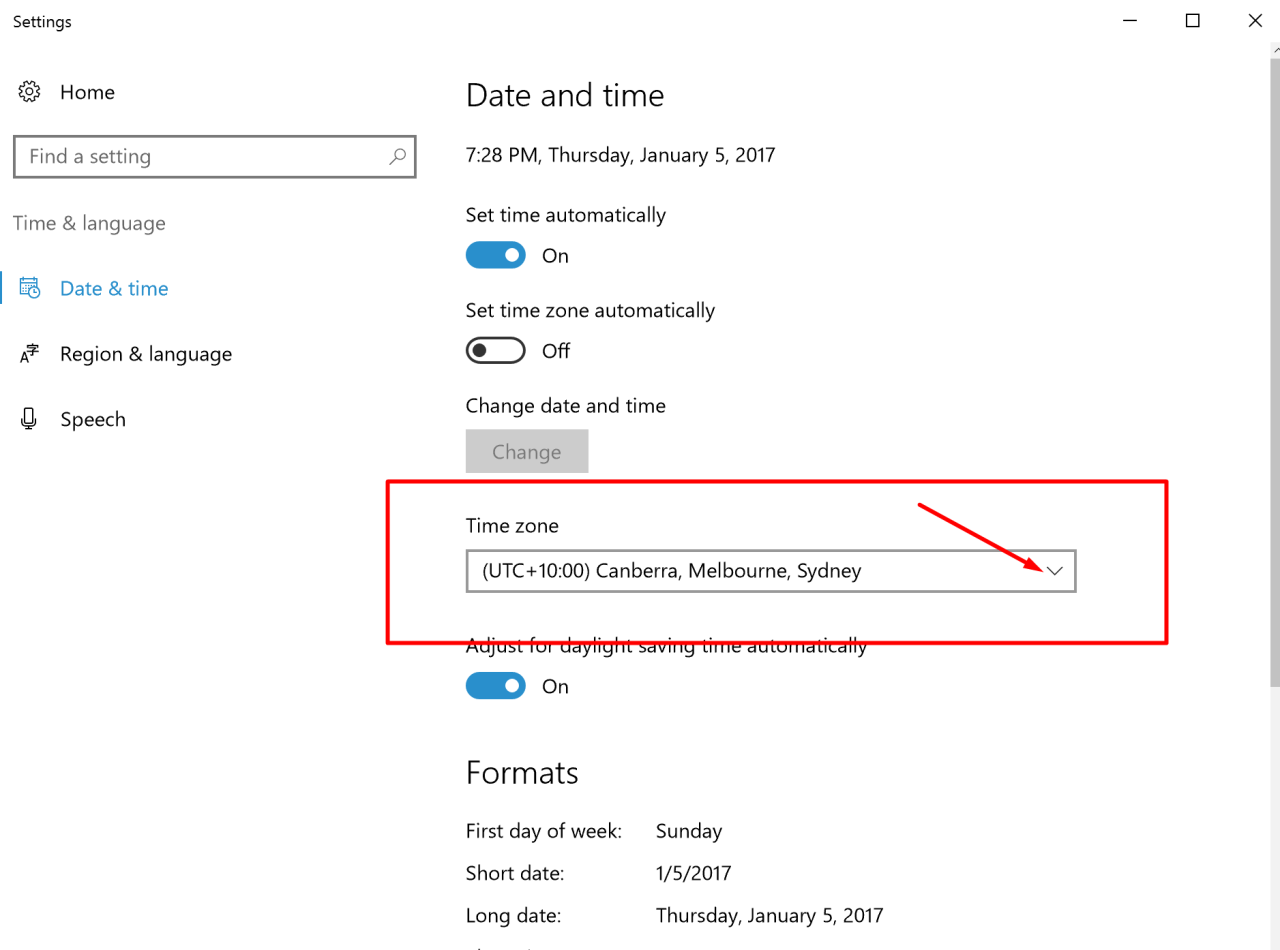
Sekarang Anda telah mempelajari cara mengatur jam di laptop Windows 10, Anda dapat memastikan bahwa waktu di laptop Anda selalu akurat. Anda dapat menyesuaikan waktu dan tanggal, men-sinkronkan dengan waktu internet, mengubah zona waktu, dan memilih format waktu yang sesuai dengan preferensi Anda. Dengan pengetahuan ini, Anda akan selalu tepat waktu dan siap menghadapi hari!
Tanya Jawab (Q&A)
Bagaimana jika saya tidak dapat menemukan pengaturan waktu?
Pastikan Anda mencari di menu “Settings” atau “Pengaturan” pada laptop Windows 10. Jika masih belum ditemukan, coba cari “Time & Language” di kotak pencarian Windows.
Apakah saya harus men-sinkronkan waktu dengan internet?
Men-sinkronkan waktu dengan internet disarankan agar waktu di laptop Anda selalu akurat dan sesuai dengan waktu yang sebenarnya.
Apa yang terjadi jika saya mengubah zona waktu?
Mengubah zona waktu akan mengubah tampilan waktu di laptop Anda sesuai dengan zona waktu yang Anda pilih. Waktu yang ditampilkan akan sesuai dengan waktu di zona waktu tersebut.







