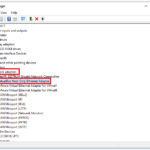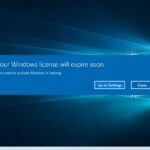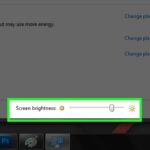Cara mengatur jam di laptop agar tidak berubah windows 10 – Pernahkah Anda merasa jengkel ketika jam di laptop Windows 10 tiba-tiba berubah? Momen seperti ini bisa jadi sangat menjengkelkan, terutama jika Anda bergantung pada waktu yang akurat untuk berbagai keperluan. Jangan khawatir, masalah ini sering terjadi dan bisa diatasi dengan beberapa langkah sederhana. Artikel ini akan memandu Anda menentukan penyebabnya, menyesuaikan pengaturan jam, dan mencegah masalah serupa terjadi di masa depan.
Kita akan menjelajahi berbagai penyebab, mulai dari pengaturan sistem yang salah hingga permasalahan perangkat keras, dan menunjukkan bagaimana memperbaiki jam yang tidak akurat. Siap untuk menaklukkan masalah ini dan menikmati waktu yang akurat di laptop Anda? Mari kita mulai!
Menentukan Penyebab Masalah
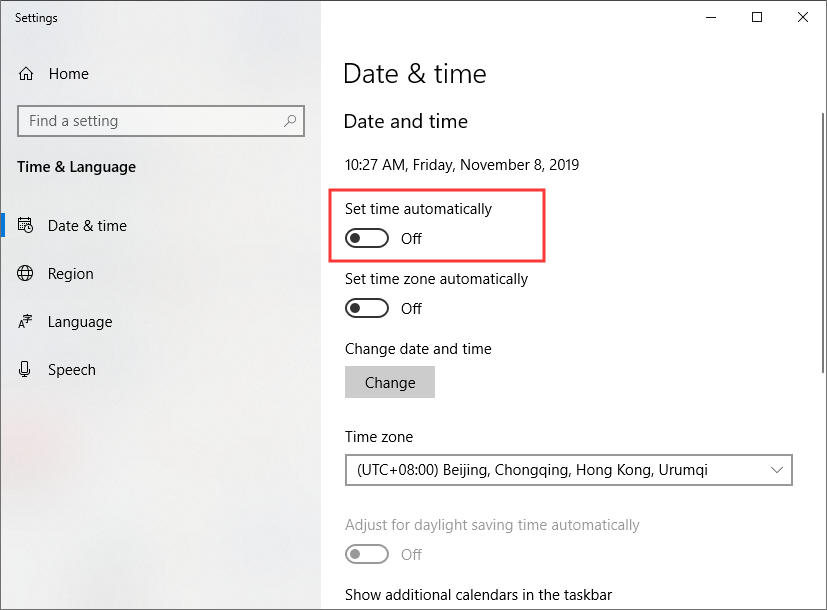
Jam di laptop Windows 10 yang berubah secara tiba-tiba bisa jadi masalah yang menjengkelkan. Untuk mengatasi masalah ini, kita perlu memahami penyebabnya terlebih dahulu. Ada beberapa faktor yang dapat menyebabkan jam di laptop berubah, mulai dari pengaturan sistem, masalah perangkat keras, hingga infeksi virus.
Penyebab Jam Berubah Berdasarkan Sumber Masalah
Berikut adalah tabel yang membandingkan penyebab jam berubah berdasarkan sumber masalah:
| Sumber Masalah | Penyebab | Contoh Skenario |
|---|---|---|
| Pengaturan Sistem | Zona Waktu yang Salah | Anda lupa mengatur zona waktu di laptop Anda sesuai dengan lokasi Anda. |
| Sinkronisasi Waktu yang Tidak Aktif | Sinkronisasi waktu dengan server waktu internet (NTP) dinonaktifkan, sehingga jam tidak diperbarui secara berkala. | |
| Perangkat Keras | Baterai CMOS Rusak | Baterai CMOS yang sudah lemah tidak dapat menyimpan pengaturan waktu dengan benar, sehingga jam laptop sering berubah. |
| Masalah Motherboard | Kerusakan pada motherboard dapat memengaruhi kemampuan laptop untuk menyimpan waktu secara akurat. | |
| Virus atau Malware | Infeksi Virus | Virus atau malware dapat mengubah pengaturan waktu di laptop Anda untuk tujuan jahat. |
Memeriksa dan Mengatur Waktu Sistem
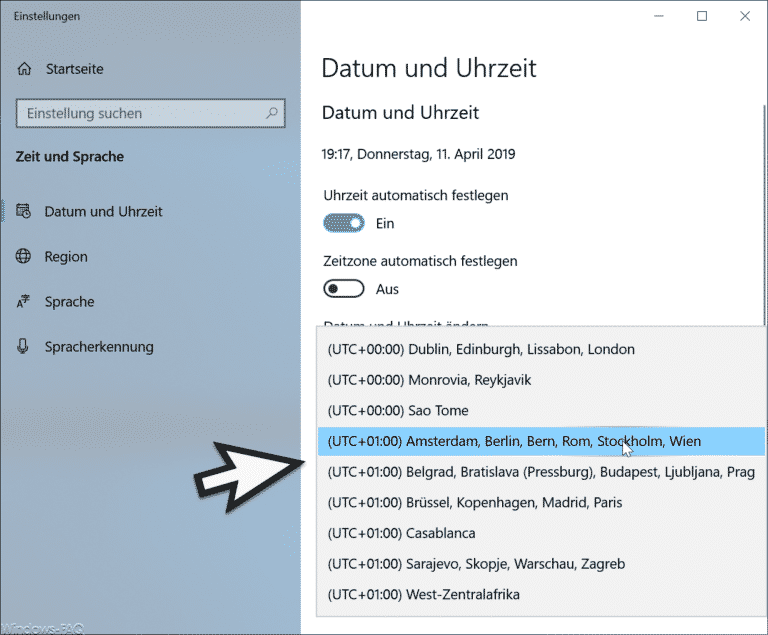
Setelah memastikan koneksi internet lancar, langkah selanjutnya adalah memeriksa dan mengatur waktu sistem di laptop kamu. Pastikan waktu sistem di laptop kamu sudah benar agar semua aplikasi dan program dapat berjalan dengan lancar dan sesuai dengan waktu yang tepat.
Memeriksa Waktu Sistem
Untuk memeriksa waktu sistem di Windows 10, kamu dapat mengikuti langkah-langkah berikut:
- Klik kanan pada ikon jam di taskbar, biasanya terletak di pojok kanan bawah layar.
- Pilih “Adjust date/time” dari menu yang muncul.
- Pada jendela “Date & Time” yang terbuka, kamu akan melihat waktu sistem saat ini. Pastikan waktu yang ditampilkan sudah benar.
Mengatur Waktu Sistem Secara Manual
Jika waktu sistem di laptop kamu tidak akurat, kamu dapat mengaturnya secara manual. Berikut langkah-langkahnya:
- Klik kanan pada ikon jam di taskbar, kemudian pilih “Adjust date/time”.
- Pada jendela “Date & Time”, klik tombol “Change” di bawah “Date & Time”.
- Atur tanggal dan waktu yang benar pada jendela “Change date and time” yang muncul. Kamu dapat menggunakan tombol panah untuk mengatur tanggal dan waktu dengan mudah.
- Klik “OK” untuk menyimpan perubahan.
Menonaktifkan Sinkronisasi Waktu Otomatis
Windows 10 secara default akan secara otomatis menyinkronkan waktu sistem dengan server waktu internet. Namun, jika kamu ingin mengatur waktu secara manual dan tidak ingin waktu sistem berubah secara otomatis, kamu dapat menonaktifkan sinkronisasi waktu otomatis. Berikut caranya:
- Klik kanan pada ikon jam di taskbar, kemudian pilih “Adjust date/time”.
- Pada jendela “Date & Time”, geser tombol “Set time automatically” ke posisi “Off”.
Memeriksa dan Mengatur Pengaturan Tanggal dan Waktu
Salah satu cara untuk memastikan jam di laptop Windows 10 Anda akurat adalah dengan memeriksa dan mengatur pengaturan tanggal dan waktu secara manual. Anda dapat mengatur zona waktu yang benar, format tanggal dan waktu, serta sinkronisasi dengan server waktu internet untuk memastikan jam di laptop Anda selalu akurat.
Membuka Pengaturan Tanggal dan Waktu
Untuk membuka pengaturan tanggal dan waktu, Anda dapat mengikuti langkah-langkah berikut:
- Klik kanan pada ikon jam di taskbar Windows.
- Pilih “Adjust date/time” dari menu konteks.
Atau, Anda dapat membuka menu “Settings” dengan menekan tombol Windows + I, lalu pilih “Time & language” dan kemudian “Date & time”.
Mengatur Zona Waktu yang Benar
Setelah Anda membuka pengaturan tanggal dan waktu, Anda dapat mengatur zona waktu yang benar. Zona waktu yang benar sangat penting untuk memastikan bahwa jam di laptop Anda sesuai dengan waktu setempat.
- Di jendela “Date & time”, cari bagian “Time zone” dan klik menu dropdown.
- Pilih zona waktu yang sesuai dengan lokasi Anda.
Setelah Anda memilih zona waktu yang benar, Windows akan secara otomatis mengatur waktu di laptop Anda.
Mengatur Format Tanggal dan Waktu
Anda juga dapat mengatur format tanggal dan waktu sesuai preferensi Anda. Anda dapat memilih format tanggal yang Anda sukai, seperti “dd/MM/yyyy” atau “MM/dd/yyyy”, dan format waktu, seperti “24 jam” atau “12 jam”.
- Di jendela “Date & time”, cari bagian “Date format” dan “Time format”.
- Pilih format tanggal dan waktu yang Anda inginkan dari menu dropdown.
Setelah Anda memilih format tanggal dan waktu yang Anda inginkan, Windows akan secara otomatis menampilkan tanggal dan waktu di laptop Anda dengan format yang Anda pilih.
Memeriksa dan Memperbarui Baterai CMOS
Baterai CMOS adalah komponen kecil yang menyimpan pengaturan BIOS pada komputer Anda, termasuk tanggal dan waktu sistem. Jika baterai CMOS habis, jam sistem Anda mungkin akan terus berkedip atau berubah secara acak. Dalam kasus ini, mengganti baterai CMOS adalah langkah yang tepat untuk menyelesaikan masalah ini.
Memeriksa Baterai CMOS
Sebelum Anda mengganti baterai CMOS, ada baiknya Anda memeriksa terlebih dahulu apakah baterai tersebut memang sudah habis. Berikut langkah-langkahnya:
- Matikan komputer Anda dan cabut kabel daya.
- Buka casing komputer Anda. Anda mungkin perlu melepas beberapa sekrup untuk mengakses casing.
- Cari baterai CMOS. Baterai CMOS biasanya berbentuk bulat kecil dan terletak di motherboard. Biasanya, baterai CMOS terletak di dekat jam real-time (RTC) yang dihubungkan ke motherboard.
- Perhatikan tanggal dan waktu sistem yang ditampilkan di BIOS. Jika tanggal dan waktu sistem tidak akurat atau terus berkedip, maka baterai CMOS Anda mungkin sudah habis.
- Jika Anda ragu, Anda dapat menggunakan multimeter untuk mengukur tegangan baterai CMOS. Tegangan baterai CMOS yang normal adalah sekitar 3 volt.
Mengganti Baterai CMOS
Jika baterai CMOS Anda sudah habis, Anda perlu menggantinya dengan yang baru. Berikut langkah-langkahnya:
- Matikan komputer Anda dan cabut kabel daya.
- Buka casing komputer Anda. Anda mungkin perlu melepas beberapa sekrup untuk mengakses casing.
- Cari baterai CMOS. Baterai CMOS biasanya berbentuk bulat kecil dan terletak di motherboard. Biasanya, baterai CMOS terletak di dekat jam real-time (RTC) yang dihubungkan ke motherboard.
- Gunakan obeng kecil untuk melepaskan baterai CMOS dari soketnya. Hati-hati jangan sampai merusak soket atau motherboard.
- Pastikan baterai CMOS baru memiliki tegangan yang sama dengan baterai lama.
- Masukkan baterai CMOS baru ke soketnya. Pastikan baterai CMOS terpasang dengan benar.
- Pasang kembali casing komputer Anda dan nyalakan komputer.
- Masuk ke BIOS dan atur tanggal dan waktu sistem Anda.
Memperbarui Baterai CMOS Menggunakan BIOS
Beberapa motherboard memungkinkan Anda untuk memperbarui baterai CMOS tanpa harus membuka casing komputer. Anda dapat melakukan ini dengan menggunakan BIOS. Berikut langkah-langkahnya:
- Nyalakan komputer Anda dan tekan tombol BIOS setup. Biasanya tombol ini adalah Del, F2, F10, atau Esc.
- Cari menu “Power” atau “Advanced” di BIOS.
- Pilih opsi “Battery Charge” atau “Battery Restore” di menu tersebut.
- Konfirmasikan pilihan Anda dan keluar dari BIOS. Komputer Anda akan melakukan restart dan baterai CMOS akan diperbarui.
Mencegah Masalah Jam Berubah di Masa Depan: Cara Mengatur Jam Di Laptop Agar Tidak Berubah Windows 10
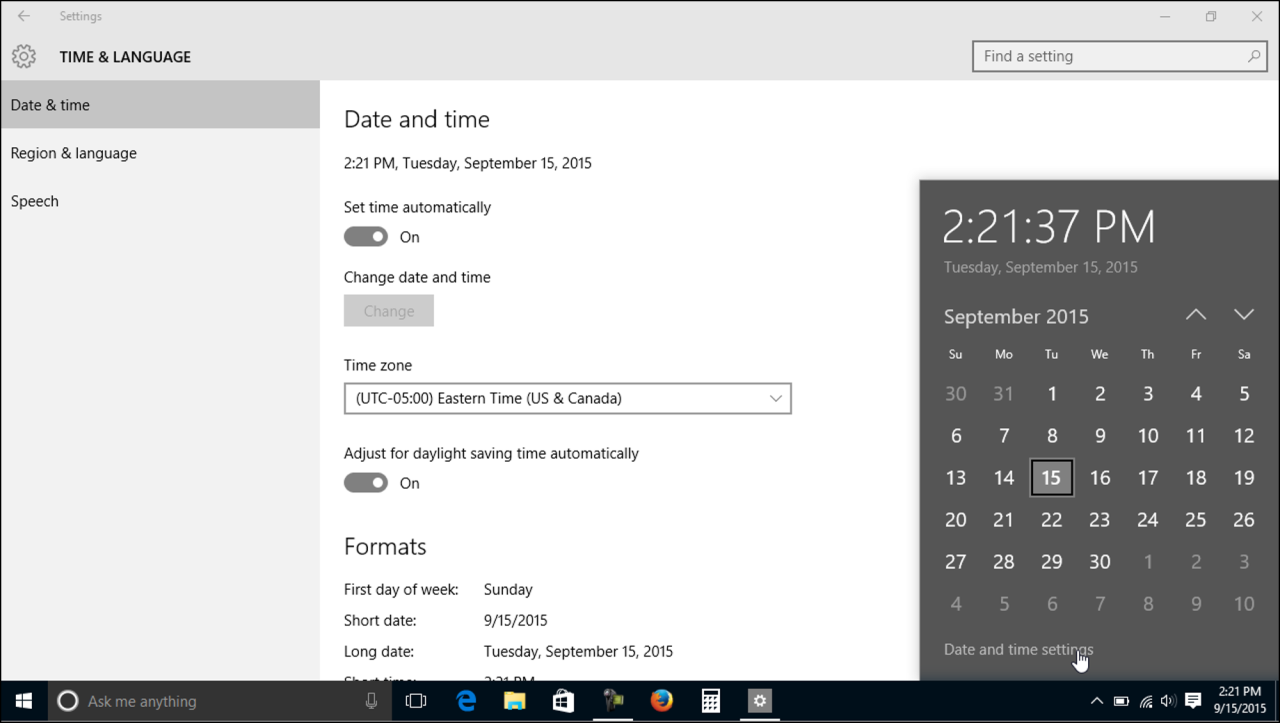
Setelah berhasil mengatur jam di laptop Windows 10, langkah selanjutnya adalah mencegah masalah ini terjadi lagi di masa depan. Ada beberapa hal yang bisa kamu lakukan untuk memastikan jam di laptop kamu selalu akurat.
Menonaktifkan Sinkronisasi Waktu Otomatis
Salah satu penyebab utama jam di laptop berubah secara tiba-tiba adalah sinkronisasi waktu otomatis yang tidak berfungsi dengan baik. Untuk mencegah hal ini, kamu bisa menonaktifkan fitur sinkronisasi waktu otomatis dan mengatur jam secara manual.
- Buka menu Settings dengan menekan tombol Windows + I.
- Pilih Time & Language.
- Klik Date & time.
- Nonaktifkan opsi Set time automatically.
Memilih Server Waktu yang Tepat
Jika kamu tetap ingin menggunakan sinkronisasi waktu otomatis, pastikan kamu memilih server waktu yang tepat. Server waktu yang salah bisa menyebabkan jam di laptop kamu tidak akurat. Berikut adalah beberapa server waktu yang bisa kamu gunakan:
- time.windows.com
- time.nist.gov
- pool.ntp.org
Memeriksa Perangkat Lunak Antivirus, Cara mengatur jam di laptop agar tidak berubah windows 10
Perangkat lunak antivirus yang tidak kompatibel atau sudah usang bisa menyebabkan jam di laptop kamu berubah secara tiba-tiba. Pastikan kamu menggunakan perangkat lunak antivirus yang terbaru dan kompatibel dengan Windows 10. Beberapa rekomendasi perangkat lunak antivirus yang efektif antara lain:
- Bitdefender
- Kaspersky
- Norton
- Avast
Penutup
Dengan mengikuti langkah-langkah yang telah diuraikan, Anda dapat mengatasi masalah jam yang berubah di laptop Windows 10. Penting untuk memeriksa dan menyesuaikan pengaturan sistem, memastikan baterai CMOS dalam kondisi baik, dan menghindari pengaturan waktu otomatis yang tidak perlu. Ingatlah untuk selalu memperbarui sistem operasi dan mempertimbangkan penggunaan perangkat lunak antivirus yang andal. Dengan pengetahuan dan langkah-langkah yang tepat, Anda dapat menikmati waktu yang akurat di laptop Anda dan menjalankan aktivitas sehari-hari dengan lancar.
Panduan Tanya Jawab
Apakah saya harus mengganti baterai CMOS jika jam laptop saya terus berubah?
Tidak selalu. Coba periksa dan atur pengaturan waktu sistem terlebih dahulu. Jika masalah tetap ada, maka Anda bisa mempertimbangkan untuk mengganti baterai CMOS.
Bagaimana cara mengetahui jika baterai CMOS saya perlu diganti?
Jika jam laptop Anda terus berubah, meskipun Anda telah mengatur waktu sistem dan menonaktifkan sinkronisasi waktu otomatis, maka baterai CMOS mungkin perlu diganti.