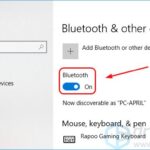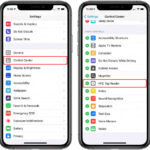Cara mengatur hotspot di iphone – Membutuhkan akses internet di perangkat lain tetapi koneksi Wi-Fi tidak tersedia? Tenang, iPhone Anda dapat menjadi solusi! Dengan fitur Hotspot pribadi, iPhone Anda dapat diubah menjadi titik akses Wi-Fi portabel yang memungkinkan perangkat lain seperti laptop, tablet, atau smartphone untuk terhubung ke internet.
Fitur ini sangat praktis dan dapat diandalkan untuk berbagai situasi, mulai dari berbagi koneksi internet di perjalanan hingga menyediakan akses internet untuk perangkat yang tidak memiliki koneksi data sendiri.
Memahami Hotspot di iPhone
Bagi pengguna iPhone, fitur hotspot mungkin sudah tidak asing lagi. Namun, bagi sebagian orang, mungkin masih bertanya-tanya apa sebenarnya hotspot di iPhone dan bagaimana cara kerjanya. Artikel ini akan membahas secara detail mengenai hotspot di iPhone, mulai dari pengertian, manfaat, hingga contoh penggunaannya.
Pengertian Hotspot di iPhone
Hotspot di iPhone adalah fitur yang memungkinkan perangkat iPhone untuk berbagi koneksi internetnya dengan perangkat lain, seperti laptop, tablet, atau smartphone lainnya. Dengan mengaktifkan fitur hotspot, iPhone akan menjadi titik akses Wi-Fi yang dapat dihubungkan oleh perangkat lain untuk mengakses internet.
Manfaat dan Kegunaan Hotspot di iPhone, Cara mengatur hotspot di iphone
Hotspot di iPhone memiliki beberapa manfaat dan kegunaan, di antaranya:
- Akses internet di mana saja: Hotspot memungkinkan Anda untuk terhubung ke internet di tempat yang tidak tersedia Wi-Fi, seperti di tengah perjalanan atau di area terpencil.
- Membagi koneksi internet: Hotspot memungkinkan Anda untuk berbagi koneksi internet iPhone Anda dengan perangkat lain, sehingga Anda dapat mengakses internet bersama-sama.
- Alternatif koneksi internet: Hotspot dapat menjadi alternatif koneksi internet yang praktis ketika koneksi internet utama Anda mengalami gangguan atau tidak tersedia.
- Mengakses internet di perangkat tanpa Wi-Fi: Beberapa perangkat, seperti printer atau speaker pintar, mungkin tidak memiliki kemampuan Wi-Fi. Hotspot memungkinkan Anda untuk menghubungkan perangkat tersebut ke internet melalui iPhone Anda.
Contoh Skenario Penggunaan Hotspot di iPhone
Berikut adalah beberapa contoh skenario penggunaan hotspot di iPhone:
- Saat bepergian: Anda sedang dalam perjalanan dan membutuhkan akses internet untuk mengecek email atau menjelajahi web. Anda dapat mengaktifkan hotspot di iPhone Anda dan menghubungkan laptop atau tablet Anda untuk mengakses internet.
- Menggunakan printer tanpa Wi-Fi: Anda memiliki printer yang tidak memiliki kemampuan Wi-Fi. Anda dapat mengaktifkan hotspot di iPhone Anda dan menghubungkan printer ke hotspot untuk mencetak dokumen.
- Berbagi koneksi internet dengan teman: Anda dan teman Anda sedang berada di suatu tempat yang tidak tersedia Wi-Fi. Anda dapat mengaktifkan hotspot di iPhone Anda dan berbagi koneksi internet dengan teman Anda.
Menyiapkan Hotspot di iPhone
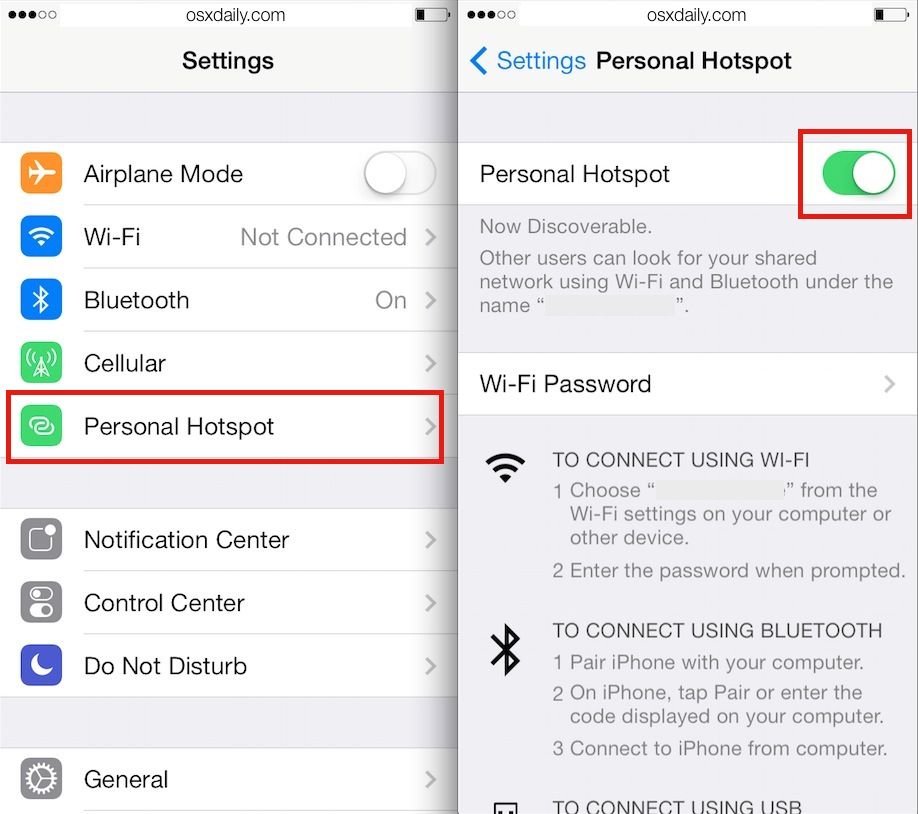
Membuat hotspot di iPhone memungkinkan Anda berbagi koneksi internet perangkat Anda dengan perangkat lain. Ini sangat berguna ketika Anda tidak memiliki akses Wi-Fi dan perlu menggunakan internet di perangkat lain, seperti laptop, tablet, atau smartphone lain.
Cara Mengaktifkan Hotspot di iPhone
Berikut adalah langkah-langkah untuk mengaktifkan hotspot di iPhone:
- Buka aplikasi “Pengaturan” di iPhone Anda.
- Ketuk “Seluler” atau “Data Seluler”.
- Gulir ke bawah dan ketuk “Hotspot Pribadi”.
- Geser tombol “Hotspot Pribadi” ke posisi “Aktif”.
Setelah hotspot diaktifkan, Anda akan melihat nama jaringan dan kata sandi hotspot di iPhone Anda. Anda dapat membagikan informasi ini kepada perangkat lain untuk terhubung ke hotspot Anda.
Pengaturan Hotspot di iPhone
Anda dapat menyesuaikan pengaturan hotspot di iPhone Anda, seperti nama jaringan, kata sandi, dan jenis keamanan.
| Pengaturan | Keterangan |
|---|---|
| Nama Jaringan | Nama jaringan hotspot Anda. Ini adalah nama yang akan muncul di daftar jaringan Wi-Fi di perangkat lain. |
| Kata Sandi | Kata sandi yang diperlukan untuk terhubung ke hotspot Anda. |
| Jenis Keamanan | Jenis keamanan yang digunakan untuk melindungi hotspot Anda. Anda dapat memilih WPA2/WPA3 Personal, yang merupakan jenis keamanan yang paling aman. |
Mengatur Koneksi ke Hotspot iPhone: Cara Mengatur Hotspot Di Iphone
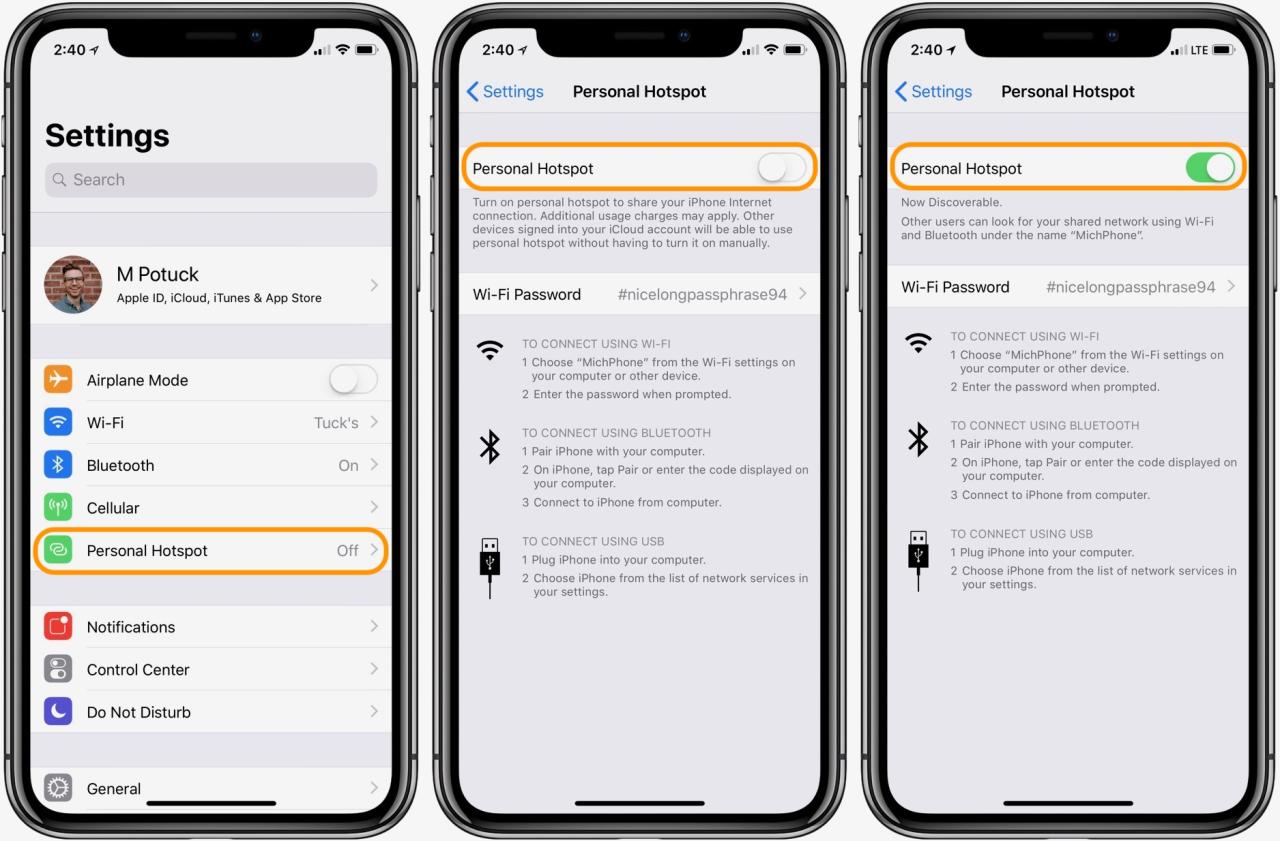
Setelah mengaktifkan Hotspot Pribadi, Anda siap untuk menghubungkan perangkat lain ke iPhone Anda. Proses ini relatif mudah dan dapat dilakukan dalam beberapa langkah sederhana. Berikut adalah panduan langkah demi langkah untuk menghubungkan perangkat lain ke Hotspot Pribadi iPhone Anda.
Menghubungkan Perangkat Lain ke Hotspot iPhone
Untuk menghubungkan perangkat lain ke Hotspot Pribadi iPhone Anda, Anda perlu mengetahui nama Hotspot dan kata sandinya. Informasi ini dapat ditemukan di pengaturan Hotspot Pribadi iPhone Anda.
- Pada iPhone Anda, buka pengaturan.
- Ketuk “Seluler” atau “Data Seluler”.
- Ketuk “Hotspot Pribadi”.
- Nama Hotspot dan kata sandinya akan ditampilkan di layar.
Setelah Anda mengetahui nama Hotspot dan kata sandinya, Anda dapat menghubungkan perangkat lain ke Hotspot Pribadi iPhone Anda.
Langkah-Langkah Menghubungkan Perangkat Lain
Langkah-langkah menghubungkan perangkat lain ke Hotspot Pribadi iPhone Anda mungkin sedikit berbeda tergantung pada jenis perangkat yang Anda gunakan. Berikut adalah tabel yang menunjukkan langkah-langkah koneksi untuk beberapa perangkat yang umum:
| Perangkat | Langkah-Langkah |
|---|---|
| Laptop |
|
| Komputer |
|
| Tablet |
|
| Smartphone |
|
Setelah terhubung, Anda dapat menggunakan internet di perangkat lain Anda seperti biasa. Anda akan dapat mengakses internet, menjelajahi web, mengirim email, dan menggunakan aplikasi yang membutuhkan koneksi internet.
Mengatur Hotspot di iPhone (Lanjutan)
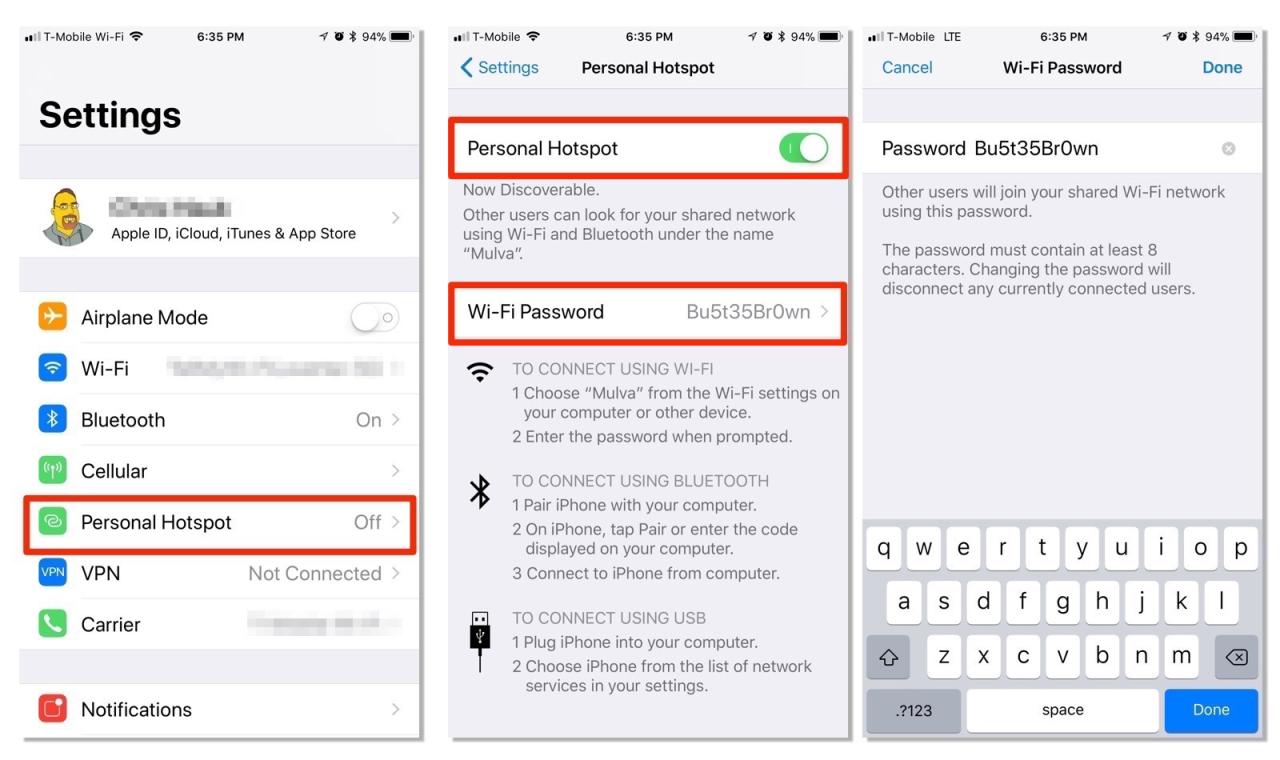
Setelah mengaktifkan Hotspot Personal di iPhone, Anda dapat mengonfigurasinya lebih lanjut untuk menyesuaikan kebutuhan Anda. Berikut beberapa pengaturan lanjutan yang dapat Anda lakukan:
Mengubah Nama Jaringan dan Kata Sandi Hotspot
Nama jaringan dan kata sandi hotspot yang Anda gunakan secara default mungkin kurang spesifik atau mudah ditebak. Anda dapat mengubahnya untuk meningkatkan keamanan dan kemudahan pengenalan. Berikut langkah-langkahnya:
- Buka aplikasi “Pengaturan” di iPhone Anda.
- Ketuk “Seluler” atau “Data Seluler”.
- Ketuk “Hotspot Personal”.
- Ketuk “Nama” untuk mengubah nama jaringan hotspot Anda.
- Ketuk “Kata Sandi” untuk mengubah kata sandi hotspot Anda.
- Masukkan nama jaringan dan kata sandi baru yang Anda inginkan.
- Ketuk “Selesai” untuk menyimpan perubahan.
Mengatur Batas Penggunaan Data Hotspot
Anda dapat mengatur batas penggunaan data untuk Hotspot Personal agar tidak menghabiskan terlalu banyak data seluler Anda. Fitur ini berguna untuk mencegah biaya data yang tidak terduga atau untuk mengatur penggunaan data di antara beberapa perangkat yang terhubung.
- Buka aplikasi “Pengaturan” di iPhone Anda.
- Ketuk “Seluler” atau “Data Seluler”.
- Ketuk “Hotspot Personal”.
- Ketuk “Batas Data”.
- Pilih batas data yang Anda inginkan. Anda dapat memilih batas harian, mingguan, atau bulanan.
- Ketika batas data tercapai, Anda akan menerima notifikasi.
Mengelola Perangkat yang Terhubung ke Hotspot iPhone
Anda dapat melihat perangkat mana yang terhubung ke Hotspot Personal Anda dan memutuskan untuk memutuskan koneksi perangkat tertentu jika diperlukan. Ini berguna untuk menjaga keamanan dan kontrol atas perangkat yang mengakses data Anda.
- Buka aplikasi “Pengaturan” di iPhone Anda.
- Ketuk “Seluler” atau “Data Seluler”.
- Ketuk “Hotspot Personal”.
- Di bawah “Perangkat yang Terhubung”, Anda akan melihat daftar perangkat yang terhubung ke Hotspot Personal Anda.
- Ketuk ikon “i” di sebelah nama perangkat untuk melihat informasi lebih lanjut tentang perangkat tersebut, seperti alamat MAC dan jenis perangkat.
- Ketuk “Putus” untuk memutuskan koneksi perangkat dari Hotspot Personal Anda.
Mengatasi Masalah Hotspot di iPhone
Meskipun fitur Hotspot di iPhone sangat praktis, terkadang Anda mungkin mengalami masalah saat menggunakannya. Masalah ini bisa disebabkan oleh berbagai faktor, mulai dari pengaturan perangkat hingga koneksi internet yang tidak stabil. Untuk membantu Anda mengatasi masalah tersebut, berikut adalah beberapa tips dan solusi yang bisa Anda coba.
Masalah Umum Hotspot di iPhone dan Solusinya
Berikut adalah beberapa masalah umum yang mungkin Anda temui saat menggunakan Hotspot di iPhone dan solusi yang bisa Anda coba:
- Perangkat Tidak Terhubung ke Hotspot: Jika perangkat Anda tidak dapat terhubung ke Hotspot iPhone, pastikan iPhone Anda dalam mode Hotspot. Anda dapat mengaktifkan Hotspot dengan membuka menu “Pengaturan” > “Seluler” > “Hotspot Pribadi”. Pastikan juga nama Hotspot dan kata sandi Anda benar. Selain itu, periksa apakah perangkat yang ingin Anda hubungkan sudah mendukung koneksi Wi-Fi.
- Koneksi Internet Lemah: Jika koneksi internet melalui Hotspot lambat atau tidak stabil, coba restart iPhone dan perangkat yang terhubung. Anda juga bisa mematikan dan menghidupkan kembali Hotspot iPhone. Pastikan juga koneksi internet Anda stabil dan memiliki sinyal yang kuat. Jika masalah masih berlanjut, hubungi operator seluler Anda untuk memeriksa status koneksi internet.
- Batas Penggunaan Data Terlampaui: Jika Anda menggunakan paket data terbatas, Anda mungkin mengalami pembatasan kecepatan atau pemutusan koneksi jika batas penggunaan data telah terlampaui. Periksa penggunaan data Anda dan pertimbangkan untuk meningkatkan paket data jika diperlukan.
- Masalah Software: Kadang-kadang, masalah Hotspot bisa disebabkan oleh bug atau kesalahan pada sistem operasi iPhone. Coba perbarui sistem operasi iPhone Anda ke versi terbaru untuk mengatasi masalah ini. Jika masalah masih berlanjut, Anda bisa melakukan reset pengaturan jaringan atau melakukan reset pabrik sebagai langkah terakhir.
- Masalah Perangkat Lunak: Masalah pada perangkat lunak iPhone dapat menyebabkan Hotspot tidak berfungsi dengan baik. Anda dapat mencoba memperbarui perangkat lunak iPhone Anda ke versi terbaru untuk mengatasi masalah ini. Jika masalah masih berlanjut, Anda dapat mencoba me-reset pengaturan jaringan atau melakukan reset pabrik sebagai langkah terakhir.
| Masalah | Solusi |
|---|---|
| Perangkat Tidak Terhubung ke Hotspot | Pastikan iPhone Anda dalam mode Hotspot, nama Hotspot dan kata sandi benar, dan perangkat yang ingin Anda hubungkan mendukung koneksi Wi-Fi. |
| Koneksi Internet Lemah | Restart iPhone dan perangkat yang terhubung, matikan dan hidupkan kembali Hotspot iPhone, pastikan koneksi internet Anda stabil dan memiliki sinyal yang kuat, dan hubungi operator seluler Anda untuk memeriksa status koneksi internet. |
| Batas Penggunaan Data Terlampaui | Periksa penggunaan data Anda dan pertimbangkan untuk meningkatkan paket data jika diperlukan. |
| Masalah Software | Perbarui sistem operasi iPhone Anda ke versi terbaru, reset pengaturan jaringan, atau lakukan reset pabrik. |
| Masalah Perangkat Lunak | Perbarui perangkat lunak iPhone Anda ke versi terbaru, reset pengaturan jaringan, atau lakukan reset pabrik. |
Ulasan Penutup
Mengatur Hotspot di iPhone merupakan cara mudah dan efektif untuk berbagi koneksi internet Anda dengan perangkat lain. Dengan memahami langkah-langkah yang tepat dan mengatasi potensi masalah, Anda dapat memanfaatkan fitur ini untuk berbagai kebutuhan, baik di rumah, kantor, atau saat bepergian.
Area Tanya Jawab
Apakah saya perlu membayar biaya tambahan untuk menggunakan Hotspot di iPhone?
Tidak, menggunakan Hotspot di iPhone tidak dikenakan biaya tambahan. Anda hanya menggunakan data internet yang sudah Anda miliki.
Berapa banyak perangkat yang dapat terhubung ke Hotspot iPhone saya?
Jumlah perangkat yang dapat terhubung ke Hotspot iPhone Anda tergantung pada model iPhone dan paket data Anda. Namun, umumnya dapat terhubung hingga 10 perangkat.
Bagaimana cara mengetahui berapa banyak data yang telah digunakan melalui Hotspot?
Anda dapat melihat penggunaan data Hotspot di pengaturan iPhone Anda. Buka Pengaturan > Seluler > Hotspot Pribadi.