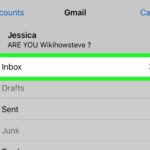Galeri iPhone adalah pusat penyimpanan momen berharga Anda, mulai dari foto liburan hingga video keluarga. Namun, mengelola foto dan video di galeri iPhone bisa menjadi tugas yang rumit jika tidak dilakukan dengan sistematis. Tak perlu khawatir, panduan ini akan membawa Anda menjelajahi berbagai cara mengatur galeri iPhone, mulai dari mengurutkan foto hingga menyembunyikan gambar sensitif. Dengan mengikuti langkah-langkah yang mudah dipahami, Anda dapat mengoptimalkan galeri iPhone dan menikmati pengalaman yang lebih teratur dan menyenangkan.
Artikel ini akan membahas berbagai aspek pengaturan galeri iPhone, termasuk cara membuat album baru, menghapus foto dan video, mengaktifkan fitur ‘Live Photos’, dan mengatur penyimpanan foto. Selain itu, Anda juga akan menemukan tips tentang cara menggunakan aplikasi pihak ketiga untuk mengedit foto, membuat kolase, dan berbagi konten dengan mudah.
Mengatur Foto dan Video
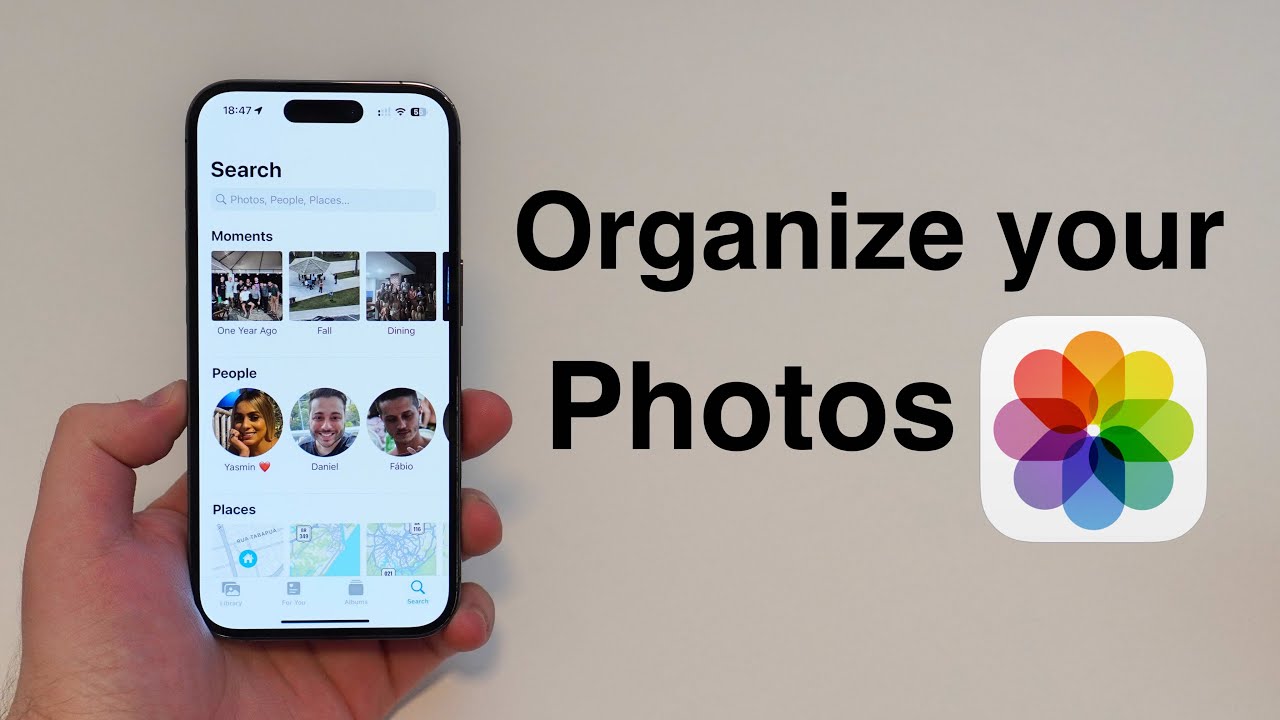
Galeri iPhone menjadi tempat penyimpanan momen-momen berharga dalam bentuk foto dan video. Untuk memudahkan akses dan penataan, iPhone menawarkan fitur pengaturan yang fleksibel. Anda dapat mengurutkan foto dan video berdasarkan tanggal, nama, atau album, serta membuat album baru untuk mengelompokkan momen-momen tertentu. Selain itu, beberapa aplikasi pihak ketiga juga dapat membantu Anda dalam mengelola koleksi foto dan video.
Mengurutkan Foto dan Video
Anda dapat mengatur foto dan video di galeri iPhone berdasarkan tanggal, nama, atau album. Untuk mengurutkan berdasarkan tanggal, cukup buka aplikasi Foto dan geser ke atas atau ke bawah untuk melihat foto dan video terbaru atau terlama. Untuk mengurutkan berdasarkan nama, ketuk tombol “Pilih” di pojok kanan atas, lalu ketuk tombol “Urutkan” dan pilih “Nama”. Untuk mengurutkan berdasarkan album, ketuk tombol “Album” di bagian bawah layar dan pilih album yang ingin Anda lihat.
Membuat Album Baru
Membuat album baru di galeri iPhone memungkinkan Anda mengelompokkan foto dan video berdasarkan tema atau momen tertentu. Berikut langkah-langkah untuk membuat album baru:
- Buka aplikasi Foto.
- Ketuk tombol “Album” di bagian bawah layar.
- Ketuk tombol “+” di pojok kanan atas.
- Berikan nama untuk album baru Anda.
- Ketuk tombol “Buat”.
Setelah album baru dibuat, Anda dapat menambahkan foto dan video ke dalamnya dengan cara berikut:
- Buka aplikasi Foto.
- Pilih foto atau video yang ingin Anda tambahkan ke album.
- Ketuk tombol “Bagikan” (ikon persegi panjang dengan panah ke atas).
- Pilih album yang ingin Anda tambahkan foto atau video.
- Ketuk tombol “Tambahkan”.
Aplikasi Pihak Ketiga
Beberapa aplikasi pihak ketiga dapat membantu Anda mengelola foto dan video di iPhone dengan lebih efektif. Berikut daftar aplikasi pihak ketiga yang populer:
| Nama Aplikasi | Fitur |
|---|---|
| Google Photos | Penyimpanan foto dan video secara online, pencarian gambar yang canggih, berbagi foto dan video dengan mudah. |
| Adobe Lightroom Mobile | Pengeditan foto profesional, pengaturan warna dan kontras, efek dan filter. |
| VSCO | Filter dan efek yang unik, alat pengeditan foto yang lengkap, komunitas fotografi. |
| Snapseed | Pengeditan foto yang mudah digunakan, alat pengeditan yang kuat, filter dan efek. |
Menandai Foto dan Video Favorit
Menandai foto dan video favorit di galeri iPhone dapat membantu Anda dengan mudah menemukan foto dan video yang paling berkesan. Berikut cara menandai foto dan video favorit:
- Buka aplikasi Foto.
- Pilih foto atau video yang ingin Anda tandai.
- Ketuk ikon “Jantung” di bagian bawah layar.
Foto dan video yang telah Anda tandai akan muncul di album “Favorit” di galeri iPhone.
Mengatur Folder dan Album
Setelah menguasai cara mengimpor foto dan video ke galeri iPhone, langkah selanjutnya adalah mengatur folder dan album agar lebih terstruktur. Dengan mengelompokkan foto dan video berdasarkan kategori, Anda dapat dengan mudah menemukan konten yang Anda cari.
Membuat Folder Baru
Untuk membuat folder baru di galeri iPhone, ikuti langkah-langkah berikut:
- Buka aplikasi Foto di iPhone Anda.
- Ketuk tab Album di bagian bawah layar.
- Ketuk tombol “+” di sudut kanan atas layar.
- Pilih “Album Baru” dari menu yang muncul.
- Beri nama folder baru Anda dan ketuk “Simpan”.
Memindahkan Foto dan Video ke Folder
Setelah membuat folder baru, Anda dapat memindahkan foto dan video ke dalamnya. Berikut langkah-langkahnya:
- Buka aplikasi Foto dan pilih foto atau video yang ingin Anda pindahkan.
- Ketuk tombol “Bagikan” (ikon persegi panjang dengan panah keluar) di sudut kiri bawah layar.
- Pilih “Tambahkan ke Album” dari menu yang muncul.
- Pilih folder tujuan dan ketuk “Tambahkan”.
Menghapus Foto dan Video
Ada dua cara untuk menghapus foto dan video dari galeri iPhone: secara permanen atau sementara. Menghapus foto dan video secara permanen akan menghapusnya dari perangkat Anda, sementara menghapusnya secara sementara akan memindahkannya ke album “Terhapus Baru-baru Ini” dan dapat dipulihkan dalam waktu 40 hari.
Menghapus Foto dan Video Secara Permanen
- Buka aplikasi Foto dan pilih foto atau video yang ingin Anda hapus.
- Ketuk ikon tempat sampah di sudut kiri bawah layar.
- Konfirmasi penghapusan dengan menekan “Hapus Foto”.
Menghapus Foto dan Video Secara Sementara
- Buka aplikasi Foto dan pilih foto atau video yang ingin Anda hapus.
- Ketuk ikon tempat sampah di sudut kiri bawah layar.
- Pilih “Hapus dari Album” dari menu yang muncul.
Menyembunyikan Foto dan Video, Cara mengatur galeri iphone
Ada beberapa cara untuk menyembunyikan foto dan video di galeri iPhone. Anda dapat menggunakan fitur “Album Tersembunyi” atau menggunakan aplikasi pihak ketiga.
Album Tersembunyi
Fitur “Album Tersembunyi” memungkinkan Anda untuk menyembunyikan foto dan video dari galeri iPhone. Untuk menggunakan fitur ini, ikuti langkah-langkah berikut:
- Buka aplikasi Foto dan ketuk tab Album.
- Gulir ke bawah dan ketuk “Album Tersembunyi”.
- Masukan kode sandi atau gunakan Touch ID atau Face ID untuk membuka album tersembunyi.
- Pilih foto atau video yang ingin Anda sembunyikan dan ketuk “Tambahkan”.
Aplikasi Pihak Ketiga
Selain menggunakan fitur “Album Tersembunyi”, Anda juga dapat menggunakan aplikasi pihak ketiga untuk menyembunyikan foto dan video. Aplikasi ini biasanya menyediakan fitur tambahan seperti enkripsi dan perlindungan sandi.
Pengaturan Privasi
Galeri iPhone juga memiliki pengaturan privasi yang dapat Anda gunakan untuk mengontrol siapa yang dapat mengakses foto dan video Anda. Berikut adalah daftar fitur pengaturan privasi di galeri iPhone:
| Fitur | Deskripsi |
|---|---|
| Album Tersembunyi | Menyembunyikan foto dan video dari galeri iPhone, hanya dapat diakses dengan kode sandi atau biometrik. |
| Batasan Konten | Membatasi akses ke konten yang tidak pantas, seperti konten dewasa. |
| Akses iCloud Foto | Mengontrol siapa yang dapat mengakses foto dan video Anda yang disimpan di iCloud. |
Mengatur Pengaturan Galeri
Setelah Anda mengatur koleksi foto dan video di galeri iPhone, langkah selanjutnya adalah mengelola pengaturan galeri. Pengaturan ini memungkinkan Anda untuk menyesuaikan berbagai aspek galeri, seperti fitur Live Photos, penyimpanan, tampilan, dan lainnya.
Mengaktifkan atau Menonaktifkan Fitur Live Photos
Live Photos adalah fitur yang memungkinkan Anda untuk merekam momen singkat sebelum dan sesudah mengambil foto. Untuk mengaktifkan atau menonaktifkan fitur Live Photos, ikuti langkah-langkah berikut:
- Buka aplikasi “Pengaturan” di iPhone Anda.
- Pilih “Kamera”.
- Geser tombol “Live Photos” untuk mengaktifkan atau menonaktifkan fitur ini.
Mengatur Pengaturan Penyimpanan Foto dan Video
Anda dapat mengatur bagaimana foto dan video Anda disimpan di galeri iPhone, baik di perangkat Anda atau di iCloud. Berikut langkah-langkah untuk mengatur penyimpanan foto dan video:
- Buka aplikasi “Pengaturan” di iPhone Anda.
- Pilih “Foto”.
- Pilih “Optimasi Penyimpanan iPhone” untuk menyimpan foto dan video di iCloud dan mengoptimalkan penyimpanan perangkat Anda.
- Pilih “Simpan Asli” untuk menyimpan foto dan video secara langsung di perangkat Anda.
CloudKit adalah layanan penyimpanan cloud yang disediakan oleh Apple untuk menyimpan data dan konten Anda. Dengan mengaktifkan fitur ini, foto dan video Anda akan disimpan di iCloud dan dapat diakses dari perangkat Apple lainnya.
Mengubah Pengaturan Tampilan Galeri
Anda dapat menyesuaikan tampilan galeri iPhone Anda dengan mengubah ukuran thumbnail dan grid.
- Buka aplikasi “Foto” di iPhone Anda.
- Ketuk ikon “Album” di bagian bawah layar.
- Ketuk ikon “Tampilan” di sudut kanan atas layar.
- Pilih “Ukuran Thumbnail” untuk mengubah ukuran thumbnail foto.
- Pilih “Grid” untuk mengubah jumlah foto yang ditampilkan per baris.
Mengatur Galeri dengan Aplikasi Pihak Ketiga

Aplikasi pihak ketiga dapat memperluas kemampuan pengelolaan galeri iPhone Anda. Dengan aplikasi ini, Anda dapat mengedit foto dan video, menggabungkannya menjadi kolase atau slideshow, berbagi konten dengan mudah, dan membuat backup foto dan video.
Mengedit Foto dan Video
Aplikasi pihak ketiga menawarkan beragam fitur editing yang lebih canggih dibandingkan dengan aplikasi bawaan iPhone. Anda dapat menemukan aplikasi yang memungkinkan Anda untuk melakukan koreksi warna, pencahayaan, menambahkan filter, memotong, dan bahkan menggabungkan beberapa foto menjadi satu.
Membuat Kolase dan Slideshow
Aplikasi pihak ketiga seperti Canva dan Adobe Spark memungkinkan Anda untuk membuat kolase foto dan slideshow dengan mudah. Anda dapat memilih template yang sudah ada atau membuat desain Anda sendiri. Anda juga dapat menambahkan musik dan teks untuk membuat presentasi yang lebih menarik.
Aplikasi untuk Berbagi Foto dan Video
Aplikasi pihak ketiga menawarkan fitur tambahan untuk berbagi foto dan video dari galeri iPhone Anda. Berikut beberapa contoh aplikasi populer:
| Aplikasi | Fitur |
|---|---|
| Berbagi foto dan video dengan filter dan efek | |
| Berbagi foto dan video dengan teman dan keluarga | |
| Berbagi foto dan video dengan pengikut | |
| Berbagi foto dan video dengan kontak |
Membuat Backup Foto dan Video
Aplikasi pihak ketiga seperti Google Photos dan iCloud Photos dapat digunakan untuk membuat backup foto dan video dari galeri iPhone Anda. Aplikasi ini menyimpan salinan foto dan video Anda di cloud, sehingga Anda dapat mengaksesnya dari perangkat lain dan tidak perlu khawatir kehilangan data.
Anda dapat memilih untuk mencadangkan semua foto dan video Anda atau hanya memilih beberapa foto dan video tertentu. Anda juga dapat memilih kualitas foto dan video yang akan di-backup.
Ringkasan Penutup
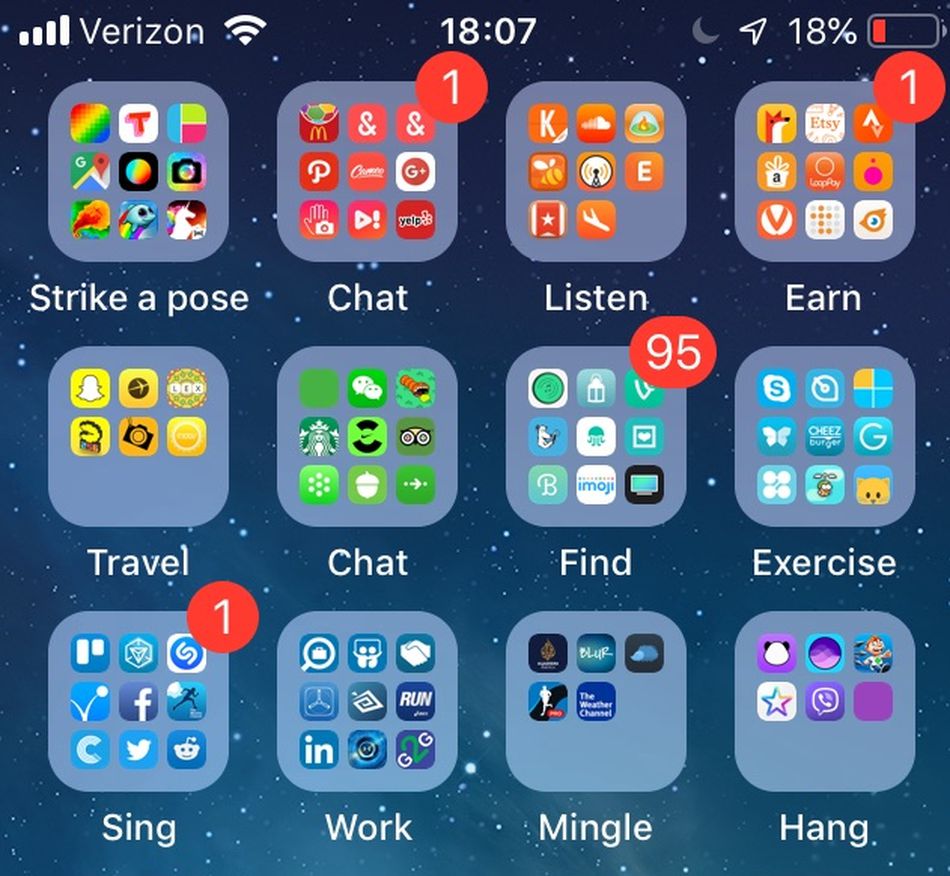
Mengatur galeri iPhone tidak hanya tentang estetika, tetapi juga tentang kemudahan akses dan keamanan. Dengan panduan ini, Anda dapat menjinakkan galeri iPhone dan menjadikan pengalaman menjelajahi kenangan lebih menyenangkan. Jadi, mulailah mengatur galeri Anda sekarang dan nikmati momen-momen berharga dengan lebih terstruktur.
Sudut Pertanyaan Umum (FAQ): Cara Mengatur Galeri Iphone
Bagaimana cara memindahkan foto dari galeri iPhone ke komputer?
Anda dapat memindahkan foto dari galeri iPhone ke komputer dengan menghubungkan iPhone ke komputer menggunakan kabel USB, kemudian membuka aplikasi ‘Foto’ di komputer dan menyeret foto yang diinginkan ke folder tujuan.
Bagaimana cara menyembunyikan album di galeri iPhone?
Anda dapat menyembunyikan album di galeri iPhone dengan menggunakan fitur ‘Album Tersembunyi’. Untuk mengakses fitur ini, buka aplikasi ‘Foto’, ketuk ‘Album’, gulir ke bawah dan ketuk ‘Album Tersembunyi’.