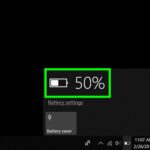Cara mengatur cahaya windows 7 – Siapa yang tidak ingin bekerja atau bermain game di depan layar komputer dengan cahaya yang nyaman? Windows 7, meskipun sudah cukup lama, masih banyak digunakan. Nah, mengatur cahaya layar Windows 7 ternyata mudah dan punya banyak trik untuk mendapatkan pengalaman visual terbaik.
Dalam artikel ini, kita akan membahas berbagai cara mengatur cahaya layar Windows 7, mulai dari pengaturan dasar seperti kecerahan dan warna hingga pengaturan lanjutan seperti penyesuaian otomatis berdasarkan waktu dan penggunaan baterai. Anda juga akan menemukan tips untuk mengatasi masalah cahaya layar dan menjaga kesehatan mata Anda saat berlama-lama di depan komputer.
Pengaturan Cahaya Dasar
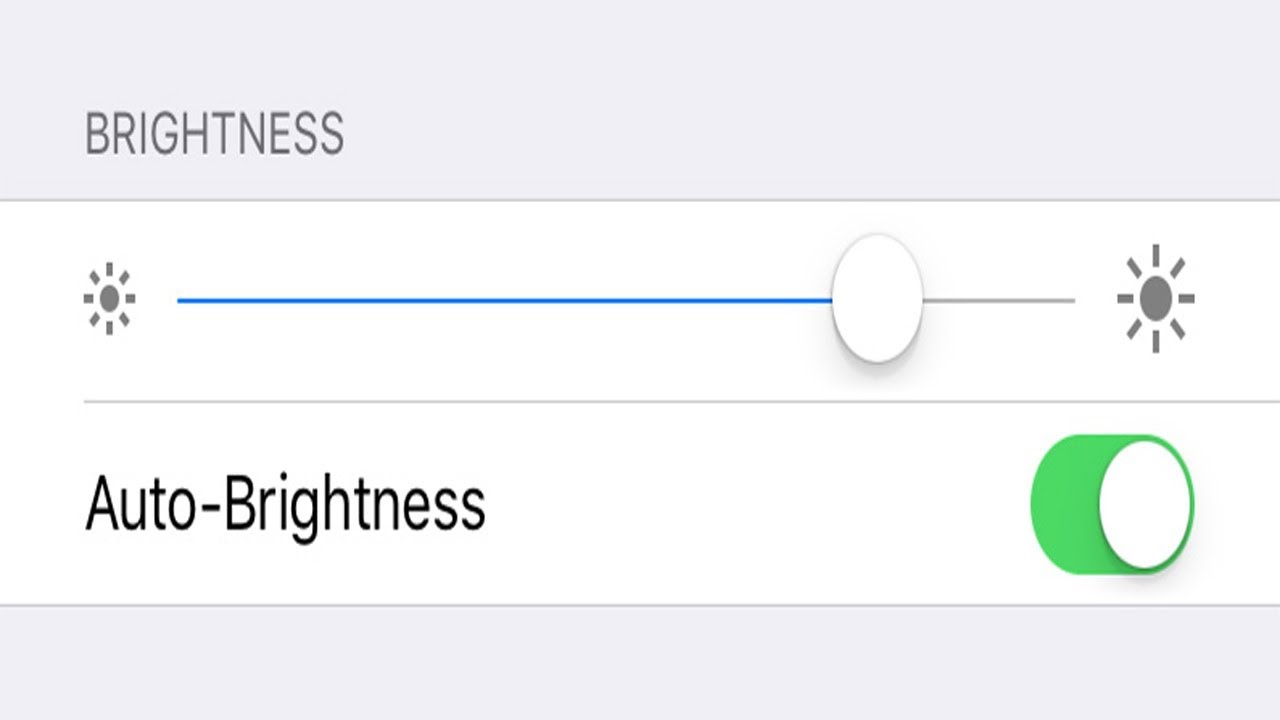
Pengaturan cahaya di Windows 7 dapat disesuaikan untuk kenyamanan mata dan tampilan yang optimal. Pengaturan ini mencakup kecerahan layar, warna, dan skema warna yang digunakan oleh sistem operasi.
Kecerahan Layar
Kecerahan layar dapat diatur dengan mudah melalui beberapa cara:
- Tombol Kecerahan pada Keyboard: Kebanyakan keyboard laptop memiliki tombol khusus untuk mengatur kecerahan. Biasanya, tombol ini dilambangkan dengan ikon matahari atau lampu. Coba tekan tombol ini sambil menekan tombol Fn (Function) untuk menyesuaikan kecerahan.
- Pusat Mobilitas: Buka Pusat Mobilitas dengan menekan tombol Windows + X dan pilih “Pusat Mobilitas”. Di sini, Anda akan menemukan slider untuk mengatur kecerahan layar.
- Panel Kontrol: Buka Panel Kontrol dan pilih “Tampilan”. Di sini, Anda akan menemukan opsi untuk menyesuaikan kecerahan dan pengaturan lainnya.
Warna Layar
Warna layar dapat disesuaikan untuk mendapatkan tampilan yang lebih sesuai dengan preferensi Anda. Berikut adalah beberapa cara untuk mengatur warna layar:
- Pengaturan Tampilan: Buka Panel Kontrol dan pilih “Tampilan”. Di sini, Anda akan menemukan tab “Warna” yang memungkinkan Anda untuk menyesuaikan pengaturan warna layar, seperti kejenuhan, kontras, dan gamma.
- Pengaturan Warna Lanjutan: Di tab “Warna” pada pengaturan tampilan, Anda dapat mengklik “Pengaturan Warna Lanjutan” untuk mengakses opsi yang lebih detail. Anda dapat memilih profil warna yang telah ditentukan atau membuat profil warna kustom sendiri.
Skema Warna Windows 7
Skema warna Windows 7 dapat disesuaikan untuk memberikan tampilan yang lebih personal. Berikut adalah langkah-langkah untuk mengubah skema warna:
- Klik kanan pada desktop dan pilih “Personalisasi”.
- Pilih “Warna” dari menu di sebelah kiri.
- Di sini, Anda dapat memilih dari berbagai skema warna yang tersedia atau membuat skema warna kustom sendiri.
- Anda juga dapat memilih warna aksen, warna jendela, dan warna tombol untuk menyesuaikan tampilan Windows 7 sesuai keinginan Anda.
Contoh Pengaturan Cahaya yang Nyaman, Cara mengatur cahaya windows 7
Untuk mendapatkan pengaturan cahaya yang nyaman untuk mata, disarankan untuk:
- Atur kecerahan layar agar sesuai dengan pencahayaan ruangan. Hindari menggunakan layar terlalu terang di ruangan gelap atau terlalu redup di ruangan terang.
- Pilih warna layar yang tidak terlalu tajam atau kontras. Warna yang lebih lembut cenderung lebih nyaman untuk mata.
- Atur skema warna Windows 7 yang tidak terlalu mencolok. Warna yang lebih gelap atau lembut cenderung lebih mudah untuk mata.
- Ambil istirahat secara berkala dari layar komputer. Berfokus pada layar komputer untuk waktu yang lama dapat menyebabkan kelelahan mata. Cobalah untuk beristirahat selama beberapa menit setiap jam untuk melihat sesuatu yang lebih jauh atau melakukan aktivitas yang tidak melibatkan layar.
Pengaturan Cahaya Lanjutan
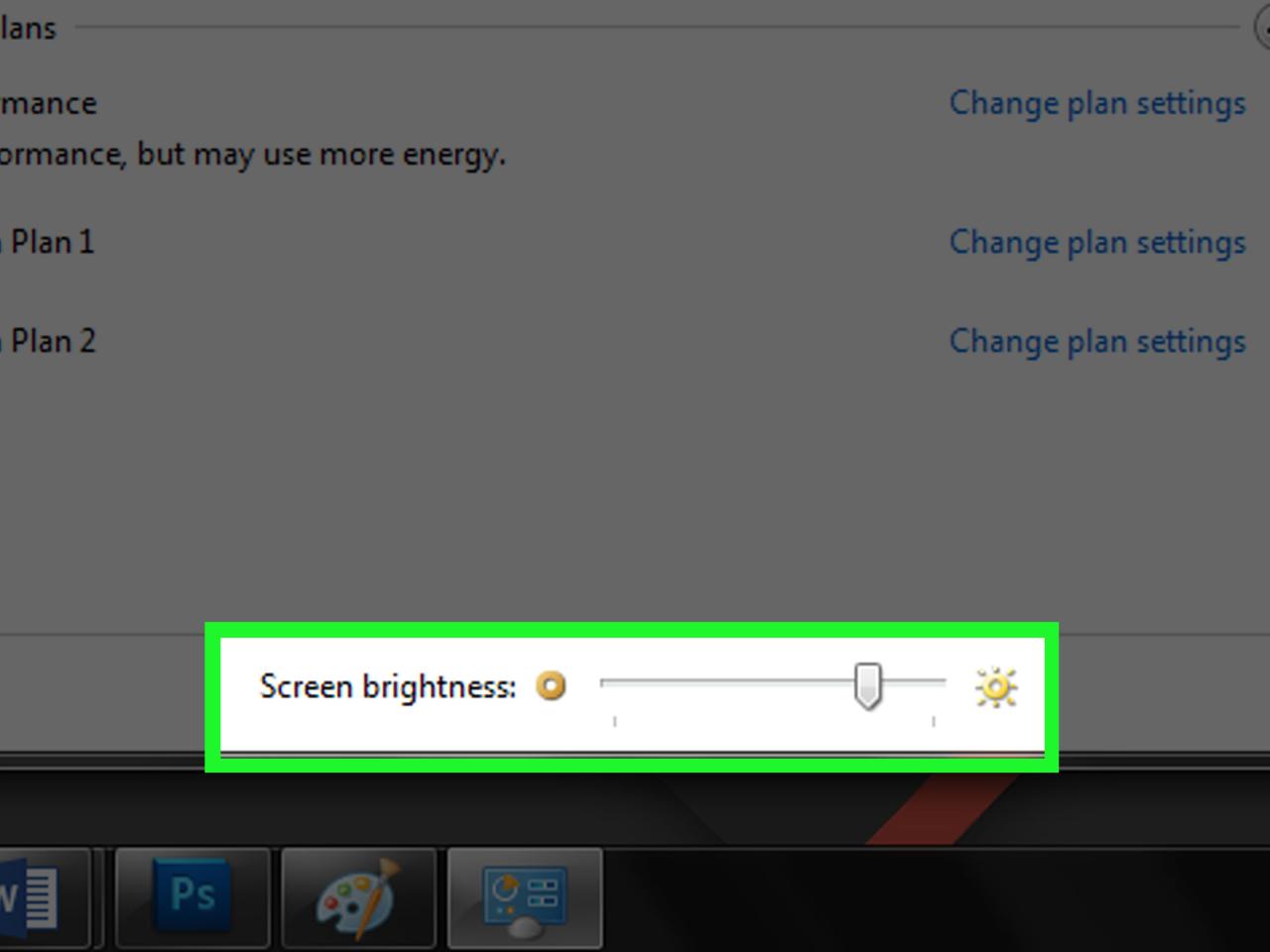
Selain pengaturan dasar, Windows 7 menawarkan pengaturan cahaya lanjutan yang memungkinkan Anda mengontrol kecerahan layar secara lebih presisi dan sesuai dengan kebutuhan Anda. Pengaturan ini mencakup penyesuaian cahaya berdasarkan waktu, penggunaan baterai, dan kalibrasi warna layar.
Pengaturan Cahaya Otomatis Berdasarkan Waktu
Fitur ini memungkinkan Anda untuk mengatur kecerahan layar secara otomatis berdasarkan waktu, misalnya, meredupkan layar pada malam hari untuk mengurangi kelelahan mata. Berikut langkah-langkahnya:
- Klik kanan pada desktop dan pilih “Personalize”.
- Klik “Display” pada panel sebelah kiri.
- Klik “Adjust brightness” pada panel sebelah kanan.
- Centang kotak “Enable adaptive brightness” untuk mengaktifkan fitur ini.
- Anda dapat mengatur waktu mulai dan berakhirnya penyesuaian kecerahan otomatis dengan menggeser slider “Start time” dan “End time”.
Pengaturan Cahaya Berdasarkan Penggunaan Baterai
Fitur ini memungkinkan Anda untuk mengatur kecerahan layar berdasarkan tingkat daya baterai laptop Anda. Ketika baterai hampir habis, kecerahan layar akan otomatis diredupkan untuk menghemat daya. Berikut langkah-langkahnya:
- Klik kanan pada desktop dan pilih “Personalize”.
- Klik “Power Options” pada panel sebelah kiri.
- Pilih “Change plan settings” di samping rencana daya yang sedang Anda gunakan.
- Klik “Change advanced power settings”.
- Perluas “Display” dan “Enable adaptive brightness”.
- Atur “On battery” dan “Plugged in” sesuai keinginan Anda.
Kalibrasi Layar
Kalibrasi layar membantu Anda mendapatkan warna yang akurat pada layar. Dengan kalibrasi, Anda dapat memastikan warna yang ditampilkan pada layar sesuai dengan warna aslinya. Berikut langkah-langkahnya:
- Klik kanan pada desktop dan pilih “Screen Resolution”.
- Klik “Advanced settings”.
- Pilih tab “Color Management”.
- Centang kotak “Use my settings for this device”.
- Klik tombol “Add” dan pilih profil warna yang sesuai dengan kebutuhan Anda. Anda dapat menggunakan profil warna bawaan Windows atau mengunduh profil warna dari situs web pihak ketiga.
- Klik “Advanced” dan sesuaikan pengaturan warna sesuai kebutuhan.
Menggunakan Program Pihak Ketiga
Beberapa program pihak ketiga menawarkan fitur pengaturan cahaya layar yang lebih lengkap dan canggih daripada pengaturan bawaan Windows 7. Program ini dapat memungkinkan Anda untuk mengatur kecerahan layar secara manual, menjadwalkan penyesuaian cahaya, dan bahkan mengatur warna layar berdasarkan waktu.
- Contoh program pihak ketiga yang dapat Anda gunakan adalah f.lux, Redshift, dan Iris. Program ini tersedia secara gratis dan dapat diunduh dari internet.
- Setiap program memiliki fitur dan pengaturan yang berbeda, jadi Anda dapat memilih program yang paling sesuai dengan kebutuhan Anda.
Mengatasi Masalah Cahaya
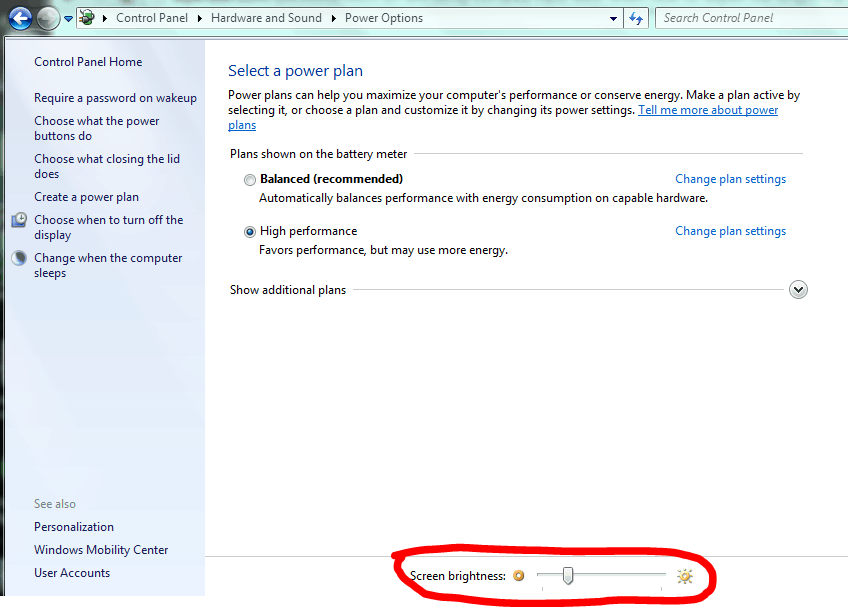
Terkadang, pengaturan cahaya layar Windows 7 mungkin tidak sesuai dengan keinginan Anda. Layar bisa terlalu gelap atau terlalu terang, warna layar bisa tidak akurat, atau bahkan terjadi flicker pada layar. Berikut beberapa cara mengatasi masalah cahaya pada layar Windows 7.
Layar Terlalu Gelap atau Terlalu Terang
Jika layar Anda terlalu gelap atau terlalu terang, Anda dapat menyesuaikan kecerahan layar dengan mudah. Berikut langkah-langkahnya:
- Klik kanan pada desktop dan pilih “Personalize”.
- Pada jendela “Personalization”, klik “Display”.
- Pada jendela “Display”, klik “Adjust brightness”.
- Geser slider “Brightness” ke kiri untuk mengurangi kecerahan atau ke kanan untuk meningkatkan kecerahan.
- Klik “OK” untuk menyimpan perubahan.
Warna Layar Tidak Akurat
Jika warna layar Anda tidak akurat, Anda dapat menyesuaikan pengaturan warna dengan langkah-langkah berikut:
- Klik kanan pada desktop dan pilih “Personalize”.
- Pada jendela “Personalization”, klik “Display”.
- Pada jendela “Display”, klik “Calibrate display color”.
- Ikuti langkah-langkah pada wizard “Calibrate display color” untuk menyesuaikan pengaturan warna layar.
Flicker pada Layar
Flicker pada layar bisa disebabkan oleh beberapa faktor, seperti driver grafis yang usang atau masalah pada monitor. Berikut beberapa langkah yang dapat Anda coba untuk mengatasi flicker pada layar:
- Perbarui driver grafis Anda. Anda dapat mengunduh driver terbaru dari situs web produsen kartu grafis Anda.
- Coba hubungkan monitor Anda ke port lain pada komputer Anda.
- Jika masalah masih terjadi, hubungi produsen monitor Anda untuk mendapatkan bantuan.
Mendiagnosis Penyebab Masalah Cahaya pada Layar
Jika Anda mengalami masalah cahaya pada layar, ada beberapa cara untuk mendiagnosis penyebabnya. Berikut beberapa tips:
- Coba hubungkan monitor Anda ke komputer lain. Jika masalah masih terjadi, kemungkinan besar masalahnya ada pada monitor Anda.
- Coba gunakan monitor lain pada komputer Anda. Jika masalah hilang, kemungkinan besar masalahnya ada pada monitor lama Anda.
- Jika Anda menggunakan laptop, coba sesuaikan kecerahan layar dengan tombol fungsi pada keyboard Anda. Jika masalah masih terjadi, kemungkinan besar masalahnya ada pada driver grafis atau hardware laptop Anda.
Tips Tambahan: Cara Mengatur Cahaya Windows 7
Selain pengaturan cahaya di Windows 7, ada beberapa tips tambahan yang dapat Anda terapkan untuk menjaga kesehatan mata dan menciptakan lingkungan kerja yang nyaman.
Tips Menjaga Kesehatan Mata
Menggunakan komputer dalam waktu lama dapat menyebabkan kelelahan mata, mata kering, dan gangguan penglihatan lainnya. Berikut beberapa tips untuk menjaga kesehatan mata Anda:
- Istirahatkan mata Anda setiap 20 menit dengan melihat objek yang jauh selama 20 detik.
- Berkediplah secara teratur untuk mencegah mata kering.
- Pastikan jarak antara mata Anda dan layar komputer sekitar 50-70 cm.
- Atur kecerahan layar komputer agar sesuai dengan pencahayaan ruangan.
- Gunakan kacamata khusus komputer jika Anda mengalami masalah penglihatan.
Tips Mengatur Cahaya di Lingkungan Kerja
Pencahayaan yang tepat di lingkungan kerja sangat penting untuk meningkatkan produktivitas dan mengurangi kelelahan mata. Berikut beberapa tips untuk mengatur cahaya di tempat kerja:
- Pastikan ruangan cukup terang dengan pencahayaan yang merata. Hindari pencahayaan yang terlalu terang atau terlalu redup.
- Gunakan lampu dengan suhu warna sekitar 4000K-4500K, yang dianggap paling nyaman untuk mata.
- Hindari penggunaan lampu neon yang dapat menyebabkan silau.
- Pastikan posisi lampu tidak menimbulkan bayangan di layar komputer.
- Jika memungkinkan, gunakan pencahayaan alami dari jendela.
Perbandingan Pengaturan Cahaya Windows 7 dan Windows 10
| Fitur | Windows 7 | Windows 10 | Keterangan |
|---|---|---|---|
| Pengaturan Kecerahan Layar | Pengaturan manual melalui slider di Control Panel | Pengaturan manual melalui slider di Settings | Windows 10 memiliki antarmuka yang lebih modern dan intuitif untuk mengatur kecerahan layar. |
| Mode Malam | Tidak tersedia | Tersedia di Settings | Mode Malam membantu mengurangi cahaya biru yang dipancarkan layar, sehingga lebih nyaman untuk mata di malam hari. |
| Pengaturan Warna | Pengaturan manual melalui slider di Control Panel | Pengaturan manual melalui slider di Settings | Windows 10 memiliki pilihan pengaturan warna yang lebih lengkap, termasuk pilihan untuk menyesuaikan suhu warna. |
| Pengaturan Kontras | Pengaturan manual melalui slider di Control Panel | Pengaturan manual melalui slider di Settings | Windows 10 menawarkan pengaturan kontras yang lebih detail, sehingga pengguna dapat menyesuaikan tampilan layar sesuai kebutuhan. |
Contoh Ilustrasi Pengaturan Cahaya Ideal
Berikut contoh ilustrasi pengaturan cahaya ideal untuk berbagai kondisi:
Ruangan Kerja: Lampu meja dengan suhu warna sekitar 4000K-4500K, dilengkapi dengan pencahayaan ruangan yang merata. Posisi lampu tidak menimbulkan bayangan di layar komputer. Kecerahan layar komputer disesuaikan dengan pencahayaan ruangan.
Ruangan Tidur: Lampu tidur dengan cahaya redup dan suhu warna sekitar 2700K. Gunakan mode malam di Windows 10 untuk mengurangi cahaya biru yang dipancarkan layar.
Ruangan Umum: Pencahayaan ruangan yang merata dengan suhu warna sekitar 3000K-3500K. Kecerahan layar komputer disesuaikan dengan pencahayaan ruangan.
Penutupan
Dengan memahami cara mengatur cahaya layar Windows 7, Anda dapat menciptakan pengalaman visual yang lebih nyaman dan menyenangkan. Jangan ragu untuk bereksperimen dengan berbagai pengaturan dan temukan kombinasi yang paling sesuai dengan kebutuhan Anda. Ingat, kesehatan mata sangat penting, jadi jangan lupa untuk memberikan istirahat dan mengatur cahaya di sekitar Anda dengan baik.
Panduan Tanya Jawab
Apakah pengaturan cahaya layar di Windows 7 memengaruhi kinerja komputer?
Tidak, pengaturan cahaya layar hanya memengaruhi tampilan visual dan tidak memengaruhi kinerja komputer secara keseluruhan.
Bagaimana cara mengembalikan pengaturan cahaya layar ke pengaturan default?
Anda dapat mengembalikan pengaturan cahaya layar ke pengaturan default dengan membuka Panel Kontrol, memilih “Appearance and Personalization”, lalu memilih “Display”. Kemudian, klik “Adjust ClearType Text” dan pilih “Restore Defaults”.