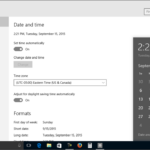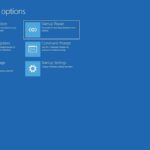Cara mengatur cahaya di windows 7 – Pengaturan cahaya layar di Windows 7 sangat penting untuk kenyamanan mata saat menggunakan komputer. Dengan mengatur kecerahan, warna, dan fitur “Night Light” yang tepat, Anda dapat mengurangi kelelahan mata dan meningkatkan pengalaman visual. Artikel ini akan memandu Anda langkah demi langkah dalam mengatur cahaya layar di Windows 7, mulai dari pengaturan dasar hingga opsi yang lebih canggih.
Kami akan membahas cara mengatur kecerahan dan warna layar, mengaktifkan atau menonaktifkan “Night Light”, serta mengkalibrasi sensor cahaya otomatis. Selain itu, Anda akan mempelajari cara mengakses pengaturan tingkat lanjut dan menggunakan aplikasi pihak ketiga untuk mengoptimalkan cahaya layar.
Pengaturan Dasar Cahaya Layar
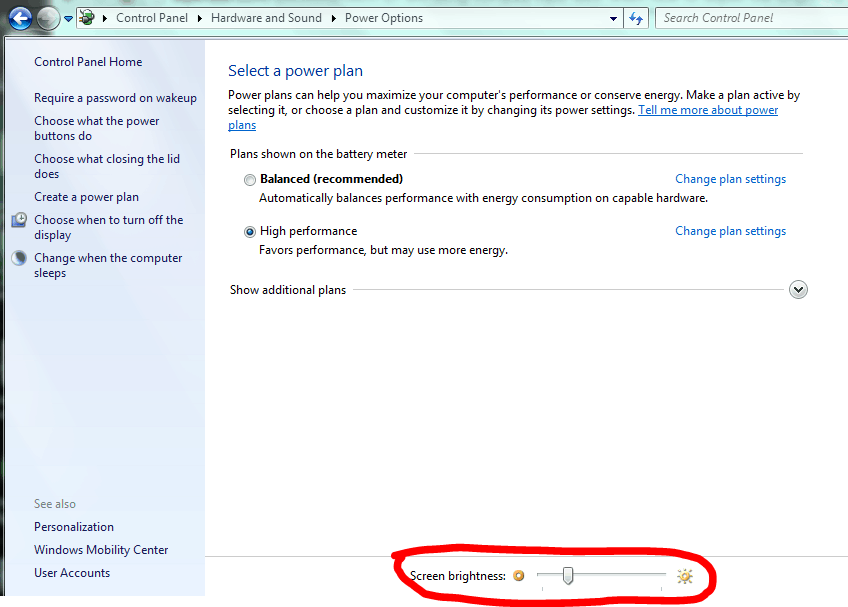
Pengaturan cahaya layar di Windows 7 sangat penting untuk kenyamanan mata Anda saat menggunakan komputer. Anda dapat menyesuaikan kecerahan, warna, dan bahkan mengaktifkan fitur “Night Light” untuk mengurangi kelelahan mata di malam hari. Mari kita bahas cara mengatur cahaya layar di Windows 7.
Menyesuaikan Kecerahan Layar
Kecerahan layar memengaruhi seberapa terang layar Anda. Berikut cara mengatur kecerahan layar di Windows 7:
- Klik kanan pada desktop Anda dan pilih “Personalize”.
- Di jendela “Personalization”, klik “Display”.
- Di panel “Display”, Anda akan menemukan slider “Brightness”. Geser slider ke kiri untuk mengurangi kecerahan atau ke kanan untuk meningkatkannya.
- Anda juga dapat menggunakan tombol fungsi (Fn) pada keyboard Anda untuk menyesuaikan kecerahan. Biasanya, tombol Fn digabungkan dengan tombol F5 atau F6 untuk mengatur kecerahan.
Mengubah Warna Layar
Anda dapat mengubah warna layar di Windows 7 untuk menyesuaikannya dengan preferensi Anda atau untuk mengurangi kelelahan mata. Berikut cara mengubah warna layar:
- Klik kanan pada desktop Anda dan pilih “Personalize”.
- Di jendela “Personalization”, klik “Display”.
- Di panel “Display”, klik “Adjust color settings”.
- Di jendela “Color Management”, pilih tab “Advanced”.
- Klik tombol “Change system colors”.
- Di jendela “Color and Appearance”, Anda dapat memilih warna yang berbeda untuk berbagai elemen di Windows, termasuk latar belakang desktop, teks, dan jendela.
- Anda juga dapat memilih skema warna yang berbeda dari daftar yang tersedia. Klik “Apply” untuk menyimpan perubahan.
Mengaktifkan atau Menonaktifkan “Night Light”
Fitur “Night Light” di Windows 7 membantu mengurangi kelelahan mata dengan mengurangi cahaya biru dari layar Anda di malam hari. Berikut cara mengaktifkan atau menonaktifkan “Night Light”:
- Buka “Control Panel”.
- Klik “Ease of Access”.
- Di panel “Ease of Access”, klik “Center”.
- Di jendela “Ease of Access Center”, klik “Make the computer easier to see”.
- Di panel “Make the computer easier to see”, Anda akan menemukan opsi “Turn on Night Light”. Centang kotak untuk mengaktifkan “Night Light” atau hapus centang untuk menonaktifkannya.
Perbedaan “Brightness” dan “Contrast”
Kecerahan dan kontras adalah dua pengaturan yang berbeda yang memengaruhi tampilan layar Anda. Berikut adalah tabel yang menunjukkan perbedaannya:
| Pengaturan | Definisi | Efek |
|---|---|---|
| Brightness | Kecerahan layar mengontrol jumlah cahaya yang dipancarkan dari layar. | Kecerahan yang lebih tinggi menghasilkan layar yang lebih terang, sedangkan kecerahan yang lebih rendah menghasilkan layar yang lebih redup. |
| Contrast | Kontras layar mengontrol perbedaan antara warna terang dan gelap pada layar. | Kontras yang lebih tinggi menghasilkan perbedaan yang lebih besar antara warna terang dan gelap, sedangkan kontras yang lebih rendah menghasilkan perbedaan yang lebih kecil. |
Mengatur Cahaya Layar Otomatis
Pengaturan kecerahan layar otomatis di Windows 7 memungkinkan layar untuk menyesuaikan kecerahannya secara otomatis berdasarkan kondisi pencahayaan sekitar. Fitur ini sangat bermanfaat untuk menghemat daya baterai dan meningkatkan kenyamanan mata Anda. Artikel ini akan membahas cara mengaktifkan atau menonaktifkan pengaturan kecerahan layar otomatis di Windows 7, serta cara mengkalibrasi sensor cahaya untuk hasil yang optimal.
Mengaktifkan atau Menonaktifkan Pengaturan Kecerahan Layar Otomatis
Untuk mengaktifkan atau menonaktifkan pengaturan kecerahan layar otomatis, ikuti langkah-langkah berikut:
- Klik kanan pada desktop dan pilih “Resolusi Layar”.
- Di jendela “Resolusi Layar”, klik “Pengaturan Lanjutan”.
- Di tab “Monitor”, centang atau hilangkan centang pada kotak “Aktifkan Penyesuaian Kecerahan Otomatis”.
- Klik “OK” untuk menyimpan perubahan.
Mengkalibrasi Sensor Cahaya
Jika pengaturan kecerahan layar otomatis tidak berfungsi dengan baik, Anda mungkin perlu mengkalibrasi sensor cahaya. Berikut adalah langkah-langkah untuk mengkalibrasi sensor cahaya:
- Buka “Panel Kontrol”.
- Pilih “Hardware dan Suara”.
- Klik “Opsi Daya”.
- Di sebelah kiri, klik “Ubah pengaturan rencana”.
- Klik “Ubah pengaturan daya tingkat lanjut”.
- Di jendela “Pengaturan Daya Tingkat Lanjut”, buka menu “Layar”.
- Klik “Aktifkan Penyesuaian Kecerahan Otomatis”.
- Di menu “Pengaturan”, pilih “Diaktifkan”.
- Klik “OK” untuk menyimpan perubahan.
Mengatasi Masalah Pengaturan Cahaya Layar Otomatis yang Tidak Berfungsi
Jika pengaturan kecerahan layar otomatis masih tidak berfungsi setelah Anda mengkalibrasi sensor cahaya, berikut adalah beberapa langkah yang dapat Anda coba:
| Masalah | Solusi |
|---|---|
| Sensor cahaya terhalang oleh benda asing. | Bersihkan sensor cahaya dengan kain lembut dan kering. |
| Sensor cahaya rusak. | Hubungi produsen laptop Anda untuk mendapatkan bantuan. |
| Driver layar usang. | Perbarui driver layar ke versi terbaru. |
| Perangkat lunak yang tidak kompatibel. | Nonaktifkan perangkat lunak yang tidak kompatibel dengan pengaturan kecerahan layar otomatis. |
Pengaturan Lanjutan Cahaya Layar
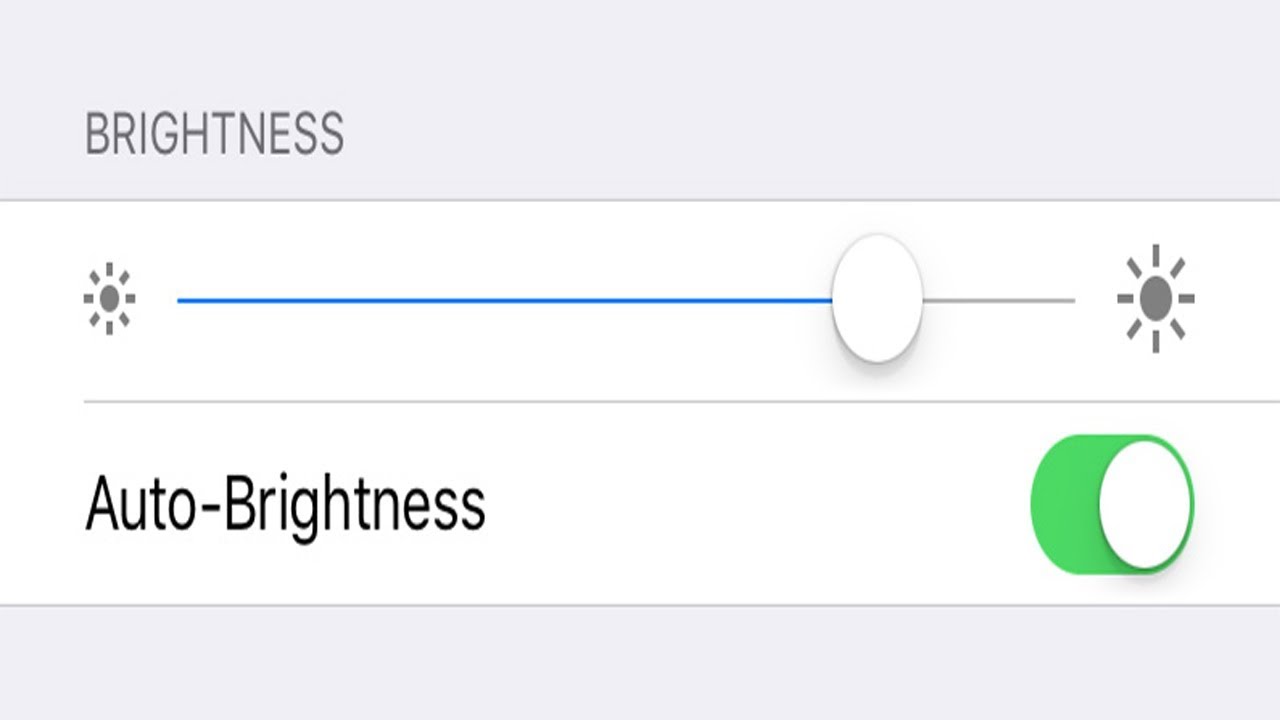
Selain pengaturan dasar, Windows 7 juga menyediakan opsi pengaturan cahaya layar tingkat lanjut yang memungkinkan Anda menyesuaikan tampilan layar sesuai dengan preferensi dan kebutuhan Anda. Pengaturan ini mencakup pengaturan warna, profil warna, dan bahkan penggunaan aplikasi pihak ketiga untuk mengontrol cahaya layar.
Mengakses Pengaturan Tingkat Lanjut
Untuk mengakses pengaturan tingkat lanjut, Anda dapat menggunakan beberapa metode:
- Melalui Panel Kontrol: Buka Panel Kontrol, lalu pilih “Tampilan”. Di bawah “Kalibrasi warna”, klik “Pengaturan Lanjutan”.
- Melalui Opsi Tampilan: Klik kanan pada desktop, lalu pilih “Resolusi layar”. Klik “Pengaturan Lanjutan”.
Mengubah Profil Warna Layar, Cara mengatur cahaya di windows 7
Profil warna layar memengaruhi bagaimana warna ditampilkan pada layar Anda. Anda dapat memilih profil warna yang sesuai dengan kebutuhan Anda, seperti untuk pekerjaan desain grafis, menonton film, atau membaca dokumen.
- Pilih Profil Warna: Di jendela “Pengaturan Lanjutan”, buka tab “Warna”. Pilih profil warna yang diinginkan dari daftar yang tersedia. Windows 7 menyediakan beberapa profil warna bawaan, seperti sRGB, Adobe RGB, dan beberapa lainnya.
- Kalibrasi Warna: Untuk hasil yang lebih optimal, Anda dapat mengkalibrasi warna layar dengan menggunakan alat kalibrasi bawaan Windows 7. Alat ini membantu Anda menyesuaikan warna layar agar sesuai dengan standar industri.
Menggunakan Aplikasi Pihak Ketiga
Beberapa aplikasi pihak ketiga tersedia untuk mengatur cahaya layar di Windows 7. Aplikasi ini menawarkan fitur tambahan yang mungkin tidak tersedia di pengaturan bawaan Windows 7, seperti:
- Pengaturan Cahaya Otomatis: Beberapa aplikasi dapat secara otomatis menyesuaikan cahaya layar berdasarkan waktu, lokasi, atau tingkat cahaya sekitar.
- Filter Cahaya Biru: Aplikasi ini dapat menyaring cahaya biru yang dipancarkan oleh layar, yang dapat membantu mengurangi kelelahan mata dan meningkatkan kualitas tidur.
- Mode Gelap: Beberapa aplikasi menawarkan mode gelap yang dapat membantu mengurangi ketegangan mata di lingkungan yang gelap.
Contoh aplikasi pihak ketiga yang populer untuk mengatur cahaya layar di Windows 7 termasuk f.lux, Twilight, dan Redshift.
Tips Pengaturan Cahaya Layar
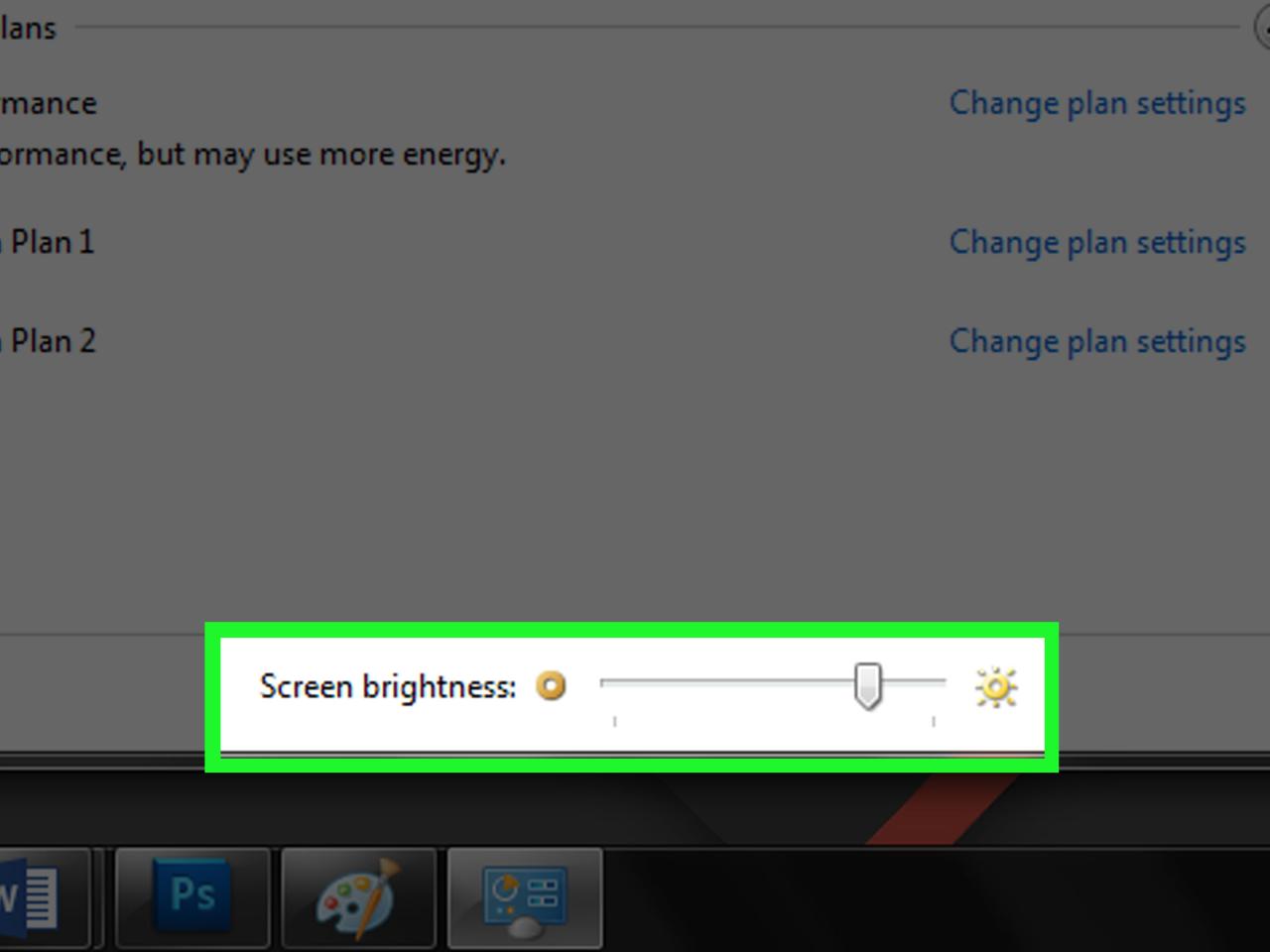
Pengaturan cahaya layar di Windows 7 berperan penting dalam kenyamanan dan kesehatan mata saat menggunakan komputer. Cahaya layar yang terlalu terang dapat menyebabkan kelelahan mata, sakit kepala, dan bahkan gangguan tidur. Sebaliknya, cahaya layar yang terlalu redup dapat membuat mata tegang dan sulit membaca teks. Oleh karena itu, penting untuk mengatur cahaya layar dengan tepat agar nyaman digunakan dalam jangka waktu lama.
Faktor yang Memengaruhi Pengaturan Cahaya Layar
Beberapa faktor dapat memengaruhi pengaturan cahaya layar yang optimal di Windows 7. Faktor-faktor tersebut antara lain:
- Kecerahan ruangan: Jika ruangan Anda terang, Anda perlu meningkatkan kecerahan layar agar teks dan gambar terlihat jelas. Sebaliknya, jika ruangan Anda redup, Anda perlu menurunkan kecerahan layar agar tidak terlalu menyilaukan mata.
- Jenis layar: Layar LCD umumnya memiliki kecerahan yang lebih tinggi dibandingkan dengan layar CRT. Oleh karena itu, Anda mungkin perlu menyesuaikan pengaturan cahaya layar untuk layar LCD agar tidak terlalu terang.
- Aktivitas yang dilakukan: Jika Anda melakukan aktivitas yang membutuhkan konsentrasi tinggi, seperti membaca dokumen atau mengedit gambar, Anda mungkin perlu menurunkan kecerahan layar agar tidak terlalu menyilaukan mata.
- Kondisi kesehatan mata: Beberapa orang mungkin memiliki kondisi kesehatan mata tertentu yang membuat mereka sensitif terhadap cahaya terang. Jika Anda memiliki kondisi kesehatan mata tertentu, Anda perlu menyesuaikan pengaturan cahaya layar agar tidak terlalu menyilaukan mata.
Tips Menjaga Kesehatan Mata
Berikut adalah beberapa tips untuk menjaga kesehatan mata saat menggunakan komputer di Windows 7:
- Atur kecerahan layar: Sesuaikan kecerahan layar agar sesuai dengan kondisi ruangan dan aktivitas yang Anda lakukan. Anda dapat menggunakan tombol pengaturan kecerahan di laptop atau monitor Anda, atau melalui pengaturan layar di Windows 7.
- Gunakan fitur “Night Light”: Windows 7 memiliki fitur “Night Light” yang dapat mengurangi cahaya biru yang dipancarkan dari layar, yang dapat membantu mengurangi kelelahan mata dan gangguan tidur. Fitur ini dapat diaktifkan melalui pengaturan layar di Windows 7.
- Istirahatkan mata secara berkala: Beristirahatlah dari layar komputer setiap 20 menit untuk melihat objek yang jauh selama 20 detik. Ini dapat membantu mengurangi kelelahan mata dan menjaga kesehatan mata.
- Gunakan perangkat lunak untuk melindungi mata: Beberapa perangkat lunak dirancang untuk melindungi mata dari cahaya biru yang dipancarkan dari layar komputer. Perangkat lunak ini dapat membantu mengurangi kelelahan mata dan meningkatkan kualitas tidur.
- Periksakan kesehatan mata secara rutin: Penting untuk memeriksakan kesehatan mata secara rutin ke dokter mata untuk memastikan bahwa tidak ada masalah kesehatan mata yang mendasari.
Rekomendasi Pengaturan Cahaya Layar
Berikut adalah beberapa rekomendasi untuk pengaturan cahaya layar yang optimal di Windows 7:
- Atur kecerahan layar agar tidak terlalu terang atau terlalu redup: Anda dapat menyesuaikan kecerahan layar agar sesuai dengan kondisi ruangan dan aktivitas yang Anda lakukan. Hindari pengaturan cahaya layar yang terlalu terang atau terlalu redup, karena keduanya dapat menyebabkan kelelahan mata.
- Aktifkan fitur “Night Light” pada malam hari: Fitur “Night Light” dapat membantu mengurangi cahaya biru yang dipancarkan dari layar, yang dapat membantu mengurangi kelelahan mata dan gangguan tidur.
- Atur kontras layar agar sesuai: Kontras layar yang terlalu tinggi dapat menyebabkan kelelahan mata. Atur kontras layar agar sesuai dengan preferensi Anda dan kondisi ruangan.
- Gunakan tema layar yang gelap: Tema layar yang gelap dapat membantu mengurangi kelelahan mata, terutama pada malam hari. Anda dapat mengubah tema layar di Windows 7 melalui pengaturan tampilan.
Ulasan Penutup
Dengan mengikuti tips dan panduan di atas, Anda dapat mengatur cahaya layar di Windows 7 agar sesuai dengan kebutuhan dan preferensi Anda. Ingatlah untuk menyesuaikan pengaturan secara berkala untuk menjaga kesehatan mata dan meningkatkan pengalaman visual Anda.
FAQ Terkini: Cara Mengatur Cahaya Di Windows 7
Bagaimana cara mengetahui apakah sensor cahaya otomatis berfungsi dengan baik?
Anda dapat menguji sensor cahaya dengan menutupi sensor dengan tangan Anda. Jika kecerahan layar berubah, berarti sensor berfungsi dengan baik.
Apakah ada aplikasi pihak ketiga yang direkomendasikan untuk mengatur cahaya layar?
Ya, beberapa aplikasi populer termasuk f.lux, Iris, dan Redshift.
Bagaimana cara mengatasi masalah pengaturan cahaya layar otomatis yang tidak berfungsi?
Anda dapat mencoba me-restart komputer, mengkalibrasi sensor cahaya, atau memeriksa pengaturan daya.