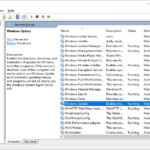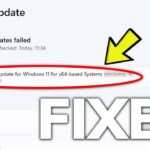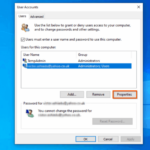Cara mengatur brightness windows 7 dengan keyboard – Pernahkah Anda merasa layar laptop atau komputer Windows 7 Anda terlalu terang atau redup? Mengatur kecerahan layar dengan keyboard merupakan cara praktis dan cepat untuk menyesuaikan pencahayaan sesuai kebutuhan Anda. Anda tidak perlu repot mengakses pengaturan melalui mouse, cukup dengan beberapa tombol saja, kecerahan layar dapat disesuaikan dengan mudah.
Artikel ini akan memandu Anda melalui berbagai metode pengaturan kecerahan layar Windows 7 dengan keyboard, mulai dari kombinasi tombol dasar hingga penggunaan aplikasi pihak ketiga. Kami juga akan membahas beberapa masalah umum yang mungkin Anda temui dan solusi untuk mengatasinya.
Cara Menyesuaikan Kecerahan Layar Windows 7 dengan Keyboard
Menyesuaikan kecerahan layar di Windows 7 bisa dilakukan dengan mudah menggunakan tombol keyboard. Fungsi ini sangat berguna ketika Anda ingin menyesuaikan tingkat kecerahan layar sesuai dengan kondisi pencahayaan sekitar, tanpa harus mengutak-atik pengaturan di layar.
Tombol Keyboard untuk Mengatur Kecerahan
Tombol keyboard yang digunakan untuk mengatur kecerahan layar biasanya terdapat di bagian atas keyboard, dekat dengan tombol fungsi (Fn). Biasanya, tombol ini ditandai dengan ikon matahari atau gambar yang menyerupai kecerahan. Untuk mengaktifkan fungsi ini, Anda perlu menekan tombol Fn bersamaan dengan tombol kecerahan.
Kombinasi Tombol Keyboard
Berikut adalah kombinasi tombol keyboard yang umum digunakan untuk menaikkan dan menurunkan kecerahan layar di Windows 7:
| Aksi | Kombinasi Tombol |
|---|---|
| Menurunkan Kecerahan | Fn + F2 |
| Menaikkan Kecerahan | Fn + F3 |
Catatan: Kombinasi tombol keyboard dapat berbeda tergantung pada model keyboard yang Anda gunakan. Silakan cek manual keyboard Anda untuk memastikan kombinasi tombol yang tepat.
Ilustrasi Langkah demi Langkah, Cara mengatur brightness windows 7 dengan keyboard
Berikut adalah ilustrasi langkah demi langkah cara menggunakan tombol keyboard untuk menyesuaikan kecerahan layar di Windows 7:
- Tekan dan tahan tombol Fn (biasanya terletak di pojok kiri bawah keyboard).
- Sambil menahan tombol Fn, tekan tombol F2 untuk menurunkan kecerahan atau tombol F3 untuk menaikkan kecerahan.
- Lepaskan kedua tombol. Kecerahan layar akan berubah sesuai dengan tombol yang Anda tekan.
- Ulangi langkah 2 dan 3 untuk menyesuaikan kecerahan layar sesuai keinginan Anda.
Dengan menggunakan kombinasi tombol keyboard yang tepat, Anda dapat dengan mudah menyesuaikan kecerahan layar di Windows 7. Ini membantu Anda untuk mendapatkan pengalaman visual yang lebih nyaman dan optimal sesuai dengan kondisi pencahayaan sekitar.
Pengaturan Kecerahan Layar Melalui Panel Kontrol
Selain menggunakan tombol keyboard, Anda juga dapat mengatur kecerahan layar di Windows 7 melalui Panel Kontrol. Panel Kontrol merupakan pusat pengaturan untuk berbagai aspek di Windows, termasuk pengaturan layar. Melalui Panel Kontrol, Anda dapat melakukan pengaturan yang lebih detail dan spesifik sesuai kebutuhan.
Membuka Panel Kontrol
Untuk membuka Panel Kontrol, Anda dapat mengikuti langkah-langkah berikut:
- Klik tombol “Start” yang berada di pojok kiri bawah layar.
- Ketik “Panel Kontrol” di kotak pencarian dan tekan tombol “Enter”.
- Jendela Panel Kontrol akan terbuka dan menampilkan berbagai pengaturan.
Menemukan Pengaturan Kecerahan Layar
Setelah Panel Kontrol terbuka, Anda perlu menemukan pengaturan kecerahan layar. Cara termudahnya adalah dengan mencari “Power Options” di Panel Kontrol. Anda dapat menggunakan kotak pencarian di bagian atas Panel Kontrol atau menggulir ke bawah dan menemukannya di daftar.
Opsi Pengaturan Kecerahan Layar
Setelah Anda membuka “Power Options”, Anda akan melihat berbagai pengaturan terkait daya dan konsumsi energi. Di bagian ini, Anda akan menemukan opsi untuk mengatur kecerahan layar. Opsi pengaturan kecerahan layar di Panel Kontrol dapat bervariasi tergantung pada model laptop atau komputer Anda. Berikut adalah beberapa opsi yang umum ditemukan:
| Opsi | Keterangan |
|---|---|
| Slider Kecerahan | Slider ini memungkinkan Anda untuk mengatur kecerahan layar secara manual dengan menyeret slider ke kiri (lebih redup) atau ke kanan (lebih terang). |
| Tombol Kecerahan | Tombol ini memungkinkan Anda untuk mengatur kecerahan layar dengan mengklik tombol “Plus” (+) untuk lebih terang atau “Minus” (-) untuk lebih redup. |
| Skema Daya | Skema daya memungkinkan Anda untuk memilih pengaturan daya yang berbeda untuk mengoptimalkan konsumsi energi. Setiap skema daya memiliki pengaturan kecerahan layar yang berbeda. |
| Pengaturan Lanjutan | Opsi ini memungkinkan Anda untuk mengakses pengaturan kecerahan layar yang lebih detail, seperti pengaturan kecerahan minimum dan maksimum, serta pengaturan kecerahan saat perangkat berada dalam mode tidur. |
Menggunakan Aplikasi Pihak Ketiga: Cara Mengatur Brightness Windows 7 Dengan Keyboard
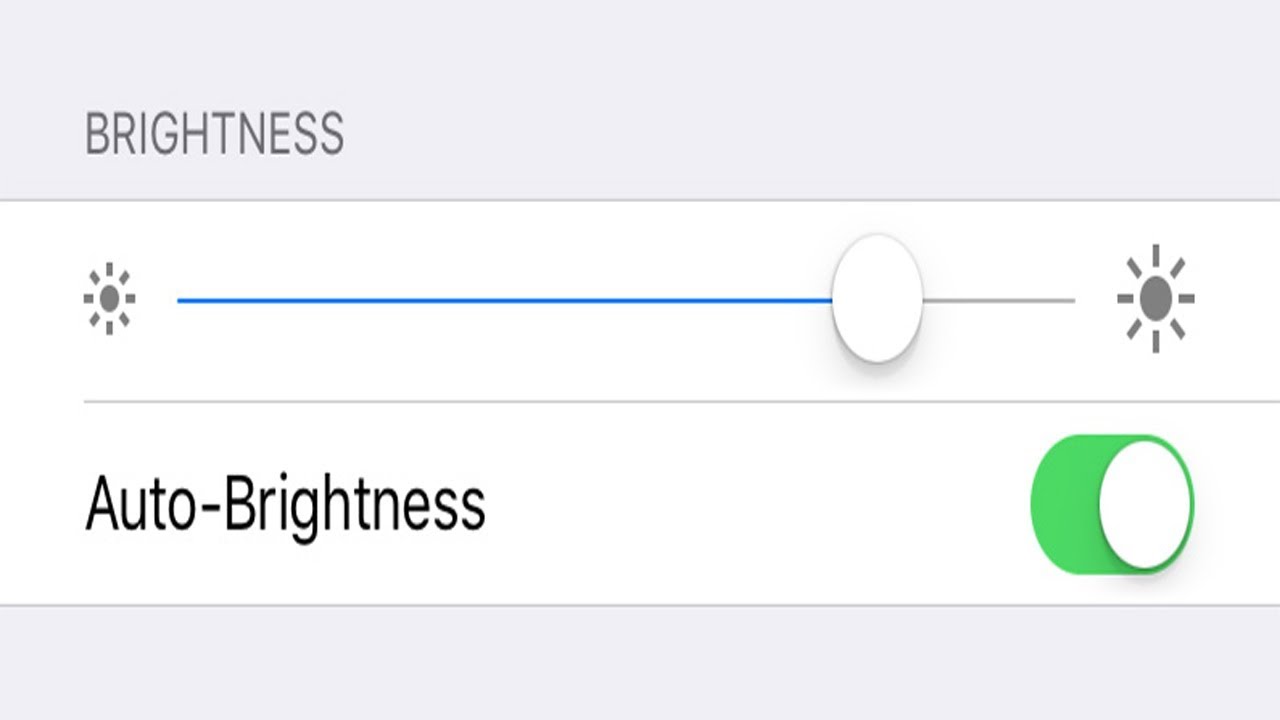
Jika Anda merasa cara manual atau menggunakan aplikasi bawaan Windows 7 kurang praktis, Anda dapat memanfaatkan aplikasi pihak ketiga. Aplikasi-aplikasi ini umumnya menawarkan lebih banyak kontrol dan fitur yang lebih canggih untuk mengatur kecerahan layar. Beberapa aplikasi bahkan memungkinkan Anda untuk mengotomatiskan penyesuaian kecerahan berdasarkan waktu atau kondisi tertentu.
Aplikasi Pihak Ketiga yang Direkomendasikan
Ada banyak aplikasi pihak ketiga yang tersedia untuk mengontrol kecerahan layar pada Windows 7. Berikut beberapa aplikasi yang populer dan direkomendasikan:
- Display Tuner: Aplikasi ini menawarkan antarmuka yang sederhana dan intuitif. Anda dapat dengan mudah mengatur kecerahan, kontras, dan gamma layar dengan slider yang mudah digunakan. Display Tuner juga memungkinkan Anda untuk menyimpan profil pengaturan yang berbeda untuk berbagai skenario penggunaan.
- F.lux: Aplikasi ini dirancang untuk mengurangi kelelahan mata dengan secara otomatis menyesuaikan suhu warna layar Anda berdasarkan waktu. F.lux akan membuat layar Anda lebih hangat di malam hari, mengurangi emisi cahaya biru yang dapat mengganggu tidur Anda.
- Redshift: Mirip dengan F.lux, Redshift juga menyesuaikan suhu warna layar Anda berdasarkan waktu. Namun, Redshift menawarkan lebih banyak opsi penyesuaian dan integrasi dengan berbagai aplikasi lain.
Perbandingan Fitur dan Antarmuka Pengguna
| Aplikasi | Fitur Utama | Antarmuka Pengguna |
|---|---|---|
| Display Tuner | Kontrol kecerahan, kontras, gamma, profil pengaturan, pengaturan tingkat lanjut | Sederhana, intuitif, mudah digunakan |
| F.lux | Penyesuaian suhu warna berdasarkan waktu, pengurangan cahaya biru, integrasi dengan aplikasi lain | Sederhana, mudah digunakan, fokus pada otomatisasi |
| Redshift | Penyesuaian suhu warna berdasarkan waktu, opsi penyesuaian yang lebih banyak, integrasi dengan aplikasi lain | Lebih kompleks, lebih banyak opsi penyesuaian |
Mengatasi Masalah Kecerahan Layar
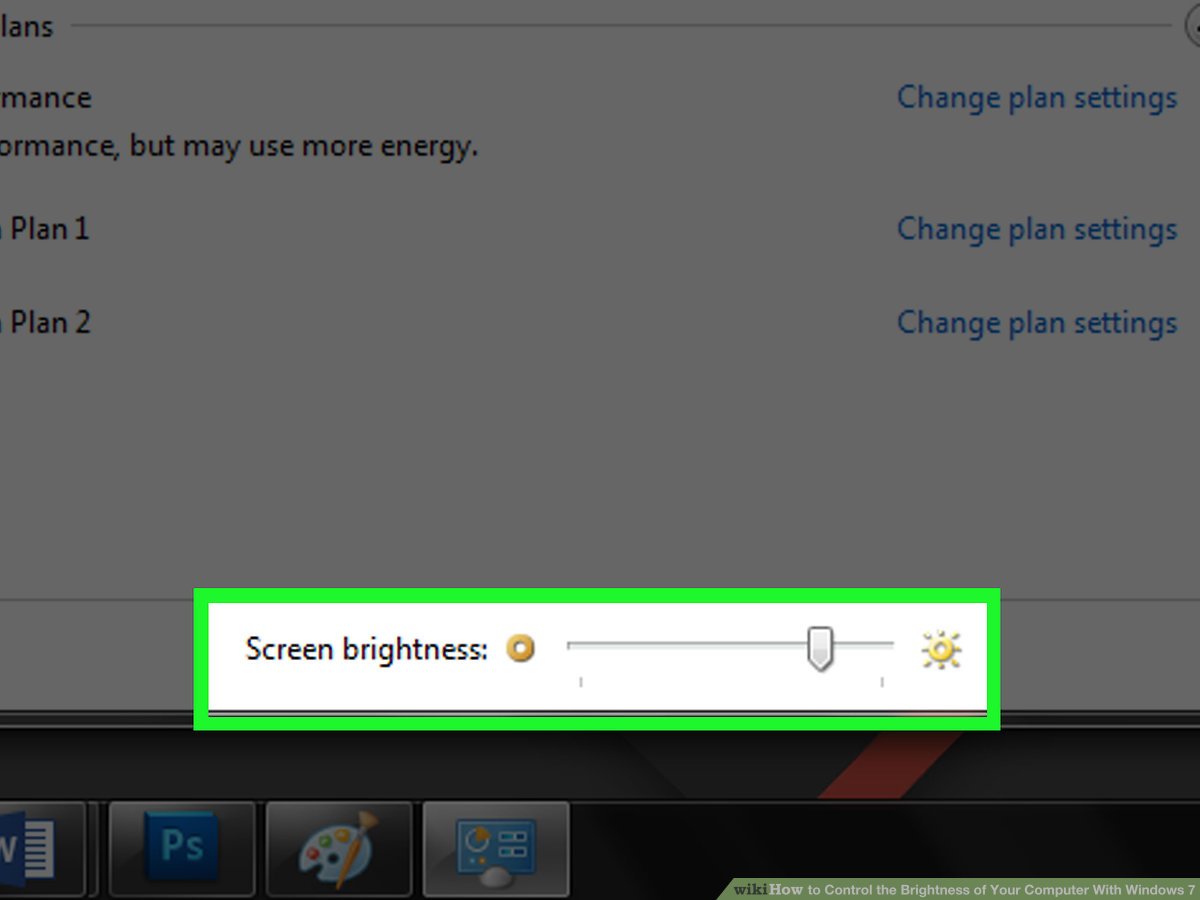
Mengatur kecerahan layar pada Windows 7 melalui keyboard adalah cara praktis untuk menyesuaikan pencahayaan sesuai kebutuhan. Namun, terkadang Anda mungkin mengalami masalah di mana tombol keyboard tidak berfungsi sebagaimana mestinya atau pengaturan kecerahan tidak merespon. Masalah ini bisa muncul karena beberapa faktor, dan solusi yang tepat akan bergantung pada penyebabnya.
Penyebab Umum Masalah Kecerahan Layar
Beberapa penyebab umum masalah kecerahan layar pada Windows 7 antara lain:
- Driver Grafis yang Rusak atau Usang: Driver grafis yang tidak kompatibel atau ketinggalan zaman dapat menyebabkan masalah kecerahan layar. Driver grafis berperan penting dalam mengontrol pengaturan tampilan, termasuk kecerahan. Jika drivernya bermasalah, pengaturan kecerahan mungkin tidak berfungsi dengan benar.
- Masalah pada Hardware: Masalah pada hardware, seperti tombol keyboard yang rusak atau kabel yang longgar, juga dapat menyebabkan masalah kecerahan layar. Periksa apakah tombol keyboard yang digunakan untuk mengatur kecerahan berfungsi dengan baik dan apakah kabel yang terhubung ke monitor terpasang dengan aman.
- Konfigurasi Daya: Pengaturan daya Windows 7 dapat memengaruhi kecerahan layar. Misalnya, jika pengaturan daya diatur untuk menghemat energi, kecerahan layar mungkin akan direduksi secara otomatis.
- Masalah Sistem Operasi: Dalam beberapa kasus, masalah kecerahan layar dapat terjadi karena kesalahan atau bug pada sistem operasi Windows 7.
Solusi untuk Mengatasi Masalah Kecerahan Layar
Berikut beberapa solusi yang dapat Anda coba untuk mengatasi masalah kecerahan layar:
- Restart Komputer: Coba restart komputer Anda. Terkadang, restart sederhana dapat menyelesaikan masalah kecil yang menyebabkan masalah kecerahan layar.
- Perbarui Driver Grafis: Pastikan driver grafis Anda sudah diperbarui ke versi terbaru. Anda dapat mengunduh driver terbaru dari situs web produsen kartu grafis Anda atau menggunakan fitur Pembaruan Windows.
Untuk memverifikasi pengaturan driver grafis, buka “Device Manager” (klik kanan pada “My Computer” dan pilih “Manage”). Kemudian, buka “Display Adapters” dan klik kanan pada kartu grafis Anda. Pilih “Properties” dan periksa tab “Driver” untuk informasi tentang versi driver yang terinstal. Jika perlu, perbarui driver dengan mengunduh versi terbaru dari situs web produsen kartu grafis Anda.
- Periksa Pengaturan Daya: Periksa pengaturan daya Windows 7. Pastikan pengaturan daya tidak diatur untuk menghemat energi dan mengurangi kecerahan layar. Anda dapat mengakses pengaturan daya dengan mengklik kanan pada ikon baterai di taskbar dan memilih “Power Options”.
- Gunakan Panel Kontrol Kecerahan: Jika tombol keyboard tidak berfungsi, Anda dapat menggunakan panel kontrol kecerahan di Windows 7. Buka “Control Panel” dan pilih “Mobile PC”. Di sini, Anda akan menemukan slider kecerahan yang dapat Anda gunakan untuk menyesuaikan kecerahan layar.
- Jalankan Troubleshooter: Windows 7 memiliki troubleshooter yang dapat membantu Anda mengidentifikasi dan memperbaiki masalah kecerahan layar. Untuk mengakses troubleshooter, buka “Control Panel” dan pilih “Troubleshooting”. Kemudian, pilih “View all” dan klik pada “Hardware and Sound”. Pilih “Troubleshoot problems with playing sound” dan ikuti petunjuk di layar.
Terakhir
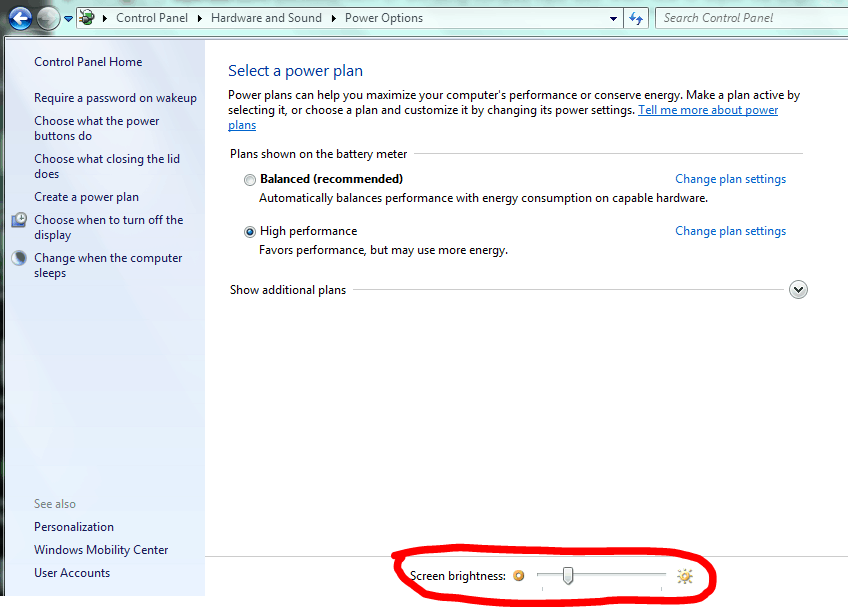
Dengan memahami cara mengatur kecerahan layar Windows 7 dengan keyboard, Anda dapat dengan mudah menyesuaikan pencahayaan sesuai kebutuhan, baik untuk bekerja, bermain game, atau menonton film. Pilihlah metode yang paling nyaman bagi Anda dan nikmati pengalaman visual yang lebih optimal.
Informasi FAQ
Apakah semua keyboard memiliki tombol pengaturan kecerahan?
Tidak semua keyboard memiliki tombol pengaturan kecerahan. Tombol ini umumnya terdapat pada keyboard laptop dan beberapa keyboard desktop. Jika keyboard Anda tidak memiliki tombol ini, Anda dapat mengatur kecerahan melalui Panel Kontrol.
Bagaimana jika tombol keyboard pengaturan kecerahan tidak berfungsi?
Jika tombol keyboard pengaturan kecerahan tidak berfungsi, Anda dapat mencoba mengganti driver keyboard atau menggunakan metode pengaturan kecerahan melalui Panel Kontrol.