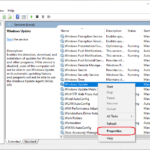Cara mengatur brightness windows 10 – Bingung mengatur kecerahan layar di Windows 10? Tenang, kamu tidak sendirian! Banyak pengguna yang merasa kesulitan menyesuaikan kecerahan layar agar nyaman untuk mata. Untungnya, Windows 10 menyediakan beberapa cara mudah untuk mengatur kecerahan layar sesuai keinginan, baik melalui tombol keyboard, menu Settings, atau fitur kecerahan otomatis.
Artikel ini akan membahas berbagai metode mengatur kecerahan layar di Windows 10, mulai dari cara dasar hingga tips mengatasi masalah kecerahan. Simak penjelasan lengkapnya berikut ini.
Menyesuaikan Kecerahan Layar
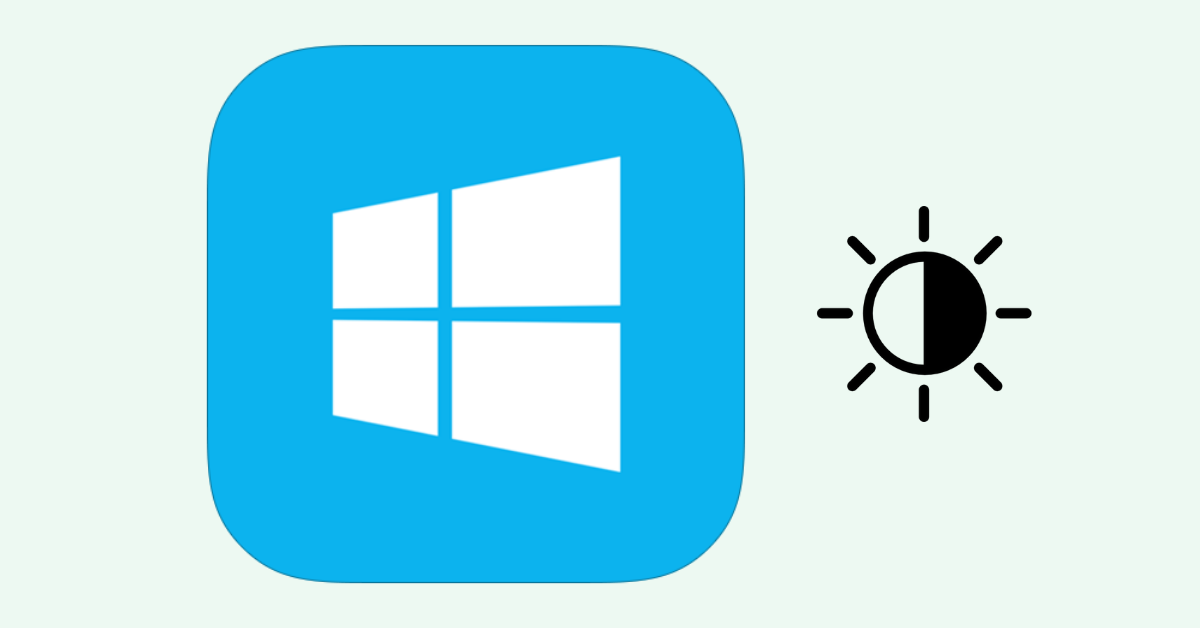
Kecerahan layar di Windows 10 dapat diatur dengan mudah sesuai preferensi Anda. Ada beberapa cara untuk menyesuaikan kecerahan layar, mulai dari menggunakan tombol keyboard hingga pengaturan sistem.
Mengatur Kecerahan Layar Menggunakan Tombol Keyboard
Sebagian besar laptop dan komputer desktop memiliki tombol khusus yang dapat digunakan untuk mengatur kecerahan layar. Tombol-tombol ini biasanya terletak di bagian atas keyboard, dekat tombol F-keys.
| Langkah | Keterangan |
|---|---|
| 1 | Tekan dan tahan tombol Fn (Function). |
| 2 | Tekan tombol F5 atau F6 untuk menyesuaikan kecerahan. |
| 3 | Lepaskan tombol Fn. |
Ilustrasi: Biasanya tombol Fn terletak di pojok kiri bawah keyboard, dan tombol F5/F6 berada di baris atas keyboard. Anda mungkin perlu melihat manual perangkat Anda untuk mengetahui lokasi tombol yang tepat.
Mengatur Kecerahan Layar Menggunakan Menu “Settings”
Menu “Settings” di Windows 10 menyediakan opsi yang lebih detail untuk menyesuaikan kecerahan layar.
Berikut langkah-langkah untuk menyesuaikan kecerahan layar menggunakan menu “Settings”:
- Klik ikon Start di pojok kiri bawah layar.
- Pilih Settings (ikon roda gigi).
- Klik System.
- Pilih Display dari menu sebelah kiri.
- Geser slider Brightness untuk menyesuaikan kecerahan layar.
Slider kecerahan layar memungkinkan Anda untuk mengatur kecerahan layar secara lebih presisi. Anda dapat memilih tingkat kecerahan yang paling nyaman untuk mata Anda, baik dalam kondisi pencahayaan yang terang maupun redup.
Mengatur Kecerahan Otomatis
Salah satu fitur yang membantu dalam mengatur kecerahan layar di Windows 10 adalah fitur kecerahan otomatis. Fitur ini secara otomatis menyesuaikan kecerahan layar berdasarkan tingkat cahaya di sekitar Anda. Fitur ini sangat berguna saat Anda berada di ruangan yang terang atau gelap, karena secara otomatis menyesuaikan kecerahan layar untuk kenyamanan mata Anda.
Mengaktifkan Fitur Kecerahan Otomatis
Untuk mengaktifkan fitur kecerahan otomatis, ikuti langkah-langkah berikut:
- Buka menu “Settings” dengan menekan tombol Windows + I.
- Pilih “System” dan kemudian klik “Display”.
- Gulir ke bawah dan cari “Brightness & color” dan aktifkan tombol “Change brightness automatically when lighting changes”.
Menonaktifkan Fitur Kecerahan Otomatis
Untuk menonaktifkan fitur kecerahan otomatis, ikuti langkah-langkah yang sama seperti di atas, tetapi matikan tombol “Change brightness automatically when lighting changes”.
Ilustrasi Pengaturan Kecerahan Otomatis
Di bagian “Brightness & color”, Anda akan melihat slider untuk mengatur kecerahan layar secara manual. Di bawah slider, Anda akan menemukan tombol “Change brightness automatically when lighting changes”. Tombol ini akan berwarna biru jika fitur kecerahan otomatis diaktifkan, dan berwarna abu-abu jika dinonaktifkan. Selain itu, di bagian “Brightness level” terdapat informasi tentang kecerahan layar saat ini dan tingkat cahaya di sekitar Anda. Anda dapat melihat ilustrasi ini di pengaturan “Settings” Windows 10.
Mengkalibrasi Sensor Cahaya
Sensor cahaya pada laptop Anda mungkin perlu dikalibrasi untuk bekerja dengan baik. Untuk mengkalibrasi sensor cahaya, ikuti langkah-langkah berikut:
- Buka menu “Settings” dengan menekan tombol Windows + I.
- Pilih “System” dan kemudian klik “Display”.
- Gulir ke bawah dan cari “Brightness & color” dan klik “Calibrate brightness”.
- Ikuti petunjuk di layar untuk mengkalibrasi sensor cahaya.
Keuntungan dan Kerugian Menggunakan Fitur Kecerahan Otomatis
| Keuntungan | Kerugian |
|---|---|
| Menyesuaikan kecerahan layar secara otomatis berdasarkan tingkat cahaya di sekitar Anda. | Tidak selalu akurat dalam mendeteksi tingkat cahaya di sekitar Anda. |
| Membantu mengurangi kelelahan mata. | Mungkin tidak sesuai untuk semua orang, terutama mereka yang sensitif terhadap perubahan cahaya. |
| Meningkatkan efisiensi baterai. | Dapat menyebabkan perubahan kecerahan layar yang tiba-tiba dan tidak diinginkan. |
Mengatur Kecerahan untuk Layar Eksternal: Cara Mengatur Brightness Windows 10
Selain mengatur kecerahan layar laptop atau komputer desktop, kamu juga bisa mengatur kecerahan layar eksternal yang terhubung ke Windows 10. Ini sangat berguna jika kamu ingin menyesuaikan tingkat kecerahan layar eksternal agar sesuai dengan kondisi pencahayaan di sekitarmu, atau jika kamu merasa layar eksternal terlalu terang atau terlalu redup.
Mengatur Kecerahan melalui Menu Settings
Cara termudah untuk mengatur kecerahan layar eksternal adalah melalui menu “Settings” di Windows 10. Berikut langkah-langkahnya:
- Buka menu “Settings” dengan menekan tombol Windows + I.
- Pilih “System”.
- Pilih “Display”.
- Di bagian “Multiple displays”, pilih layar eksternal yang ingin kamu atur kecerahannya.
- Gunakan slider “Brightness” untuk menyesuaikan kecerahan layar eksternal.
Contoh: Jika kamu memiliki dua layar, satu layar laptop dan satu layar eksternal, kamu perlu memilih layar eksternal di bagian “Multiple displays” sebelum kamu dapat menyesuaikan kecerahannya.
Ilustrasi: Bayangkan sebuah menu “Settings” dengan tab “System” yang terbuka. Di dalam tab “System”, ada pilihan “Display”. Ketika kamu memilih “Display”, kamu akan melihat bagian “Multiple displays” yang menampilkan daftar layar yang terhubung ke komputer. Kamu dapat memilih layar eksternal dan kemudian menyesuaikan kecerahannya dengan slider “Brightness”.
Mengatur Kecerahan melalui Driver Monitor
Selain melalui “Settings”, kamu juga bisa mengatur kecerahan layar eksternal melalui driver monitor. Driver monitor adalah program yang memungkinkan komputermu untuk berkomunikasi dengan monitor. Setiap monitor memiliki driver yang berbeda, dan cara mengatur kecerahan melalui driver monitor juga bisa berbeda.
- Biasanya, kamu dapat mengakses pengaturan kecerahan melalui menu “Display Settings” di driver monitor.
- Kamu juga dapat menggunakan tombol fisik pada monitor untuk mengatur kecerahan.
Mengatur Kecerahan dengan Tombol Keyboard
Beberapa keyboard dilengkapi dengan tombol khusus untuk mengatur kecerahan layar. Tombol ini biasanya dilambangkan dengan ikon matahari dengan tanda plus (+) dan minus (-). Untuk mengatur kecerahan layar eksternal menggunakan tombol keyboard, pastikan layar eksternal aktif dan dipilih sebagai layar utama. Kemudian, tekan tombol kecerahan (+) atau (-) untuk meningkatkan atau menurunkan kecerahan layar eksternal.
Memecahkan Masalah Kecerahan Layar
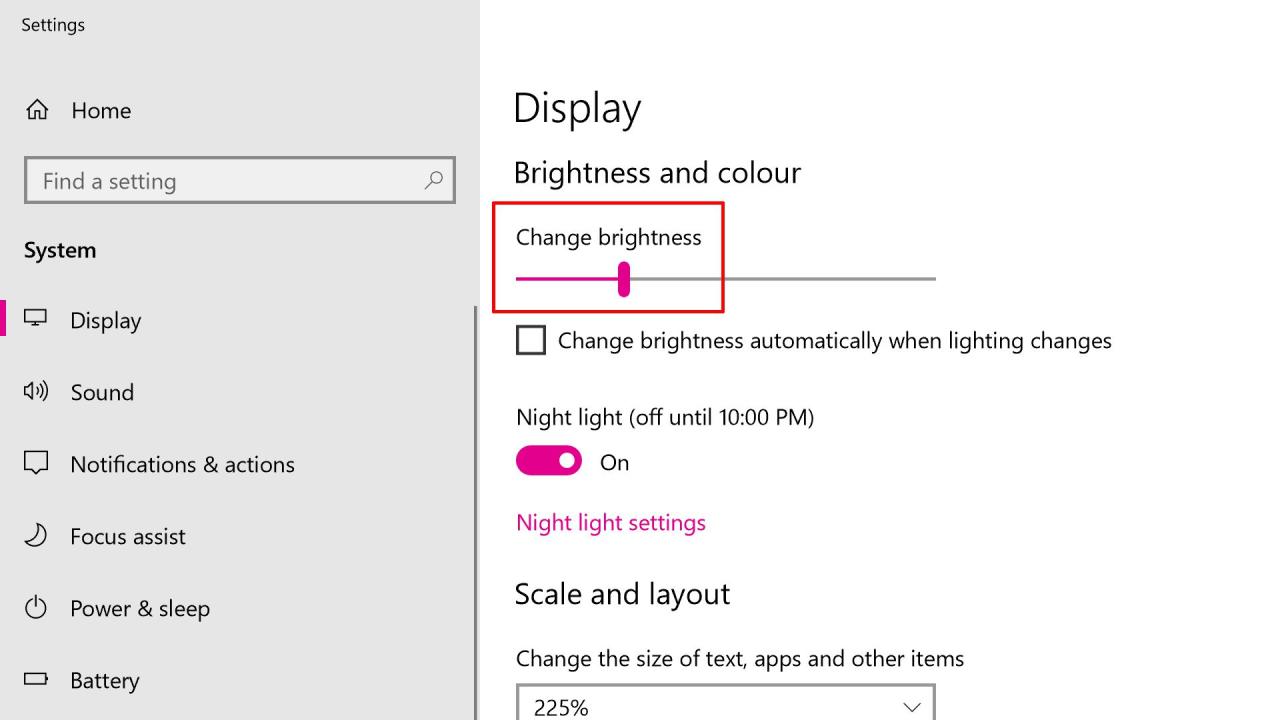
Terkadang, kecerahan layar di Windows 10 bisa menjadi masalah. Layar mungkin terlalu terang, terlalu gelap, atau bahkan tidak merespons sama sekali. Ada beberapa hal yang bisa Anda lakukan untuk mengatasi masalah ini.
Night Light, Cara mengatur brightness windows 10
Fitur “Night Light” di Windows 10 dirancang untuk mengurangi cahaya biru dari layar Anda di malam hari, yang dapat membantu Anda tidur lebih nyenyak. Namun, jika fitur ini diaktifkan secara tidak sengaja, itu bisa menyebabkan layar Anda terlihat terlalu gelap. Untuk memeriksa pengaturan “Night Light”, ikuti langkah-langkah berikut:
- Buka “Settings” (tekan tombol Windows + I).
- Klik “System”.
- Klik “Display”.
- Di bagian “Night Light”, pastikan fitur ini dinonaktifkan atau dikonfigurasi sesuai kebutuhan Anda.
Jika Anda melihat ikon “Night Light” di taskbar, Anda dapat dengan mudah mengonfigurasi atau menonaktifkan fitur ini dengan mengklik ikon tersebut.
Memeriksa dan Memperbarui Driver Monitor
Driver monitor yang usang atau rusak dapat menyebabkan masalah dengan kecerahan layar. Untuk memeriksa dan memperbarui driver monitor Anda, ikuti langkah-langkah berikut:
- Buka “Device Manager” (tekan tombol Windows + X, lalu pilih “Device Manager”).
- Perluas kategori “Monitors”.
- Klik kanan pada nama monitor Anda dan pilih “Update driver”.
- Pilih “Search automatically for updated driver software”.
Windows akan secara otomatis mencari dan menginstal driver terbaru untuk monitor Anda. Jika driver terbaru tidak tersedia, Anda dapat mencoba mengunduh dan menginstal driver terbaru dari situs web produsen monitor Anda.
Troubleshooting Jika Kecerahan Layar Tidak Merespons
Jika kecerahan layar Anda tidak merespons sama sekali, Anda dapat mencoba beberapa langkah troubleshooting berikut:
- Restart komputer Anda. Restart komputer Anda terkadang dapat menyelesaikan masalah sederhana.
- Coba gunakan tombol kecerahan pada keyboard Anda. Beberapa keyboard memiliki tombol khusus untuk menyesuaikan kecerahan layar. Jika keyboard Anda memiliki tombol tersebut, coba gunakan tombol tersebut untuk menyesuaikan kecerahan.
- Hubungkan monitor Anda ke port HDMI atau DisplayPort lain. Jika Anda menggunakan port HDMI atau DisplayPort yang berbeda, coba hubungkan monitor Anda ke port yang berbeda. Ini dapat membantu menyelesaikan masalah dengan port yang rusak.
- Hubungkan monitor Anda ke komputer lain. Jika Anda memiliki komputer lain, coba hubungkan monitor Anda ke komputer lain. Ini dapat membantu menentukan apakah masalahnya dengan monitor atau komputer Anda.
Langkah-Langkah Mengatasi Masalah Kecerahan Layar yang Tidak Berfungsi
| Langkah | Deskripsi |
|---|---|
| 1. Periksa pengaturan “Night Light”. | Pastikan “Night Light” dinonaktifkan atau dikonfigurasi sesuai kebutuhan Anda. |
| 2. Periksa dan perbarui driver monitor. | Pastikan driver monitor Anda terkini. |
| 3. Restart komputer Anda. | Restart komputer Anda dapat menyelesaikan masalah sederhana. |
| 4. Coba gunakan tombol kecerahan pada keyboard Anda. | Beberapa keyboard memiliki tombol khusus untuk menyesuaikan kecerahan layar. |
| 5. Hubungkan monitor Anda ke port HDMI atau DisplayPort lain. | Coba hubungkan monitor Anda ke port yang berbeda. |
| 6. Hubungkan monitor Anda ke komputer lain. | Ini dapat membantu menentukan apakah masalahnya dengan monitor atau komputer Anda. |
Kesimpulan Akhir
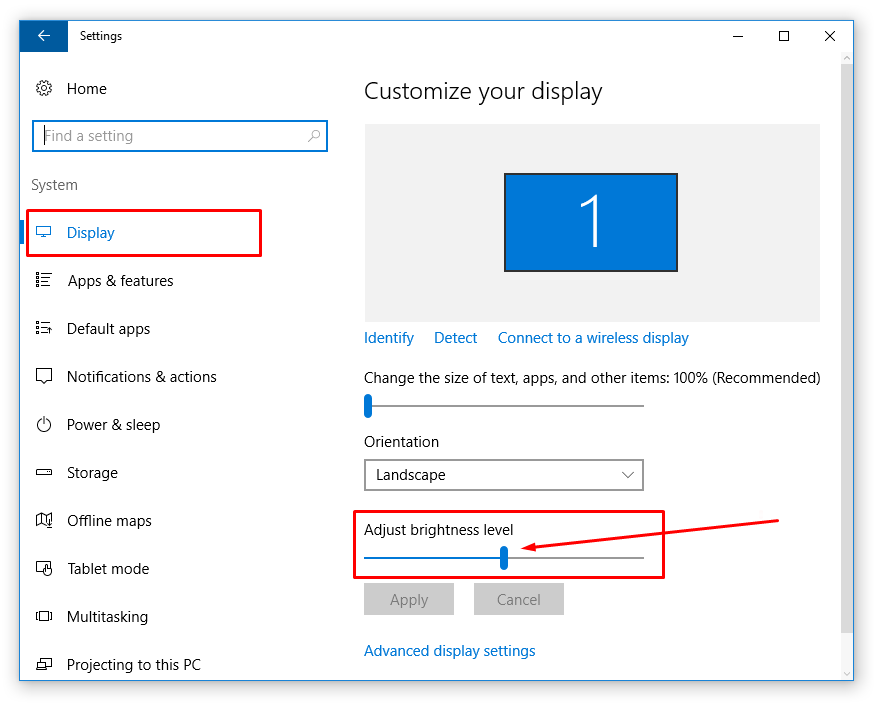
Dengan memahami berbagai cara mengatur kecerahan layar di Windows 10, kamu dapat menikmati pengalaman visual yang lebih nyaman dan sesuai dengan kebutuhan. Baik untuk bekerja, bermain game, atau menonton film, pengaturan kecerahan yang tepat dapat meningkatkan produktivitas dan kenyamanan mata. Jangan ragu untuk mencoba berbagai metode yang telah dijelaskan di atas dan temukan pengaturan yang paling cocok untukmu.
Bagian Pertanyaan Umum (FAQ)
Bagaimana cara mengetahui versi Windows 10 yang saya gunakan?
Anda dapat mengecek versi Windows 10 yang digunakan dengan menekan tombol Windows + R, lalu ketik “winver” dan tekan Enter.
Apakah pengaturan kecerahan layar akan tersimpan setelah restart?
Ya, pengaturan kecerahan layar biasanya akan tersimpan setelah restart. Namun, jika Anda menggunakan fitur kecerahan otomatis, pengaturan kecerahan mungkin berubah sesuai dengan kondisi cahaya sekitar.
Apa yang harus dilakukan jika kecerahan layar tidak merespons?
Coba restart komputer, perbarui driver monitor, atau cek pengaturan “Night Light” di Windows 10.