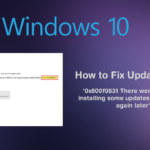Cara mengatasi windows update available – Pernahkah Anda melihat notifikasi “Windows Update Available” di komputer Anda dan merasa bingung bagaimana mengatasinya? Jangan khawatir, pembaruan Windows adalah hal yang penting untuk menjaga sistem Anda tetap aman dan berjalan dengan lancar. Artikel ini akan memandu Anda dalam memahami Windows Update, alasannya tersedia, dan cara mengatasinya dengan mudah.
Melalui panduan langkah demi langkah, Anda akan mempelajari cara memeriksa pembaruan, mengunduh dan menginstalnya secara manual, serta menunda atau menonaktifkan pembaruan jika diperlukan. Selain itu, kami akan membahas cara mengatasi masalah pembaruan yang gagal diunduh atau diinstal, serta memberikan tips tambahan untuk mengoptimalkan proses Windows Update.
Memahami Windows Update
Windows Update merupakan fitur penting di sistem operasi Windows yang memungkinkan pengguna untuk mendapatkan pembaruan terbaru dari Microsoft. Pembaruan ini mencakup berbagai macam aspek, mulai dari perbaikan keamanan, peningkatan kinerja, hingga fitur baru. Windows Update memastikan bahwa sistem operasi Anda selalu dalam kondisi optimal dan aman.
Jenis-jenis Pembaruan di Windows Update, Cara mengatasi windows update available
Windows Update menyediakan berbagai jenis pembaruan yang dibagi berdasarkan tujuan dan fungsinya. Berikut beberapa jenis pembaruan yang umum:
- Pembaruan Keamanan: Jenis pembaruan ini sangat penting untuk melindungi komputer Anda dari ancaman keamanan seperti virus, malware, dan serangan siber. Pembaruan keamanan biasanya berisi perbaikan untuk kerentanan keamanan yang ditemukan di Windows atau aplikasi yang diinstal.
- Pembaruan Fitur: Pembaruan ini menghadirkan fitur baru, peningkatan kinerja, dan perubahan desain yang signifikan pada sistem operasi Windows. Pembaruan fitur biasanya dirilis setiap tahun dan membawa banyak perubahan pada antarmuka dan fungsionalitas Windows.
- Pembaruan Driver: Driver adalah perangkat lunak yang memungkinkan perangkat keras Anda, seperti printer, kartu grafis, dan jaringan, untuk berkomunikasi dengan sistem operasi. Pembaruan driver dapat meningkatkan kinerja perangkat keras Anda, memperbaiki masalah kompatibilitas, dan meningkatkan stabilitas sistem.
- Pembaruan Aplikasi: Windows Update juga menyediakan pembaruan untuk aplikasi bawaan Windows, seperti Microsoft Edge, Windows Defender, dan aplikasi lainnya. Pembaruan ini dapat memperbaiki bug, meningkatkan kinerja, dan menambahkan fitur baru.
Contoh Pembaruan Windows yang Umum
Berikut beberapa contoh pembaruan Windows yang umum dan tujuannya:
- Pembaruan Windows 10 versi 21H2: Pembaruan fitur yang membawa peningkatan kinerja, perbaikan bug, dan beberapa fitur baru, seperti kemampuan untuk menghubungkan ke Wi-Fi 6E.
- Pembaruan Keamanan untuk Windows 11: Pembaruan ini memperbaiki kerentanan keamanan yang ditemukan di Windows 11, seperti kerentanan pada layanan Print Spooler.
- Pembaruan Driver untuk kartu grafis NVIDIA: Pembaruan driver ini dapat meningkatkan kinerja game, memperbaiki masalah kompatibilitas, dan meningkatkan stabilitas sistem.
- Pembaruan untuk aplikasi Microsoft Edge: Pembaruan ini dapat memperbaiki bug, meningkatkan kinerja, dan menambahkan fitur baru pada browser Microsoft Edge.
Alasan Windows Update Tersedia
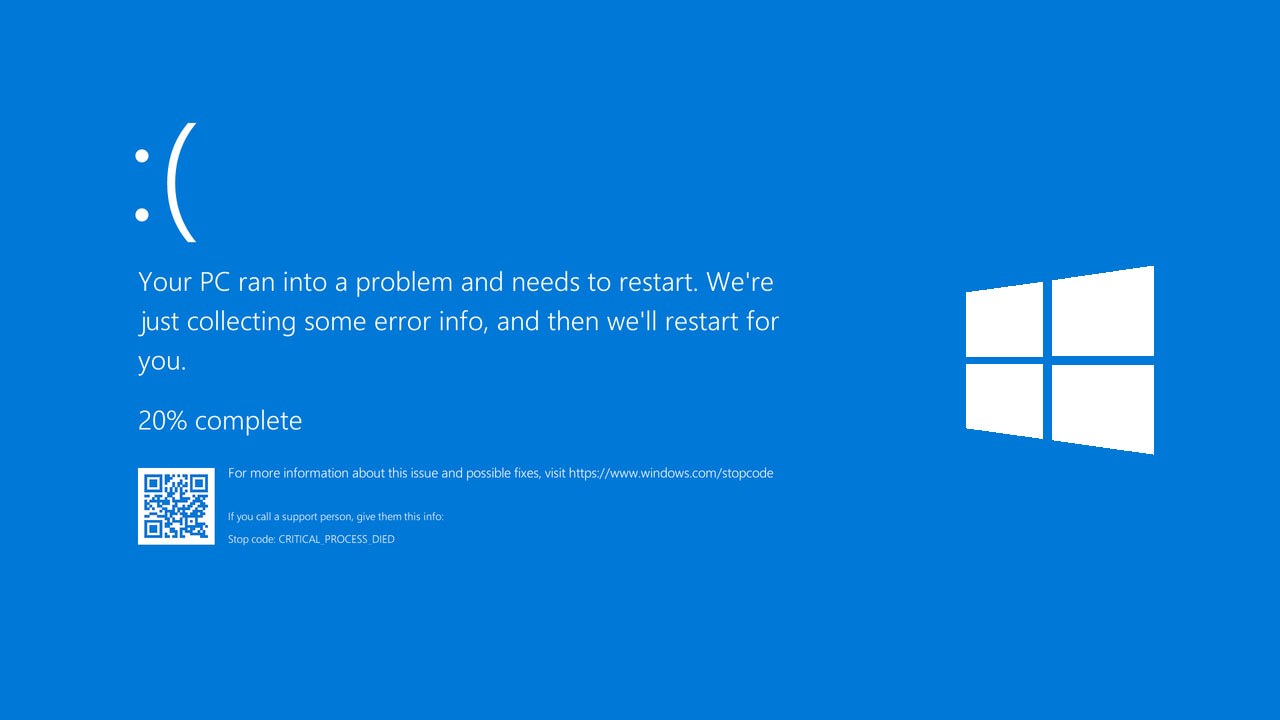
Windows Update merupakan fitur penting yang membantu menjaga sistem operasi Windows Anda tetap aman, stabil, dan berfungsi optimal. Fitur ini secara berkala memeriksa dan mengunduh pembaruan penting yang mencakup berbagai aspek, seperti keamanan, kinerja, dan stabilitas sistem. Pembaruan ini seringkali berisi perbaikan bug, peningkatan keamanan, dan fitur baru yang dirancang untuk meningkatkan pengalaman pengguna Anda.
Setiap kali Windows Update tersedia, artinya ada pembaruan yang penting untuk diinstal. Pembaruan ini dapat berisi perbaikan yang penting untuk keamanan sistem Anda, peningkatan kinerja, atau bahkan fitur baru yang menarik. Untuk memahami lebih lanjut mengapa Windows Update tersedia, mari kita bahas beberapa alasan umum di baliknya.
Alasan Umum Windows Update Tersedia
Windows Update dirancang untuk menjaga sistem Anda tetap aman dan berfungsi optimal. Berikut adalah beberapa alasan umum mengapa Windows Update tersedia:
| Alasan | Contoh Spesifik |
|---|---|
| Perbaikan Keamanan | Pembaruan keamanan dapat memperbaiki kerentanan yang dapat dieksploitasi oleh malware atau peretas. Contohnya, pembaruan keamanan dapat menutup celah keamanan di browser web, sistem operasi, atau aplikasi yang terinstal. |
| Perbaikan Bug | Pembaruan dapat memperbaiki bug atau kesalahan yang dapat menyebabkan masalah kinerja, kegagalan aplikasi, atau perilaku sistem yang tidak stabil. Misalnya, pembaruan dapat memperbaiki bug yang menyebabkan aplikasi tertentu mogok atau menyebabkan sistem operasi berjalan lambat. |
| Peningkatan Kinerja | Pembaruan dapat meningkatkan kinerja sistem Anda dengan mengoptimalkan penggunaan sumber daya atau memperbaiki cara sistem menangani tugas tertentu. Contohnya, pembaruan dapat meningkatkan kecepatan pemuatan aplikasi, mengoptimalkan penggunaan memori, atau meningkatkan kinerja grafis. |
| Fitur Baru | Pembaruan dapat menambahkan fitur baru atau meningkatkan fitur yang sudah ada. Misalnya, pembaruan dapat menambahkan fitur baru untuk meningkatkan keamanan, privasi, atau pengalaman pengguna. |
| Dukungan untuk Perangkat Keras Baru | Pembaruan dapat menambahkan dukungan untuk perangkat keras baru, seperti kartu grafis, printer, atau periferal lainnya. Hal ini memastikan bahwa sistem Anda dapat bekerja dengan perangkat keras terbaru yang tersedia. |
Ilustrasi Pentingnya Windows Update
Bayangkan sistem Anda sebagai sebuah rumah. Rumah Anda memiliki pintu dan jendela yang merupakan titik masuk bagi orang luar. Windows Update seperti memasang kunci baru yang lebih kuat di pintu dan jendela Anda, serta memperbaiki celah yang memungkinkan orang luar masuk. Pembaruan keamanan akan membantu menutup celah-celah ini, sehingga malware dan peretas tidak dapat masuk ke dalam sistem Anda dan mencuri data atau merusak sistem Anda.
Selain itu, Windows Update seperti memperbaiki kerusakan kecil di rumah Anda, seperti memperbaiki atap yang bocor, memperbaiki kabel listrik yang rusak, atau membersihkan saluran pembuangan yang tersumbat. Pembaruan bug dan peningkatan kinerja membantu memperbaiki masalah yang mungkin terjadi di sistem Anda, sehingga sistem dapat bekerja dengan lebih lancar dan efisien.
Cara Mengatasi Windows Update Tersedia: Cara Mengatasi Windows Update Available
Ketika ada notifikasi “Windows Update Tersedia”, itu artinya Microsoft telah merilis pembaruan untuk sistem operasi Windows Anda. Pembaruan ini biasanya berisi perbaikan keamanan, peningkatan kinerja, dan fitur baru. Meskipun penting untuk selalu memperbarui Windows, terkadang prosesnya bisa menimbulkan masalah atau membuat Anda ingin menundanya. Artikel ini akan membantu Anda mengatasi notifikasi Windows Update Tersedia, mulai dari memeriksa pembaruan hingga menundanya.
Memeriksa Pembaruan Windows
Untuk memastikan bahwa Anda mendapatkan pembaruan terbaru, Anda perlu memeriksa pembaruan Windows secara berkala. Berikut langkah-langkahnya:
- Buka menu Start.
- Ketik “Windows Update” dan tekan Enter.
- Klik “Check for updates”.
- Windows akan memeriksa pembaruan yang tersedia. Jika ada pembaruan, Anda akan diminta untuk mengunduhnya dan menginstalnya.
Mengunduh dan Menginstal Pembaruan Windows Secara Manual
Anda juga dapat mengunduh dan menginstal pembaruan Windows secara manual. Ini bisa berguna jika Anda ingin mengontrol pembaruan yang diinstal atau jika Anda mengalami masalah saat mengunduh pembaruan secara otomatis.
- Buka situs web Microsoft Update Catalog.
- Masukkan nomor pembaruan atau nama pembaruan yang ingin Anda unduh.
- Pilih versi Windows Anda.
- Klik tombol “Download” untuk mengunduh pembaruan.
- Setelah mengunduh, jalankan file pembaruan untuk menginstalnya.
Menunda atau Menonaktifkan Windows Update
Terkadang, Anda mungkin ingin menunda atau menonaktifkan Windows Update. Misalnya, jika Anda sedang mengerjakan proyek penting atau jika Anda mengalami masalah dengan pembaruan terbaru.
- Menunda Pembaruan: Anda dapat menunda pembaruan Windows hingga 35 hari. Untuk menunda pembaruan, buka Settings > Update & Security > Windows Update > Advanced options > Pause updates.
- Menonaktifkan Pembaruan: Menonaktifkan pembaruan Windows secara permanen tidak disarankan karena dapat membuat komputer Anda rentan terhadap ancaman keamanan. Namun, jika Anda ingin menonaktifkannya, Anda dapat melakukannya melalui Windows Registry. Perhatikan bahwa mengedit Registry dapat berisiko jika tidak dilakukan dengan benar.
Mengatasi Masalah Pembaruan Windows
Pembaruan Windows merupakan hal penting untuk menjaga keamanan dan kinerja komputer Anda. Namun, terkadang proses pembaruan bisa mengalami masalah, seperti gagal diunduh atau diinstal. Hal ini bisa disebabkan oleh berbagai faktor, seperti koneksi internet yang buruk, file pembaruan yang rusak, atau masalah dengan layanan Windows Update.
Kode Kesalahan Umum Windows Update dan Solusinya
Kode kesalahan Windows Update dapat membantu Anda mengidentifikasi masalah yang terjadi. Berikut adalah tabel yang berisi daftar kode kesalahan umum dan solusinya:
| Kode Kesalahan | Keterangan | Solusi |
|---|---|---|
| 0x80070002 | Tidak dapat mengakses file atau sumber daya. | Pastikan koneksi internet Anda stabil. Periksa firewall dan antivirus Anda untuk memastikan tidak memblokir Windows Update. |
| 0x80070003 | File yang diminta tidak ditemukan. | Jalankan alat pemecah masalah Windows Update. Pastikan ruang penyimpanan Anda cukup. |
| 0x80070020 | File yang diminta tidak tersedia. | Cobalah mengunduh pembaruan lagi nanti. Periksa koneksi internet Anda. |
| 0x80070057 | Akses ditolak. | Jalankan Windows Update sebagai administrator. Periksa hak akses pengguna Anda. |
| 0x8007007B | Data yang tidak valid. | Jalankan alat pemecah masalah Windows Update. Periksa file sistem Anda menggunakan perintah “sfc /scannow”. |
Memecahkan Masalah Pembaruan Windows yang Gagal Diunduh atau Diinstal
Jika pembaruan Windows gagal diunduh atau diinstal, Anda dapat mencoba beberapa langkah berikut:
- Pastikan koneksi internet Anda stabil dan cepat.
- Restart komputer Anda dan coba lagi.
- Jalankan alat pemecah masalah Windows Update. Anda dapat menemukannya di “Settings > Update & Security > Troubleshoot”.
- Hapus konten folder “SoftwareDistribution” dan “catroot2” di “C:\Windows”. Folder ini menyimpan file pembaruan Windows. Hapus folder ini dan restart komputer Anda. Windows akan membuat folder baru secara otomatis.
- Jalankan pemindaian SFC (System File Checker) untuk memperbaiki file sistem yang rusak. Anda dapat melakukannya dengan membuka Command Prompt sebagai administrator dan mengetikkan perintah “sfc /scannow”.
- Reset layanan Windows Update. Anda dapat melakukannya dengan membuka Command Prompt sebagai administrator dan mengetikkan perintah “net stop wuauserv” dan “net stop cryptSvc”. Kemudian, ketik “net start wuauserv” dan “net start cryptSvc” untuk memulai kembali layanan.
Memperbaiki Kerusakan Windows Update
Jika Windows Update rusak, Anda dapat mencoba memperbaiki kerusakan dengan beberapa langkah berikut:
- Jalankan alat pemecah masalah Windows Update.
- Reset layanan Windows Update.
- Gunakan DISM (Deployment Image Servicing and Management) untuk memperbaiki kerusakan gambar sistem Windows. Anda dapat melakukannya dengan membuka Command Prompt sebagai administrator dan mengetikkan perintah “DISM /Online /Cleanup-Image /RestoreHealth”.
- Lakukan pemulihan sistem ke titik pemulihan sebelumnya.
- Lakukan instalasi bersih Windows.
Tips Tambahan
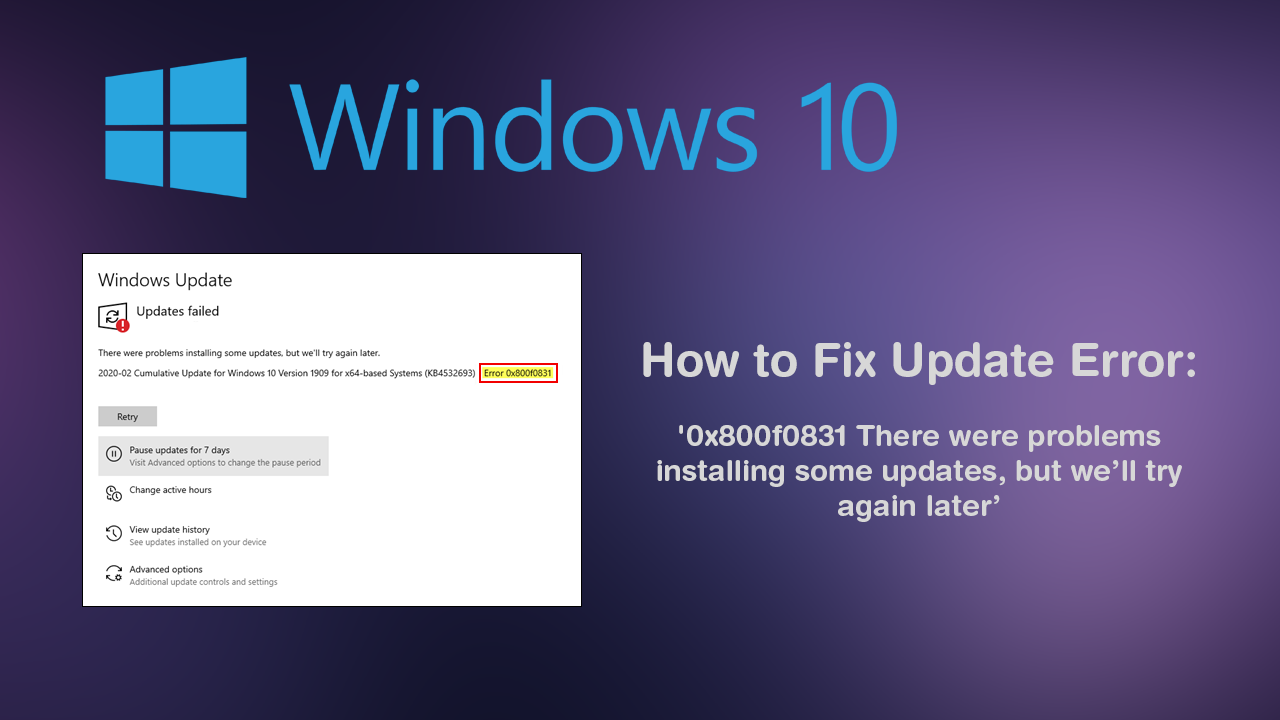
Setelah membahas berbagai cara mengatasi masalah Windows Update, ada beberapa tips tambahan yang bisa Anda terapkan untuk mengoptimalkan proses update dan mencegah masalah di masa mendatang. Tips ini meliputi pengaturan sistem, penggunaan sumber daya tambahan, dan rekomendasi aplikasi pihak ketiga yang dapat membantu Anda dalam mengelola Windows Update.
Optimalkan Pengaturan Windows Update
Untuk meningkatkan performa dan stabilitas proses Windows Update, Anda dapat melakukan beberapa pengaturan tambahan. Berikut beberapa tips yang bisa Anda coba:
- Atur Jadwal Update: Anda dapat mengatur waktu update Windows secara manual agar tidak mengganggu aktivitas Anda. Misalnya, Anda bisa menjadwalkan update di malam hari atau saat Anda tidak menggunakan komputer.
- Prioritaskan Bandwidth: Jika Anda memiliki koneksi internet yang terbatas, Anda dapat mengatur prioritas bandwidth untuk Windows Update agar proses update tidak mengganggu aktivitas online lainnya.
- Nonaktifkan Update Otomatis: Jika Anda ingin memiliki kontrol penuh atas proses update, Anda dapat menonaktifkan update otomatis dan memilih sendiri waktu update yang tepat.
- Bersihkan Cache Windows Update: Membersihkan cache Windows Update dapat membantu mengatasi masalah yang terkait dengan file update yang rusak atau corrupt.
Sumber Daya Tambahan
Jika Anda mengalami masalah yang lebih kompleks dengan Windows Update, Anda dapat memanfaatkan sumber daya tambahan untuk mencari solusi. Berikut beberapa sumber daya yang bisa Anda gunakan:
- Forum Microsoft: Forum Microsoft adalah tempat yang bagus untuk mencari bantuan dari pengguna lain yang mungkin mengalami masalah serupa. Anda dapat menemukan berbagai solusi dan tips dari komunitas pengguna Microsoft.
- Dokumen Dukungan Microsoft: Situs web dukungan Microsoft menyediakan berbagai dokumen dan panduan yang dapat membantu Anda mengatasi masalah Windows Update.
- Komunitas Online: Ada banyak komunitas online yang membahas tentang Windows Update, seperti forum, blog, dan grup diskusi. Anda dapat mencari bantuan dan informasi dari komunitas ini.
Rekomendasi Aplikasi Pihak Ketiga
Beberapa aplikasi pihak ketiga dapat membantu Anda dalam mengelola Windows Update dengan lebih efektif. Berikut beberapa aplikasi yang direkomendasikan:
- Windows Update MiniTool: Aplikasi ini memungkinkan Anda untuk mengontrol proses update, menjadwalkan update, dan melihat riwayat update.
- Auslogics BoostSpeed: Aplikasi ini menawarkan fitur untuk membersihkan cache Windows Update, mengoptimalkan pengaturan update, dan meningkatkan performa sistem secara keseluruhan.
- Wise Care 365: Aplikasi ini menyediakan fitur untuk mengelola Windows Update, membersihkan cache, dan meningkatkan performa sistem.
Ringkasan Penutup
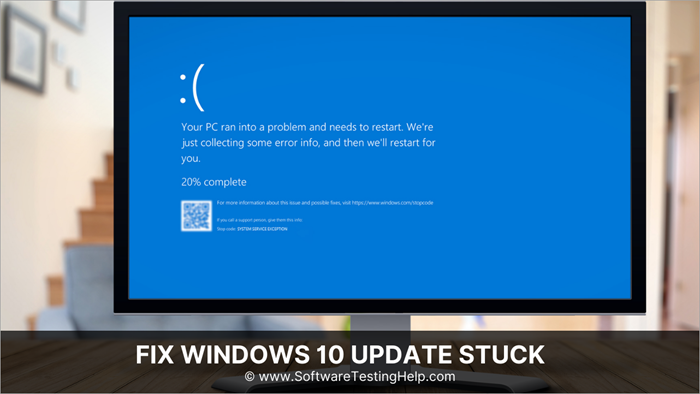
Dengan memahami Windows Update dan langkah-langkah yang tepat, Anda dapat memastikan bahwa sistem Anda selalu terbarui dan terlindungi. Jangan ragu untuk memanfaatkan sumber daya tambahan yang tersedia untuk mengatasi masalah yang mungkin timbul. Dengan demikian, Anda dapat menikmati pengalaman komputer yang lebih lancar dan aman.
Pertanyaan Umum yang Sering Muncul
Apa yang terjadi jika saya tidak mengunduh pembaruan Windows?
Komputer Anda mungkin rentan terhadap virus, malware, dan ancaman keamanan lainnya. Selain itu, Anda mungkin mengalami masalah kinerja atau ketidakstabilan.
Bagaimana cara mengetahui versi Windows yang saya gunakan?
Tekan tombol Windows + R, ketik “winver” dan tekan Enter. Versi Windows Anda akan ditampilkan.
Bisakah saya menonaktifkan Windows Update secara permanen?
Meskipun memungkinkan, tidak disarankan. Anda akan kehilangan pembaruan keamanan dan perbaikan penting.