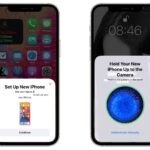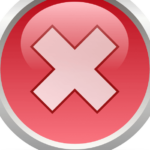Cara mengatasi windows tidak bisa update – Pernahkah Anda mengalami Windows yang menolak untuk diperbarui? Update Windows yang macet bisa sangat menjengkelkan, terutama jika Anda ingin menikmati fitur terbaru atau meningkatkan keamanan sistem. Jangan khawatir, artikel ini akan membahas penyebab, solusi, dan tips untuk mengatasi masalah update Windows yang membandel.
Dari masalah koneksi internet hingga ruang penyimpanan yang terbatas, kita akan menjelajahi berbagai penyebab yang umum terjadi dan memberikan langkah-langkah praktis untuk mengatasi masalah tersebut. Siap untuk membuat Windows Anda kembali prima dan terupdate? Mari kita mulai!
Penyebab Windows Tidak Bisa Update
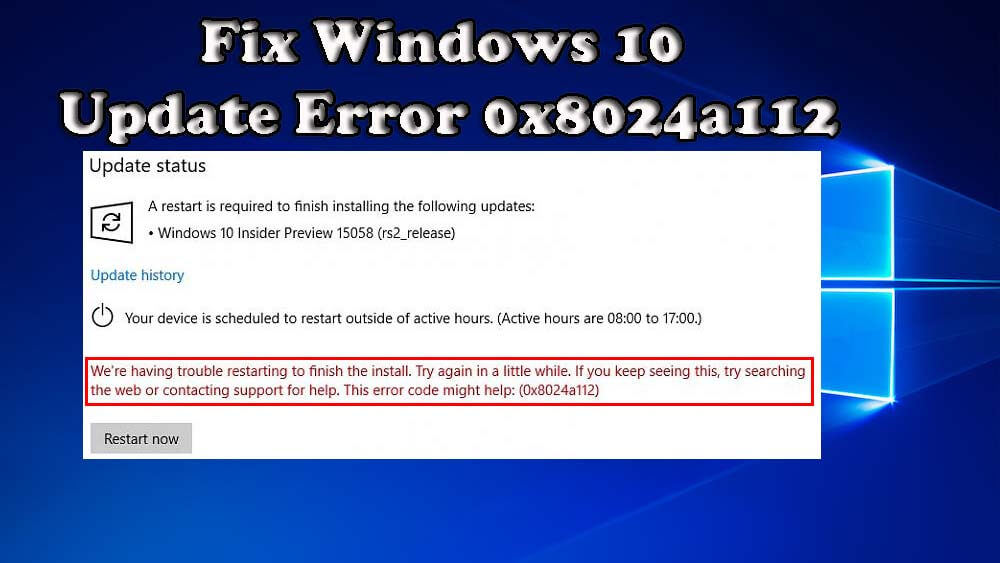
Windows Update merupakan proses penting untuk menjaga sistem operasi Anda tetap aman dan terbarui dengan fitur-fitur terbaru. Namun, terkadang proses update ini bisa mengalami kendala dan gagal. Ada beberapa penyebab umum yang bisa membuat Windows tidak bisa update, dan memahami penyebabnya bisa membantu Anda mengatasi masalah ini.
Penyebab Umum Windows Tidak Bisa Update
Berikut adalah 5 penyebab umum Windows tidak bisa update, beserta dampaknya terhadap proses update, dan solusi umum yang bisa dilakukan:
| Penyebab | Dampak | Solusi Umum |
|---|---|---|
| Masalah Koneksi Internet | Windows Update membutuhkan koneksi internet yang stabil untuk mengunduh file update. Jika koneksi internet Anda tidak stabil, proses update bisa terganggu atau gagal. | Pastikan koneksi internet Anda stabil dan cepat. Restart modem atau router Anda untuk memperbaiki koneksi internet. |
| Ruang Disk Terbatas | Windows Update membutuhkan ruang disk yang cukup untuk menyimpan file update. Jika ruang disk Anda terbatas, proses update bisa gagal. | Bersihkan ruang disk dengan menghapus file yang tidak diperlukan. Hapus file sementara, program yang tidak digunakan, dan data yang tidak penting. |
| Masalah dengan Layanan Windows Update | Layanan Windows Update bertanggung jawab untuk mengunduh dan menginstal update. Jika layanan ini mengalami masalah, proses update bisa terganggu. | Restart layanan Windows Update dengan mengikuti langkah-langkah berikut:
|
| Masalah dengan File Update | File update yang rusak atau tidak lengkap bisa menyebabkan proses update gagal. | Jalankan troubleshooter Windows Update untuk memperbaiki masalah dengan file update. Anda juga bisa mencoba mengunduh file update secara manual dari situs web Microsoft. |
| Konflik dengan Software Lain | Software antivirus, firewall, atau program lain yang berjalan di komputer Anda bisa konflik dengan Windows Update dan menyebabkan proses update gagal. | Nonaktifkan sementara software antivirus atau firewall Anda dan coba update Windows lagi. Jika update berhasil, Anda bisa mengaktifkan kembali software tersebut. |
Solusi Umum untuk Windows Tidak Bisa Update
Windows Update merupakan fitur penting untuk menjaga sistem operasi Windows tetap aman dan stabil. Namun, terkadang Anda mungkin mengalami masalah saat mencoba mengunduh dan menginstal pembaruan Windows. Jika Anda mengalami masalah seperti ini, jangan khawatir! Ada beberapa solusi umum yang dapat Anda coba untuk mengatasi masalah Windows tidak bisa update.
Memeriksa Koneksi Internet, Cara mengatasi windows tidak bisa update
Koneksi internet yang buruk atau tidak stabil bisa menjadi penyebab utama Windows tidak bisa update. Untuk memastikan koneksi internet Anda berfungsi dengan baik, coba langkah-langkah berikut:
- Pastikan perangkat Anda terhubung ke internet. Anda dapat memeriksa koneksi internet dengan membuka situs web seperti Google.com.
- Jika koneksi internet Anda lambat, coba restart modem dan router Anda. Ini dapat membantu memperbaiki koneksi internet yang tidak stabil.
- Jika Anda menggunakan koneksi Wi-Fi, coba beralih ke koneksi kabel Ethernet. Koneksi kabel Ethernet biasanya lebih stabil daripada koneksi Wi-Fi.
Mematikan Antivirus dan Firewall
Antivirus dan firewall merupakan program yang penting untuk melindungi komputer Anda dari ancaman keamanan. Namun, terkadang antivirus dan firewall dapat mengganggu proses update Windows. Untuk sementara waktu, Anda dapat menonaktifkan antivirus dan firewall untuk melihat apakah masalahnya teratasi.
- Buka program antivirus Anda dan nonaktifkan perlindungan real-time atau pemindaian.
- Buka Windows Firewall dan nonaktifkan firewall.
- Setelah Anda selesai mengunduh dan menginstal update Windows, Anda dapat mengaktifkan kembali antivirus dan firewall Anda.
Membersihkan File Sementara dan Disk Space
File sementara dan disk space yang terbatas dapat menyebabkan masalah saat mengunduh dan menginstal update Windows. Untuk mengatasi masalah ini, Anda dapat membersihkan file sementara dan membebaskan ruang disk.
- Buka Disk Cleanup dengan mengetik “Disk Cleanup” di kotak pencarian Windows.
- Pilih drive yang ingin Anda bersihkan dan klik “OK”.
- Pilih jenis file yang ingin Anda hapus dan klik “OK”.
Selain menggunakan Disk Cleanup, Anda juga dapat menghapus file sementara dengan cara manual.
- Buka File Explorer dan buka folder “C:\Windows\Temp”.
- Hapus semua file di folder “Temp”.
Menjalankan Windows Update Troubleshooter
Windows Update Troubleshooter merupakan alat yang dapat membantu Anda mendiagnosis dan memperbaiki masalah Windows Update. Untuk menjalankan Windows Update Troubleshooter, ikuti langkah-langkah berikut:
- Buka Settings dengan menekan tombol Windows + I.
- Pilih “Update & Security”.
- Klik “Troubleshoot”.
- Pilih “Windows Update” dan klik “Run the troubleshooter”.
Windows Update Troubleshooter akan secara otomatis mendiagnosis masalah dan mencoba memperbaikinya. Jika troubleshooter menemukan masalah, ikuti petunjuk yang diberikan untuk menyelesaikan masalah tersebut.
Solusi Lanjutan untuk Windows Tidak Bisa Update
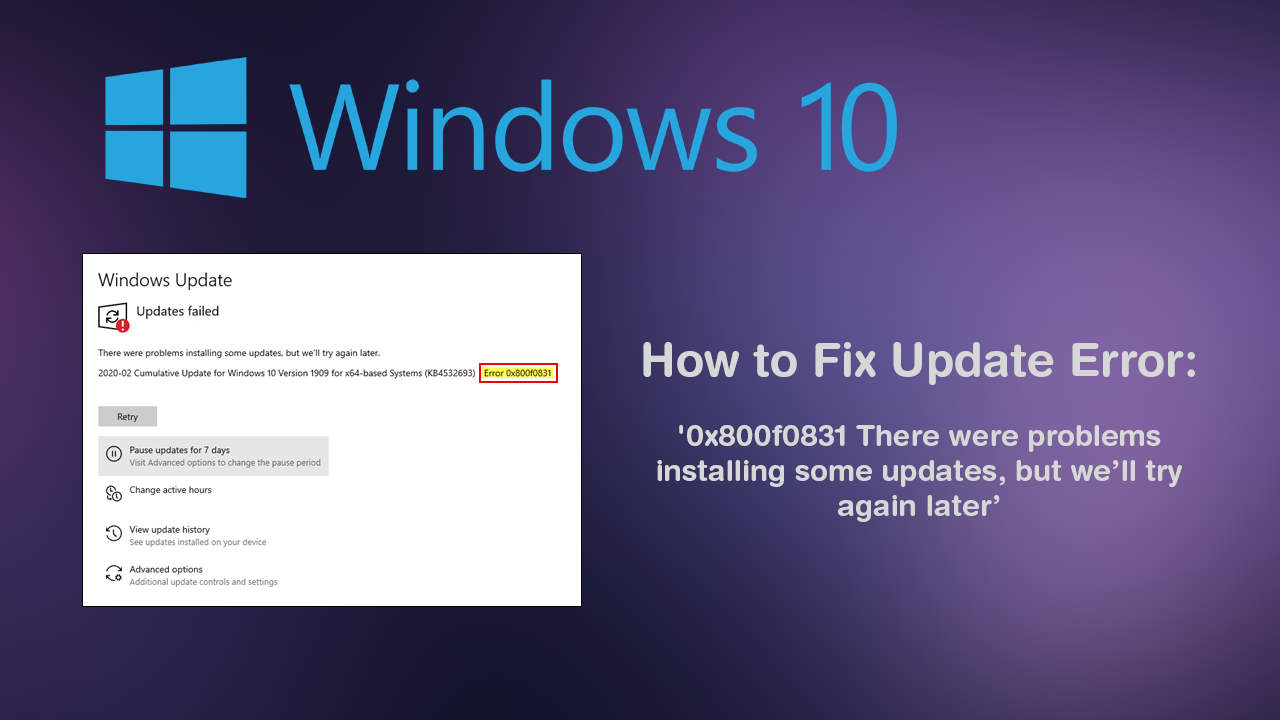
Jika kamu sudah mencoba semua solusi dasar dan Windows masih tidak bisa di-update, maka saatnya untuk mencoba beberapa langkah lanjutan. Langkah-langkah ini mungkin lebih rumit, tetapi bisa membantu mengatasi masalah yang lebih kompleks.
Pengecekan Manual Update Windows
Cara ini memungkinkan kamu untuk memeriksa secara manual update yang tersedia dan menginstalnya secara langsung. Berikut langkah-langkahnya:
- Buka menu “Start” dan ketik “Windows Update”.
- Klik “Check for updates”.
- Jika ada update yang tersedia, kamu bisa memilih untuk menginstalnya secara manual. Jika tidak ada update yang tersedia, kamu bisa mencoba langkah selanjutnya.
Instalasi Update Windows Secara Manual
Jika update tidak tersedia melalui Windows Update, kamu bisa menginstalnya secara manual melalui file ISO. Berikut langkah-langkahnya:
- Unduh file ISO Windows dari situs web resmi Microsoft. Pastikan kamu mengunduh versi Windows yang sesuai dengan sistem operasi kamu.
- Buka file ISO dan jalankan setup.exe. Ikuti instruksi yang muncul di layar untuk menginstal update.
Reset Windows Tanpa Kehilangan Data
Jika masalahnya terletak pada sistem operasi Windows, kamu bisa mencoba melakukan reset Windows tanpa kehilangan data. Ini akan mengembalikan sistem ke pengaturan default, tetapi semua data pribadi kamu akan tetap tersimpan. Berikut langkah-langkahnya:
- Buka menu “Start” dan ketik “Reset this PC”.
- Pilih “Keep my files”.
- Ikuti instruksi yang muncul di layar untuk menyelesaikan proses reset.
Instalasi Ulang Windows
Jika semua solusi di atas tidak berhasil, maka kamu mungkin perlu melakukan instalasi ulang Windows. Ini akan menghapus semua data dan pengaturan di hard drive kamu, jadi pastikan kamu sudah membuat backup data penting sebelum memulai proses instalasi ulang.
- Unduh file ISO Windows dari situs web resmi Microsoft. Pastikan kamu mengunduh versi Windows yang sesuai dengan sistem operasi kamu.
- Buat bootable USB drive dengan file ISO Windows.
- Restart komputer kamu dan masuk ke BIOS. Pilih USB drive sebagai perangkat boot utama.
- Ikuti instruksi yang muncul di layar untuk menginstal Windows.
Tips Pencegahan Masalah Update Windows
Meskipun Windows secara umum telah meningkatkan stabilitas dan keandalannya, terkadang masalah update masih bisa terjadi. Untuk meminimalisir masalah, berikut beberapa tips pencegahan yang bisa Anda terapkan:
Jaga Koneksi Internet yang Stabil
Koneksi internet yang stabil sangat penting untuk proses update Windows. Jika koneksi terputus atau lambat, proses update bisa terganggu atau bahkan gagal. Berikut beberapa tips untuk menjaga koneksi internet yang stabil selama proses update:
- Pastikan Anda terhubung ke jaringan Wi-Fi yang kuat dan stabil. Hindari menggunakan koneksi internet yang lambat atau tidak stabil, seperti koneksi data seluler.
- Tutup aplikasi yang menggunakan banyak bandwidth, seperti streaming video atau unduhan besar. Ini akan membantu memastikan bandwidth yang cukup untuk proses update.
- Restart modem dan router Anda untuk menyegarkan koneksi internet. Hal ini bisa membantu mengatasi masalah koneksi yang tidak stabil.
Jadwalkan Update Windows
Menjadwalkan update Windows bisa membantu Anda menghindari gangguan saat bekerja atau bermain game. Anda bisa memilih waktu yang tepat untuk melakukan update, misalnya saat Anda tidak menggunakan komputer.
- Buka Settings > Update & Security > Windows Update.
- Klik Advanced options.
- Pilih Choose how updates are delivered.
- Aktifkan Pause updates dan pilih tanggal dan waktu untuk memulai update.
Optimalkan Sistem Windows
Sistem Windows yang optimal dapat membantu proses update berjalan lancar. Berikut beberapa tips untuk mengoptimalkan sistem Windows:
- Pastikan sistem Windows Anda sudah diperbarui dengan versi terbaru. Ini akan membantu memastikan kompatibilitas dan stabilitas sistem.
- Bersihkan disk space dengan menghapus file-file yang tidak diperlukan, seperti file sementara dan program yang tidak digunakan. Anda bisa menggunakan Disk Cleanup atau aplikasi pihak ketiga untuk membersihkan disk space.
- Defragmentasi hard drive Anda secara berkala. Ini akan membantu meningkatkan kinerja sistem dan mempercepat proses update.
- Jalankan scan antivirus dan malware untuk memastikan sistem Anda bebas dari ancaman. Ancaman ini bisa mengganggu proses update dan menyebabkan masalah.
Mengelola Disk Space dan File Sementara
Proses update Windows membutuhkan ruang disk yang cukup. Jika ruang disk Anda terbatas, proses update bisa gagal. Berikut beberapa tips untuk mengelola disk space dan file sementara:
- Hapus file sementara dengan menggunakan Disk Cleanup atau aplikasi pihak ketiga. File sementara biasanya disimpan di folder Temp.
- Hapus program yang tidak digunakan untuk membebaskan ruang disk. Anda bisa menggunakan Control Panel > Programs and Features untuk menghapus program.
- Pindahkan file-file besar ke drive eksternal atau penyimpanan cloud untuk membebaskan ruang disk.
- Pertimbangkan untuk menggunakan drive SSD untuk meningkatkan kinerja sistem dan mempercepat proses update.
Ringkasan Penutup
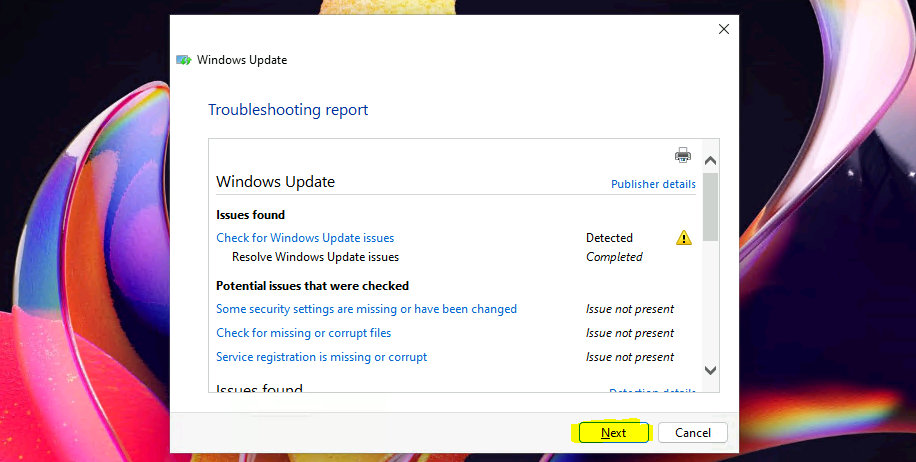
Mengatasi Windows yang tidak bisa update tidak selalu mudah, namun dengan panduan lengkap ini, Anda memiliki bekal yang cukup untuk mengatasi masalah tersebut. Ingat, update Windows sangat penting untuk menjaga sistem tetap aman dan berfungsi optimal. Dengan sedikit kesabaran dan langkah yang tepat, Anda dapat menyelesaikan masalah update dan menikmati semua manfaat dari sistem Windows yang terbarukan.
FAQ Terpadu: Cara Mengatasi Windows Tidak Bisa Update
Bagaimana cara mengetahui versi Windows yang saya gunakan?
Anda dapat mengetahuinya dengan menekan tombol Windows + R, ketik “winver” dan tekan Enter.
Apakah saya harus melakukan restart setelah update Windows?
Ya, restart sangat penting untuk menerapkan update dan memastikan sistem berjalan dengan benar.
Apa yang harus dilakukan jika Windows terus meminta restart setelah update?
Coba restart komputer beberapa kali. Jika masalah tetap ada, Anda dapat mencoba menjalankan Windows Update Troubleshooter.
Apakah update Windows akan menghapus data saya?
Tidak, update Windows umumnya tidak akan menghapus data Anda. Namun, selalu disarankan untuk membuat backup data penting sebelum melakukan update.