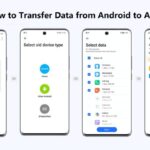Cara mengatasi windows installer – Windows Installer merupakan komponen penting dalam sistem operasi Windows yang memungkinkan Anda untuk menginstal, memperbarui, dan menghapus program. Namun, terkadang Anda mungkin mengalami masalah dengan Windows Installer, seperti kesalahan instalasi, program yang tidak dapat dijalankan, atau pesan error yang membingungkan. Jangan khawatir! Artikel ini akan memandu Anda untuk mengatasi masalah Windows Installer dengan mudah dan cepat, sehingga Anda dapat kembali menikmati pengalaman instalasi program yang lancar.
Artikel ini akan membahas masalah umum yang sering dihadapi pengguna saat menggunakan Windows Installer, solusi umum yang dapat diterapkan, alat bantu yang dapat membantu, dan tips untuk mencegah masalah di masa mendatang. Mari kita bahas langkah demi langkah agar Anda dapat mengatasi masalah Windows Installer dengan percaya diri.
Masalah Umum Windows Installer
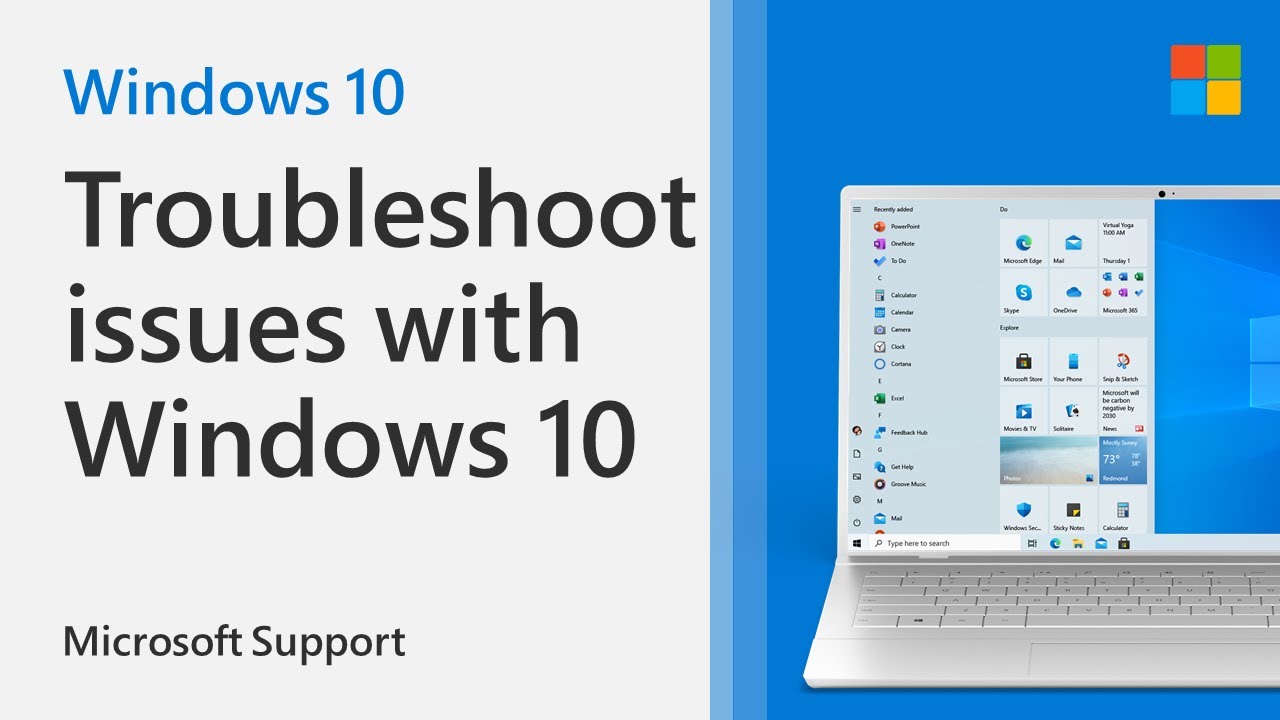
Windows Installer adalah komponen penting dalam sistem operasi Windows yang bertanggung jawab untuk menginstal, memperbarui, dan menghapus program. Meskipun umumnya andal, Windows Installer dapat mengalami masalah yang menyebabkan kesalahan selama proses instalasi. Artikel ini akan membahas beberapa masalah umum yang sering dihadapi pengguna saat menggunakan Windows Installer, bersama dengan penyebabnya dan solusi potensial.
Masalah Umum Windows Installer
Berikut adalah beberapa masalah umum yang sering dihadapi pengguna saat menggunakan Windows Installer:
- Kesalahan “Windows Installer tidak dapat mengakses file yang diperlukan.”
- Kesalahan “Windows Installer tidak dapat menemukan file yang diperlukan.”
- Kesalahan “Windows Installer telah berhenti bekerja.”
- Kesalahan “Kode kesalahan 1603.”
- Kesalahan “Kode kesalahan 1722.”
Masalah-masalah ini dapat terjadi karena berbagai alasan, termasuk file instalasi yang rusak, masalah izin, konflik program, atau kesalahan konfigurasi Windows Installer.
Penyebab Masalah Windows Installer
Berikut adalah beberapa penyebab umum masalah Windows Installer:
| Masalah | Penyebab | Solusi Potensial |
|---|---|---|
| Kesalahan “Windows Installer tidak dapat mengakses file yang diperlukan.” | File instalasi yang rusak atau tidak lengkap. | Unduh ulang file instalasi dan coba instal ulang program. |
| Kesalahan “Windows Installer tidak dapat menemukan file yang diperlukan.” | File instalasi yang rusak atau tidak lengkap. | Unduh ulang file instalasi dan coba instal ulang program. |
| Kesalahan “Windows Installer telah berhenti bekerja.” | Konflik program atau masalah izin. | Jalankan program sebagai administrator atau nonaktifkan program lain yang mungkin menyebabkan konflik. |
| Kesalahan “Kode kesalahan 1603.” | Masalah izin atau konflik program. | Jalankan program sebagai administrator atau nonaktifkan program lain yang mungkin menyebabkan konflik. |
| Kesalahan “Kode kesalahan 1722.” | Masalah izin atau konflik program. | Jalankan program sebagai administrator atau nonaktifkan program lain yang mungkin menyebabkan konflik. |
Solusi Umum untuk Masalah Windows Installer
Ketika Anda mengalami masalah dengan Windows Installer, seperti pesan kesalahan atau kegagalan instalasi, jangan panik! Ada beberapa solusi umum yang bisa Anda coba untuk mengatasi masalah tersebut. Solusi-solusi ini mencakup berbagai aspek, mulai dari memeriksa koneksi internet hingga menjalankan alat pemecahan masalah bawaan Windows.
Jalankan Pemecah Masalah Windows Installer
Windows memiliki alat pemecahan masalah bawaan yang dirancang untuk mengidentifikasi dan memperbaiki masalah umum dengan Windows Installer. Alat ini dapat membantu Anda menemukan dan memperbaiki masalah yang mungkin menghalangi instalasi program.
- Buka menu “Start” dan ketik “Pemecah Masalah”.
- Pilih “Pemecah Masalah” dari hasil pencarian.
- Di jendela “Pemecah Masalah”, cari “Windows Installer” dan klik “Jalankan pemecah masalah”.
- Ikuti petunjuk di layar untuk menyelesaikan proses pemecahan masalah.
Perbarui Windows
Pembaruan Windows seringkali menyertakan perbaikan bug dan peningkatan untuk Windows Installer. Memastikan Windows Anda selalu diperbarui dapat membantu mencegah masalah dan meningkatkan stabilitas sistem.
- Buka menu “Start” dan ketik “Pembaruan Windows”.
- Pilih “Pembaruan Windows” dari hasil pencarian.
- Klik “Periksa pembaruan” untuk memeriksa apakah ada pembaruan yang tersedia.
- Jika ada pembaruan yang tersedia, instal pembaruan tersebut.
Jalankan Pemindaian SFC, Cara mengatasi windows installer
Pemindaian SFC (System File Checker) adalah alat bawaan Windows yang memindai dan memperbaiki file sistem yang rusak. File sistem yang rusak dapat menyebabkan masalah dengan Windows Installer, sehingga menjalankan pemindaian SFC dapat membantu menyelesaikan masalah.
- Buka menu “Start” dan ketik “cmd”.
- Klik kanan pada “Command Prompt” dan pilih “Jalankan sebagai administrator”.
- Ketik “sfc /scannow” dan tekan Enter.
- Tunggu hingga pemindaian selesai. Jika ada file yang rusak ditemukan, alat ini akan mencoba memperbaikinya.
Hapus Instalasi Program yang Rusak
Jika program tertentu selalu menyebabkan masalah dengan Windows Installer, menghapus instalasi program tersebut dapat membantu. Setelah menghapus program, Anda dapat mencoba menginstalnya kembali untuk melihat apakah masalahnya teratasi.
- Buka menu “Start” dan ketik “Program dan Fitur”.
- Pilih “Program dan Fitur” dari hasil pencarian.
- Temukan program yang bermasalah dalam daftar dan klik kanan padanya.
- Pilih “Hapus instalasi” dan ikuti petunjuk di layar untuk menghapus program tersebut.
Jalankan Pemindaian Disk
Pemindaian disk dapat membantu mengidentifikasi dan memperbaiki kesalahan pada hard drive Anda. Kesalahan pada hard drive dapat menyebabkan masalah dengan Windows Installer, sehingga menjalankan pemindaian disk dapat membantu menyelesaikan masalah.
- Buka menu “Start” dan ketik “Command Prompt”.
- Klik kanan pada “Command Prompt” dan pilih “Jalankan sebagai administrator”.
- Ketik “chkdsk /f /r” dan tekan Enter.
- Tunggu hingga pemindaian selesai. Jika ada kesalahan yang ditemukan, alat ini akan mencoba memperbaikinya.
“Error 1722. There is a problem with this Windows Installer package. A program required for this install to complete could not be run. Contact your support personnel or package vendor.”
Solusi: Jalankan pemecah masalah Windows Installer, perbarui Windows, atau jalankan pemindaian SFC.
Alat Bantu dan Utilitas untuk Windows Installer
Selain langkah-langkah pemecahan masalah yang telah dijelaskan sebelumnya, beberapa alat bantu dan utilitas dapat membantu pengguna dalam mendiagnosis dan mengatasi masalah yang terkait dengan Windows Installer. Alat-alat ini memberikan akses yang lebih mendalam ke sistem dan memungkinkan pengguna untuk mengelola proses instalasi, memperbaiki kesalahan, dan bahkan menghapus entri yang rusak.
Windows Installer Cleanup Utility
Windows Installer Cleanup Utility adalah alat bawaan Windows yang membantu pengguna untuk menghapus entri Windows Installer yang rusak atau tidak lengkap. Utilitas ini dapat bermanfaat jika Anda mengalami masalah saat menginstal atau menghapus program, atau jika Anda melihat pesan kesalahan yang terkait dengan Windows Installer.
- Untuk mengakses Windows Installer Cleanup Utility, buka kotak dialog Run (tekan tombol Windows + R) dan ketik msiexec /i.
- Utilitas ini akan menampilkan daftar produk yang terinstal di sistem Anda. Pilih produk yang ingin Anda hapus entri Windows Installer-nya dan klik tombol “Remove”.
- Perhatikan bahwa menghapus entri Windows Installer dapat menyebabkan program yang terkait dengan entri tersebut tidak berfungsi dengan benar. Pastikan Anda memahami risiko sebelum menghapus entri Windows Installer.
Microsoft Installer (MSI) Log Viewer
Log Windows Installer menyimpan informasi tentang setiap proses instalasi dan pencopotan instalasi yang terjadi di sistem. Log ini dapat memberikan petunjuk tentang penyebab masalah yang terkait dengan Windows Installer. Log MSI dapat diakses melalui Event Viewer di Windows.
- Buka Event Viewer dengan menekan tombol Windows + R dan ketik eventvwr.
- Di Event Viewer, navigasikan ke Windows Logs > Application.
- Cari entri log yang terkait dengan Windows Installer. Entri log ini biasanya memiliki sumber “MSI Installer”.
- Anda dapat menggunakan informasi dalam log MSI untuk mengidentifikasi kesalahan yang mungkin terjadi selama proses instalasi atau pencopotan instalasi.
Command Prompt (CMD)
Command Prompt adalah alat yang ampuh yang dapat digunakan untuk mengelola berbagai aspek sistem Windows, termasuk Windows Installer. Anda dapat menggunakan Command Prompt untuk menjalankan perintah yang terkait dengan Windows Installer, seperti memverifikasi integritas file installer, memperbaiki kesalahan, dan mengelola paket installer.
- Buka Command Prompt sebagai administrator dengan menekan tombol Windows + R dan ketik cmd, lalu klik kanan dan pilih “Run as administrator”.
- Untuk memverifikasi integritas file installer, gunakan perintah sfc /scannow. Perintah ini akan memindai file sistem yang rusak dan mencoba memperbaikinya.
- Untuk memperbaiki kesalahan Windows Installer, gunakan perintah msiexec /unregister dan msiexec /regserver. Perintah ini akan mendaftarkan ulang komponen Windows Installer.
Cara Mencegah Masalah Windows Installer
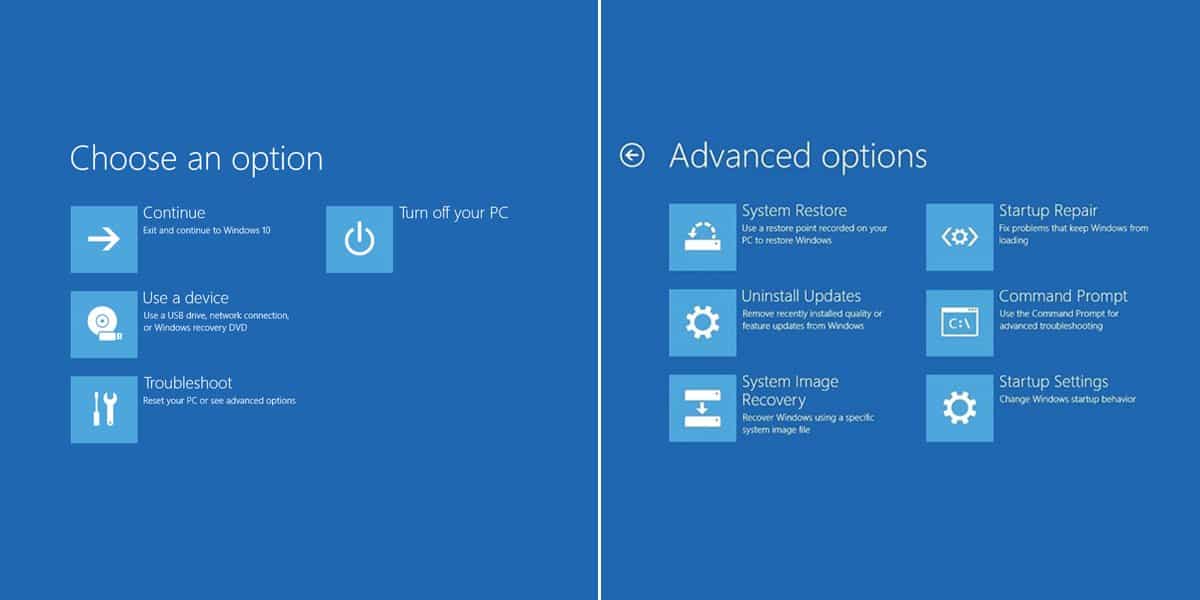
Setelah mengetahui cara mengatasi masalah Windows Installer, langkah selanjutnya adalah mencegah masalah serupa terjadi di masa mendatang. Dengan menerapkan beberapa tips sederhana, kamu dapat meminimalkan risiko kesalahan dan memastikan instalasi program berjalan lancar.
Tips Mencegah Masalah Windows Installer
Berikut adalah lima tips yang dapat kamu terapkan untuk mencegah masalah Windows Installer:
- Pastikan Sistem Operasi Terbarui: Sistem operasi yang sudah ketinggalan zaman bisa menjadi penyebab masalah Windows Installer. Pembaruan sistem operasi biasanya mencakup perbaikan bug dan peningkatan keamanan, termasuk untuk komponen Windows Installer. Dengan memastikan sistem operasi kamu selalu terbarui, kamu dapat meminimalkan risiko kesalahan dan memastikan instalasi program berjalan lancar. Contohnya, jika kamu menggunakan Windows 7 dan mengalami masalah dengan instalasi program, pertimbangkan untuk mengupgrade ke Windows 10. Windows 10 memiliki versi Windows Installer yang lebih baru dan stabil, sehingga dapat mengurangi risiko kesalahan.
- Bersihkan Hard Disk: Hard disk yang penuh bisa memperlambat kinerja komputer dan menyebabkan masalah Windows Installer. Bersihkan hard disk secara berkala dengan menghapus file yang tidak diperlukan, seperti file sementara, program yang tidak digunakan, dan file sampah lainnya. Dengan ruang hard disk yang cukup, Windows Installer dapat bekerja lebih efisien dan meminimalkan risiko kesalahan. Sebagai contoh, jika hard disk kamu hanya tersisa 10% ruang kosong, kamu mungkin mengalami masalah dengan instalasi program. Cobalah untuk membebaskan setidaknya 20% ruang hard disk untuk memastikan kinerja komputer optimal.
- Jalankan Pemindaian Antivirus: Virus dan malware dapat merusak file sistem dan mengganggu kinerja Windows Installer. Jalankan pemindaian antivirus secara berkala untuk memastikan komputer kamu bebas dari ancaman. Pemindaian antivirus dapat membantu mendeteksi dan menghapus virus atau malware yang dapat menyebabkan masalah dengan Windows Installer. Sebagai contoh, jika kamu mendownload program dari sumber yang tidak terpercaya, kamu berisiko menginstal virus atau malware. Jalankan pemindaian antivirus setelah mendownload program untuk memastikan keamanan komputer kamu.
- Nonaktifkan Program yang Tidak Diperlukan: Program yang tidak diperlukan dapat mengganggu kinerja Windows Installer. Nonaktifkan program yang tidak kamu gunakan secara berkala untuk meminimalkan konflik dan meningkatkan kinerja komputer. Contohnya, jika kamu memiliki banyak program yang berjalan di latar belakang, seperti program antivirus, program chat, atau program streaming, kamu mungkin mengalami masalah dengan instalasi program. Nonaktifkan program yang tidak diperlukan untuk meminimalkan konflik dan meningkatkan kinerja Windows Installer.
- Gunakan Akun Administrator: Ketika menginstal program, pastikan kamu menggunakan akun administrator. Akun administrator memiliki hak akses penuh ke sistem dan dapat menyelesaikan masalah instalasi yang mungkin terjadi. Contohnya, jika kamu mencoba menginstal program yang membutuhkan hak akses administrator, kamu mungkin mendapatkan pesan kesalahan. Gunakan akun administrator untuk menginstal program dan menyelesaikan masalah yang mungkin terjadi.
Ringkasan Penutup
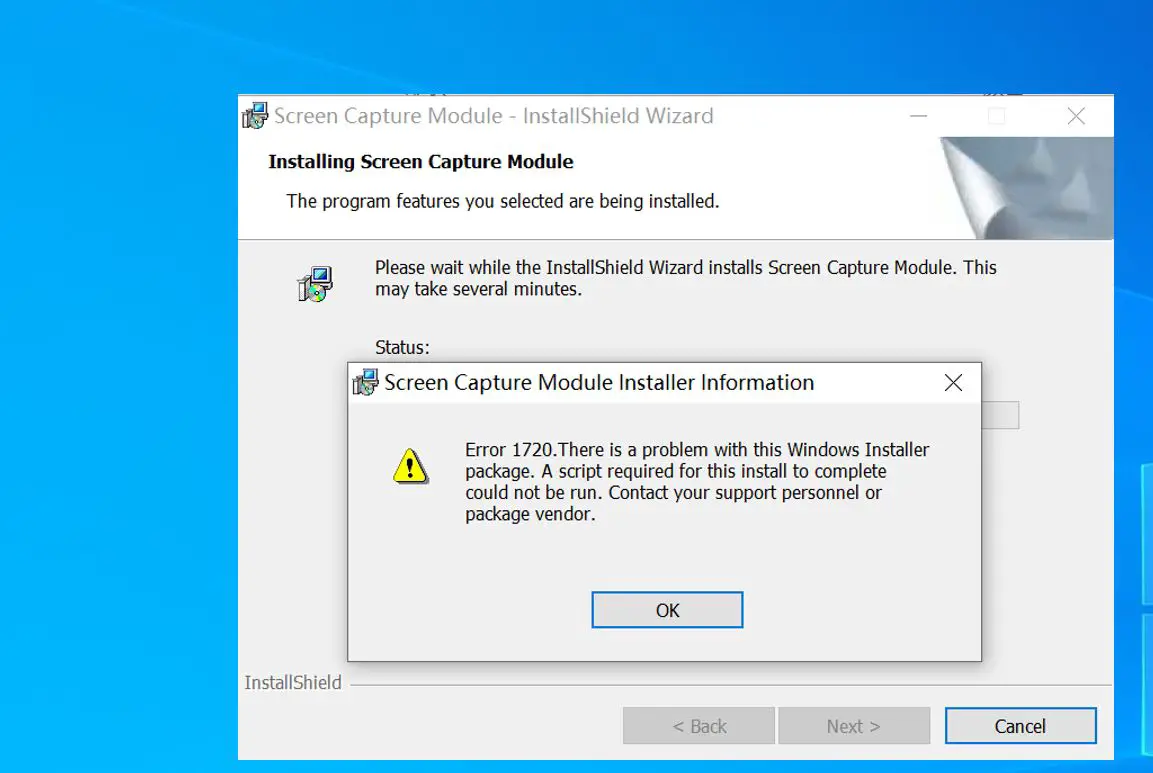
Dengan memahami masalah umum, solusi potensial, dan tips pencegahan, Anda dapat mengatasi masalah Windows Installer dengan lebih mudah dan cepat. Ingatlah untuk selalu memeriksa pembaruan sistem operasi dan program Anda secara berkala untuk memastikan kompatibilitas dan stabilitas sistem. Jika Anda mengalami masalah yang rumit, jangan ragu untuk mencari bantuan dari forum online atau layanan dukungan teknis resmi.
FAQ Umum: Cara Mengatasi Windows Installer
Apa yang harus saya lakukan jika Windows Installer tidak berfungsi sama sekali?
Jika Windows Installer tidak berfungsi sama sekali, Anda dapat mencoba menjalankan alat pemecah masalah Windows Installer bawaan. Untuk mengaksesnya, buka Control Panel > Troubleshooting > System and Security > Fix problems with Windows Installer.
Bagaimana cara mengatasi kesalahan “Error 1722”?
Kesalahan “Error 1722” biasanya terjadi karena masalah izin akses. Untuk mengatasinya, coba jalankan program instalasi sebagai administrator. Klik kanan pada file instalasi dan pilih “Run as administrator”.
Apa yang harus saya lakukan jika saya mendapatkan pesan error “Error 1935”?
Kesalahan “Error 1935” biasanya terjadi karena masalah dengan .NET Framework. Untuk mengatasinya, coba instal ulang .NET Framework terbaru dari situs web Microsoft.