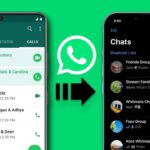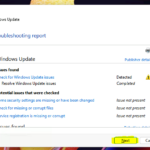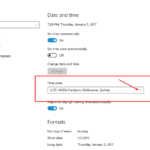Cara mengatasi windows automatic repair – Pernahkah Anda mengalami Windows yang tiba-tiba macet dan menampilkan pesan “Automatic Repair”? Kondisi ini memang menyebalkan, karena komputer Anda tidak dapat diakses dan Anda tidak tahu harus berbuat apa. Automatic Repair sebenarnya adalah fitur Windows yang dirancang untuk memperbaiki masalah yang menghalangi sistem operasi untuk dijalankan. Namun, terkadang fitur ini justru menjadi masalah, karena tidak dapat menyelesaikan masalah dan membuat komputer Anda terjebak dalam loop.
Tidak perlu panik! Artikel ini akan memandu Anda melalui berbagai cara mengatasi Windows Automatic Repair, mulai dari solusi sederhana hingga langkah-langkah yang lebih kompleks. Dengan mengikuti panduan ini, Anda dapat kembali menggunakan komputer Anda seperti sedia kala.
Penyebab Windows Automatic Repair
Windows Automatic Repair adalah fitur yang dirancang untuk membantu memperbaiki masalah yang menghalangi Windows untuk boot secara normal. Namun, terkadang, fitur ini sendiri bisa menjadi masalah dan membuat Anda terjebak dalam loop perbaikan otomatis. Ada beberapa penyebab umum yang bisa memicu Windows Automatic Repair, dan pemahaman tentang penyebab ini dapat membantu Anda dalam menyelesaikan masalah dengan lebih efektif.
Penyebab Umum Windows Automatic Repair
Penyebab Windows Automatic Repair bisa beragam, mulai dari masalah perangkat keras hingga masalah perangkat lunak. Berikut adalah beberapa penyebab umum dan solusi yang mungkin:
| Penyebab | Deskripsi | Solusi |
|---|---|---|
| Kerusakan File Sistem | File sistem yang rusak atau hilang dapat menyebabkan Windows gagal boot. | Jalankan System File Checker (SFC) untuk memindai dan memperbaiki file sistem yang rusak. |
| Masalah Driver | Driver yang tidak kompatibel atau rusak dapat menyebabkan konflik dan menyebabkan Windows Automatic Repair. | Perbarui driver perangkat Anda ke versi terbaru atau gunakan driver yang kompatibel. |
| Infeksi Virus atau Malware | Virus atau malware dapat merusak file sistem atau mengganggu proses boot Windows. | Jalankan pemindaian antivirus dan antimalware untuk membersihkan perangkat Anda dari ancaman. |
| Masalah Disk Keras | Kerusakan pada disk keras, seperti sektor buruk atau kesalahan partisi, dapat menyebabkan masalah boot. | Jalankan alat pemeriksa disk untuk memindai dan memperbaiki kesalahan pada disk keras. Jika diperlukan, pertimbangkan untuk mengganti disk keras yang rusak. |
| Masalah RAM | RAM yang rusak atau tidak kompatibel dapat menyebabkan masalah boot. | Coba jalankan komputer dengan hanya satu modul RAM yang terpasang. Jika masalah teratasi, berarti salah satu modul RAM Anda rusak. |
| Pengaturan BIOS/UEFI | Pengaturan BIOS/UEFI yang salah dapat menyebabkan masalah boot. | Periksa pengaturan BIOS/UEFI dan pastikan pengaturan boot diatur dengan benar. |
| Masalah Perangkat Keras Lainnya | Masalah pada perangkat keras lain, seperti motherboard, kartu grafis, atau sumber daya, dapat menyebabkan Windows Automatic Repair. | Periksa perangkat keras Anda untuk memastikan semuanya terhubung dengan benar dan berfungsi dengan baik. |
Kondisi Perangkat Keras yang Dapat Memicu Windows Automatic Repair
Selain masalah perangkat lunak, beberapa kondisi perangkat keras juga dapat menyebabkan Windows Automatic Repair. Kondisi ini biasanya terkait dengan kerusakan fisik atau masalah fungsional pada komponen perangkat keras. Berikut adalah beberapa contoh kondisi perangkat keras yang dapat memicu Windows Automatic Repair:
- Kerusakan fisik pada disk keras, seperti sektor buruk atau kerusakan fisik pada permukaan disk. Kondisi ini dapat menyebabkan kesalahan membaca dan menulis data, yang dapat mengganggu proses boot Windows.
- Masalah pada RAM, seperti modul RAM yang rusak atau tidak kompatibel. Kondisi ini dapat menyebabkan kesalahan memori, yang dapat menyebabkan Windows gagal boot.
- Masalah pada motherboard, seperti kapasitor yang bocor atau kerusakan pada jalur sirkuit. Kondisi ini dapat mengganggu fungsi motherboard dan menyebabkan masalah boot.
- Masalah pada sumber daya, seperti tegangan yang tidak stabil atau kerusakan pada power supply unit (PSU). Kondisi ini dapat menyebabkan masalah daya yang dapat mengganggu proses boot Windows.
Cara Mengatasi Windows Automatic Repair
Windows Automatic Repair merupakan fitur yang dirancang untuk membantu memperbaiki masalah yang mencegah Windows memulai secara normal. Akan tetapi, terkadang fitur ini justru bisa menjadi masalah jika prosesnya tidak selesai atau tidak berhasil menyelesaikan masalah. Jika kamu menemukan diri kamu terjebak dalam loop Windows Automatic Repair, jangan khawatir, ada beberapa langkah yang bisa kamu coba untuk mengatasi masalah ini.
Menggunakan Safe Mode
Safe Mode merupakan mode khusus yang hanya memuat driver dan layanan penting yang diperlukan untuk menjalankan Windows. Dengan menggunakan Safe Mode, kamu bisa mencoba untuk mengidentifikasi dan memperbaiki masalah yang menyebabkan Windows Automatic Repair.
- Saat Windows Automatic Repair muncul, tekan tombol Shift + F10 untuk membuka Command Prompt.
- Ketik
bcdedit /set default bootmenupolicy legacydan tekan Enter untuk mengaktifkan menu boot lama. - Tutup Command Prompt dan restart komputer.
- Saat komputer booting, tekan tombol F8 berulang kali untuk masuk ke menu Advanced Boot Options.
- Pilih Safe Mode with Networking dan tekan Enter.
- Setelah masuk ke Safe Mode, coba identifikasi dan selesaikan masalah yang menyebabkan Windows Automatic Repair.
Melakukan Startup Repair
Startup Repair adalah alat yang tersedia di Windows Automatic Repair yang dirancang untuk memperbaiki masalah yang mencegah Windows memulai dengan benar. Kamu bisa mencoba menjalankan Startup Repair untuk memperbaiki masalah ini.
- Saat Windows Automatic Repair muncul, pilih Troubleshoot.
- Pilih Advanced Options.
- Pilih Startup Repair.
- Ikuti petunjuk di layar untuk menjalankan Startup Repair.
Menjalankan System Restore
System Restore memungkinkan kamu mengembalikan Windows ke kondisi sebelumnya, sebelum masalah terjadi. Jika kamu yakin masalah ini baru terjadi baru-baru ini, kamu bisa mencoba menjalankan System Restore untuk mengembalikan Windows ke kondisi yang lebih stabil.
- Saat Windows Automatic Repair muncul, pilih Troubleshoot.
- Pilih Advanced Options.
- Pilih System Restore.
- Ikuti petunjuk di layar untuk menjalankan System Restore.
Menjalankan CHKDSK
CHKDSK merupakan alat bawaan Windows yang digunakan untuk memeriksa dan memperbaiki kesalahan disk. Jika masalah ini disebabkan oleh kesalahan disk, kamu bisa mencoba menjalankan CHKDSK untuk memperbaiki masalah tersebut.
- Saat Windows Automatic Repair muncul, tekan tombol Shift + F10 untuk membuka Command Prompt.
- Ketik
chkdsk /f /r C:dan tekan Enter. (Ganti C: dengan drive yang ingin kamu periksa). - Tunggu proses CHKDSK selesai.
- Setelah selesai, restart komputer dan coba masuk ke Windows.
Pencegahan Windows Automatic Repair
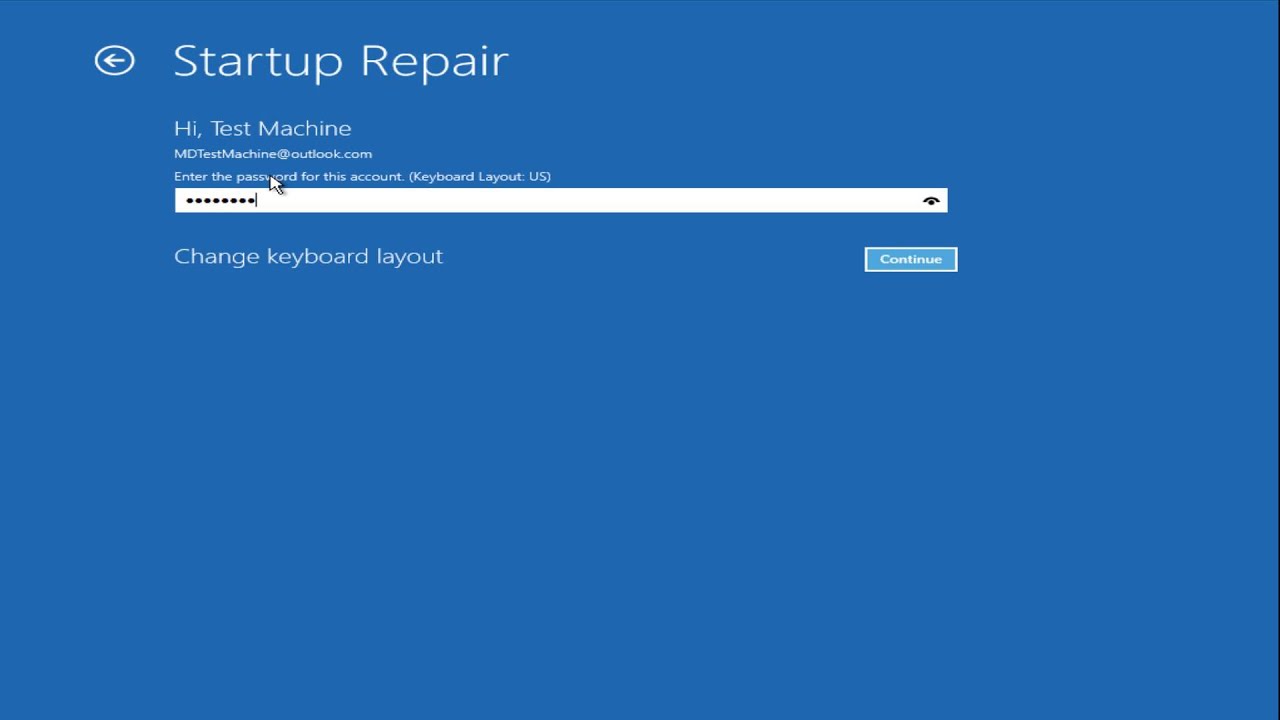
Setelah mengetahui cara mengatasi Windows Automatic Repair, langkah selanjutnya adalah mencegah agar masalah ini tidak terjadi lagi. Dengan melakukan pemeliharaan rutin dan tindakan pencegahan yang tepat, Anda dapat meminimalkan risiko Windows Automatic Repair dan menjaga stabilitas sistem operasi Windows Anda.
Tindakan Pencegahan Rutin
Berikut adalah beberapa tindakan pencegahan yang dapat Anda lakukan untuk meminimalkan risiko Windows Automatic Repair:
- Pastikan sistem operasi Windows Anda selalu diperbarui ke versi terbaru. Pembaruan Windows biasanya berisi perbaikan bug dan peningkatan keamanan yang dapat membantu mencegah masalah yang menyebabkan Windows Automatic Repair.
- Jalankan pemindaian antivirus secara berkala untuk mendeteksi dan menghapus malware yang dapat merusak file sistem dan menyebabkan kesalahan.
- Bersihkan hard drive Anda secara teratur dengan menghapus file yang tidak diperlukan dan program yang tidak digunakan. Hard drive yang penuh dapat memperlambat kinerja sistem dan menyebabkan kesalahan.
- Pastikan driver perangkat keras Anda selalu diperbarui ke versi terbaru. Driver yang usang atau tidak kompatibel dapat menyebabkan konflik dan menyebabkan kesalahan sistem.
- Hindari menginstal program yang tidak dikenal atau dari sumber yang tidak tepercaya. Program yang tidak sah dapat mengandung malware atau virus yang dapat merusak sistem Anda.
- Buat cadangan data Anda secara berkala. Jika terjadi kesalahan sistem yang menyebabkan hilangnya data, Anda dapat memulihkan data Anda dari cadangan.
Pentingnya Backup Data
Membuat cadangan data secara berkala sangat penting untuk melindungi data penting Anda dari kehilangan data akibat kesalahan sistem atau kerusakan hard drive. Anda dapat membuat cadangan data ke media penyimpanan eksternal seperti hard drive eksternal, flash drive, atau cloud storage. Pastikan untuk membuat cadangan data secara teratur, setidaknya setiap minggu atau bulan, agar data Anda tetap aman.
Solusi Lanjutan: Cara Mengatasi Windows Automatic Repair
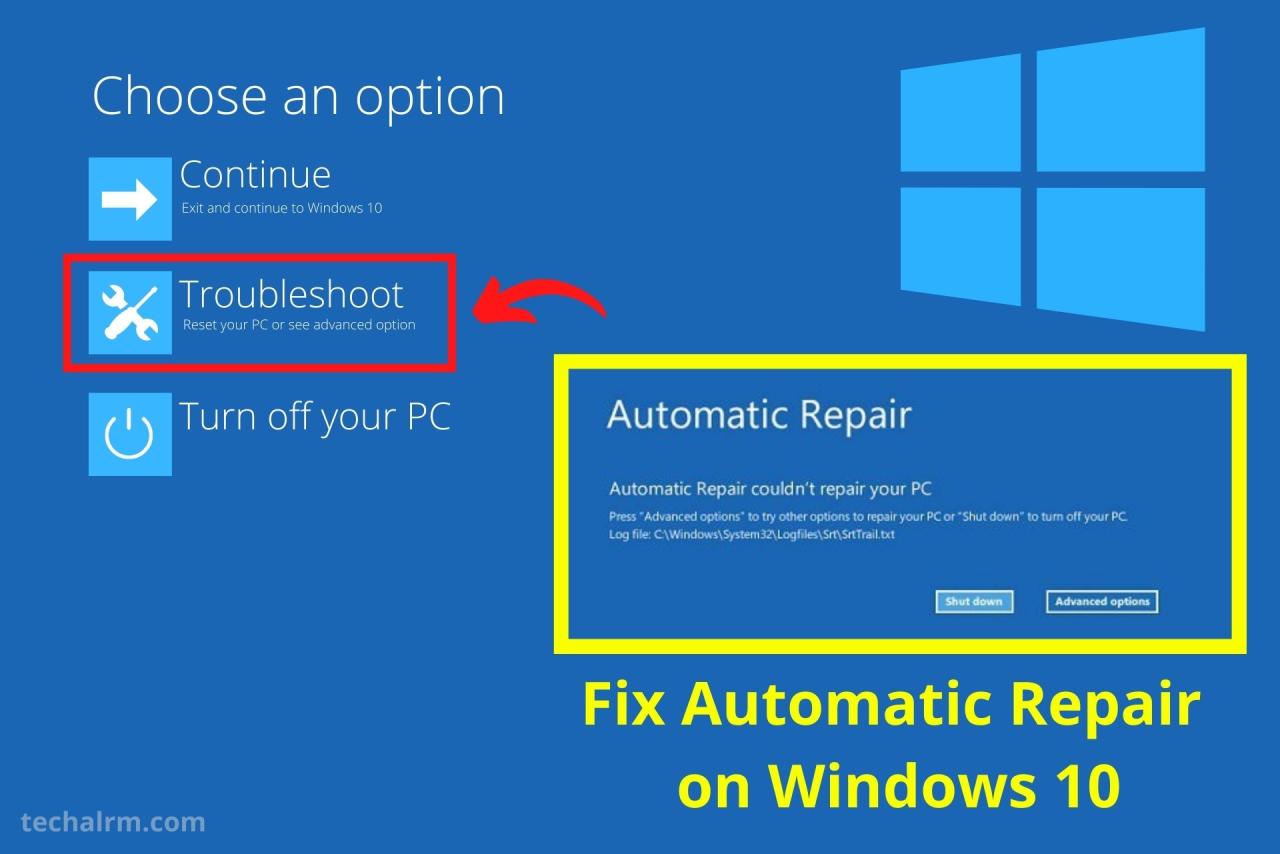
Jika solusi sebelumnya belum berhasil, Anda mungkin perlu mencoba solusi yang lebih kompleks. Solusi-solusi ini mungkin membutuhkan pengetahuan teknis yang lebih tinggi atau bahkan melibatkan penggantian komponen perangkat keras.
Memulihkan Data yang Hilang
Sebelum melakukan langkah-langkah yang lebih drastis, Anda mungkin ingin mencoba memulihkan data yang hilang. Program pemulihan data seperti Recuva dapat membantu Anda menemukan dan memulihkan file yang hilang akibat masalah pada Windows.
- Unduh dan instal Recuva di komputer lain yang masih berfungsi.
- Hubungkan hard drive yang mengalami masalah ke komputer lain sebagai perangkat eksternal.
- Jalankan Recuva dan pilih lokasi hard drive yang ingin Anda pulihkan.
- Pilih jenis file yang ingin Anda pulihkan, lalu klik tombol “Mulai Pindai”.
- Setelah pemindaian selesai, pilih file yang ingin Anda pulihkan dan klik tombol “Pulihkan”.
Instal Ulang Sistem Operasi, Cara mengatasi windows automatic repair
Jika masalah pada Windows tidak dapat diperbaiki dengan solusi sebelumnya, Anda mungkin perlu menginstal ulang sistem operasi. Untuk melakukan ini, Anda memerlukan media instalasi Windows, yang dapat berupa DVD atau USB flash drive.
- Buat media instalasi Windows menggunakan komputer lain yang masih berfungsi.
- Hubungkan media instalasi ke komputer yang mengalami masalah.
- Nyalakan komputer dan tekan tombol yang sesuai untuk masuk ke BIOS atau UEFI.
- Pilih opsi untuk boot dari media instalasi.
- Ikuti petunjuk di layar untuk menginstal Windows.
- Selama proses instalasi, Anda akan diminta untuk memilih partisi hard drive tempat Windows akan diinstal.
- Pilih partisi yang kosong atau format partisi yang ada untuk menginstal Windows.
- Setelah instalasi selesai, Anda akan diminta untuk mengatur Windows.
Mengganti Komponen Perangkat Keras
Jika masalah pada Windows disebabkan oleh komponen perangkat keras yang rusak, Anda mungkin perlu menggantinya. Beberapa komponen perangkat keras yang umum menyebabkan masalah pada Windows adalah hard drive, RAM, motherboard, dan kartu grafis.
- Jika Anda tidak yakin komponen mana yang rusak, Anda dapat membawa komputer ke teknisi komputer untuk diperiksa.
- Jika Anda tahu komponen mana yang rusak, Anda dapat menggantinya sendiri.
- Pastikan untuk membeli komponen yang kompatibel dengan komputer Anda.
- Setelah mengganti komponen, instal ulang Windows untuk memastikan sistem operasi berjalan dengan baik.
Terakhir
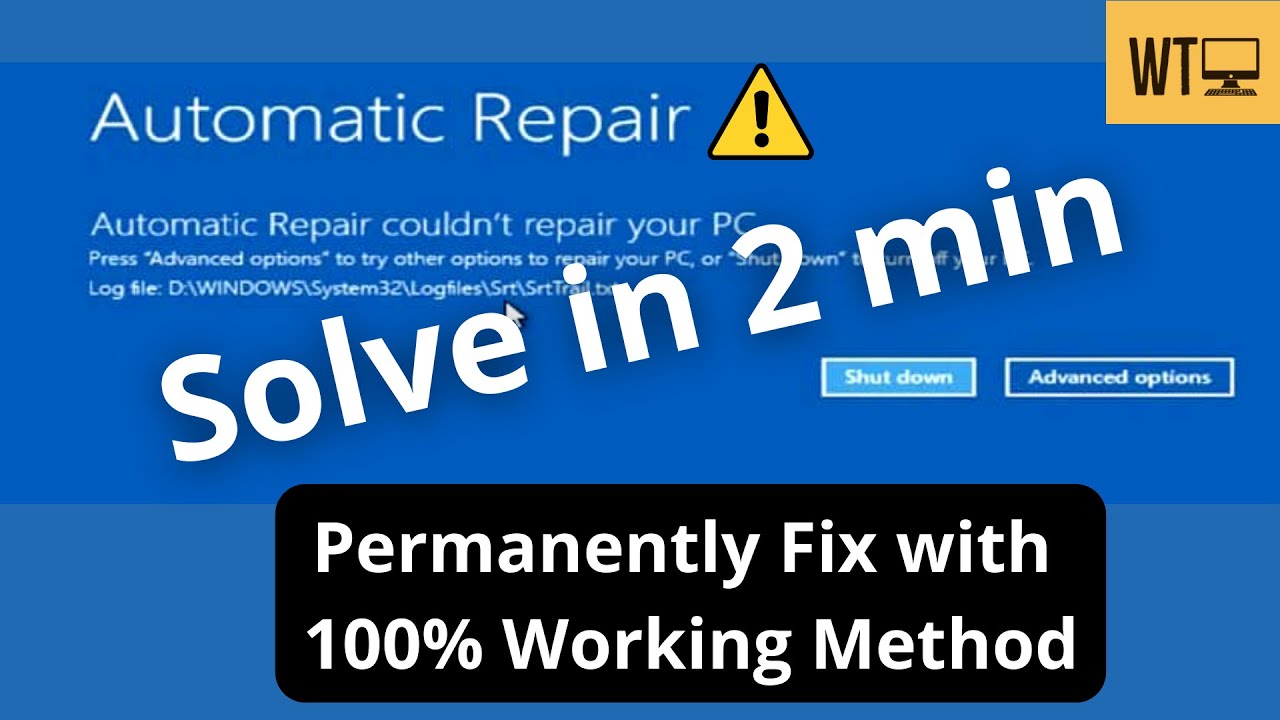
Mengatasi Windows Automatic Repair bisa jadi menantang, tetapi dengan mengikuti langkah-langkah yang tepat, Anda dapat mengatasi masalah ini dan kembali menggunakan komputer Anda. Ingatlah untuk selalu membuat backup data secara berkala agar Anda tidak kehilangan data penting jika terjadi masalah. Semoga artikel ini bermanfaat dan membantu Anda mengatasi masalah Windows Automatic Repair!
Jawaban yang Berguna
Apa yang harus dilakukan jika Windows Automatic Repair tidak berhasil?
Jika semua cara di atas tidak berhasil, Anda mungkin perlu melakukan instalasi ulang Windows. Pastikan Anda telah membuat backup data sebelum melakukan instalasi ulang.
Apakah saya bisa kehilangan data setelah menjalankan Windows Automatic Repair?
Kemungkinan kehilangan data setelah menjalankan Windows Automatic Repair sangat kecil. Namun, selalu disarankan untuk membuat backup data secara berkala untuk berjaga-jaga.
Apakah saya harus menghubungi teknisi komputer untuk mengatasi Windows Automatic Repair?
Anda bisa mencoba mengatasi masalah ini sendiri dengan mengikuti langkah-langkah di atas. Namun, jika Anda merasa kesulitan atau tidak yakin dengan langkah-langkah yang harus diambil, Anda bisa menghubungi teknisi komputer untuk mendapatkan bantuan.