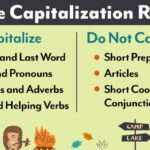Cara mengatasi windows 7 tidak bisa masuk ke desktop – Pernahkah Anda mengalami Windows 7 yang tiba-tiba tidak bisa masuk ke desktop? Hal ini bisa sangat menjengkelkan, terutama jika Anda membutuhkan akses ke file penting atau aplikasi yang ada di dalamnya. Masalah ini bisa disebabkan oleh berbagai faktor, mulai dari file sistem yang rusak hingga masalah pada perangkat keras. Namun, tenang saja, artikel ini akan membahas berbagai solusi untuk mengatasi Windows 7 yang tidak bisa masuk ke desktop.
Kami akan membahas berbagai langkah yang dapat Anda coba, mulai dari memeriksa masalah startup hingga melakukan instalasi ulang Windows 7. Setiap langkah akan dijelaskan secara detail dengan gambar yang jelas untuk memudahkan Anda mengikuti prosesnya. Jadi, mari kita selami lebih dalam dan temukan solusi terbaik untuk masalah Windows 7 Anda!
Masalah Umum Windows 7 Tidak Bisa Masuk Desktop
Siapa sih yang nggak panik kalau tiba-tiba Windows 7-nya nggak bisa masuk ke desktop? Rasanya pengen langsung teriak, “Kenapa sih, Windows?!”. Tenang, masalah ini sering terjadi dan biasanya ada solusi yang mudah. Artikel ini akan membahas beberapa masalah umum yang menyebabkan Windows 7 tidak bisa masuk desktop dan memberikan solusi praktisnya.
Masalah Umum Windows 7 Tidak Bisa Masuk Desktop
Ada beberapa penyebab umum yang membuat Windows 7 kamu nggak bisa masuk ke desktop. Berikut adalah daftarnya:
| Masalah | Penyebab | Gejala | Solusi |
|---|---|---|---|
| Masalah Startup | Program atau driver yang rusak atau konflik dengan sistem operasi. | Windows 7 stuck di logo Windows atau layar hitam dengan kursor berkedip. | Jalankan Safe Mode dan nonaktifkan program atau driver yang bermasalah. |
| Kerusakan File Sistem | File sistem Windows 7 rusak atau hilang akibat virus, malware, atau kesalahan sistem. | Muncul pesan error saat booting atau Windows 7 crash. | Jalankan System File Checker (SFC) untuk memperbaiki file sistem yang rusak. |
| Masalah Hard Drive | Hard drive rusak, bermasalah, atau penuh. | Windows 7 lambat booting atau tidak bisa masuk ke desktop. | Periksa hard drive dengan utilitas diagnostik atau ganti hard drive jika diperlukan. |
| Masalah RAM | RAM rusak atau tidak kompatibel dengan motherboard. | Windows 7 crash atau muncul pesan error saat booting. | Coba tes RAM dengan utilitas diagnostik atau ganti RAM jika diperlukan. |
Contoh ilustrasi:
- Masalah Startup: Bayangkan kamu sedang menjalankan mobil, tiba-tiba mesin mobil mogok. Itu seperti Windows 7 yang tidak bisa masuk ke desktop karena ada program atau driver yang bermasalah. Solusi: Periksa dan nonaktifkan program atau driver yang bermasalah agar Windows 7 bisa “menjalankan” kembali.
- Kerusakan File Sistem: Misalkan kamu sedang membangun rumah, tiba-tiba ada bagian dinding yang runtuh. Itu seperti Windows 7 yang tidak bisa masuk ke desktop karena file sistemnya rusak. Solusi: Gunakan System File Checker untuk “memperbaiki” dinding yang runtuh agar Windows 7 bisa “berdiri” kembali.
- Masalah Hard Drive: Bayangkan kamu sedang menumpuk buku di rak, tiba-tiba raknya patah. Itu seperti Windows 7 yang tidak bisa masuk ke desktop karena hard drive-nya penuh atau rusak. Solusi: Periksa hard drive dan kosongkan ruang atau ganti hard drive jika diperlukan.
- Masalah RAM: Bayangkan kamu sedang memasak, tiba-tiba kompornya mati. Itu seperti Windows 7 yang tidak bisa masuk ke desktop karena RAM-nya bermasalah. Solusi: Periksa RAM dan ganti jika diperlukan.
Cara Mengatasi Windows 7 Tidak Bisa Masuk Desktop
Masalah Windows 7 tidak bisa masuk ke desktop bisa jadi frustasi. Entah itu muncul tiba-tiba atau setelah melakukan perubahan sistem, masalah ini bisa menghentikan Anda dari mengakses file dan aplikasi penting. Untungnya, ada beberapa langkah umum yang bisa Anda coba untuk mengatasi masalah ini.
Berikut adalah 5 langkah umum yang bisa Anda coba untuk mengatasi masalah Windows 7 tidak bisa masuk ke desktop:
Cara Mengatasi Windows 7 Tidak Bisa Masuk Desktop
-
Jalankan Safe Mode
Safe Mode adalah mode khusus Windows yang hanya memuat driver dan program penting. Ini bisa membantu Anda mengidentifikasi apakah ada program atau driver yang menyebabkan masalah.
Untuk menjalankan Safe Mode, restart komputer Anda dan tekan tombol F8 berulang kali saat komputer mulai booting. Pilih “Safe Mode” dari menu pilihan boot.
Contoh gambar: [Gambar menampilkan menu pilihan boot dengan opsi Safe Mode yang disorot]
-
Perbaiki File Sistem
File sistem yang rusak bisa menyebabkan masalah Windows 7 tidak bisa masuk ke desktop. Anda bisa menggunakan System File Checker (SFC) untuk memindai dan memperbaiki file sistem yang rusak.
Untuk menjalankan SFC, buka Command Prompt dengan hak akses administrator. Ketik
sfc /scannowdan tekan Enter. Proses pemindaian dan perbaikan akan dimulai.Contoh gambar: [Gambar menampilkan Command Prompt dengan perintah sfc /scannow yang diketik]
-
Jalankan System Restore
System Restore bisa mengembalikan Windows 7 ke titik waktu sebelumnya, sebelum masalah muncul. Ini bisa membantu mengembalikan pengaturan dan file sistem ke keadaan yang stabil.
Untuk menjalankan System Restore, buka menu Start dan ketik “System Restore”. Pilih “System Restore” dari hasil pencarian. Pilih titik waktu pemulihan yang diinginkan dan ikuti petunjuk di layar.
Contoh gambar: [Gambar menampilkan jendela System Restore dengan pilihan titik waktu pemulihan]
-
Perbarui Driver
Driver yang usang atau rusak bisa menyebabkan masalah Windows 7 tidak bisa masuk ke desktop. Anda bisa memperbarui driver dengan mengunjungi situs web produsen perangkat keras atau menggunakan Windows Update.
Untuk memperbarui driver melalui Windows Update, buka menu Start dan ketik “Windows Update”. Pilih “Windows Update” dari hasil pencarian. Klik “Check for updates” dan ikuti petunjuk di layar.
Contoh gambar: [Gambar menampilkan jendela Windows Update dengan opsi “Check for updates”]
-
Instal Ulang Windows
Jika semua langkah di atas gagal, Anda bisa mencoba menginstal ulang Windows 7. Ini adalah solusi terakhir, tetapi bisa menyelesaikan masalah yang lebih serius.
Untuk menginstal ulang Windows 7, Anda memerlukan media instalasi Windows 7. Ikuti petunjuk di layar untuk menginstal ulang Windows 7.
Contoh gambar: [Gambar menampilkan jendela instalasi Windows 7 dengan pilihan bahasa dan format]
Memeriksa Masalah Startup
Jika Windows 7 tidak bisa masuk ke desktop, masalahnya mungkin terletak pada proses startup. Ada beberapa cara untuk memeriksa masalah startup yang menyebabkan Windows 7 tidak bisa masuk ke desktop.
Memeriksa Masalah Startup
Untuk memeriksa masalah startup, Anda dapat menggunakan beberapa metode. Berikut adalah beberapa contoh metode, langkah, dan contoh visualnya:
| Metode | Langkah | Contoh |
|---|---|---|
| Safe Mode |
|
Gambar: Saat komputer booting, tekan tombol F8 berulang kali untuk menampilkan menu pilihan startup. Pilih “Safe Mode” dari menu tersebut. Safe Mode akan memuat Windows dengan hanya driver dan layanan yang diperlukan, sehingga Anda dapat mendiagnosis masalah startup. |
| System Configuration Utility (msconfig) |
|
Gambar: System Configuration Utility (msconfig) memungkinkan Anda untuk menonaktifkan program dan layanan yang dimulai saat Windows booting. Dengan menonaktifkan program dan layanan secara bertahap, Anda dapat mengidentifikasi penyebab masalah startup. |
| Last Known Good Configuration |
|
Gambar: “Last Known Good Configuration” akan memuat pengaturan Windows yang terakhir kali berhasil booting. Jika masalah startup terjadi setelah Anda menginstal program atau driver baru, metode ini dapat membantu Anda menyelesaikan masalah. |
Menggunakan Safe Mode
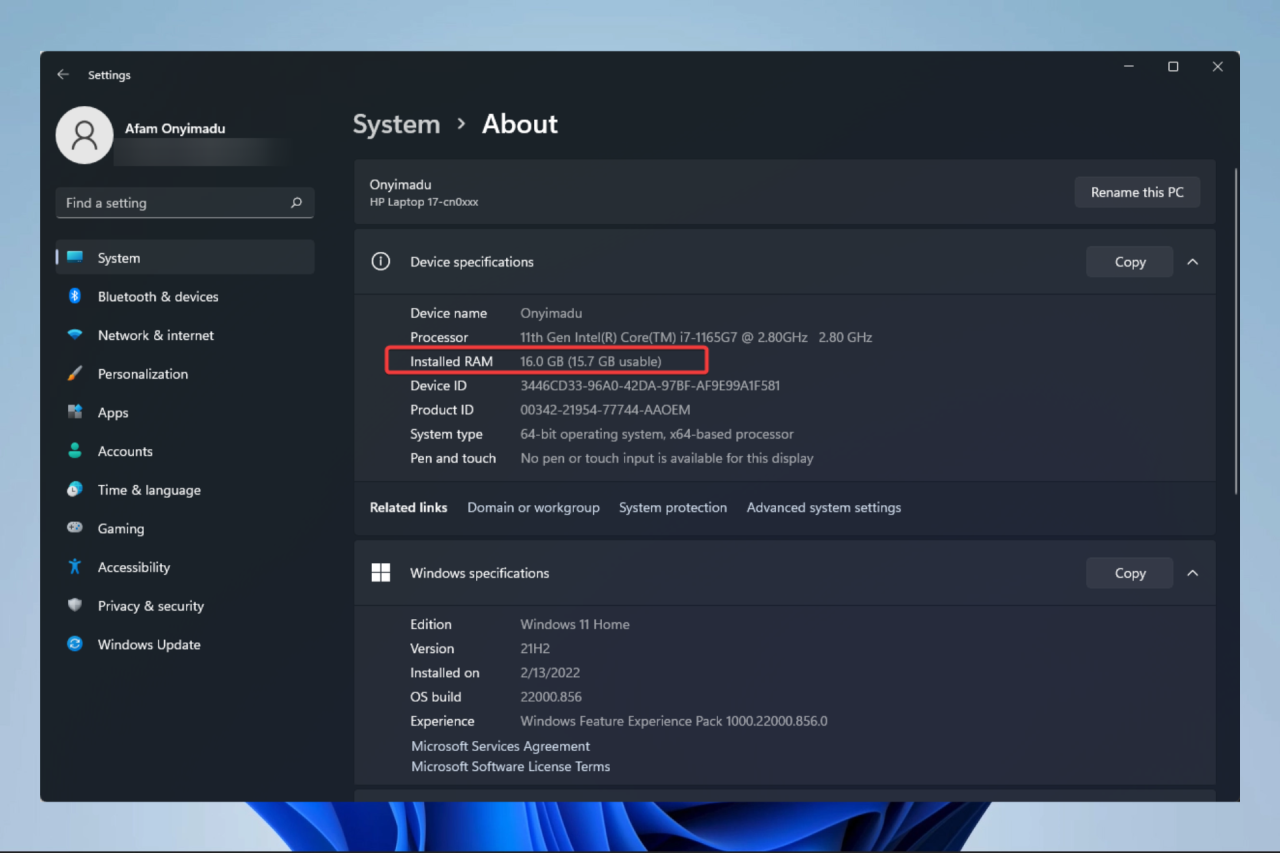
Safe Mode adalah mode khusus yang memungkinkan Windows 7 untuk dijalankan dengan hanya driver dan layanan penting. Ini berguna untuk mengatasi masalah yang muncul saat Windows 7 dijalankan dalam mode normal.
Cara Masuk ke Safe Mode, Cara mengatasi windows 7 tidak bisa masuk ke desktop
Berikut adalah langkah-langkah untuk masuk ke Safe Mode pada Windows 7:
- Restart komputer Anda.
- Saat komputer Anda mulai menyala, tekan tombol F8 berulang kali. Anda perlu menekan tombol ini sebelum logo Windows muncul.
- Pada menu Advanced Boot Options, gunakan tombol panah atas dan bawah untuk memilih Safe Mode dan tekan Enter.
[Gambar ilustrasi menu Advanced Boot Options dengan pilihan Safe Mode]
Jika Anda tidak dapat mengakses Safe Mode melalui F8, Anda dapat mencoba opsi lain:
- Buka menu Start, lalu ketik msconfig di kotak pencarian dan tekan Enter.
- Pada jendela System Configuration, buka tab Boot.
- Centang kotak Safe Boot dan pilih Minimal dari opsi Safe Boot.
- Klik Apply dan OK.
- Restart komputer Anda.
[Gambar ilustrasi menu System Configuration dengan tab Boot dan pilihan Safe Boot]
Keuntungan Menggunakan Safe Mode
Menggunakan Safe Mode memiliki beberapa keuntungan:
- Mengatasi Masalah Konflik Driver: Safe Mode menjalankan Windows 7 dengan hanya driver dan layanan penting, yang membantu mengidentifikasi konflik driver yang menyebabkan masalah pada mode normal.
- Menjalankan Pemindaian Virus: Safe Mode dapat membantu mendeteksi dan menghapus virus yang mungkin sulit dihapus dalam mode normal.
Memperbaiki File Sistem: Cara Mengatasi Windows 7 Tidak Bisa Masuk Ke Desktop
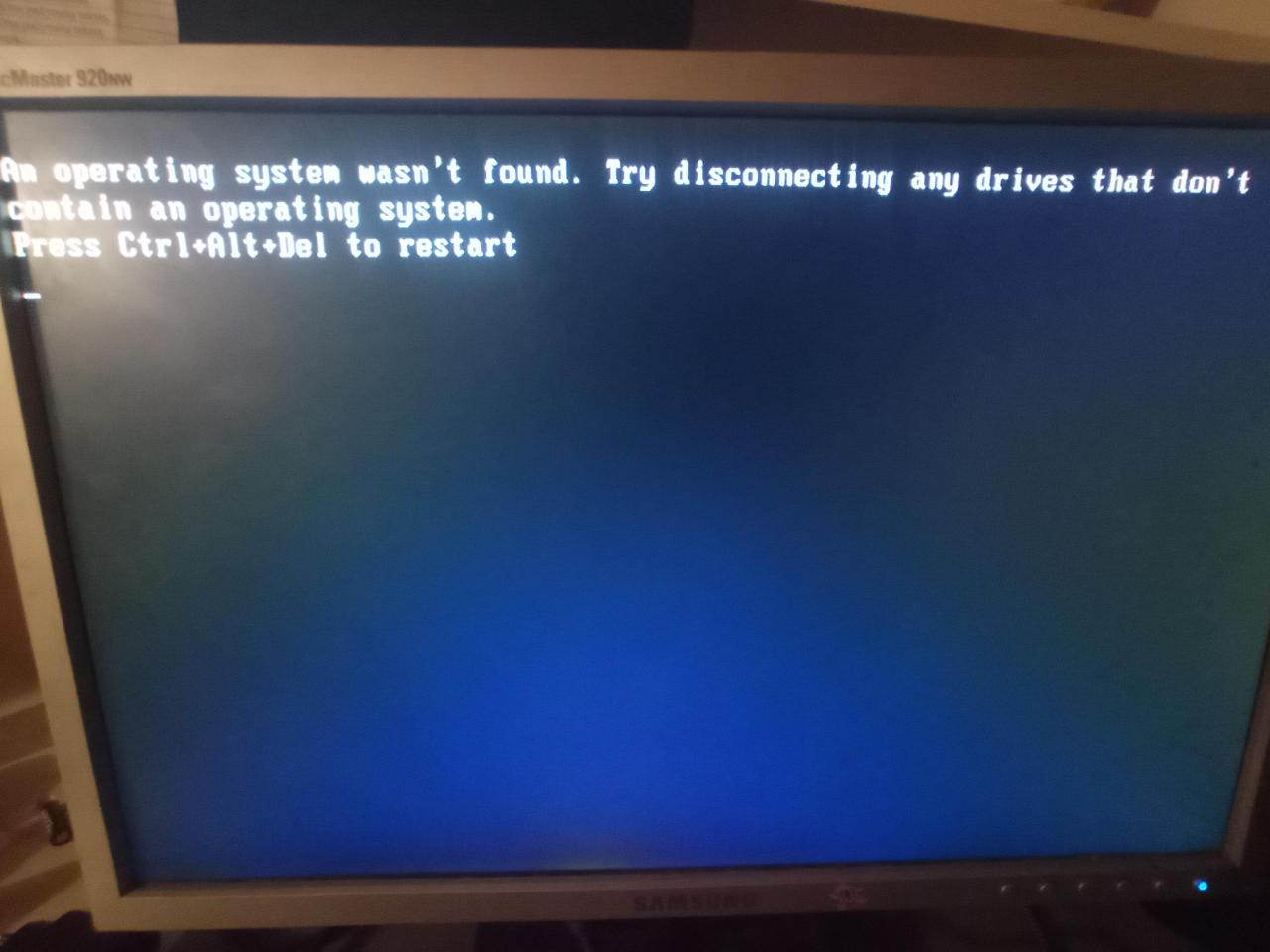
Salah satu penyebab Windows 7 tidak bisa masuk ke desktop adalah kerusakan pada file sistem. File sistem yang rusak dapat menyebabkan berbagai masalah, termasuk error saat startup, program yang tidak berfungsi, dan bahkan BSOD (Blue Screen of Death). Untuk memperbaiki file sistem yang rusak, kamu bisa menggunakan alat bawaan Windows bernama System File Checker (SFC). SFC akan memindai dan memperbaiki file sistem yang rusak atau hilang.
Memperbaiki File Sistem dengan System File Checker
Untuk memperbaiki file sistem yang rusak dengan System File Checker, ikuti langkah-langkah berikut:
- Buka Command Prompt dengan hak akses administrator. Caranya, klik tombol Start, ketik “cmd”, lalu klik kanan pada hasil pencarian dan pilih “Run as administrator”.
- Ketik perintah
sfc /scannowdan tekan Enter. - Proses pemindaian dan perbaikan akan dimulai. Proses ini bisa memakan waktu cukup lama, jadi bersabarlah.
- Setelah proses selesai, kamu akan melihat pesan di Command Prompt yang menginformasikan hasil pemindaian. Jika file sistem yang rusak ditemukan dan diperbaiki, kamu akan melihat pesan “Windows Resource Protection found corrupt files and successfully repaired them”.
Jika System File Checker tidak dapat memperbaiki file sistem yang rusak, kamu mungkin perlu menggunakan alat lain seperti DISM (Deployment Image Servicing and Management). Alat ini dapat digunakan untuk memperbaiki image Windows yang rusak.
Contoh pesan kesalahan yang mungkin muncul selama proses perbaikan:
“Windows Resource Protection found corrupt files but was unable to fix some of them.”
“Windows Resource Protection did not find any integrity violations.”
Membuat Disk Recovery
Disk recovery adalah alat penting untuk memulihkan sistem Windows 7 Anda jika terjadi masalah. Dengan disk recovery, Anda dapat menginstal ulang Windows 7 atau memperbaiki masalah yang terjadi pada sistem Anda.
Cara Membuat Disk Recovery
Disk recovery dapat dibuat dengan menggunakan DVD atau USB flash drive. Berikut adalah langkah-langkah untuk membuat disk recovery:
-
Masuk ke menu “Start” dan klik “Control Panel”.
Gambar: Sebuah screenshot dari menu “Start” dan “Control Panel” yang ditunjukkan dengan kotak biru.
-
Pilih “System and Security” dan kemudian “Backup and Restore”.
Gambar: Screenshot dari menu “System and Security” dan “Backup and Restore” yang ditunjukkan dengan kotak biru.
-
Klik “Create a system repair disc”.
Gambar: Screenshot dari menu “Backup and Restore” dengan tombol “Create a system repair disc” yang ditunjukkan dengan kotak biru.
-
Masukkan DVD kosong atau USB flash drive ke komputer Anda.
Gambar: Sebuah ilustrasi yang menunjukkan DVD kosong dan USB flash drive yang dimasukkan ke komputer.
-
Pilih DVD atau USB flash drive sebagai media penyimpanan untuk disk recovery.
Gambar: Screenshot dari menu “Create a system repair disc” dengan pilihan DVD atau USB flash drive yang ditunjukkan dengan kotak biru.
-
Klik “Create disc” untuk memulai proses pembuatan disk recovery.
Gambar: Screenshot dari menu “Create a system repair disc” dengan tombol “Create disc” yang ditunjukkan dengan kotak biru.
Proses pembuatan disk recovery mungkin memerlukan waktu beberapa menit. Setelah selesai, Anda akan memiliki disk recovery yang dapat digunakan untuk memulihkan sistem Windows 7 Anda.
Melakukan Instalasi Ulang Windows 7
Jika semua cara di atas sudah dicoba dan masalah masih belum teratasi, langkah terakhir yang bisa dilakukan adalah melakukan instalasi ulang Windows 7. Proses ini akan menghapus semua data di hard drive dan menginstal ulang sistem operasi Windows 7. Pastikan Anda telah melakukan backup data penting sebelum melakukan instalasi ulang.
Melakukan Instalasi Ulang Windows 7
Berikut adalah langkah-langkah melakukan instalasi ulang Windows 7:
- Siapkan media instalasi Windows 7, bisa berupa DVD atau flash drive yang sudah di-boot dengan file instalasi Windows 7.
- Restart komputer dan masuk ke BIOS dengan menekan tombol tertentu (biasanya F2, F10, atau Del) saat komputer baru mulai menyala. Cari menu Boot dan pilih media instalasi Windows 7 sebagai perangkat boot pertama. Simpan perubahan dan keluar dari BIOS.
- Komputer akan boot dari media instalasi Windows 7. Tunggu hingga muncul jendela setup Windows 7. Pilih bahasa, format waktu dan mata uang, serta keyboard yang ingin digunakan.
- Klik “Install Now” untuk memulai proses instalasi.
- Baca dan setujui lisensi penggunaan Windows 7.
- Pilih jenis instalasi yang ingin dilakukan. Jika ingin menginstal ulang Windows 7 dan menghapus semua data di hard drive, pilih “Custom (advanced)”.
- Pilih partisi hard drive yang ingin diinstal Windows 7. Jika ingin menginstal ulang Windows 7 di seluruh hard drive, pilih partisi yang ada dan format partisi tersebut. Jika ingin menginstal Windows 7 di partisi baru, buat partisi baru dengan ukuran yang diinginkan.
- Proses instalasi Windows 7 akan dimulai. Tunggu hingga proses instalasi selesai. Komputer akan restart beberapa kali selama proses instalasi.
- Setelah instalasi selesai, Anda akan diminta untuk mengatur beberapa pengaturan awal seperti nama pengguna, password, dan pengaturan waktu dan tanggal.
- Selesai. Anda sudah berhasil menginstal ulang Windows 7.
Ulasan Penutup
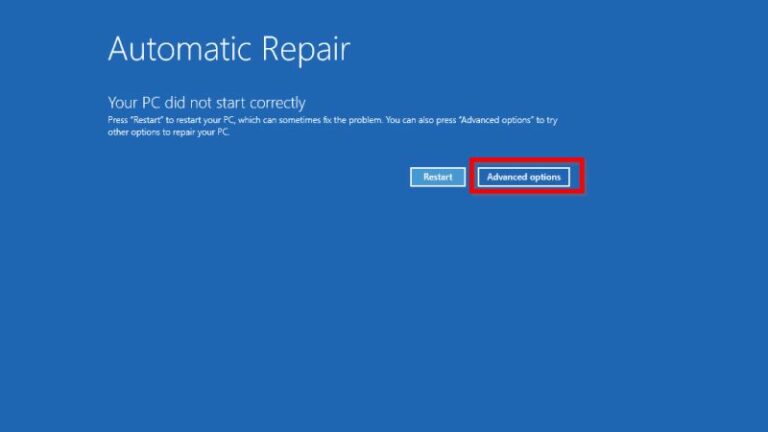
Dengan mengikuti langkah-langkah yang telah dijelaskan di atas, Anda seharusnya dapat mengatasi masalah Windows 7 yang tidak bisa masuk ke desktop. Jika masalah masih berlanjut, Anda mungkin perlu menghubungi teknisi komputer untuk mendapatkan bantuan lebih lanjut. Namun, dengan sedikit kesabaran dan ketekunan, Anda bisa menyelesaikan masalah ini sendiri dan kembali menggunakan Windows 7 seperti sedia kala.
FAQ Umum
Bagaimana jika saya lupa password Windows 7?
Anda bisa menggunakan alat reset password khusus untuk Windows 7. Alat ini dapat diunduh dan dijalankan dari media bootable seperti USB flash drive.
Apa yang harus saya lakukan jika komputer saya tidak bisa masuk ke Safe Mode?
Anda bisa mencoba menggunakan metode alternatif seperti menggunakan disk recovery atau melakukan instalasi ulang Windows 7.