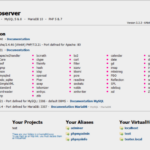Cara mengatasi windows 10 tidak ada suara – Laptop atau komputer Windows 10 Anda tiba-tiba tidak mengeluarkan suara? Jangan panik! Masalah ini seringkali mudah diatasi. Dari pengaturan volume yang salah hingga driver audio yang usang, berbagai faktor dapat menyebabkan suara menghilang. Artikel ini akan memandu Anda langkah demi langkah untuk mengatasi masalah ini, mulai dari pengecekan sederhana hingga solusi yang lebih kompleks.
Dengan panduan ini, Anda akan mempelajari cara memeriksa pengaturan volume, layanan audio, driver audio, dan bahkan perangkat keras. Selain itu, Anda juga akan menemukan tips untuk mereset pengaturan audio, menjalankan pemecah masalah, dan memeriksa aplikasi audio. Siap untuk mengembalikan suara ke perangkat Anda? Mari kita mulai!
Periksa Pengaturan Volume

Langkah pertama yang perlu Anda lakukan ketika Windows 10 tidak mengeluarkan suara adalah memeriksa pengaturan volume. Ada kemungkinan volume sistem, perangkat audio, atau aplikasi yang Anda gunakan dibisukan. Berikut langkah-langkah yang bisa Anda lakukan:
Periksa Volume Speaker dan Perangkat Audio
Pertama, pastikan volume speaker atau headphone Anda tidak dibisukan. Anda dapat memeriksa volume dengan melihat ikon speaker di taskbar Windows 10. Klik ikon speaker untuk membuka menu volume dan pastikan volume tidak dibisukan. Jika volume sudah dinaikkan, coba putar audio dari aplikasi lain untuk memastikan speaker Anda berfungsi.
Anda juga bisa memeriksa pengaturan volume di aplikasi yang ingin Anda gunakan. Biasanya, aplikasi memiliki pengaturan volume sendiri yang terpisah dari pengaturan volume sistem. Pastikan volume di aplikasi tersebut juga tidak dibisukan dan sudah dinaikkan.
Berikut adalah contoh gambar yang menunjukkan lokasi pengaturan volume di Windows 10:
[Gambar menunjukkan ikon speaker di taskbar Windows 10. Klik ikon speaker untuk membuka menu volume, di mana Anda dapat melihat slider volume sistem dan memilih perangkat audio yang digunakan.]
Pastikan Speaker atau Headphone Terhubung dengan Benar
Jika Anda menggunakan speaker eksternal atau headphone, pastikan perangkat tersebut terhubung dengan benar ke komputer. Periksa kabel penghubung dan pastikan tidak ada kerusakan atau kabel yang terlepas. Anda juga bisa mencoba menghubungkan perangkat audio ke port yang berbeda di komputer.
Kemungkinan Penyebab dan Solusi
Jika langkah-langkah di atas tidak berhasil, berikut adalah beberapa kemungkinan penyebab suara tidak muncul dan solusi yang sesuai:
| Penyebab | Solusi |
|---|---|
| Perangkat audio default salah | Buka pengaturan suara di Windows 10 dan pastikan perangkat audio yang benar dipilih sebagai perangkat default. |
| Driver audio rusak atau tidak kompatibel | Perbarui driver audio Anda ke versi terbaru atau coba instal ulang driver audio. |
| Masalah dengan layanan audio Windows | Mulai ulang layanan audio Windows. |
| Aplikasi yang bermasalah | Coba jalankan aplikasi dengan hak akses administrator atau instal ulang aplikasi. |
| Virus atau malware | Jalankan pemindaian antivirus dan malware. |
Periksa Layanan Audio
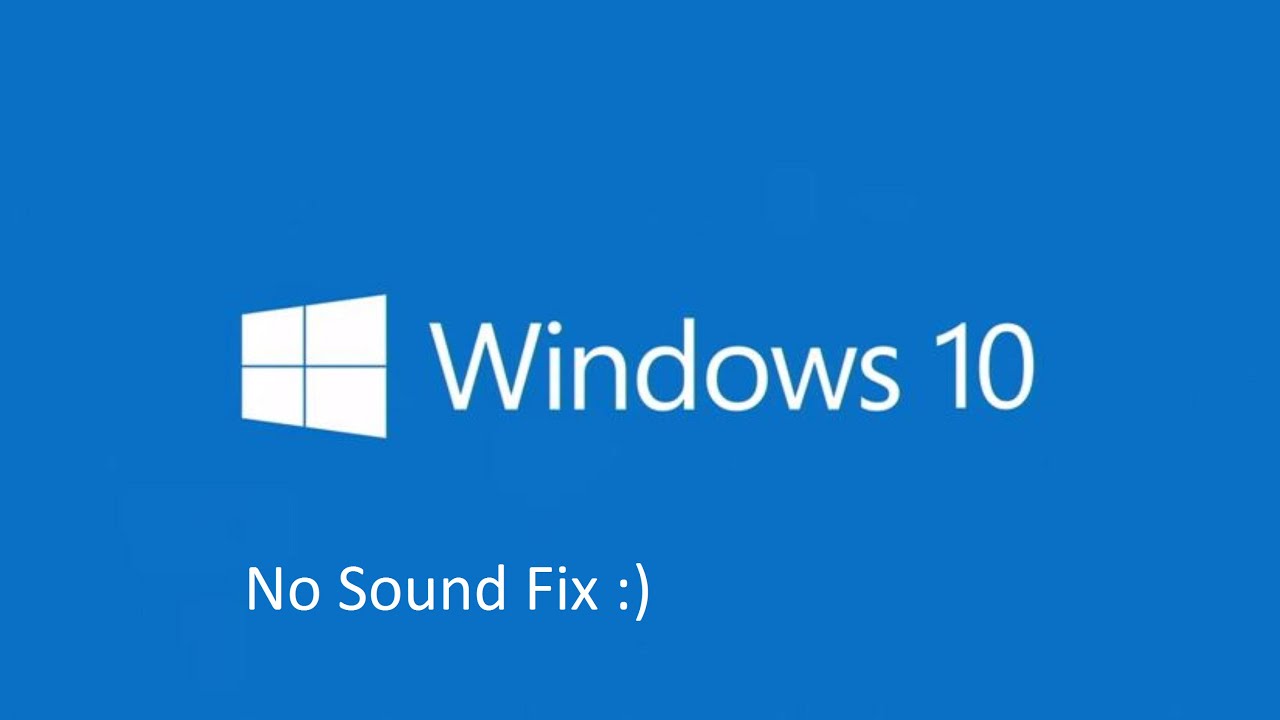
Langkah selanjutnya adalah memeriksa apakah layanan audio di Windows 10 berjalan dengan benar. Layanan audio bertanggung jawab untuk mengelola semua perangkat audio di komputer Anda, seperti speaker, headphone, dan mikrofon. Jika layanan audio tidak berjalan dengan benar, maka Windows 10 tidak dapat menghasilkan suara.
Cara Memeriksa Layanan Audio, Cara mengatasi windows 10 tidak ada suara
Untuk memeriksa layanan audio, Anda dapat membuka “Services” di Windows 10. Berikut adalah langkah-langkahnya:
- Tekan tombol Windows + R untuk membuka kotak “Run”.
- Ketik “services.msc” dan tekan Enter.
- Cari layanan “Windows Audio”.
Gambar di bawah ini menunjukkan contoh cara mengakses layanan audio di Windows 10.
Gambar: Sebuah gambar yang menunjukkan jendela Services di Windows 10, dengan layanan Windows Audio yang dipilih.
Jika layanan Windows Audio sedang berjalan, maka statusnya akan menunjukkan “Running”. Jika tidak, maka statusnya akan menunjukkan “Stopped”.
Cara Me-restart Layanan Audio
Jika layanan Windows Audio tidak berjalan, maka Anda perlu me-restart layanan tersebut. Berikut adalah langkah-langkahnya:
- Klik kanan pada layanan “Windows Audio” dan pilih “Restart”.
- Tunggu beberapa saat hingga layanan Windows Audio di-restart.
- Setelah layanan Windows Audio di-restart, coba putar suara lagi. Jika masih tidak ada suara, maka Anda perlu memeriksa layanan audio lainnya.
Daftar Layanan Audio Penting
Selain layanan “Windows Audio”, ada beberapa layanan audio lainnya yang penting untuk dijalankan. Berikut adalah daftar layanan audio yang penting dan fungsinya:
| Layanan | Fungsi |
|---|---|
| Windows Audio | Mengelola semua perangkat audio di komputer. |
| Multimedia Class Scheduler | Menjadwalkan tugas multimedia, seperti pemutaran audio dan video. |
| Remote Procedure Call (RPC) | Memungkinkan aplikasi untuk berkomunikasi dengan layanan audio di komputer lain. |
Pastikan semua layanan audio ini berjalan dengan benar. Jika ada layanan yang tidak berjalan, maka Anda perlu me-restart layanan tersebut. Jika masalah suara masih berlanjut, maka Anda dapat mencoba langkah-langkah pemecahan masalah lainnya.
Perbarui Driver Audio
Salah satu penyebab Windows 10 tidak mengeluarkan suara adalah driver audio yang sudah usang atau rusak. Driver audio adalah perangkat lunak yang memungkinkan komputer Anda untuk berkomunikasi dengan perangkat audio, seperti speaker, headphone, dan mikrofon. Jika driver audio Anda tidak berfungsi dengan baik, komputer Anda mungkin tidak dapat menghasilkan suara. Memperbarui driver audio dapat membantu mengatasi masalah ini.
Perbarui Driver Audio di Windows 10
Anda dapat memperbarui driver audio di Windows 10 dengan beberapa cara. Salah satu cara yang paling mudah adalah dengan menggunakan Device Manager. Device Manager adalah alat yang memungkinkan Anda untuk melihat dan mengelola semua perangkat keras yang terhubung ke komputer Anda. Untuk mengakses Device Manager, Anda dapat mengetik “Device Manager” di kotak pencarian Windows dan memilih hasil yang sesuai.
Setelah Device Manager terbuka, Anda akan melihat daftar semua perangkat keras yang terhubung ke komputer Anda. Untuk memperbarui driver audio, cari “Audio inputs and outputs” atau “Sound, video and game controllers” dalam daftar tersebut. Kemudian, klik kanan pada driver audio yang ingin Anda perbarui dan pilih “Update driver”.
Windows 10 akan secara otomatis mencari driver audio terbaru untuk perangkat Anda. Jika Windows 10 menemukan driver yang lebih baru, Anda akan diminta untuk mengunduhnya dan menginstalnya.
Jika Windows 10 tidak dapat menemukan driver audio terbaru, Anda dapat mengunduhnya secara manual dari situs web produsen perangkat audio Anda. Anda perlu mengetahui model perangkat audio Anda untuk mencari driver yang tepat. Setelah mengunduh driver, Anda dapat menginstalnya dengan mengikuti petunjuk yang diberikan.
Langkah-langkah Memperbarui Driver Audio
| Langkah | Keterangan |
|---|---|
| 1. Buka Device Manager. | Anda dapat membuka Device Manager dengan mengetik “Device Manager” di kotak pencarian Windows dan memilih hasil yang sesuai. |
| 2. Temukan driver audio. | Cari “Audio inputs and outputs” atau “Sound, video and game controllers” dalam daftar perangkat. |
| 3. Klik kanan pada driver audio. | Pilih “Update driver” dari menu konteks. |
| 4. Ikuti petunjuk di layar. | Windows 10 akan secara otomatis mencari driver audio terbaru. Jika Windows 10 menemukan driver yang lebih baru, Anda akan diminta untuk mengunduhnya dan menginstalnya. |
| 5. Unduh driver audio terbaru dari situs web produsen (jika perlu). | Jika Windows 10 tidak dapat menemukan driver audio terbaru, Anda dapat mengunduhnya secara manual dari situs web produsen perangkat audio Anda. |
| 6. Instal driver audio baru. | Setelah mengunduh driver audio, Anda dapat menginstalnya dengan mengikuti petunjuk yang diberikan. |
Periksa Perangkat Keras
Jika masalah suara di Windows 10 bukan karena pengaturan perangkat lunak, maka kemungkinan besar masalahnya terletak pada perangkat keras audio Anda. Untuk memastikan perangkat keras audio Anda berfungsi dengan baik, Anda dapat melakukan beberapa pemeriksaan sederhana.
Periksa Koneksi Speaker atau Headphone
Pertama, pastikan speaker atau headphone Anda terhubung dengan benar ke komputer Anda. Periksa apakah kabel audio terhubung dengan kuat ke jack audio di komputer dan ke perangkat audio Anda. Jika Anda menggunakan speaker eksternal, pastikan speaker tersebut dihidupkan dan volume speaker diatur ke tingkat yang sesuai.
Anda dapat melihat gambar di bawah ini sebagai contoh untuk memeriksa koneksi speaker atau headphone.
Gambar di sini menunjukkan ilustrasi koneksi speaker atau headphone ke komputer, dengan kabel audio terhubung ke jack audio pada komputer dan ke perangkat audio. Anda dapat melihat dengan jelas bahwa kabel terhubung dengan kuat dan tidak ada kabel yang terputus.
Gunakan Alat Diagnostik Audio
Windows 10 memiliki alat diagnostik audio bawaan yang dapat membantu Anda mengidentifikasi masalah dengan perangkat keras audio Anda. Untuk menggunakan alat ini, buka menu “Start”, ketik “troubleshoot sound problems” di kotak pencarian, dan klik hasil yang sesuai.
Alat diagnostik audio akan memindai sistem Anda dan mencari masalah yang mungkin menyebabkan masalah suara. Jika alat tersebut menemukan masalah, ia akan memberikan saran tentang cara memperbaikinya.
Kemungkinan Masalah Perangkat Keras Audio dan Solusi
| Masalah | Solusi |
|---|---|
| Speaker atau headphone rusak | Ganti speaker atau headphone dengan yang baru. |
| Kabel audio rusak | Ganti kabel audio dengan yang baru. |
| Jack audio pada komputer rusak | Hubungi teknisi komputer untuk memperbaiki jack audio. |
| Driver audio rusak atau tidak kompatibel | Perbarui driver audio Anda ke versi terbaru atau instal ulang driver audio. |
| Kartu suara rusak | Hubungi teknisi komputer untuk memperbaiki atau mengganti kartu suara. |
Reset Pengaturan Audio
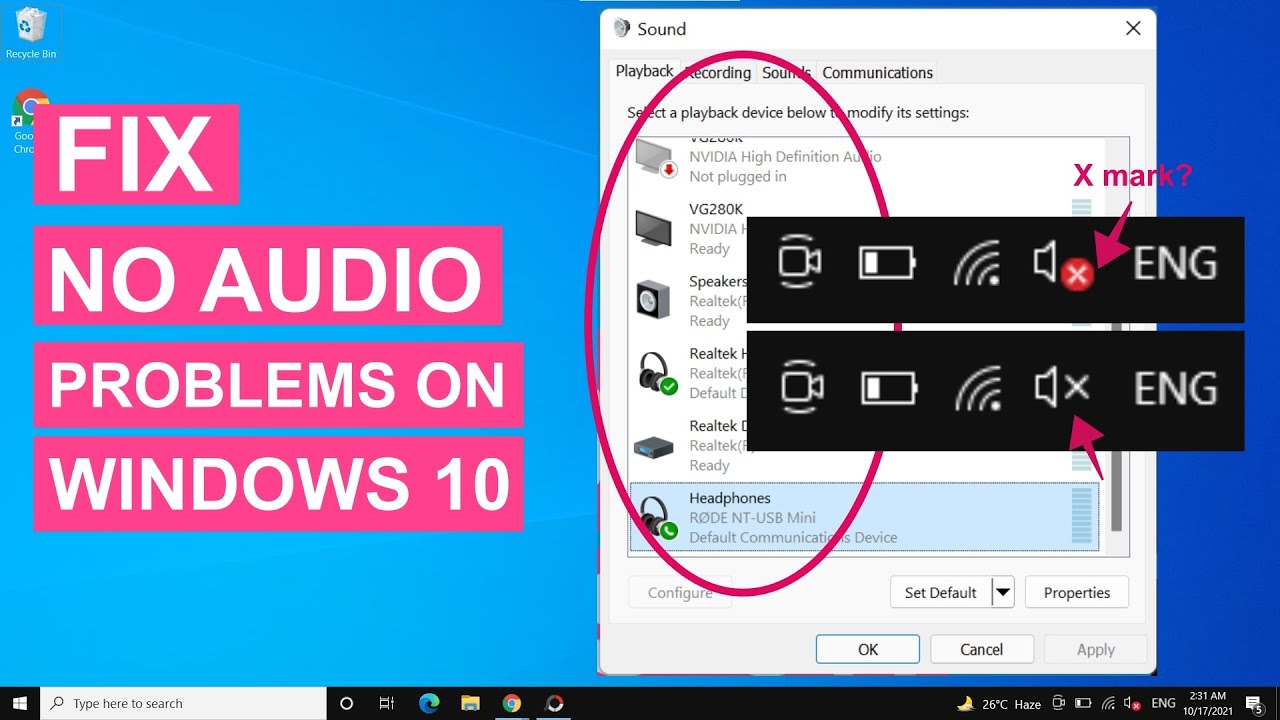
Jika cara-cara sebelumnya belum berhasil, kamu bisa mencoba mereset pengaturan audio di Windows 10. Ini akan mengembalikan semua pengaturan audio ke pengaturan default-nya. Hal ini bisa membantu jika ada pengaturan yang salah atau konflik yang menyebabkan masalah audio.
Cara Mereset Pengaturan Audio
Untuk mereset pengaturan audio di Windows 10, kamu bisa mengikuti langkah-langkah berikut:
- Buka Control Panel dengan mengetik “Control Panel” di kotak pencarian Windows.
- Pilih “Hardware and Sound”.
- Klik “Sound”.
- Pada tab “Playback”, klik kanan pada perangkat audio default yang kamu gunakan (misalnya, speaker atau headphone) dan pilih “Properties”.
- Pilih tab “Advanced”.
- Klik tombol “Reset”.
- Konfirmasi dengan mengklik “OK” pada semua jendela dialog.
Setelah mereset pengaturan audio, coba jalankan kembali aplikasi atau game yang sebelumnya tidak mengeluarkan suara. Jika masalahnya sudah teratasi, berarti pengaturan audio yang salah adalah penyebabnya.
Jalankan Pemecah Masalah Audio: Cara Mengatasi Windows 10 Tidak Ada Suara
Jika semua solusi di atas tidak berhasil, kamu dapat mencoba menjalankan pemecah masalah audio bawaan Windows 10. Pemecah masalah ini dirancang untuk mendiagnosis dan memperbaiki berbagai masalah audio yang umum terjadi, seperti driver yang tidak kompatibel, pengaturan yang salah, atau konflik perangkat lunak.
Cara Mengakses Pemecah Masalah Audio
Untuk mengakses pemecah masalah audio, ikuti langkah-langkah berikut:
- Buka menu “Start” dan ketik “Pemecah Masalah”.
- Pilih “Pemecah Masalah” dari hasil pencarian.
- Di panel kiri, klik “Putar Suara”.
- Klik tombol “Jalankan pemecah masalah” untuk memulai proses diagnostik.
Gambar: [Gambar menunjukkan cara mengakses pemecah masalah audio di Windows 10. Gambar tersebut menunjukkan panel pengaturan Windows 10, dengan menu “Pemecah Masalah” yang dipilih, dan opsi “Putar Suara” yang ditampilkan di panel kiri.]
Cara Menggunakan Pemecah Masalah Audio
Pemecah masalah audio akan secara otomatis mendiagnosis masalah audio pada komputer Anda. Setelah proses diagnostik selesai, pemecah masalah akan menampilkan daftar kemungkinan masalah yang ditemukan dan menawarkan solusi yang sesuai. Anda dapat mengikuti petunjuk yang diberikan oleh pemecah masalah untuk memperbaiki masalah audio.
Daftar Masalah Audio yang Dapat Diatasi oleh Pemecah Masalah
| Masalah | Solusi |
|---|---|
| Driver audio yang tidak kompatibel | Pemecah masalah akan mencoba mengidentifikasi dan menginstal driver audio yang benar. |
| Pengaturan audio yang salah | Pemecah masalah akan mencoba mengatur pengaturan audio ke pengaturan default. |
| Konflik perangkat lunak | Pemecah masalah akan mencoba mengidentifikasi dan menonaktifkan perangkat lunak yang mungkin menyebabkan konflik dengan perangkat audio. |
| Perangkat audio yang rusak | Pemecah masalah mungkin tidak dapat memperbaiki masalah ini, tetapi akan memberikan informasi tentang cara menguji perangkat audio. |
Periksa Aplikasi Audio
Jika Windows 10 Anda tidak mengeluarkan suara, kemungkinan masalahnya bukan dari sistem operasi, melainkan dari aplikasi audio yang Anda gunakan. Aplikasi audio seperti pemutar musik, aplikasi konferensi video, atau game, memiliki pengaturan suara sendiri yang mungkin perlu disesuaikan.
Cara Memeriksa Pengaturan Suara di Aplikasi Audio
Setiap aplikasi audio memiliki cara tersendiri untuk mengatur volume dan perangkat output. Namun, umumnya Anda dapat menemukan pengaturan suara di menu aplikasi atau dengan mengklik kanan ikon aplikasi di taskbar.
Contohnya, di aplikasi pemutar musik seperti Spotify, Anda dapat menemukan pengaturan volume dan perangkat output di menu “Settings” atau dengan mengklik kanan ikon Spotify di taskbar.
Gambar ilustrasi:
Gambar menunjukkan ikon Spotify di taskbar, dengan menu pengaturan suara yang muncul saat diklik kanan. Menu tersebut menampilkan opsi volume, perangkat output, dan pengaturan audio lainnya.
Menguji Aplikasi Audio dengan Perangkat Audio Lain
Jika Anda yakin masalahnya bukan dari aplikasi audio, Anda dapat menguji aplikasi tersebut dengan menggunakan perangkat audio lain. Misalnya, Anda dapat mencoba menghubungkan headphone ke komputer Anda atau menggunakan speaker eksternal.
Jika aplikasi audio mengeluarkan suara melalui perangkat audio lain, berarti masalahnya ada pada perangkat audio utama Anda, bukan pada aplikasi audio atau sistem operasi.
Daftar Aplikasi Audio dan Cara Memeriksa Pengaturan Suaranya
| Aplikasi Audio | Cara Memeriksa Pengaturan Suara |
|---|---|
| Spotify | Klik kanan ikon Spotify di taskbar, pilih “Settings”, dan cari opsi “Volume” atau “Audio Output”. |
| Zoom | Klik kanan ikon Zoom di taskbar, pilih “Settings”, dan cari opsi “Audio”. |
| Discord | Klik kanan ikon Discord di taskbar, pilih “Settings”, dan cari opsi “Voice & Video”. |
| Google Chrome | Buka menu Chrome, pilih “Settings”, dan cari opsi “Sound”. |
Simpulan Akhir
Kehilangan suara di Windows 10 bisa jadi frustasi, tetapi dengan panduan ini, Anda memiliki berbagai solusi untuk diuji. Ingat, setiap langkah menawarkan pendekatan berbeda untuk mengidentifikasi dan mengatasi masalah. Jika satu solusi tidak berhasil, cobalah yang lain sampai suara kembali ke perangkat Anda. Jangan ragu untuk mencari bantuan profesional jika masalahnya tetap ada. Selamat mencoba dan semoga suara Anda kembali!
Detail FAQ
Apakah ada solusi cepat untuk mengembalikan suara?
Ya, coba naikkan volume speaker dan headphone Anda. Pastikan perangkat audio terhubung dengan benar dan tidak dalam mode bisu. Jika masalahnya di pengaturan, ini akan menyelesaikannya.
Apa yang harus dilakukan jika driver audio sudah diperbarui, tetapi suara masih tidak ada?
Coba instal ulang driver audio dengan mengunduh versi terbaru dari situs web produsen perangkat keras Anda.