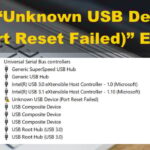Cara mengatasi windows 10 restart lama – Pernahkah Anda menunggu lama hingga Windows 10 selesai restart? Restart yang lama bisa jadi tanda bahwa ada masalah di komputer Anda. Dari program yang berjalan di latar belakang hingga hard drive yang penuh, banyak faktor yang bisa menyebabkan restart lama.
Dalam artikel ini, kita akan membahas penyebab umum Windows 10 restart lama, langkah-langkah untuk mengatasinya, dan tips untuk mengoptimalkan komputer Anda agar restart lebih cepat. Siap untuk mengucapkan selamat tinggal pada restart yang lambat? Mari kita mulai!
Penyebab Windows 10 Restart Lama

Restart yang lama pada Windows 10 bisa jadi menyebalkan, membuatmu menunggu lama sebelum bisa kembali menggunakan komputer. Ada beberapa faktor yang bisa menyebabkan hal ini, mulai dari proses yang berjalan di latar belakang hingga masalah hardware.
Proses yang Berjalan di Latar Belakang
Ketika Windows 10 restart, sistem operasi melakukan banyak proses, seperti memeriksa file sistem, menjalankan pembaruan, dan menghidupkan kembali aplikasi yang sedang berjalan. Jika proses-proses ini memakan waktu lama, maka restart pun akan terasa lama.
- Pembaruan Windows: Windows 10 secara berkala melakukan pembaruan untuk meningkatkan kinerja dan keamanan. Pembaruan ini bisa memakan waktu lama, terutama jika ukurannya besar atau koneksi internet kamu lambat.
- Aplikasi yang Berjalan di Latar Belakang: Beberapa aplikasi terus berjalan di latar belakang meskipun kamu tidak menggunakannya. Aplikasi-aplikasi ini bisa memperlambat proses restart, terutama jika jumlahnya banyak atau aplikasi tersebut membutuhkan banyak sumber daya.
- Program Antivirus: Program antivirus juga bisa memperlambat restart, karena mereka melakukan pemindaian untuk memastikan sistem aman dari virus dan malware.
Masalah Hardware
Masalah hardware juga bisa menjadi penyebab Windows 10 restart lama.
- Hard Drive yang Lambat: Hard drive yang sudah tua atau rusak bisa menjadi penyebab restart yang lambat. Hard drive yang lambat membutuhkan waktu lebih lama untuk membaca dan menulis data, sehingga proses restart pun menjadi lebih lama.
- RAM yang Tidak Cukup: Jika RAM kamu tidak cukup, Windows 10 mungkin harus menggunakan hard drive sebagai memori virtual. Hal ini akan memperlambat kinerja komputer secara keseluruhan, termasuk proses restart.
Contoh Skenario Restart Lama
Bayangkan kamu baru saja menginstal Windows 10 dan ingin merestart komputer. Kamu menekan tombol restart, dan komputermu mulai melakukan proses restart. Namun, beberapa menit kemudian, komputermu masih belum selesai restart. Kamu pun menunggu dengan sabar, tetapi proses restart masih saja lama. Akhirnya, setelah beberapa menit lagi, komputermu berhasil restart.
Skenario ini bisa disebabkan oleh beberapa hal, seperti pembaruan Windows yang sedang diunduh dan diinstal, atau aplikasi yang berjalan di latar belakang yang membutuhkan waktu lama untuk dihentikan.
Penyebab Umum dan Solusinya
| Penyebab | Solusi |
|---|---|
| Pembaruan Windows | Pastikan koneksi internet kamu stabil dan cepat. Hindari restart komputer saat pembaruan sedang diunduh atau diinstal. |
| Aplikasi yang Berjalan di Latar Belakang | Tutup aplikasi yang tidak kamu gunakan. Periksa pengaturan startup aplikasi dan nonaktifkan aplikasi yang tidak perlu berjalan di latar belakang. |
| Program Antivirus | Pertimbangkan untuk menonaktifkan program antivirus sementara waktu untuk melihat apakah itu mempercepat proses restart. |
| Hard Drive yang Lambat | Pertimbangkan untuk mengganti hard drive dengan yang baru. |
| RAM yang Tidak Cukup | Upgrade RAM kamu dengan yang memiliki kapasitas lebih besar. |
Cara Mengatasi Windows 10 Restart Lama
Restart Windows 10 yang lama bisa jadi sangat menjengkelkan. Untungnya, ada beberapa cara untuk mengatasi masalah ini dan membuat proses restart lebih cepat. Berikut adalah beberapa langkah yang bisa kamu coba.
Mematikan Program yang Berjalan di Latar Belakang
Banyak program yang berjalan di latar belakang dapat memperlambat proses restart Windows 10. Mematikan program-program ini dapat membantu mempercepat proses restart.
- Tekan tombol Ctrl + Shift + Esc untuk membuka Task Manager.
- Klik tab Startup.
- Cari program yang ingin kamu nonaktifkan dan klik kanan pada program tersebut.
- Pilih Disable.
Kamu juga bisa menonaktifkan program yang berjalan di latar belakang dengan cara:
- Buka Settings dengan menekan tombol Windows + I.
- Pilih Apps.
- Pilih Apps & features.
- Cari program yang ingin kamu nonaktifkan dan klik pada program tersebut.
- Pilih Advanced options.
- Pilih opsi “Turn off background apps” untuk menonaktifkan program tersebut.
Membersihkan Hard Drive
File-file yang tidak perlu di hard drive dapat memperlambat proses restart Windows 10. Membersihkan hard drive dapat membantu mempercepat proses restart.
- Buka Disk Cleanup dengan mengetik “Disk Cleanup” di kotak pencarian Windows.
- Pilih drive yang ingin kamu bersihkan dan klik OK.
- Pilih jenis file yang ingin kamu hapus dan klik OK.
Kamu juga bisa menggunakan program pihak ketiga seperti CCleaner untuk membersihkan hard drive.
Mengoptimalkan Windows 10 untuk Restart Cepat

Restart lama pada Windows 10 bisa jadi frustasi, terutama jika Anda sering menggunakan komputer. Untungnya, ada beberapa langkah yang bisa Anda ambil untuk mengoptimalkan Windows 10 agar restart lebih cepat. Salah satu cara yang efektif adalah dengan mengoptimalkan pengaturan Windows 10.
Menonaktifkan Fitur yang Tidak Diperlukan
Fitur-fitur Windows 10 yang tidak Anda gunakan dapat memperlambat proses restart. Mengakui fitur yang tidak perlu dan menonaktifkannya dapat membantu mempercepat restart. Berikut beberapa fitur yang bisa Anda nonaktifkan:
- Startup Apps: Program yang dijalankan secara otomatis saat Windows 10 dihidupkan dapat memperlambat proses restart. Anda dapat menonaktifkan aplikasi startup yang tidak diperlukan dengan membuka Task Manager (tekan Ctrl+Shift+Esc), kemudian klik tab Startup. Pilih aplikasi yang ingin Anda nonaktifkan, lalu klik Disable.
- Background Apps: Aplikasi yang berjalan di latar belakang dapat memperlambat proses restart. Anda dapat menonaktifkan aplikasi latar belakang yang tidak diperlukan dengan membuka Settings > Privacy > Background apps. Pilih aplikasi yang ingin Anda nonaktifkan, lalu matikan toggle-nya.
- Visual Effects: Efek visual seperti animasi dan transparansi dapat memperlambat proses restart. Anda dapat menonaktifkan efek visual dengan membuka System Properties (tekan Windows+Pause), kemudian klik Advanced system settings > Performance > Settings. Pilih Adjust for best performance, lalu klik OK.
Mematikan Fitur yang Tidak Diperlukan
Selain menonaktifkan aplikasi dan fitur yang tidak diperlukan, Anda juga dapat mematikan fitur Windows 10 yang tidak digunakan. Berikut beberapa fitur yang bisa Anda matikan:
- Windows Update: Windows Update secara otomatis mengunduh dan menginstal pembaruan. Anda dapat menonaktifkan Windows Update sementara waktu dengan membuka Settings > Update & Security > Windows Update > Advanced options. Pilih Pause updates for 7 days atau Pause updates for 35 days.
- Windows Defender: Windows Defender adalah antivirus bawaan Windows 10. Anda dapat menonaktifkan Windows Defender sementara waktu dengan membuka Settings > Update & Security > Windows Security > Virus & threat protection > Manage settings. Pilih Turn off real-time protection.
- Cortana: Cortana adalah asisten virtual Windows 10. Anda dapat menonaktifkan Cortana dengan membuka Settings > Privacy > Cortana. Matikan toggle-nya.
Menjaga Windows 10 tetap terbarui sangat penting untuk kinerja optimal. Pembaruan Windows 10 biasanya berisi perbaikan bug dan peningkatan kinerja yang dapat membantu mempercepat restart. Pastikan Anda menginstal pembaruan terbaru untuk mendapatkan pengalaman terbaik.
Pertimbangan Tambahan
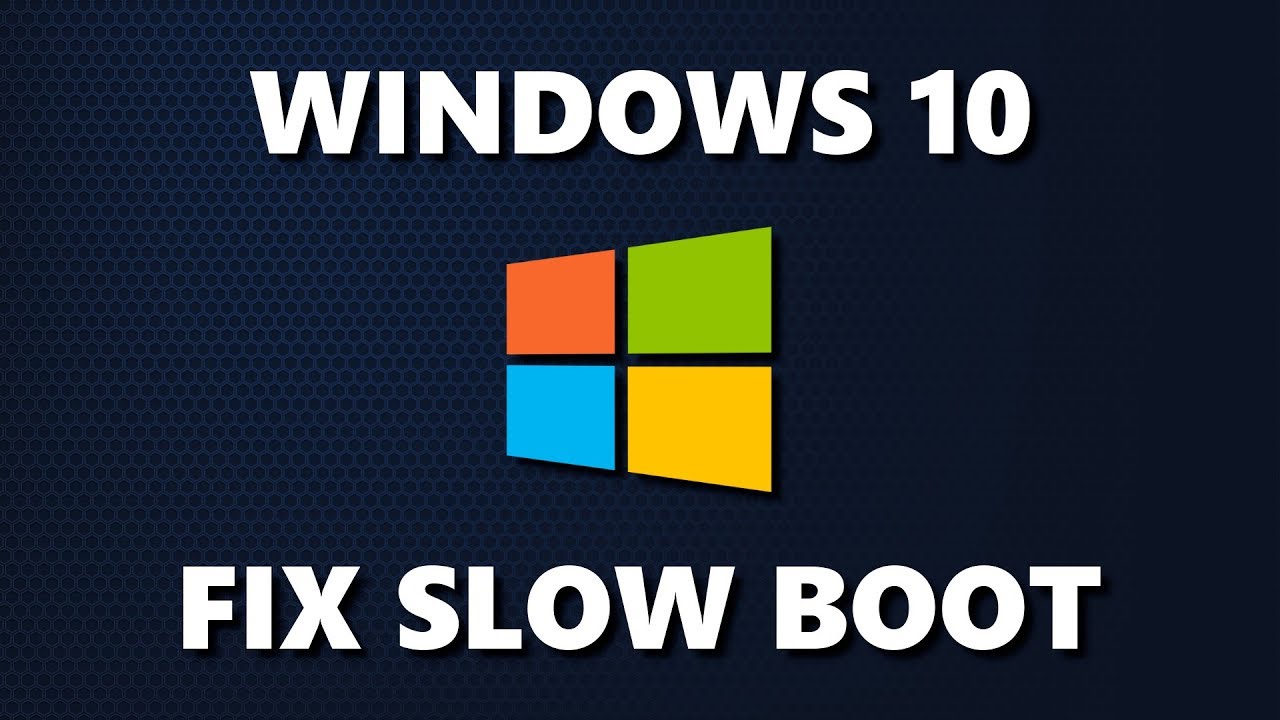
Selain beberapa solusi yang telah dibahas sebelumnya, ada beberapa faktor tambahan yang dapat memengaruhi kecepatan restart Windows 10. Penting untuk mempertimbangkan faktor-faktor ini untuk mendapatkan hasil yang optimal.
Hardware yang Usang
Komponen hardware yang sudah tua atau usang dapat menjadi salah satu penyebab utama restart yang lambat. Misalnya, hard drive mekanis (HDD) yang sudah lama digunakan mungkin mengalami penurunan performa, sehingga waktu akses data menjadi lebih lama. Selain itu, RAM yang terbatas juga dapat menyebabkan Windows 10 bekerja lebih lambat, termasuk saat restart.
Program yang Menyebabkan Restart Lama
Beberapa program dapat menyebabkan restart yang lama karena mereka melakukan proses latar belakang yang kompleks atau mengakses banyak data saat proses restart. Berikut beberapa program yang sering menjadi penyebabnya:
- Antivirus: Beberapa antivirus melakukan pemindaian menyeluruh saat restart, yang dapat memakan waktu cukup lama.
- Software Optimasi: Program optimasi sistem seringkali menjalankan berbagai tugas saat restart, seperti membersihkan file sementara atau mendefragmentasi hard drive.
- Program Startup: Program yang dijalankan saat startup dapat memperlambat proses restart, terutama jika ada banyak program yang dijalankan secara bersamaan.
- Driver: Driver yang usang atau rusak dapat menyebabkan masalah pada proses restart.
Untuk mengatasi masalah ini, Anda dapat menonaktifkan program yang tidak diperlukan saat startup, memperbarui driver, atau menonaktifkan pemindaian antivirus saat restart. Pastikan untuk memeriksa pengaturan program yang terkait untuk melihat opsi yang tersedia.
Meningkatkan Performa Windows 10, Cara mengatasi windows 10 restart lama
Selain mengatasi masalah restart yang lambat, ada beberapa cara untuk meningkatkan performa Windows 10 secara keseluruhan:
- Memperbarui Windows: Pastikan Windows 10 Anda selalu diperbarui dengan versi terbaru, karena pembaruan biasanya berisi perbaikan bug dan peningkatan performa.
- Menjalankan Pembersihan Disk: Membersihkan file sementara dan sampah dapat membantu meningkatkan ruang penyimpanan dan performa sistem.
- Menonaktifkan Efek Visual: Menonaktifkan beberapa efek visual dapat meningkatkan kecepatan sistem, terutama pada komputer dengan spesifikasi rendah.
- Mengatur Startup: Nonaktifkan program yang tidak diperlukan saat startup untuk mengurangi beban pada sistem.
- Memperbarui Driver: Pastikan semua driver perangkat keras Anda diperbarui ke versi terbaru.
Simpulan Akhir
Dengan memahami penyebab restart lama dan menerapkan solusi yang tepat, Anda dapat meningkatkan kecepatan restart Windows 10 dan menikmati pengalaman komputer yang lebih lancar. Ingatlah untuk secara rutin membersihkan hard drive, menonaktifkan program yang tidak perlu, dan menjaga Windows 10 tetap terbarui untuk kinerja optimal.
FAQ Terkini: Cara Mengatasi Windows 10 Restart Lama
Apakah restart lama selalu menjadi masalah serius?
Tidak selalu. Kadang-kadang, restart lama hanya karena proses yang sedang berjalan. Namun, jika restart menjadi sangat lama dan sering terjadi, mungkin ada masalah yang perlu ditangani.
Bagaimana cara mengetahui penyebab restart lama?
Anda dapat menggunakan Task Manager untuk melihat program yang sedang berjalan dan penggunaan sumber daya. Anda juga dapat memeriksa Event Viewer untuk mencari kesalahan atau peringatan yang terkait dengan restart.
Apakah mengganti hardware dapat mengatasi restart lama?
Ya, jika hardware Anda sudah usang, menggantinya dapat meningkatkan kecepatan restart. Namun, sebelum membeli hardware baru, pastikan bahwa masalahnya bukan dari software.