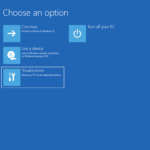Cara mengatasi windows 10 automatic repair terus – Pernahkah Anda mengalami situasi di mana komputer Anda macet dan terus menampilkan pesan “Automatic Repair” tanpa henti? Ini bisa menjadi pengalaman yang sangat menjengkelkan, terutama jika Anda tidak tahu cara mengatasinya. “Windows 10 Automatic Repair Terus Berjalan” merupakan masalah umum yang bisa disebabkan oleh berbagai faktor, mulai dari kerusakan file sistem hingga infeksi virus. Untungnya, ada beberapa langkah yang bisa Anda lakukan untuk mengatasi masalah ini dan mengembalikan komputer Anda ke kondisi normal.
Artikel ini akan membahas berbagai penyebab Windows 10 Automatic Repair terus berjalan, memberikan langkah-langkah yang dapat Anda ikuti untuk mengatasinya, dan menyajikan tips untuk mencegah masalah ini terjadi di masa depan. Simak panduan lengkap ini untuk mengatasi masalah Windows 10 Automatic Repair dan kembali menggunakan komputer Anda dengan lancar.
Penyebab Windows 10 Automatic Repair Terus Berjalan
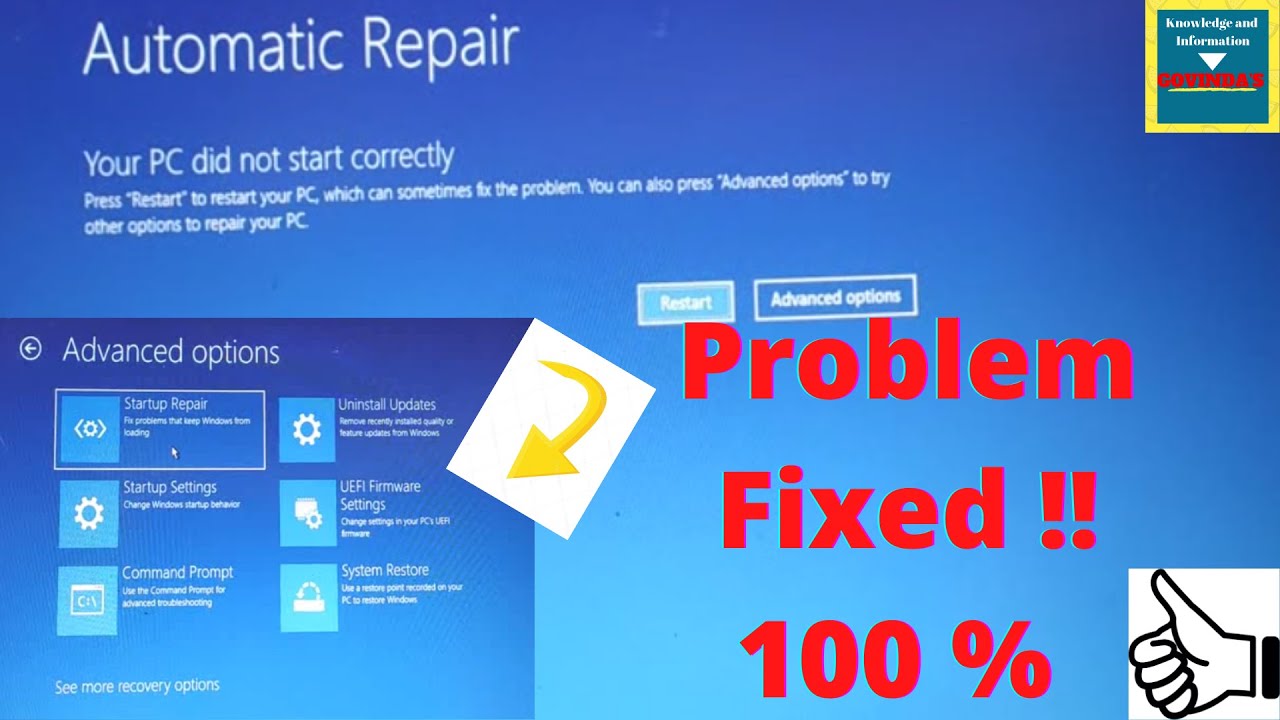
Pernahkah Anda mengalami situasi di mana Windows 10 Anda tidak dapat dijalankan dan terus-menerus masuk ke mode Automatic Repair? Ini adalah situasi yang cukup umum dan bisa disebabkan oleh beberapa faktor. Kondisi ini seringkali membuat frustrasi karena pengguna tidak dapat mengakses data atau menjalankan program mereka. Pada artikel ini, kita akan membahas beberapa penyebab umum Windows 10 Automatic Repair terus berjalan, dan bagaimana cara mengatasinya.
Kerusakan File Sistem
Salah satu penyebab paling umum Windows 10 Automatic Repair terus berjalan adalah kerusakan file sistem. File sistem yang rusak dapat mencegah Windows 10 boot dengan benar dan menyebabkan loop Automatic Repair. Kerusakan file sistem dapat terjadi karena berbagai alasan, seperti:
- Pembaruan Windows yang gagal
- Infeksi virus atau malware
- Kesalahan hard drive
- Pemadaman listrik tiba-tiba saat komputer sedang digunakan
Sebagai contoh, jika Anda mengalami pemadaman listrik saat komputer sedang menginstal pembaruan Windows, file sistem yang sedang diinstal mungkin menjadi rusak. Hal ini dapat menyebabkan Windows 10 tidak dapat dijalankan dengan benar dan masuk ke mode Automatic Repair.
Masalah Perangkat Keras
Masalah perangkat keras juga dapat menyebabkan Windows 10 Automatic Repair terus berjalan. Masalah ini bisa meliputi:
- Kerusakan hard drive
- Masalah RAM
- Masalah motherboard
- Masalah kartu grafis
Misalnya, jika hard drive Anda mengalami kerusakan sektor, Windows 10 mungkin tidak dapat membaca file sistem yang diperlukan untuk boot. Hal ini dapat menyebabkan komputer masuk ke mode Automatic Repair.
Infeksi Virus
Virus atau malware juga dapat menyebabkan kerusakan file sistem dan mencegah Windows 10 boot dengan benar. Virus dapat menginfeksi file sistem dan mengubahnya, sehingga Windows 10 tidak dapat dijalankan. Jika Anda menduga komputer Anda terinfeksi virus, Anda perlu menjalankan pemindaian antivirus untuk menghapus virus tersebut.
Kesalahan Konfigurasi
Kesalahan konfigurasi juga dapat menyebabkan Windows 10 Automatic Repair terus berjalan. Kesalahan konfigurasi dapat terjadi karena berbagai alasan, seperti:
- Pengaturan boot yang salah
- Driver yang tidak kompatibel
- Konfigurasi BIOS yang salah
Misalnya, jika pengaturan boot Anda salah, Windows 10 mungkin tidak dapat menemukan sistem operasi yang benar untuk di-boot. Hal ini dapat menyebabkan komputer masuk ke mode Automatic Repair.
Tabel Perbandingan Penyebab dan Solusi
| Penyebab | Solusi |
|---|---|
| Kerusakan File Sistem | Jalankan alat perbaikan sistem seperti SFC scan dan DISM. |
| Masalah Perangkat Keras | Periksa perangkat keras komputer Anda, seperti hard drive, RAM, dan motherboard. |
| Infeksi Virus | Jalankan pemindaian antivirus untuk menghapus virus atau malware. |
| Kesalahan Konfigurasi | Periksa pengaturan boot, driver, dan BIOS Anda. |
Langkah-langkah Mengatasi Windows 10 Automatic Repair Terus Berjalan
Windows 10 Automatic Repair adalah fitur yang dirancang untuk memperbaiki masalah yang menghalangi sistem operasi Anda untuk memulai dengan benar. Namun, jika Automatic Repair terus berjalan tanpa menyelesaikan masalah, ini bisa menjadi tanda bahwa ada masalah yang lebih serius dengan sistem Anda. Untuk mengatasi hal ini, ada beberapa langkah yang dapat Anda coba.
Akses Mode Aman (Safe Mode)
Mode Aman adalah mode khusus Windows yang memuat hanya driver dan layanan penting yang diperlukan untuk menjalankan sistem. Ini dapat membantu Anda mengidentifikasi dan menyelesaikan masalah yang terjadi pada sistem Anda. Berikut cara mengakses Mode Aman:
- Saat komputer Anda memulai, tekan tombol F8 berulang kali. Anda mungkin perlu menekan tombol ini beberapa kali sebelum menu Advanced Boot Options muncul.
- Pilih “Safe Mode” dari menu yang ditampilkan.
- Komputer Anda akan restart dan masuk ke Mode Aman.
Jalankan System File Checker (SFC) dan Disk Cleanup
System File Checker (SFC) adalah utilitas bawaan Windows yang dapat memindai dan memperbaiki file sistem yang rusak. Disk Cleanup adalah alat yang membantu Anda membersihkan file-file yang tidak perlu dari komputer Anda. Kedua alat ini dapat membantu menyelesaikan masalah yang menyebabkan Windows 10 Automatic Repair terus berjalan.
- Buka Command Prompt sebagai administrator. Anda dapat melakukannya dengan mengetik “cmd” di kotak pencarian Windows dan memilih “Run as administrator” dari hasil pencarian.
- Ketik “sfc /scannow” di Command Prompt dan tekan Enter. Proses pemindaian akan memakan waktu beberapa menit. Setelah selesai, restart komputer Anda.
- Buka Disk Cleanup dengan mengetik “disk cleanup” di kotak pencarian Windows.
- Pilih drive yang ingin Anda bersihkan dan klik “OK”.
- Pilih jenis file yang ingin Anda hapus dan klik “OK”.
Pemulihan Sistem (System Restore)
Pemulihan Sistem adalah fitur yang memungkinkan Anda mengembalikan komputer Anda ke titik waktu tertentu, sebelum masalah terjadi. Ini dapat membantu Anda mengembalikan sistem Anda ke keadaan kerja yang stabil.
- Buka “Control Panel” dan pilih “System and Security”.
- Klik “System” dan pilih “System Protection” di panel kiri.
- Klik tombol “System Restore”.
- Pilih titik pemulihan yang ingin Anda gunakan dan klik “Next”.
- Konfirmasi pilihan Anda dan klik “Finish”.
Tabel Langkah-langkah dan Hasil
| Langkah | Kemungkinan Hasil |
|---|---|
| Akses Mode Aman | Memungkinkan Anda untuk mengidentifikasi dan menyelesaikan masalah yang terjadi pada sistem Anda. |
| Jalankan System File Checker (SFC) | Memperbaiki file sistem yang rusak dan menyelesaikan masalah yang menyebabkan Automatic Repair. |
| Jalankan Disk Cleanup | Membersihkan file-file yang tidak perlu dan meningkatkan kinerja sistem. |
| Pemulihan Sistem | Mengembalikan sistem Anda ke titik waktu tertentu, sebelum masalah terjadi. |
Solusi Lanjutan untuk Mengatasi Windows 10 Automatic Repair Terus Berjalan
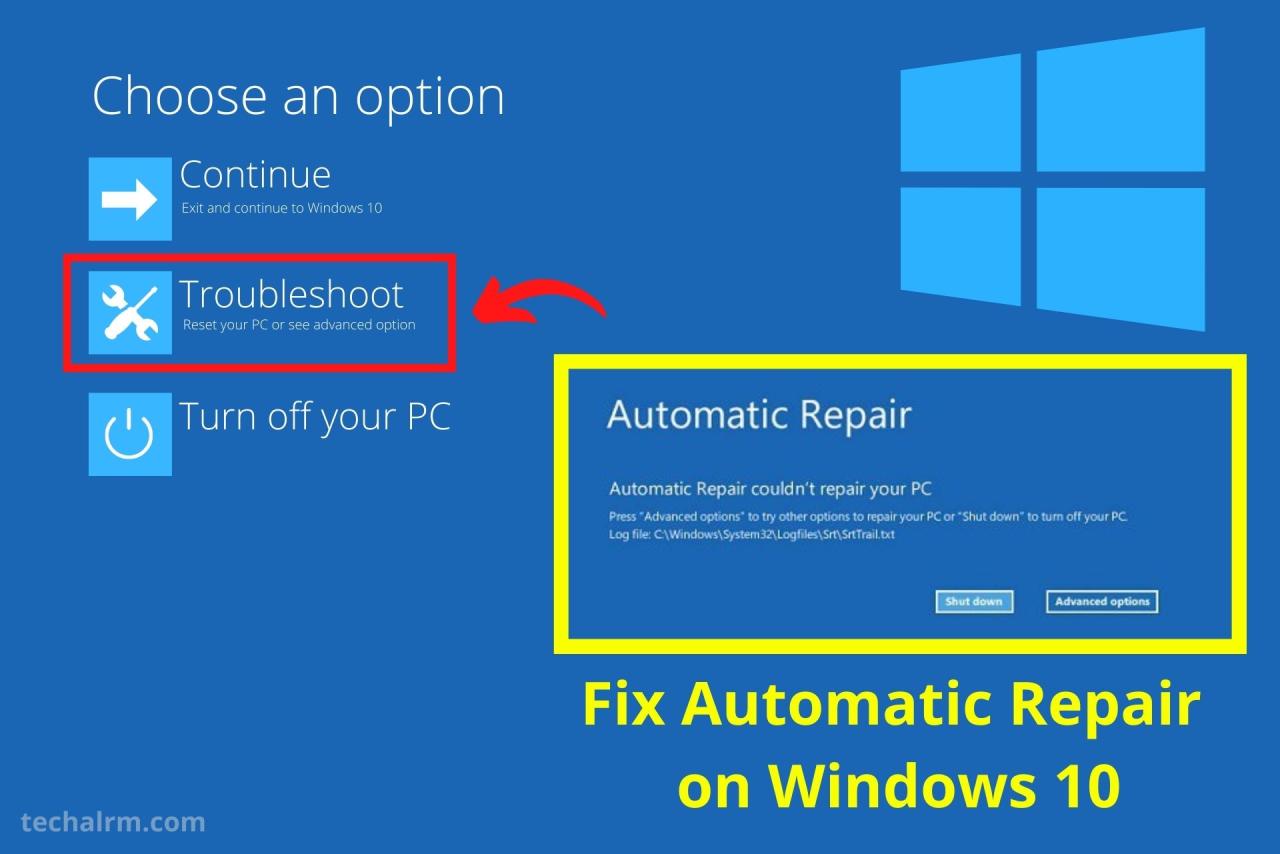
Jika solusi dasar seperti menjalankan Startup Repair atau memindai hard drive untuk error tidak berhasil, Anda mungkin perlu mempertimbangkan solusi lanjutan. Salah satu solusi yang paling efektif adalah melakukan instalasi ulang Windows 10. Proses ini akan menghapus semua data dan program yang terinstal pada komputer Anda, sehingga Anda perlu melakukan backup data terlebih dahulu.
Melakukan Instalasi Ulang Windows 10, Cara mengatasi windows 10 automatic repair terus
Instalasi ulang Windows 10 dapat dilakukan dengan menggunakan media instalasi, seperti USB flash drive atau DVD. Anda dapat membuat media instalasi ini dari komputer lain yang memiliki koneksi internet. Setelah Anda memiliki media instalasi, Anda perlu melakukan boot dari media tersebut untuk mengakses menu instalasi Windows 10.
Membuat Media Instalasi Windows 10
Untuk membuat media instalasi Windows 10, Anda perlu mengunduh file ISO Windows 10 dari situs web Microsoft. Setelah mengunduh file ISO, Anda dapat menggunakan alat seperti Rufus atau Windows USB/DVD Download Tool untuk membuat media instalasi.
- Unduh file ISO Windows 10 dari situs web Microsoft.
- Hubungkan USB flash drive ke komputer Anda.
- Buka Rufus atau Windows USB/DVD Download Tool.
- Pilih file ISO Windows 10 yang Anda unduh.
- Pilih USB flash drive sebagai target media instalasi.
- Klik tombol “Start” untuk memulai proses pembuatan media instalasi.
Melakukan Boot dari Media Instalasi
Setelah Anda memiliki media instalasi, Anda perlu melakukan boot dari media tersebut untuk mengakses menu instalasi Windows 10. Untuk melakukan boot dari media instalasi, Anda perlu mengubah pengaturan BIOS komputer Anda.
- Nyalakan komputer Anda.
- Tekan tombol F2, F10, atau Del (tergantung pada model komputer Anda) untuk masuk ke BIOS.
- Cari opsi “Boot Order” atau “Boot Priority”.
- Pilih media instalasi (USB flash drive atau DVD) sebagai perangkat boot pertama.
- Simpan perubahan dan keluar dari BIOS.
Melakukan Instalasi Bersih Windows 10
Setelah Anda melakukan boot dari media instalasi, Anda akan melihat menu instalasi Windows 10. Ikuti langkah-langkah berikut untuk melakukan instalasi bersih Windows 10:
- Pilih bahasa, waktu, dan format keyboard yang Anda inginkan.
- Klik tombol “Install Now”.
- Terima persyaratan lisensi.
- Pilih jenis instalasi “Custom: Install Windows only (advanced)”.
- Pilih partisi hard drive tempat Anda ingin menginstal Windows 10.
- Klik tombol “Next” untuk memulai proses instalasi.
- Tunggu hingga proses instalasi selesai.
Memulihkan Data
Setelah instalasi selesai, Anda perlu memulihkan data yang telah Anda backup sebelumnya. Anda dapat memulihkan data dari USB flash drive, hard drive eksternal, atau layanan penyimpanan cloud.
Penting untuk melakukan backup data sebelum melakukan instalasi ulang Windows 10. Hal ini untuk menghindari kehilangan data penting yang mungkin tidak dapat dipulihkan.
Pencegahan Windows 10 Automatic Repair Terus Berjalan
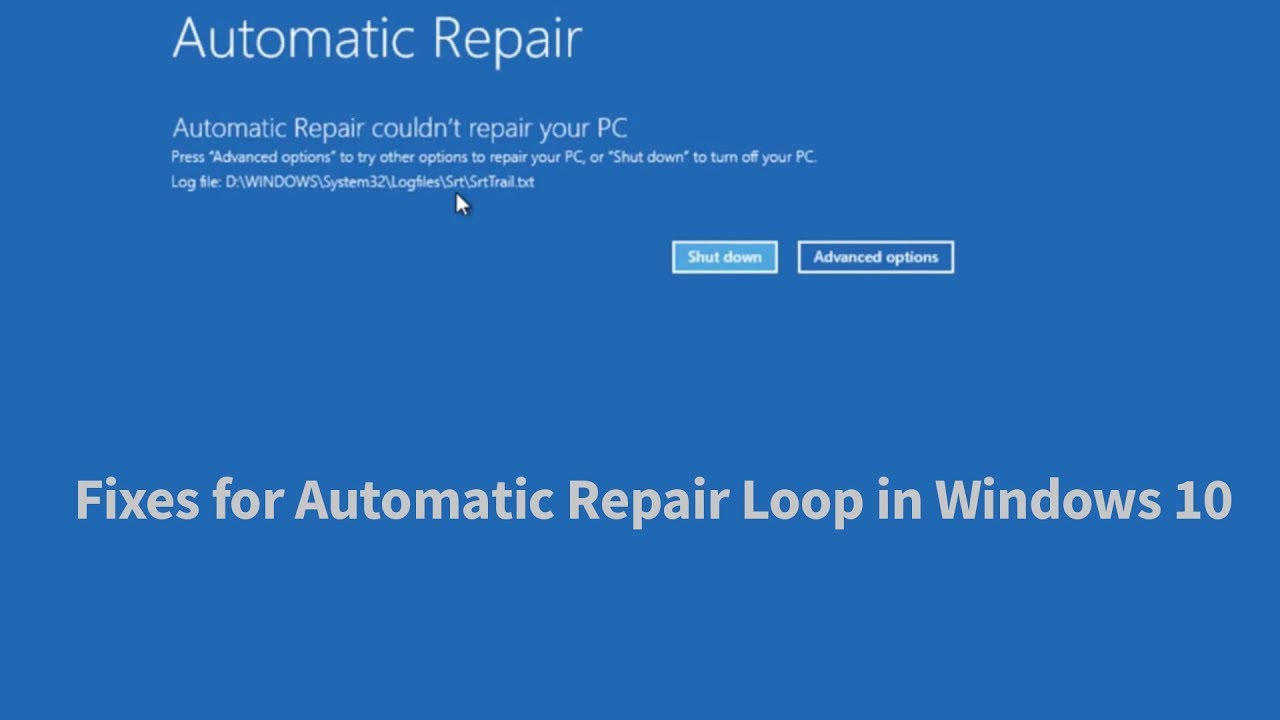
Setelah berhasil mengatasi Windows 10 Automatic Repair yang terus berjalan, penting untuk mencegah masalah ini terulang di masa depan. Langkah-langkah pencegahan ini akan membantu menjaga stabilitas sistem Anda dan meminimalkan risiko terjebak dalam loop perbaikan yang membosankan.
Lakukan Update Windows Secara Berkala
Salah satu penyebab utama masalah Automatic Repair adalah sistem operasi yang usang. Pembaruan Windows secara berkala berisi perbaikan bug, peningkatan keamanan, dan fitur baru yang dapat meningkatkan stabilitas dan kinerja sistem. Oleh karena itu, penting untuk selalu mengunduh dan menginstal pembaruan terbaru yang tersedia. Pembaruan Windows biasanya diunduh dan diinstal secara otomatis, tetapi Anda dapat memeriksa ketersediaan pembaruan secara manual melalui menu “Settings” > “Update & Security” > “Windows Update” dan klik “Check for updates”.
Jalankan Pemindaian Virus dan Malware Secara Rutin
Virus dan malware dapat merusak file sistem dan menyebabkan kesalahan yang memicu Windows 10 Automatic Repair. Untuk mencegah hal ini, penting untuk menjalankan pemindaian antivirus dan anti-malware secara rutin. Sebagian besar perangkat lunak antivirus memiliki pemindaian otomatis yang terjadwal, tetapi Anda juga dapat menjalankan pemindaian manual kapan saja. Selain itu, pertimbangkan untuk menggunakan perangkat lunak anti-malware tambahan untuk perlindungan yang lebih komprehensif. Pastikan perangkat lunak antivirus dan anti-malware Anda selalu diperbarui dengan basis data virus dan malware terbaru.
Tips Pencegahan Lainnya
| Tips | Penjelasan |
|---|---|
| Hindari menginstal perangkat lunak yang tidak tepercaya | Perangkat lunak dari sumber yang tidak dikenal dapat mengandung virus atau malware yang dapat merusak sistem Anda. |
| Selalu gunakan kata sandi yang kuat | Kata sandi yang lemah dapat membuat sistem Anda rentan terhadap serangan dan kerusakan. |
| Pastikan perangkat keras Anda berfungsi dengan baik | Masalah perangkat keras, seperti hard drive yang rusak, dapat menyebabkan kesalahan sistem dan memicu Automatic Repair. |
| Buat cadangan data secara teratur | Cadangan data memungkinkan Anda memulihkan data penting jika terjadi masalah pada sistem Anda. |
Kesimpulan: Cara Mengatasi Windows 10 Automatic Repair Terus
Mengatasi Windows 10 Automatic Repair terus berjalan mungkin memerlukan beberapa langkah dan kesabaran, tetapi dengan panduan yang tepat, Anda bisa menyelesaikan masalah ini dan mengembalikan komputer Anda ke kondisi normal. Ingatlah untuk selalu melakukan backup data secara berkala dan mengikuti tips pencegahan yang telah dijelaskan untuk menghindari masalah ini di masa depan. Dengan memahami penyebab dan solusi, Anda dapat mengatasi masalah ini dengan percaya diri dan kembali menikmati penggunaan komputer Anda.
Pertanyaan yang Kerap Ditanyakan
Apa yang harus dilakukan jika saya tidak bisa masuk ke Safe Mode?
Jika Anda tidak dapat masuk ke Safe Mode, Anda bisa mencoba melakukan boot dari USB atau DVD instalasi Windows 10 dan memilih opsi “Repair Your Computer” untuk mengakses alat pemulihan.
Bagaimana cara mengembalikan data yang hilang setelah melakukan instalasi ulang Windows?
Jika Anda tidak melakukan backup data sebelumnya, Anda mungkin tidak dapat memulihkan data yang hilang setelah melakukan instalasi ulang Windows. Penting untuk selalu melakukan backup data secara berkala untuk menghindari kehilangan data penting.