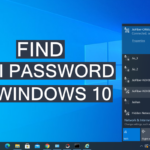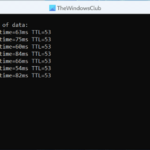Cara mengatasi wifi limited pada windows 10 – Pernahkah Anda mengalami koneksi WiFi yang terbatas atau “limited” di Windows 10? Masalah ini memang sering terjadi dan bisa sangat mengganggu, terutama saat Anda membutuhkan akses internet untuk bekerja atau bersenang-senang. Ada berbagai penyebab yang bisa menyebabkan WiFi Limited, mulai dari masalah driver hingga konfigurasi jaringan yang salah. Namun, tenang saja, karena masalah ini dapat diatasi dengan beberapa langkah sederhana.
Dalam artikel ini, kita akan membahas berbagai penyebab WiFi Limited, cara mengatasinya, dan tips pencegahan yang bisa Anda lakukan. Siap untuk mendapatkan koneksi WiFi yang stabil dan lancar kembali? Mari kita bahas!
Penyebab WiFi Limited pada Windows 10
WiFi Limited pada Windows 10 adalah masalah umum yang bisa membuat kita kesal. Kondisi ini ditandai dengan ikon WiFi yang menunjukkan tanda seru kuning dan koneksi internet yang lambat atau terputus-putus. Ada beberapa penyebab yang bisa memicu WiFi Limited, dan memahami penyebabnya adalah kunci untuk mengatasi masalah ini.
Masalah Driver
Driver WiFi yang usang atau rusak dapat menyebabkan WiFi Limited. Driver adalah perangkat lunak yang memungkinkan sistem operasi Anda untuk berkomunikasi dengan perangkat keras, termasuk kartu WiFi Anda. Jika driver Anda tidak kompatibel dengan sistem operasi Anda atau rusak, koneksi WiFi Anda mungkin tidak berfungsi dengan baik.
- Driver yang usang: Driver WiFi yang usang mungkin tidak kompatibel dengan versi Windows 10 terbaru atau dengan perangkat keras WiFi Anda. Hal ini dapat menyebabkan masalah kompatibilitas dan koneksi WiFi yang terbatas.
- Driver yang rusak: Driver yang rusak dapat disebabkan oleh berbagai faktor, seperti pembaruan Windows yang gagal, malware, atau kesalahan perangkat keras. Driver yang rusak dapat mengganggu komunikasi antara kartu WiFi dan sistem operasi Anda, sehingga menyebabkan WiFi Limited.
Konfigurasi Jaringan
Pengaturan jaringan yang salah juga dapat menyebabkan WiFi Limited. Ini bisa terjadi karena kesalahan konfigurasi pada router, komputer, atau bahkan pengaturan jaringan di Windows 10.
- Alamat IP yang konflik: Jika alamat IP komputer Anda berkonflik dengan perangkat lain di jaringan, koneksi WiFi Anda mungkin terbatas. Hal ini dapat terjadi jika Anda menggunakan alamat IP statis yang sama dengan perangkat lain di jaringan, atau jika alamat IP yang diberikan oleh router Anda tidak unik.
- Masalah DNS: DNS (Domain Name System) berfungsi untuk menerjemahkan nama domain (seperti google.com) ke alamat IP. Jika server DNS Anda tidak berfungsi dengan baik, koneksi WiFi Anda mungkin terbatas. Hal ini bisa terjadi jika Anda menggunakan server DNS yang tidak stabil atau jika ada masalah dengan koneksi internet Anda.
- Firewall dan Antivirus: Firewall dan antivirus yang terlalu ketat dapat memblokir koneksi WiFi Anda. Hal ini bisa terjadi jika firewall atau antivirus Anda memblokir akses ke internet atau ke layanan WiFi tertentu.
Masalah Perangkat Keras
Masalah pada perangkat keras WiFi Anda, seperti kartu WiFi atau router, juga dapat menyebabkan WiFi Limited. Ini bisa terjadi karena kerusakan pada perangkat keras atau karena masalah pada perangkat keras itu sendiri.
- Kartu WiFi yang rusak: Jika kartu WiFi Anda rusak, koneksi WiFi Anda mungkin terbatas atau bahkan tidak dapat terhubung sama sekali. Hal ini bisa terjadi karena kerusakan fisik pada kartu WiFi atau karena kesalahan pada komponen internalnya.
- Router yang rusak: Router yang rusak dapat menyebabkan masalah koneksi WiFi, termasuk WiFi Limited. Hal ini bisa terjadi karena kerusakan fisik pada router atau karena masalah pada perangkat lunak router.
Masalah Lain
Selain penyebab di atas, ada beberapa masalah lain yang dapat menyebabkan WiFi Limited, seperti:
- Jarak yang terlalu jauh dari router: Semakin jauh Anda dari router, semakin lemah sinyal WiFi yang diterima. Hal ini dapat menyebabkan koneksi WiFi yang terbatas.
- Gangguan sinyal: Sinyal WiFi dapat terganggu oleh berbagai faktor, seperti dinding, peralatan elektronik, atau bahkan cuaca. Gangguan sinyal dapat menyebabkan koneksi WiFi yang terbatas.
- Keamanan jaringan: Jika jaringan WiFi Anda memiliki keamanan yang lemah, koneksi WiFi Anda mungkin terbatas atau bahkan tidak dapat terhubung sama sekali. Hal ini bisa terjadi jika Anda menggunakan password yang mudah ditebak atau jika Anda tidak mengaktifkan enkripsi.
Tabel Hubungan Penyebab dan Gejala
| Penyebab | Gejala |
|---|---|
| Driver WiFi yang usang atau rusak | Koneksi WiFi yang lambat, terputus-putus, atau tidak dapat terhubung sama sekali |
| Konfigurasi jaringan yang salah | Koneksi WiFi yang terbatas, alamat IP yang konflik, atau masalah DNS |
| Masalah perangkat keras | Koneksi WiFi yang terbatas, sinyal WiFi yang lemah, atau tidak dapat terhubung sama sekali |
| Jarak yang terlalu jauh dari router | Sinyal WiFi yang lemah dan koneksi WiFi yang terbatas |
| Gangguan sinyal | Sinyal WiFi yang lemah dan koneksi WiFi yang terbatas |
| Keamanan jaringan yang lemah | Koneksi WiFi yang terbatas atau tidak dapat terhubung sama sekali |
Cara Mengatasi WiFi Limited pada Windows 10
WiFi Limited pada Windows 10 bisa jadi masalah yang menjengkelkan, membuat koneksi internetmu terputus-putus atau bahkan tidak bisa terhubung sama sekali. Untungnya, ada beberapa cara yang bisa kamu coba untuk mengatasi masalah ini. Berikut ini beberapa solusi yang bisa kamu coba:
Restart Router dan Komputer
Cara paling sederhana dan seringkali efektif untuk mengatasi WiFi Limited adalah dengan merestart router dan komputermu. Restart router akan menyegarkan koneksi dan membantu melepaskan semua masalah sementara yang mungkin terjadi. Begitu juga dengan komputer, restart akan me-refresh sistem dan koneksi WiFi-nya.
- Matikan router dan komputermu.
- Tunggu beberapa menit (sekitar 30 detik hingga 1 menit).
- Hidupkan kembali router terlebih dahulu, tunggu hingga lampu indikator stabil.
- Setelah router stabil, hidupkan kembali komputermu.
- Coba hubungkan kembali ke WiFi dan lihat apakah masalahnya sudah teratasi.
Perbarui Driver WiFi
Driver WiFi yang usang atau rusak bisa menjadi penyebab WiFi Limited. Memperbarui driver WiFi ke versi terbaru bisa membantu mengatasi masalah ini.
- Buka Device Manager dengan menekan tombol Windows + X dan memilih Device Manager.
- Cari Network adapters, klik kanan pada driver WiFi-mu, dan pilih Update driver.
- Pilih Search automatically for updated driver software dan ikuti petunjuk di layar.
Gunakan Troubleshooter WiFi
Windows 10 memiliki Troubleshooter bawaan yang dapat membantu mendiagnosis dan memperbaiki masalah koneksi WiFi. Fitur ini dapat mendeteksi dan memperbaiki masalah umum yang mungkin terjadi.
- Buka Settings dengan menekan tombol Windows + I.
- Pilih Update & Security, kemudian Troubleshoot.
- Pilih Additional troubleshooters, kemudian klik pada Network Adapter.
- Klik Run the troubleshooter dan ikuti petunjuk di layar.
“Jika cara-cara di atas tidak berhasil, kamu bisa mencoba beberapa solusi tambahan seperti mengganti password WiFi, mematikan firewall sementara, atau menghubungi penyedia layanan internetmu untuk mendapatkan bantuan lebih lanjut.”
Mencegah WiFi Limited pada Windows 10
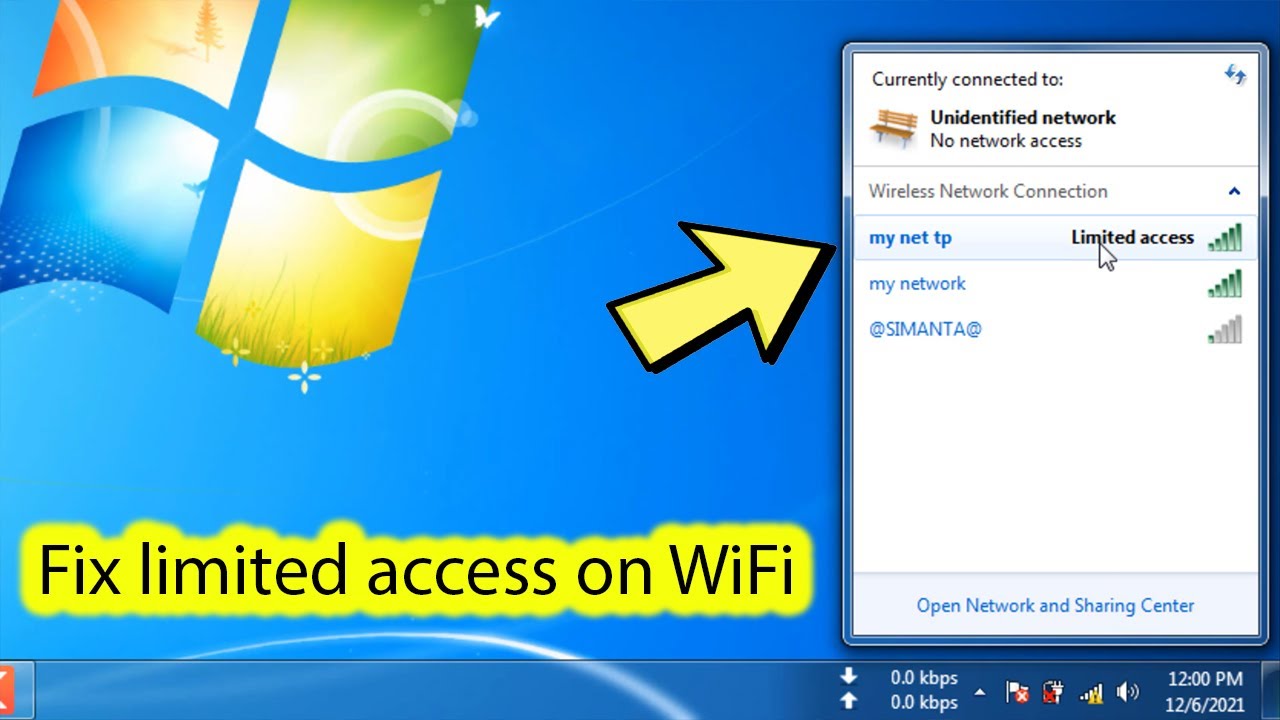
Siapa sih yang nggak sebel kalau tiba-tiba koneksi WiFi di laptop Windows 10 jadi terbatas? Nggak bisa nge-streaming film, main game online, atau bahkan browsing internet lancar. Untungnya, ada beberapa hal yang bisa kamu lakukan untuk mencegah WiFi Limited terjadi. Yuk, simak tips-tips berikut ini!
Tips Mencegah WiFi Limited
Beberapa tips ini bisa membantu kamu menghindari WiFi Limited di Windows 10, sehingga kamu bisa menikmati koneksi internet yang lancar dan stabil.
- Pastikan Driver WiFi Terupdate: Driver WiFi yang sudah usang bisa jadi penyebab WiFi Limited. Pastikan kamu selalu mengupdate driver WiFi ke versi terbaru. Kamu bisa mengunduhnya langsung dari website produsen laptop atau motherboard kamu.
- Perbarui Windows 10: Windows 10 secara berkala merilis update yang berisi perbaikan bug dan peningkatan performa, termasuk untuk koneksi WiFi. Pastikan kamu selalu menginstal update terbaru untuk Windows 10.
- Restart Router dan Modem: Kadang-kadang, restart router dan modem bisa menyelesaikan masalah koneksi WiFi, termasuk WiFi Limited. Caranya mudah, cukup matikan router dan modem selama beberapa menit, lalu hidupkan kembali.
- Ganti Channel WiFi: Jika kamu menggunakan router WiFi, kamu bisa mencoba mengganti channel WiFi ke channel yang lebih jarang digunakan. Cara ini bisa mengurangi interferensi dari perangkat lain yang menggunakan WiFi di sekitarmu.
- Hindari Penggunaan WiFi yang Berlebihan: Penggunaan WiFi yang berlebihan bisa membuat koneksi WiFi menjadi lambat dan tidak stabil. Jika kamu menggunakan WiFi untuk berbagai aktivitas seperti streaming video, download file besar, dan bermain game online, cobalah untuk mengurangi penggunaan WiFi secara bersamaan.
Tabel Tips Pencegahan WiFi Limited, Cara mengatasi wifi limited pada windows 10
| Tips | Manfaat |
|---|---|
| Pastikan Driver WiFi Terupdate | Menghindari konflik dan kesalahan pada driver yang bisa menyebabkan WiFi Limited. |
| Perbarui Windows 10 | Memperbaiki bug dan meningkatkan performa koneksi WiFi, termasuk mengatasi WiFi Limited. |
| Restart Router dan Modem | Memulihkan koneksi WiFi ke kondisi normal dan mengatasi masalah koneksi, termasuk WiFi Limited. |
| Ganti Channel WiFi | Mengurangi interferensi dari perangkat lain yang menggunakan WiFi di sekitarmu, sehingga koneksi WiFi lebih stabil. |
| Hindari Penggunaan WiFi yang Berlebihan | Meminimalkan beban pada koneksi WiFi, sehingga koneksi WiFi lebih lancar dan stabil. |
Cara Kerja Tips Pencegahan WiFi Limited
Berikut adalah penjelasan detail bagaimana setiap tips bekerja untuk mencegah WiFi Limited:
- Driver WiFi Terupdate: Driver WiFi yang sudah usang bisa menyebabkan konflik dan kesalahan pada sistem operasi, sehingga koneksi WiFi menjadi tidak stabil dan bahkan menyebabkan WiFi Limited. Dengan mengupdate driver WiFi, kamu memastikan bahwa driver tersebut kompatibel dengan sistem operasi dan hardware kamu, sehingga koneksi WiFi lebih stabil dan terhindar dari WiFi Limited.
- Perbarui Windows 10: Update Windows 10 berisi perbaikan bug dan peningkatan performa, termasuk untuk koneksi WiFi. Dengan menginstal update terbaru, kamu bisa mendapatkan perbaikan bug yang mungkin menyebabkan WiFi Limited dan peningkatan performa koneksi WiFi. Ini akan membuat koneksi WiFi lebih stabil dan lancar.
- Restart Router dan Modem: Restart router dan modem bisa membantu memulihkan koneksi WiFi ke kondisi normal. Saat router dan modem dinyalakan, perangkat tersebut akan melakukan proses booting dan konfigurasi ulang. Proses ini bisa membantu mengatasi masalah koneksi, termasuk WiFi Limited, yang mungkin terjadi karena kesalahan konfigurasi atau bug pada router dan modem.
- Ganti Channel WiFi: Channel WiFi adalah jalur frekuensi yang digunakan oleh router WiFi untuk berkomunikasi dengan perangkat lain. Jika kamu menggunakan channel WiFi yang sama dengan perangkat lain di sekitarmu, bisa terjadi interferensi yang menyebabkan koneksi WiFi menjadi tidak stabil. Dengan mengganti channel WiFi ke channel yang lebih jarang digunakan, kamu bisa mengurangi interferensi dan membuat koneksi WiFi lebih stabil.
- Hindari Penggunaan WiFi yang Berlebihan: Penggunaan WiFi yang berlebihan bisa membuat koneksi WiFi menjadi lambat dan tidak stabil. Hal ini terjadi karena koneksi WiFi harus berbagi bandwidth dengan banyak perangkat yang menggunakannya secara bersamaan. Dengan mengurangi penggunaan WiFi secara bersamaan, kamu bisa mengurangi beban pada koneksi WiFi, sehingga koneksi WiFi lebih lancar dan stabil.
Solusi Tambahan: Cara Mengatasi Wifi Limited Pada Windows 10
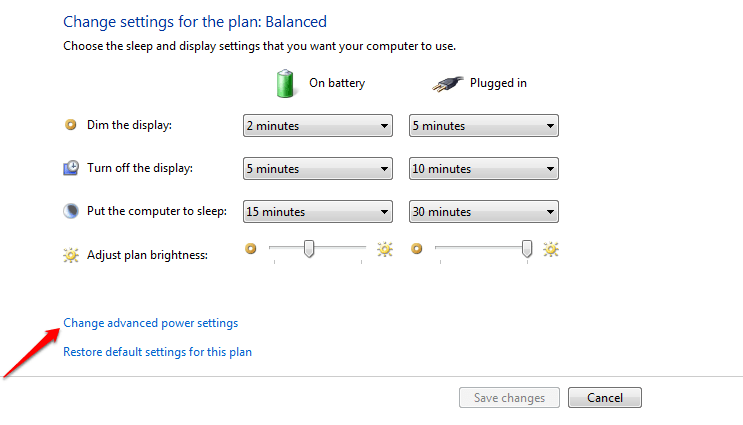
Jika solusi di atas belum berhasil mengatasi masalah WiFi Limited pada Windows 10, ada beberapa solusi tambahan yang bisa dicoba. Solusi ini biasanya berkaitan dengan masalah pada driver, pengaturan jaringan, atau bahkan hardware.
Perbarui Driver Network Adapter
Driver network adapter yang usang atau rusak bisa menjadi penyebab WiFi Limited. Memperbarui driver network adapter ke versi terbaru bisa menyelesaikan masalah ini. Berikut cara memperbarui driver network adapter:
- Buka Device Manager dengan menekan tombol Windows + X dan pilih Device Manager.
- Cari dan klik kanan Network adapters, lalu pilih Update driver.
- Pilih Search automatically for updated driver software.
- Windows akan mencari dan menginstal driver terbaru jika tersedia.
Reset Network Adapter
Reset network adapter dapat membantu mengatasi masalah konektivitas jaringan, termasuk WiFi Limited. Cara melakukan reset network adapter:
- Buka Command Prompt sebagai administrator dengan menekan tombol Windows + X dan pilih Command Prompt (Admin).
- Ketik perintah
netsh winsock resetdan tekan Enter. - Ketik perintah
netsh int ip resetdan tekan Enter. - Restart komputer Anda.
Gunakan Troubleshooter
Windows 10 memiliki troubleshooter yang dapat membantu mendiagnosis dan memperbaiki masalah jaringan. Berikut cara menggunakan troubleshooter:
- Buka Settings dengan menekan tombol Windows + I.
- Pilih Update & Security.
- Pilih Troubleshoot.
- Pilih Network Adapter.
- Klik Run the troubleshooter.
Pastikan Hardware Berfungsi Baik
Jika masalah WiFi Limited tetap terjadi, mungkin ada masalah dengan hardware, seperti router, modem, atau kartu jaringan. Pastikan semua hardware berfungsi dengan baik dan terhubung dengan benar. Anda bisa mencoba menghubungkan perangkat lain ke WiFi untuk memastikan router berfungsi dengan baik.
Kesimpulan
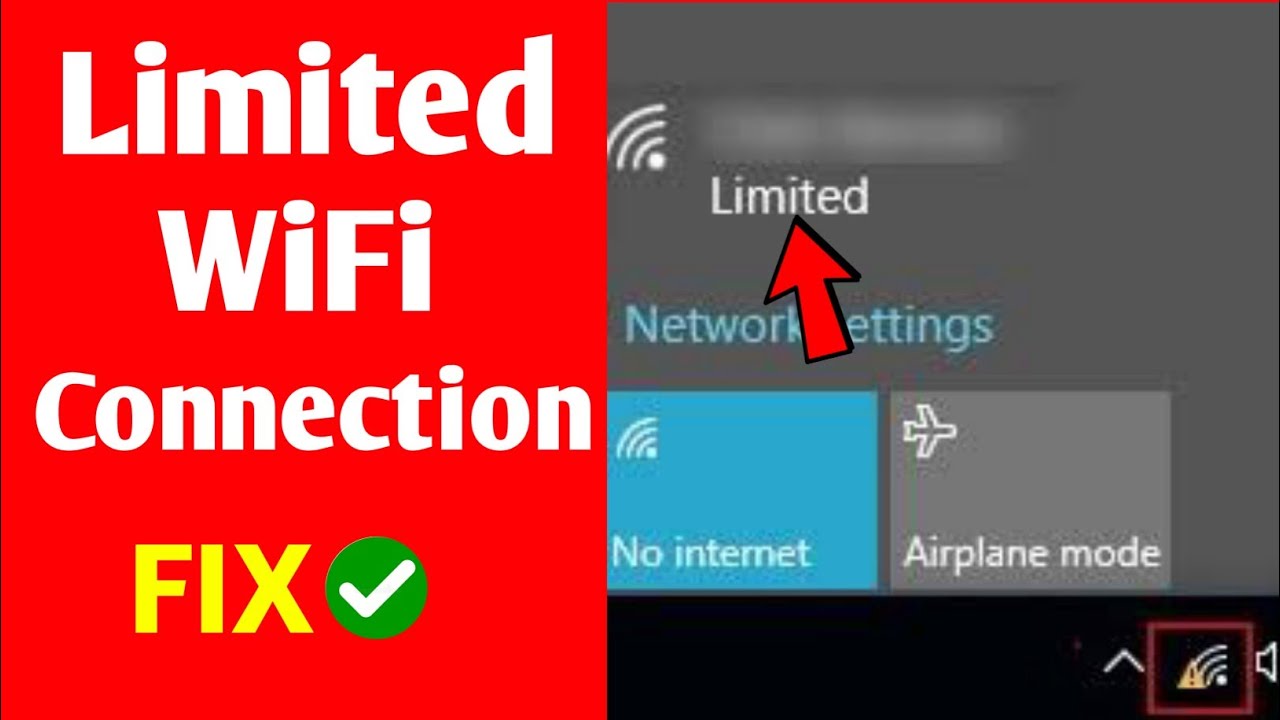
Dengan memahami penyebab dan solusi WiFi Limited, Anda dapat mengatasi masalah ini dengan cepat dan mudah. Jangan lupa untuk menerapkan tips pencegahan agar koneksi WiFi Anda tetap stabil dan terhindar dari masalah yang sama di masa depan. Selamat mencoba!
Informasi FAQ
Apa yang dimaksud dengan WiFi Limited?
WiFi Limited berarti koneksi WiFi Anda terhubung ke jaringan, tetapi tidak dapat mengakses internet. Hal ini ditandai dengan ikon WiFi yang menunjukkan tanda seru kuning.
Apakah WiFi Limited sama dengan WiFi terputus?
Tidak, WiFi Limited berbeda dengan WiFi terputus. WiFi Limited berarti Anda terhubung ke jaringan, tetapi tidak dapat mengakses internet. Sedangkan WiFi terputus berarti Anda tidak terhubung ke jaringan sama sekali.
Bagaimana cara mengecek apakah driver WiFi saya sudah update?
Anda dapat mengeceknya di Device Manager. Buka Device Manager, cari “Network adapters”, klik kanan pada driver WiFi Anda, dan pilih “Update driver”.