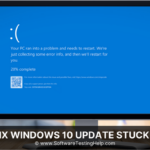Cara mengatasi wifi laptop silang merah windows 7 – Pernahkah Anda mengalami situasi frustasi saat ikon wifi di laptop Windows 7 menampilkan tanda silang merah? Masalah ini bisa muncul karena berbagai faktor, mulai dari koneksi fisik yang terputus hingga konfigurasi jaringan yang salah. Tak perlu khawatir, artikel ini akan menjadi panduan lengkap untuk mengatasi masalah wifi silang merah di Windows 7.
Dengan mengikuti langkah-langkah yang terstruktur dan mudah dipahami, Anda akan dapat mendiagnosis dan memperbaiki masalah wifi silang merah di laptop Windows 7. Mari kita telusuri penyebab umum, solusi yang tepat, dan tips tambahan untuk memastikan koneksi internet Anda kembali lancar.
Memahami Masalah Wifi Silang Merah
![]()
Pernahkah Anda mengalami masalah konektivitas Wifi di laptop Windows 7? Tanda paling umum adalah munculnya ikon silang merah pada ikon Wifi di taskbar. Kondisi ini bisa membuat Anda frustrasi, karena menghambat akses internet. Namun, jangan panik! Pada artikel ini, kita akan membahas penyebab dan solusi untuk mengatasi masalah Wifi silang merah di Windows 7.
Penyebab Ikon Silang Merah pada Wifi, Cara mengatasi wifi laptop silang merah windows 7
Munculnya ikon silang merah pada Wifi di Windows 7 bisa disebabkan oleh beberapa faktor, mulai dari masalah sederhana seperti koneksi internet terputus hingga masalah yang lebih kompleks seperti driver jaringan yang bermasalah. Berikut beberapa penyebab umum yang perlu Anda perhatikan:
Membedakan Penyebab dan Solusi
Untuk memudahkan Anda dalam memahami dan mengatasi masalah, berikut tabel yang membandingkan penyebab ikon silang merah dengan solusi yang sesuai:
| Penyebab | Solusi |
|---|---|
| Koneksi internet terputus | Pastikan modem atau router Anda menyala dan terhubung ke internet. Periksa kabel jaringan dan pastikan terhubung dengan baik. |
| Driver jaringan bermasalah | Perbarui driver jaringan Anda ke versi terbaru. Anda bisa mengunduhnya dari situs web produsen laptop atau kartu jaringan Anda. |
| Konfigurasi jaringan salah | Periksa pengaturan jaringan Anda, seperti alamat IP dan gateway. Pastikan pengaturan tersebut benar dan sesuai dengan jaringan Anda. |
| Masalah pada router atau modem | Coba restart router atau modem Anda. Jika masalah masih berlanjut, hubungi penyedia layanan internet Anda. |
| Masalah pada perangkat keras | Jika semua solusi di atas tidak berhasil, kemungkinan ada masalah pada perangkat keras, seperti kartu jaringan Anda. Anda bisa mencoba mengganti kartu jaringan atau menghubungi teknisi komputer untuk pemeriksaan lebih lanjut. |
Memeriksa Koneksi Fisik
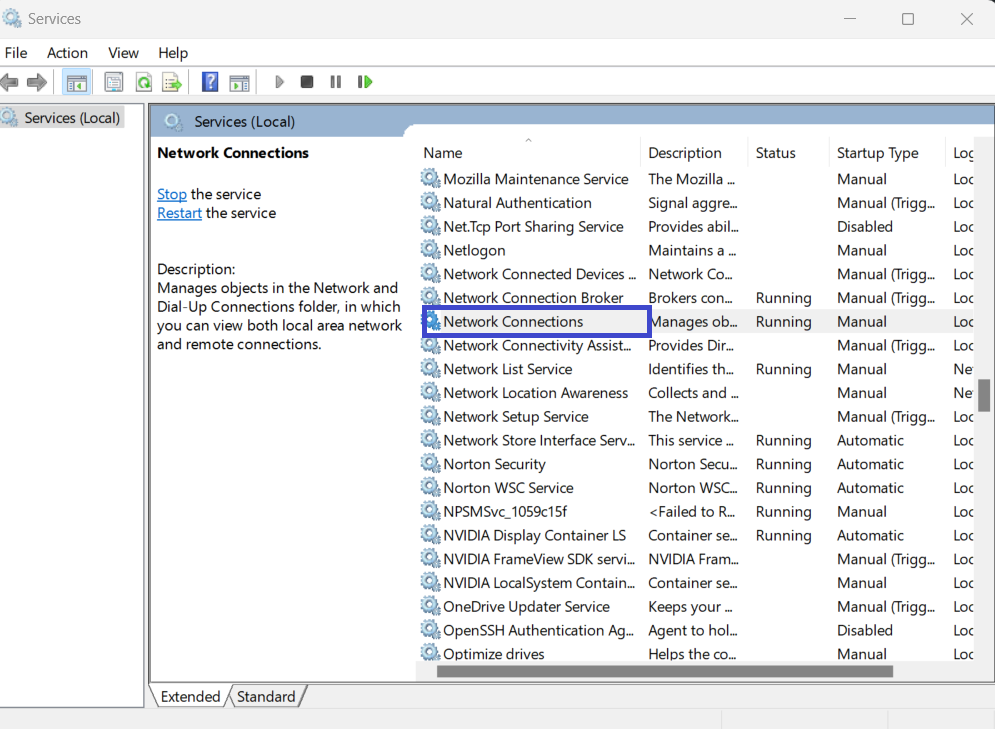
Sebelum kita melangkah lebih jauh, penting untuk memastikan bahwa koneksi fisik antara laptop dan router Anda benar-benar terhubung. Hal ini merupakan langkah awal yang sering terlewatkan, namun sangat penting untuk memastikan bahwa sinyal wifi dapat diterima dengan baik.
Koneksi Kabel LAN
Jika Anda menggunakan kabel LAN untuk menghubungkan laptop ke router, pastikan kabel tersebut terpasang dengan benar pada kedua ujungnya. Periksa apakah kabel LAN terpasang dengan kuat pada port LAN di laptop dan router. Anda dapat mencoba menarik kabel dengan lembut untuk memastikan bahwa koneksi tersebut benar-benar kuat.
- Pastikan kabel LAN terpasang dengan benar pada port LAN di laptop dan router. Anda dapat mencoba menarik kabel dengan lembut untuk memastikan bahwa koneksi tersebut benar-benar kuat.
- Periksa apakah kabel LAN tersebut tidak rusak atau terlipat. Jika kabel LAN terlihat rusak, Anda perlu menggantinya dengan kabel baru.
- Anda juga dapat mencoba mengganti port LAN di router atau laptop dengan port yang lain. Jika masalahnya terletak pada port LAN, maka mengganti port dapat menyelesaikan masalah.
Koneksi USB
Jika Anda menggunakan adaptor wifi USB, pastikan adaptor tersebut terpasang dengan benar pada port USB di laptop. Anda juga dapat mencoba mengganti port USB dengan port yang lain.
Periksa apakah adaptor USB terpasang dengan kuat pada port USB di laptop. Anda dapat mencoba menarik adaptor dengan lembut untuk memastikan bahwa koneksi tersebut benar-benar kuat. Jika adaptor wifi USB tidak terpasang dengan benar, maka sinyal wifi tidak akan dapat diterima dengan baik.
- Pastikan adaptor USB terpasang dengan benar pada port USB di laptop. Anda dapat mencoba menarik adaptor dengan lembut untuk memastikan bahwa koneksi tersebut benar-benar kuat.
- Jika adaptor USB tidak terpasang dengan benar, coba pasang adaptor tersebut ke port USB yang lain. Ada kemungkinan bahwa port USB yang Anda gunakan mengalami masalah.
- Jika Anda masih mengalami masalah, coba gunakan adaptor USB yang lain. Ada kemungkinan bahwa adaptor USB yang Anda gunakan mengalami kerusakan.
Ulasan Penutup
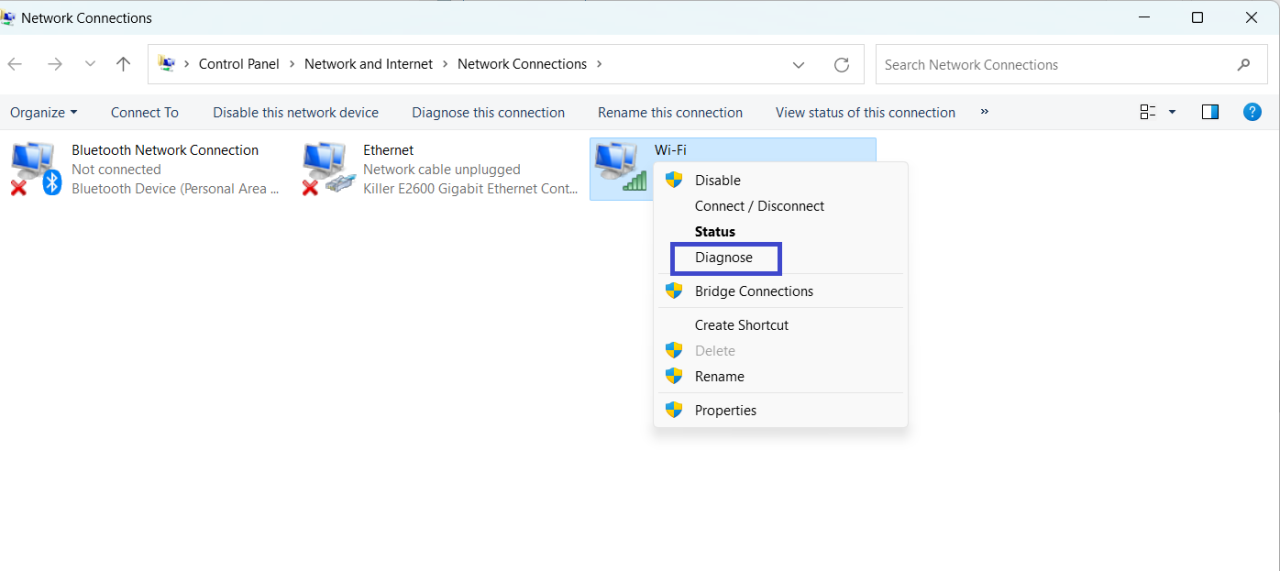
Memiliki koneksi internet yang stabil adalah kebutuhan vital di era digital saat ini. Dengan memahami penyebab dan solusi untuk masalah wifi silang merah di Windows 7, Anda dapat dengan mudah mengatasi masalah ini dan kembali menikmati akses internet yang lancar. Ingatlah untuk selalu memeriksa koneksi fisik, mengaktifkan driver wifi, dan mengonfigurasi pengaturan jaringan dengan benar. Jika masalah tetap berlanjut, jangan ragu untuk menghubungi teknisi ahli untuk bantuan lebih lanjut.
Area Tanya Jawab: Cara Mengatasi Wifi Laptop Silang Merah Windows 7
Apa yang harus dilakukan jika semua langkah telah dilakukan tetapi masalah wifi silang merah masih berlanjut?
Jika semua langkah telah dilakukan dan masalah wifi silang merah masih berlanjut, kemungkinan besar masalahnya berasal dari router atau penyedia layanan internet. Hubungi penyedia layanan internet Anda untuk melaporkan masalah dan mendapatkan bantuan teknis.
Bagaimana cara mengetahui apakah masalahnya berasal dari router atau laptop?
Coba hubungkan perangkat lain, seperti smartphone atau tablet, ke jaringan wifi yang sama. Jika perangkat lain dapat terhubung, maka masalahnya kemungkinan besar berasal dari laptop. Jika tidak, maka masalahnya mungkin berasal dari router.