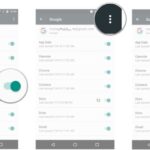Cara mengatasi unknown device pada windows 7 – Pernahkah Anda menemukan perangkat yang tidak dikenal (“Unknown Device”) di Device Manager Windows 7? Ini bisa menjadi pengalaman yang menyebalkan, terutama jika Anda tidak tahu cara mengatasinya. “Unknown Device” biasanya muncul karena Windows tidak dapat menemukan driver yang tepat untuk perangkat tersebut. Untungnya, ada beberapa cara mudah untuk mengatasi masalah ini, mulai dari mencari driver yang tepat hingga menggunakan Windows Troubleshooter.
Dalam panduan ini, kita akan menjelajahi berbagai metode untuk mengatasi “Unknown Device” di Windows 7. Mulai dari memahami penyebabnya, menemukan driver yang sesuai, hingga menggunakan alat bawaan Windows, kita akan membahas langkah demi langkah yang dapat Anda ikuti untuk menyelesaikan masalah ini.
Memahami Penyebab Munculnya “Unknown Device”
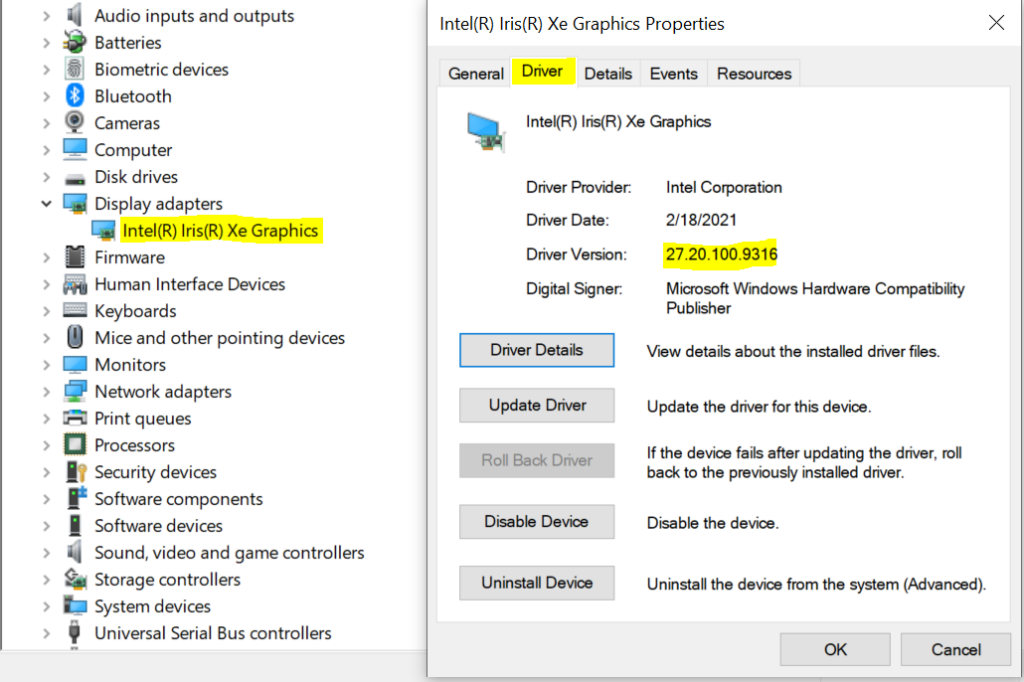
Pernahkah kamu mengalami situasi di mana Windows 7 menampilkan “Unknown Device” di Device Manager? Ini merupakan situasi yang umum terjadi dan bisa jadi menjengkelkan, karena kamu tidak dapat mengakses atau menggunakan perangkat tersebut secara optimal. “Unknown Device” terjadi ketika Windows tidak dapat mengenali perangkat yang terhubung, sehingga tidak dapat menginstal driver yang tepat. Ada beberapa penyebab umum mengapa hal ini terjadi.
Penyebab Umum Munculnya “Unknown Device”
Ada beberapa alasan umum mengapa Windows 7 tidak dapat mengenali perangkat yang terhubung, sehingga menampilkan “Unknown Device” di Device Manager. Berikut adalah beberapa penyebab utamanya:
- Driver yang Kedaluwarsa atau Tidak Kompatibel: Ketika driver perangkat tidak kompatibel dengan versi Windows 7 yang kamu gunakan, atau drivernya sudah kedaluwarsa, Windows tidak dapat menginstalnya dengan benar, sehingga perangkat terdeteksi sebagai “Unknown Device”.
- Masalah Koneksi: Koneksi yang tidak stabil atau kerusakan pada port USB, kabel data, atau slot kartu SD dapat menyebabkan Windows tidak dapat berkomunikasi dengan perangkat dengan benar, sehingga muncul “Unknown Device”.
- Konflik Perangkat: Terkadang, perangkat yang terhubung bisa mengalami konflik dengan perangkat lain yang sudah terpasang di komputer. Hal ini dapat menyebabkan Windows tidak dapat mengenali perangkat baru dengan benar, sehingga muncul “Unknown Device”.
- Masalah Hardware: Perangkat yang terhubung mungkin mengalami kerusakan hardware, sehingga tidak dapat berfungsi dengan baik dan tidak dikenali oleh Windows.
- Perangkat yang Tidak Didukung: Beberapa perangkat mungkin tidak didukung sepenuhnya oleh Windows 7. Hal ini bisa terjadi pada perangkat yang baru dirilis atau perangkat yang memang tidak kompatibel dengan sistem operasi tersebut.
Memahami Ilustrasi “Unknown Device”
Untuk memahami ilustrasi “Unknown Device” di Device Manager, perhatikan contoh berikut: Ketika kamu membuka Device Manager, kamu akan melihat daftar perangkat yang terhubung ke komputer. Jika ada perangkat yang tidak dikenali, perangkat tersebut akan muncul dengan ikon tanda tanya kuning. Biasanya, keterangan di samping ikon akan menunjukkan “Unknown Device”.
| Keterangan | Ilustrasi |
|---|---|
| Ikon “Unknown Device” dengan tanda tanya kuning. | [Gambar “Unknown Device” di Device Manager] |
Mencari Driver yang Tepat
Setelah memastikan perangkat tidak dikenal itu terhubung ke komputer, langkah selanjutnya adalah mencari driver yang sesuai. Driver merupakan perangkat lunak yang memungkinkan perangkat keras berkomunikasi dengan sistem operasi Windows. Tanpa driver yang tepat, Windows tidak dapat mengenali perangkat tersebut dan akan menampilkannya sebagai “Unknown Device”.
Mengidentifikasi Perangkat yang Tidak Dikenal, Cara mengatasi unknown device pada windows 7
Sebelum mencari driver, penting untuk mengidentifikasi perangkat yang tidak dikenal terlebih dahulu. Anda dapat melakukannya melalui Device Manager.
- Buka Device Manager dengan mengetik “Device Manager” di kotak pencarian Windows.
- Cari perangkat yang tidak dikenal, biasanya ditandai dengan tanda tanya atau tanda seru kuning.
- Klik kanan pada perangkat tersebut dan pilih Properties.
- Perhatikan informasi di tab General, khususnya di bagian Device type dan Device status. Informasi ini akan membantu Anda dalam mencari driver yang tepat.
Mencari Driver di Situs Web Resmi
Langkah pertama dalam mencari driver adalah mengunjungi situs web resmi produsen perangkat. Situs web resmi biasanya menyediakan driver terbaru dan paling kompatibel untuk produk mereka.
- Cari situs web resmi produsen perangkat. Anda dapat menggunakan mesin pencari seperti Google dengan memasukkan nama produsen dan nama perangkat.
- Cari bagian “Driver” atau “Support” di situs web tersebut.
- Masuk ke bagian driver dan pilih model perangkat Anda. Pastikan Anda memilih driver yang sesuai dengan sistem operasi Windows 7.
- Unduh driver dan instal sesuai dengan petunjuk yang diberikan.
Mencari Driver di Situs Web Unduhan Terpercaya
Jika Anda tidak dapat menemukan driver di situs web resmi, Anda dapat mencoba mencari driver di situs web unduhan terpercaya. Beberapa situs web yang populer dan terpercaya untuk mengunduh driver adalah:
- DriverPack Solution: Situs web ini menyediakan driver untuk berbagai perangkat dan sistem operasi, termasuk Windows 7.
- Driver Easy: Situs web ini memungkinkan Anda untuk memindai perangkat yang tidak dikenal dan mengunduh driver yang sesuai secara otomatis.
- Driver Identifier: Situs web ini membantu Anda mengidentifikasi perangkat yang tidak dikenal dan mencari driver yang kompatibel.
Pastikan Anda mengunduh driver dari situs web terpercaya dan menghindari situs web yang mencurigakan.
Menginstal Driver secara Manual
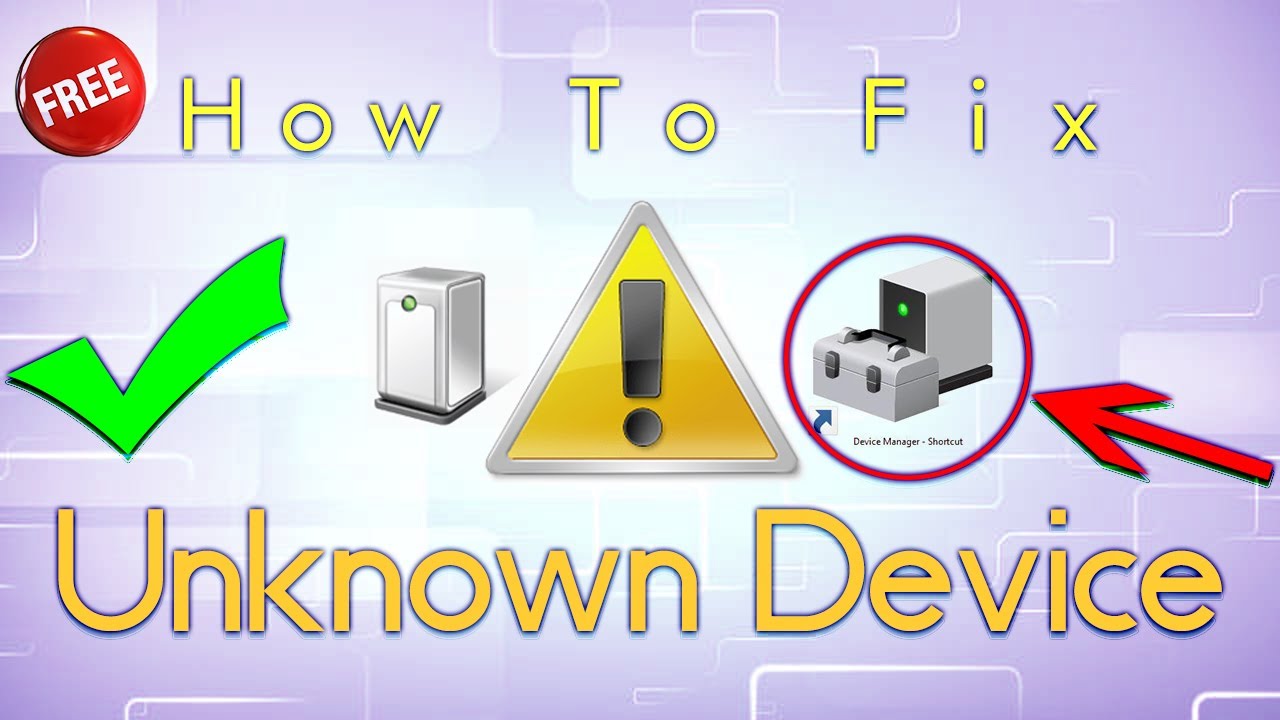
Menginstal driver secara manual adalah solusi yang efektif untuk mengatasi perangkat yang tidak dikenal. Metode ini memungkinkan kamu untuk memilih driver yang tepat untuk perangkat yang terhubung, memastikan kompatibilitas dan fungsi yang optimal.
Mengidentifikasi Versi Driver yang Tepat
Langkah pertama yang penting adalah mengidentifikasi versi driver yang tepat untuk perangkat. Ini akan memastikan bahwa driver yang kamu instal kompatibel dengan sistem operasi dan perangkat keras yang kamu miliki. Berikut adalah beberapa cara untuk mengidentifikasi versi driver yang tepat:
- Periksa situs web produsen perangkat: Situs web produsen biasanya menyediakan bagian unduhan driver untuk perangkat mereka. Cari perangkat yang kamu miliki dan unduh driver terbaru yang kompatibel dengan Windows 7.
- Gunakan pengelola perangkat: Di Windows 7, buka pengelola perangkat dengan mengklik kanan pada ikon “Komputer Saya” dan pilih “Kelola”. Di bawah “Perangkat”, cari perangkat yang tidak dikenal. Klik kanan pada perangkat dan pilih “Properties”. Tab “Detail” akan menunjukkan ID perangkat keras. Gunakan ID perangkat keras ini untuk mencari driver yang kompatibel di situs web produsen.
- Gunakan perangkat lunak pengidentifikasi driver: Ada banyak perangkat lunak pengidentifikasi driver yang tersedia secara online. Perangkat lunak ini dapat memindai sistem kamu dan mengidentifikasi driver yang hilang atau tidak kompatibel. Mereka kemudian dapat memberikan tautan ke driver yang tepat untuk diunduh.
Langkah-langkah Menginstal Driver secara Manual
Setelah kamu mengidentifikasi versi driver yang tepat, kamu dapat menginstalnya secara manual. Berikut adalah langkah-langkah yang dapat kamu ikuti:
- Unduh driver: Unduh driver yang tepat dari situs web produsen perangkat atau sumber tepercaya lainnya. Pastikan kamu mengunduh driver yang kompatibel dengan sistem operasi dan perangkat keras yang kamu miliki.
- Ekstrak file driver: Setelah kamu mengunduh driver, ekstrak file driver ke folder di komputer kamu. File driver biasanya dikompres dalam format ZIP atau RAR.
- Buka pengelola perangkat: Buka pengelola perangkat dengan mengklik kanan pada ikon “Komputer Saya” dan pilih “Kelola”. Di bawah “Perangkat”, cari perangkat yang tidak dikenal.
- Klik kanan pada perangkat dan pilih “Update Driver Software”: Pilih opsi “Browse my computer for driver software” dan arahkan ke folder tempat kamu mengekstrak file driver.
- Pilih driver yang tepat: Pilih driver yang ingin kamu instal dan klik “Next”. Windows akan menginstal driver dan perangkat kamu akan berfungsi dengan benar.
Memperbarui Driver secara Otomatis
Salah satu cara paling efektif untuk mengatasi masalah “Unknown Device” adalah dengan memperbarui driver perangkat. Driver yang usang atau tidak kompatibel dapat menyebabkan konflik dengan sistem operasi Windows 7, sehingga perangkat tidak terdeteksi. Untungnya, Windows menyediakan fitur pembaruan driver otomatis, dan Anda juga dapat menggunakan software pihak ketiga untuk memperbarui driver dengan lebih mudah.
Melalui Windows Update
Windows Update adalah fitur bawaan Windows yang secara berkala memeriksa pembaruan untuk sistem operasi, termasuk driver perangkat. Untuk memperbarui driver melalui Windows Update, ikuti langkah-langkah berikut:
- Buka menu “Start” dan ketik “Windows Update” di kotak pencarian.
- Klik “Check for updates” untuk memulai proses pemindaian pembaruan.
- Jika ada pembaruan driver yang tersedia, Windows akan mengunduhnya dan menginstalnya secara otomatis.
Menggunakan Software Pembaruan Driver Pihak Ketiga
Jika Windows Update tidak berhasil menemukan driver yang tepat, Anda dapat menggunakan software pembaruan driver pihak ketiga. Software ini dapat memindai sistem Anda untuk mencari driver yang hilang atau usang, dan kemudian mengunduh dan menginstal driver yang kompatibel.
- Beberapa software pembaruan driver yang populer dan terpercaya meliputi:
- Driver Easy
- Driver Booster
- Snappy Driver Installer
- Software ini umumnya menawarkan versi gratis dan berbayar. Versi gratis biasanya memiliki fitur terbatas, sementara versi berbayar menawarkan fitur tambahan seperti pemindaian yang lebih cepat dan dukungan teknis.
- Sebelum menggunakan software pembaruan driver pihak ketiga, pastikan untuk membaca ulasan dan peringkatnya dari pengguna lain. Pastikan juga software tersebut kompatibel dengan Windows 7 dan perangkat Anda.
Mengatasi “Unknown Device” dengan Troubleshooter: Cara Mengatasi Unknown Device Pada Windows 7
Salah satu cara efektif untuk mengatasi masalah “Unknown Device” adalah dengan menggunakan Windows Troubleshooter. Fitur ini dirancang untuk mendeteksi dan memperbaiki berbagai masalah umum pada perangkat Windows, termasuk masalah terkait perangkat keras. Windows Troubleshooter dapat membantu mengidentifikasi penyebab masalah dan menawarkan solusi yang sesuai.
Cara Menggunakan Windows Troubleshooter
Berikut adalah langkah-langkah untuk menggunakan Windows Troubleshooter:
- Buka menu “Start” dan ketik “Troubleshooter” di kotak pencarian.
- Pilih “Troubleshooting” dari hasil pencarian.
- Di jendela “Troubleshooting”, pilih “Hardware and Sound”.
- Pilih “Hardware and Devices” dari daftar troubleshooter.
- Klik “Next” untuk memulai proses troubleshooting.
- Ikuti petunjuk yang muncul di layar. Windows Troubleshooter akan mendiagnosis masalah dan menawarkan solusi yang sesuai.
Contoh Penggunaan Windows Troubleshooter
Misalnya, jika Anda mengalami masalah dengan mouse yang tidak berfungsi, Windows Troubleshooter dapat membantu mengidentifikasi penyebabnya. Anda dapat mengikuti langkah-langkah di atas, dan Windows Troubleshooter akan mendiagnosis masalah seperti driver yang rusak, koneksi yang tidak stabil, atau bahkan masalah pada perangkat keras mouse itu sendiri.
Jenis “Unknown Device” yang Dapat Diatasi oleh Troubleshooter
Windows Troubleshooter dapat membantu mengatasi berbagai masalah “Unknown Device”, termasuk:
- Perangkat yang tidak terdeteksi dengan benar.
- Perangkat yang memiliki driver yang rusak atau tidak kompatibel.
- Perangkat yang terhubung ke port USB yang tidak berfungsi.
- Perangkat yang mengalami konflik dengan perangkat lain.
Menjalankan “Hardware and Devices” Troubleshooter
Jika langkah-langkah sebelumnya belum berhasil mengatasi masalah “Unknown Device”, langkah selanjutnya adalah mencoba menjalankan “Hardware and Devices” Troubleshooter. Troubleshooter ini dirancang untuk mendeteksi dan memperbaiki masalah umum yang terkait dengan perangkat keras dan perangkat di Windows 7.
Cara Menjalankan “Hardware and Devices” Troubleshooter
Berikut langkah-langkah untuk menjalankan “Hardware and Devices” Troubleshooter:
- Buka menu “Start” dan ketik “Troubleshooting” di kotak pencarian.
- Klik “Troubleshooting” dari hasil pencarian.
- Di jendela “Troubleshooting”, klik “View all” pada bagian kiri.
- Cari dan klik “Hardware and Devices” untuk memulai Troubleshooter.
Troubleshooter akan secara otomatis mendeteksi masalah dan mencoba memperbaikinya. Jika Troubleshooter menemukan masalah, Anda akan diminta untuk memilih tindakan yang ingin Anda ambil.
Mengidentifikasi Masalah “Unknown Device” yang Dapat Diatasi oleh Troubleshooter
Troubleshooter ini dapat membantu mengidentifikasi dan memperbaiki masalah “Unknown Device” yang disebabkan oleh:
- Driver perangkat yang rusak atau tidak kompatibel.
- Konflik perangkat keras.
- Masalah koneksi perangkat.
Contoh Penggunaan “Hardware and Devices” Troubleshooter
Misalnya, jika Anda memiliki “Unknown Device” yang merupakan printer, Troubleshooter mungkin akan menemukan bahwa driver printer Anda tidak kompatibel dengan Windows 7 atau bahwa printer Anda tidak terhubung dengan benar ke komputer Anda. Troubleshooter kemudian akan memberikan solusi yang memungkinkan, seperti mengunduh driver yang kompatibel atau memastikan bahwa printer terhubung dengan benar ke komputer Anda.
Ringkasan Terakhir
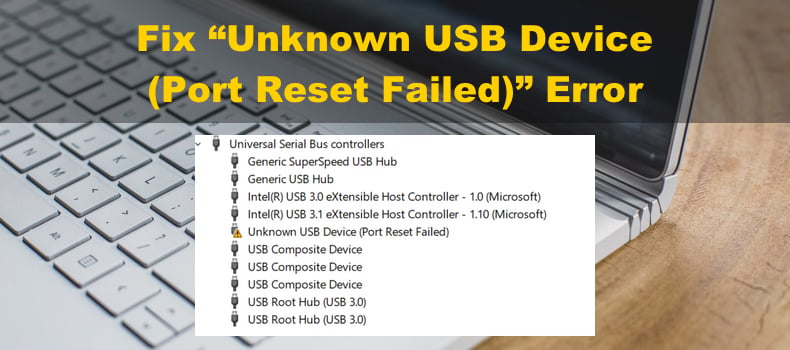
Mengatasi “Unknown Device” di Windows 7 mungkin tampak rumit, tetapi dengan mengikuti langkah-langkah yang tepat, Anda dapat menyelesaikan masalah ini dengan mudah. Dengan memahami penyebabnya, mencari driver yang tepat, dan menggunakan alat bawaan Windows, Anda dapat membuat perangkat Anda berfungsi dengan baik kembali. Ingat, jangan ragu untuk mencari bantuan jika Anda mengalami kesulitan. Semoga panduan ini bermanfaat!
Pertanyaan yang Sering Muncul
Apa yang dimaksud dengan “Unknown Device”?
“Unknown Device” adalah perangkat yang terhubung ke komputer tetapi Windows tidak dapat mengenalinya karena tidak memiliki driver yang tepat.
Bagaimana cara mengetahui nama perangkat yang tidak dikenal?
Anda dapat melihat nama perangkat di Device Manager. Klik kanan pada “Unknown Device” dan pilih “Properties”. Di tab “Details”, pilih “Hardware Ids” untuk melihat nama perangkat.
Apakah semua “Unknown Device” dapat diatasi dengan driver?
Tidak semua “Unknown Device” dapat diatasi dengan driver. Beberapa masalah mungkin disebabkan oleh kerusakan perangkat keras atau koneksi yang tidak stabil.