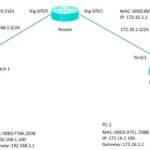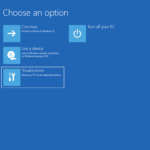Cara mengatasi unidentified network pada windows 10 – Pernahkah Anda mengalami koneksi internet yang tiba-tiba terputus dan muncul pesan “Unidentified Network” di Windows 10? Kondisi ini bisa sangat menjengkelkan, terutama ketika Anda sedang mengerjakan sesuatu yang penting. Jangan khawatir, masalah ini bisa diatasi dengan beberapa langkah sederhana yang akan dibahas dalam artikel ini.
Pesan “Unidentified Network” menandakan bahwa Windows 10 tidak dapat mengidentifikasi jaringan yang Anda gunakan. Hal ini bisa disebabkan oleh berbagai faktor, mulai dari masalah driver jaringan hingga konfigurasi jaringan yang salah. Artikel ini akan membahas berbagai cara mengatasi masalah ini, mulai dari pemeriksaan koneksi jaringan hingga pembaruan driver.
Pengertian “Unidentified Network” pada Windows 10

Pernahkah Anda mengalami situasi di mana Windows 10 tidak dapat mengenali jaringan Wi-Fi yang Anda hubungi? Kondisi ini biasanya ditandai dengan munculnya notifikasi “Unidentified Network” di taskbar Windows 10, yang berarti komputer Anda tidak dapat terhubung ke internet dengan benar. Kondisi ini cukup umum terjadi, dan biasanya disebabkan oleh beberapa faktor yang saling terkait.
Apa yang Dimaksud dengan “Unidentified Network” pada Windows 10?
“Unidentified Network” pada Windows 10 mengacu pada situasi di mana sistem operasi tidak dapat mengidentifikasi jaringan Wi-Fi yang terhubung. Hal ini berarti komputer Anda tidak dapat mendapatkan informasi penting tentang jaringan, seperti alamat IP, DNS server, dan gateway. Tanpa informasi ini, komputer Anda tidak dapat berkomunikasi dengan internet atau perangkat lain di jaringan.
Penyebab Umum Munculnya “Unidentified Network” pada Windows 10
Ada beberapa penyebab umum munculnya “Unidentified Network” pada Windows 10, antara lain:
- Masalah Driver Jaringan: Driver jaringan yang sudah usang, rusak, atau tidak kompatibel dapat menyebabkan masalah dalam mengidentifikasi jaringan Wi-Fi.
- Konfigurasi Jaringan yang Salah: Konfigurasi jaringan yang salah, seperti alamat IP atau DNS server yang tidak valid, dapat menyebabkan komputer Anda tidak dapat terhubung ke internet.
- Masalah Router: Router yang mengalami masalah, seperti firmware yang usang atau pengaturan yang salah, dapat menyebabkan jaringan Wi-Fi tidak teridentifikasi.
- Gangguan Jaringan: Gangguan jaringan, seperti interferensi dari perangkat lain, dapat menyebabkan koneksi Wi-Fi terputus atau tidak stabil.
- Firewall atau Antivirus: Firewall atau perangkat lunak antivirus yang memblokir koneksi jaringan dapat menyebabkan masalah dalam mengidentifikasi jaringan Wi-Fi.
- Masalah pada Windows: Bug atau kesalahan pada sistem operasi Windows 10 dapat menyebabkan masalah dalam mengidentifikasi jaringan Wi-Fi.
Contoh Skenario “Unidentified Network” pada Windows 10
Berikut adalah beberapa contoh skenario ketika pengguna mungkin mengalami “Unidentified Network” pada Windows 10:
- Menggunakan Jaringan Wi-Fi Baru: Ketika Anda mencoba menghubungkan komputer Anda ke jaringan Wi-Fi baru, sistem operasi mungkin tidak dapat mengidentifikasi jaringan tersebut karena kurangnya informasi jaringan yang diperlukan.
- Masalah pada Router: Jika router Anda mengalami masalah, seperti firmware yang usang atau pengaturan yang salah, komputer Anda mungkin tidak dapat mengidentifikasi jaringan Wi-Fi yang terhubung.
- Interferensi Jaringan: Jika ada perangkat lain di dekat Anda yang menggunakan frekuensi Wi-Fi yang sama, hal ini dapat menyebabkan interferensi dan menyebabkan koneksi Wi-Fi Anda tidak stabil atau terputus.
Cara Mengatasi “Unidentified Network” pada Windows 10
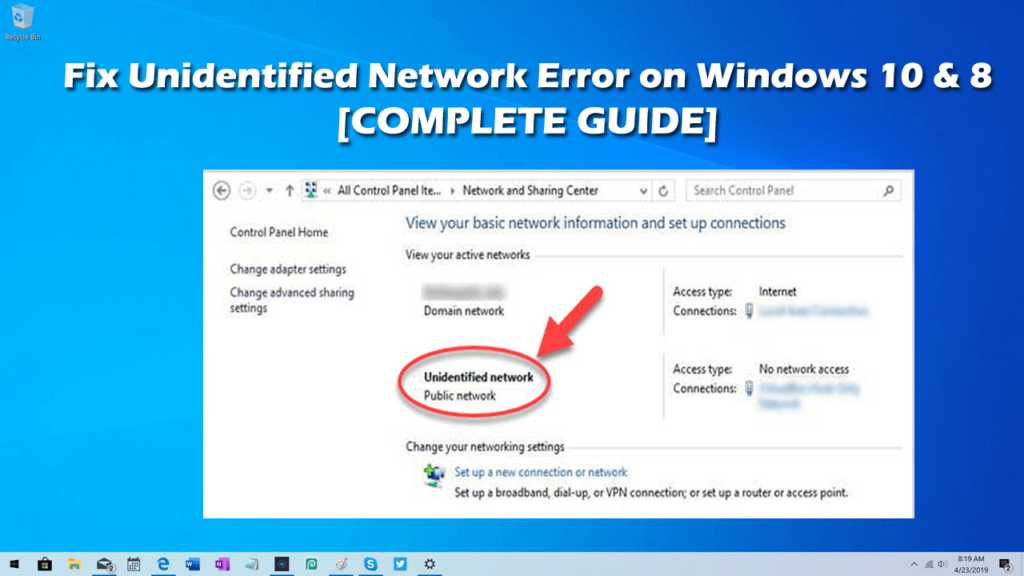
Siapa yang tidak kesal saat komputer Windows 10 kita terhubung ke jaringan, tapi statusnya malah “Unidentified Network”? Kondisi ini membuat kita tidak bisa mengakses internet, berbagi file, atau bahkan mencetak dokumen. Tenang, masalah ini bisa diatasi dengan beberapa langkah sederhana. Berikut ini adalah beberapa cara untuk mengatasi masalah “Unidentified Network” pada Windows 10.
Langkah-Langkah Umum Mengatasi “Unidentified Network”
Berikut ini adalah tabel yang berisi langkah-langkah umum untuk mengatasi “Unidentified Network” pada Windows 10:
| Langkah | Penjelasan |
|---|---|
| Restart Router dan Modem | Langkah pertama yang bisa dicoba adalah dengan me-restart router dan modem. Hal ini akan membantu untuk menyegarkan koneksi internet dan bisa jadi mengatasi masalah “Unidentified Network”. Caranya cukup mudah, yaitu dengan mematikan router dan modem selama beberapa menit, lalu hidupkan kembali. |
| Periksa Koneksi Kabel | Pastikan kabel Ethernet yang terhubung ke komputer dan router terpasang dengan benar dan tidak rusak. Kabel yang longgar atau rusak dapat menyebabkan masalah koneksi. |
| Perbarui Driver Jaringan | Driver jaringan yang sudah usang bisa menjadi penyebab masalah “Unidentified Network”. Untuk memperbarui driver, kamu bisa mengunjungi website produsen perangkat keras atau menggunakan Windows Update. |
| Nonaktifkan Antivirus dan Firewall | Antivirus dan firewall dapat memblokir koneksi internet, sehingga bisa menyebabkan masalah “Unidentified Network”. Coba nonaktifkan sementara antivirus dan firewall untuk melihat apakah masalahnya teratasi. |
| Reset Network Adapter | Resetting network adapter dapat membantu mengatasi masalah “Unidentified Network” dengan mengembalikan konfigurasi network adapter ke pengaturan default. |
| Gunakan Troubleshooter | Windows 10 memiliki troubleshooter yang dapat membantu mendiagnosis dan memperbaiki masalah jaringan. Untuk mengakses troubleshooter, buka “Settings” > “Update & Security” > “Troubleshoot” > “Network Adapter”. |
| Ubah IP Address | Jika langkah-langkah di atas tidak berhasil, kamu bisa mencoba mengubah IP address komputer. Cara ini bisa dilakukan dengan membuka “Network and Sharing Center” > “Change adapter settings” > klik kanan pada network adapter > “Properties” > “Internet Protocol Version 4 (TCP/IPv4)” > “Use the following IP address” dan masukkan IP address yang sesuai. |
Pemeriksaan Koneksi Jaringan
Jika Windows 10 Anda menampilkan pesan “Unidentified Network”, langkah pertama yang harus Anda lakukan adalah memeriksa koneksi jaringan Anda. Ada beberapa cara untuk melakukannya, dan masing-masing akan membantu Anda mengidentifikasi masalah yang mungkin terjadi.
Memeriksa Koneksi Jaringan
Periksa koneksi jaringan Anda dengan melihat ikon jaringan di taskbar. Jika ikon jaringan berwarna merah atau menunjukkan tanda seru, ini berarti ada masalah dengan koneksi Anda. Anda juga dapat mengklik kanan ikon jaringan dan memilih “Open Network & Internet settings” untuk melihat informasi lebih detail tentang koneksi Anda.
Mengidentifikasi Masalah Jaringan
- Periksa koneksi fisik: Pastikan kabel ethernet Anda terhubung dengan benar ke komputer dan router Anda. Jika Anda menggunakan Wi-Fi, pastikan router Anda dihidupkan dan berada dalam jangkauan sinyal Wi-Fi yang kuat.
- Restart perangkat: Restart komputer dan router Anda. Ini dapat membantu menyelesaikan masalah kecil yang mungkin terjadi.
- Periksa pengaturan jaringan: Buka “Network & Internet settings” dan pastikan pengaturan jaringan Anda benar. Periksa nama jaringan, kata sandi, dan alamat IP.
- Hubungi penyedia layanan internet: Jika Anda masih mengalami masalah, hubungi penyedia layanan internet Anda untuk meminta bantuan. Mereka mungkin dapat membantu Anda memecahkan masalah atau memberi tahu Anda tentang gangguan jaringan di area Anda.
Menggunakan Alat Diagnostik Jaringan, Cara mengatasi unidentified network pada windows 10
Windows 10 menyediakan alat diagnostik jaringan yang dapat membantu Anda mengidentifikasi dan memperbaiki masalah jaringan. Untuk menggunakan alat diagnostik jaringan, ikuti langkah-langkah berikut:
- Buka “Network & Internet settings”.
- Klik “Status” dan kemudian klik “Network troubleshooter”.
- Ikuti petunjuk di layar untuk menjalankan alat diagnostik jaringan.
Alat diagnostik jaringan akan mencoba mengidentifikasi masalah dan memberikan solusi yang memungkinkan. Jika alat diagnostik jaringan tidak dapat menyelesaikan masalah, Anda mungkin perlu menghubungi penyedia layanan internet Anda untuk mendapatkan bantuan lebih lanjut.
Konfigurasi Pengaturan Jaringan
Salah satu cara untuk mengatasi masalah “Unidentified Network” adalah dengan memeriksa dan menyesuaikan pengaturan jaringan pada komputer Anda. Pengaturan jaringan yang tidak tepat bisa menjadi penyebab komputer Anda tidak dapat terhubung ke internet atau jaringan lokal.
Mengakses Pengaturan Jaringan
Untuk mengakses pengaturan jaringan di Windows 10, Anda dapat melakukan langkah-langkah berikut:
- Klik kanan pada ikon jaringan di taskbar, biasanya terletak di pojok kanan bawah layar.
- Pilih “Open Network & Internet settings”.
Atau, Anda juga dapat mengakses pengaturan jaringan melalui menu “Settings” (ikon roda gigi) di menu Start, lalu pilih “Network & Internet”.
Mengubah Pengaturan Jaringan
Setelah berada di halaman pengaturan jaringan, Anda dapat mengubah berbagai pengaturan, seperti:
- Wi-Fi: Di sini Anda dapat melihat daftar jaringan Wi-Fi yang tersedia, menghubungkan ke jaringan, mengubah nama jaringan, dan mengelola pengaturan Wi-Fi lainnya.
- Ethernet: Jika Anda terhubung melalui kabel Ethernet, Anda dapat mengelola pengaturan jaringan kabel di sini.
- VPN: Jika Anda menggunakan VPN, Anda dapat mengelola pengaturan VPN di sini.
- Proxy: Anda dapat mengatur proxy jika diperlukan.
- Network & Sharing Center: Ini adalah halaman pengaturan jaringan yang lebih lengkap, di mana Anda dapat mengakses berbagai pengaturan jaringan lainnya.
Menggunakan Alat Konfigurasi Jaringan
Windows 10 menyediakan beberapa alat yang dapat membantu Anda dalam mengkonfigurasi dan memecahkan masalah jaringan. Beberapa alat yang dapat Anda gunakan antara lain:
- Command Prompt: Anda dapat menggunakan Command Prompt untuk menjalankan perintah jaringan, seperti ping, ipconfig, dan netsh.
- Network Troubleshooter: Alat ini dapat membantu Anda mengidentifikasi dan memperbaiki masalah jaringan umum.
- Device Manager: Anda dapat menggunakan Device Manager untuk memeriksa dan memperbarui driver jaringan Anda.
Pembaruan Driver Jaringan
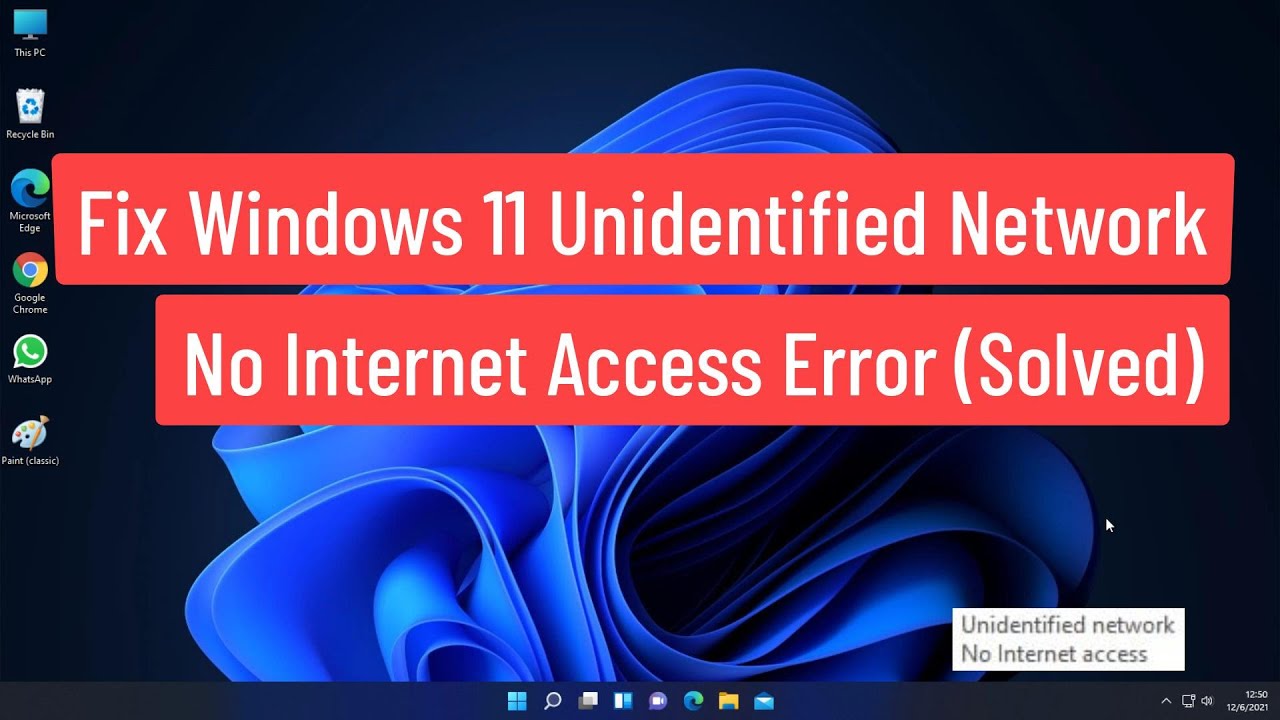
Salah satu penyebab utama munculnya pesan “Unidentified Network” adalah driver jaringan yang sudah usang atau bermasalah. Driver jaringan berperan penting dalam menghubungkan perangkat Anda ke jaringan, dan jika drivernya tidak kompatibel atau sudah ketinggalan zaman, koneksi jaringan bisa terganggu. Oleh karena itu, memperbarui driver jaringan merupakan langkah penting untuk mengatasi masalah “Unidentified Network” dan memastikan koneksi jaringan yang stabil.
Cara Memperbarui Driver Jaringan
Berikut adalah langkah-langkah yang bisa Anda ikuti untuk memperbarui driver jaringan pada Windows 10:
- Buka “Device Manager” dengan cara mengetik “Device Manager” di kotak pencarian Windows, lalu tekan Enter.
- Cari dan perluas kategori “Network adapters”.
- Klik kanan pada nama adapter jaringan Anda, lalu pilih “Update driver”.
- Pilih “Search automatically for updated driver software”.
- Windows akan mencari dan menginstal driver terbaru jika tersedia.
Jika Windows tidak menemukan driver terbaru, Anda bisa mencoba mengunduh dan menginstal driver secara manual.
Mengunduh dan Menginstal Driver Jaringan
Untuk mengunduh dan menginstal driver jaringan secara manual, Anda bisa mengunjungi situs web produsen perangkat Anda atau situs web produsen adapter jaringan Anda.
- Cari driver jaringan yang kompatibel dengan sistem operasi Windows 10 Anda.
- Unduh driver dan simpan di komputer Anda.
- Buka “Device Manager” dan klik kanan pada nama adapter jaringan Anda.
- Pilih “Update driver” dan pilih “Browse my computer for driver software”.
- Pilih lokasi di mana Anda menyimpan driver yang diunduh dan ikuti instruksi di layar untuk menyelesaikan instalasi.
Setelah Anda menginstal driver jaringan terbaru, restart komputer Anda dan periksa apakah masalah “Unidentified Network” sudah teratasi.
Pencegahan “Unidentified Network”
Setelah membahas cara mengatasi masalah “Unidentified Network”, penting juga untuk memahami langkah-langkah pencegahan yang dapat dilakukan agar masalah ini tidak muncul kembali. Dengan melakukan langkah-langkah proaktif, Anda dapat menjaga stabilitas jaringan dan menghindari gangguan koneksi yang mengganggu.
Tips Mencegah Munculnya “Unidentified Network”
Berikut adalah beberapa tips yang dapat Anda terapkan untuk mencegah munculnya masalah “Unidentified Network” pada Windows 10:
- Perbarui Driver Jaringan: Driver jaringan yang usang dapat menjadi penyebab utama masalah koneksi. Pastikan Anda selalu memperbarui driver jaringan ke versi terbaru untuk memastikan kompatibilitas dan kinerja optimal.
- Perbarui Windows: Pembaruan Windows seringkali menyertakan perbaikan bug dan peningkatan keamanan, termasuk untuk komponen jaringan. Pastikan sistem operasi Anda selalu diperbarui ke versi terbaru.
- Restart Router: Restart router secara berkala dapat membantu membersihkan cache dan memperbaiki koneksi yang tidak stabil. Ini dapat membantu mengatasi masalah “Unidentified Network” yang disebabkan oleh masalah sementara pada router.
- Gunakan Firewall yang Tepat: Firewall yang tepat dapat membantu melindungi komputer Anda dari ancaman keamanan yang dapat mengganggu koneksi jaringan. Pastikan firewall Anda diaktifkan dan dikonfigurasi dengan baik.
- Hindari Penggunaan Jaringan Wi-Fi Publik: Jaringan Wi-Fi publik seringkali kurang aman dan dapat meningkatkan risiko serangan siber. Jika memungkinkan, gunakan koneksi internet yang aman dan terenkripsi, seperti jaringan Wi-Fi rumah atau koneksi kabel.
Optimalkan Pengaturan Jaringan
Pengaturan jaringan yang optimal dapat membantu mencegah masalah “Unidentified Network” dan meningkatkan kinerja koneksi. Berikut adalah beberapa tips untuk mengoptimalkan pengaturan jaringan:
- Pilih Profil Jaringan yang Tepat: Windows 10 memiliki beberapa profil jaringan, seperti “Home”, “Work”, dan “Public”. Pastikan Anda memilih profil yang sesuai dengan lingkungan jaringan Anda. Profil “Home” menawarkan akses penuh ke jaringan, sementara profil “Public” lebih aman dan membatasi akses.
- Konfigurasi DNS: DNS (Domain Name System) berfungsi untuk menerjemahkan alamat website ke alamat IP. Anda dapat mengganti server DNS default dengan server DNS publik yang lebih cepat dan stabil, seperti Google Public DNS atau Cloudflare DNS.
- Nonaktifkan Fitur Jaringan yang Tidak Diperlukan: Beberapa fitur jaringan, seperti berbagi file dan pencetakan, dapat menguras bandwidth dan menyebabkan masalah koneksi. Nonaktifkan fitur yang tidak diperlukan untuk mengoptimalkan kinerja jaringan.
Langkah Proaktif untuk Stabilitas Jaringan
Berikut adalah beberapa langkah proaktif yang dapat Anda lakukan untuk menjaga stabilitas jaringan dan mencegah masalah “Unidentified Network”:
- Monitor Penggunaan Bandwidth: Pantau penggunaan bandwidth Anda untuk mengidentifikasi aplikasi atau proses yang menggunakan bandwidth berlebihan. Batasi atau hentikan aplikasi yang tidak perlu untuk meningkatkan kinerja jaringan.
- Bersihkan Cache DNS: Cache DNS dapat menyimpan informasi yang sudah usang, yang dapat menyebabkan masalah koneksi. Bersihkan cache DNS secara berkala untuk memastikan informasi yang akurat.
- Jalankan Pemindaian Malware: Malware dapat mengganggu koneksi jaringan dan menyebabkan masalah “Unidentified Network”. Jalankan pemindaian malware secara berkala untuk memastikan komputer Anda terbebas dari ancaman.
Ulasan Penutup
Dengan mengikuti langkah-langkah yang telah dijelaskan di atas, Anda seharusnya dapat mengatasi masalah “Unidentified Network” pada Windows 10. Ingatlah untuk memeriksa koneksi jaringan, konfigurasi pengaturan jaringan, dan driver jaringan secara berkala untuk memastikan koneksi internet Anda tetap stabil dan lancar. Jika masalah tetap terjadi, Anda dapat menghubungi teknisi jaringan untuk mendapatkan bantuan lebih lanjut.
Pertanyaan yang Sering Muncul: Cara Mengatasi Unidentified Network Pada Windows 10
Apakah “Unidentified Network” hanya terjadi di Windows 10?
Tidak, masalah “Unidentified Network” bisa terjadi di berbagai sistem operasi, termasuk Windows 7, 8, dan 11.
Apa yang harus saya lakukan jika saya tidak dapat mengakses pengaturan jaringan?
Jika Anda tidak dapat mengakses pengaturan jaringan, Anda dapat mencoba melakukan restart komputer atau router Anda. Jika masalah tetap terjadi, Anda dapat menghubungi teknisi jaringan untuk mendapatkan bantuan lebih lanjut.