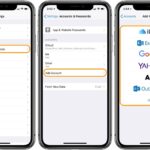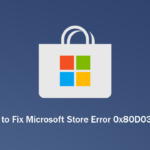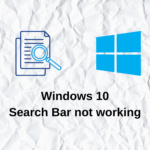Cara mengatasi recovery windows 10 – Pernahkah Anda mengalami masalah saat mencoba memulihkan Windows 10? Entah itu karena sistem operasi Anda rusak, Anda ingin menginstal ulang Windows, atau Anda menghadapi masalah lain, proses recovery bisa menjadi rumit. Jangan khawatir, artikel ini akan memandu Anda langkah demi langkah dalam mengatasi masalah recovery Windows 10.
Kami akan membahas berbagai penyebab masalah recovery, metode yang tersedia, langkah-langkah yang diperlukan, dan pertimbangan penting sebelum memulai proses recovery. Selain itu, kami juga akan membahas masalah umum yang mungkin Anda temui dan solusi yang dapat Anda terapkan. Dengan panduan ini, Anda akan lebih siap menghadapi berbagai tantangan yang mungkin muncul saat melakukan recovery Windows 10.
Penyebab Masalah Recovery Windows 10
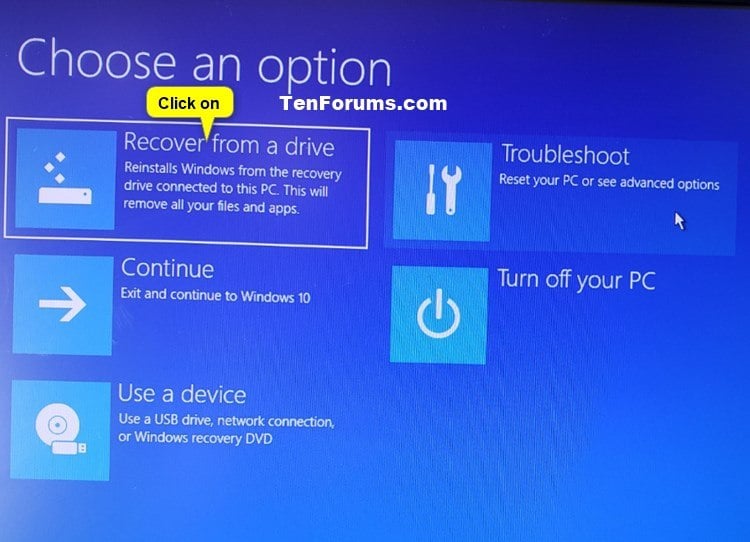
Proses recovery Windows 10 merupakan solusi yang sangat berguna ketika sistem operasi mengalami masalah. Namun, terkadang proses ini bisa mengalami kendala dan membuat pengguna frustasi. Untuk membantu Anda memahami masalah recovery Windows 10 dan menemukan solusi yang tepat, mari kita bahas berbagai penyebab umum yang bisa menghambat proses recovery.
Kerusakan File Sistem
Salah satu penyebab paling umum masalah recovery Windows 10 adalah kerusakan pada file sistem. File sistem yang rusak dapat disebabkan oleh berbagai faktor, seperti:
- Infestasi virus atau malware
- Kegagalan perangkat keras
- Pembaruan Windows yang tidak lengkap
- Penghapusan file sistem yang tidak sengaja
Contohnya, jika komputer Anda terinfeksi virus, virus tersebut bisa merusak file sistem penting yang diperlukan untuk proses recovery.
Untuk menghindari kerusakan file sistem, Anda dapat melakukan langkah-langkah pencegahan berikut:
- Pastikan antivirus Anda selalu aktif dan diperbarui
- Unduh software hanya dari sumber terpercaya
- Selalu membuat cadangan data secara berkala
- Hindari membuka email atau tautan yang mencurigakan
Masalah pada Drive Penyimpanan, Cara mengatasi recovery windows 10
Masalah pada drive penyimpanan, seperti hard disk atau SSD, juga bisa menyebabkan masalah recovery Windows 10.
- Sektor rusak pada drive penyimpanan
- Drive penyimpanan yang hampir penuh
- Drive penyimpanan yang terfragmentasi
Misalnya, jika sektor pada hard disk Anda rusak, proses recovery mungkin gagal karena tidak dapat mengakses data yang diperlukan.
Untuk mencegah masalah ini, Anda dapat:
- Memeriksa drive penyimpanan Anda secara berkala dengan menggunakan alat diagnostik
- Membuat cadangan data secara berkala
- Menjalankan defragmentasi drive penyimpanan secara teratur
- Memastikan drive penyimpanan memiliki ruang kosong yang cukup
Kesalahan Pengaturan Boot
Kesalahan pada pengaturan boot juga dapat menyebabkan masalah recovery Windows 10.
- Urutan boot yang salah
- File boot yang rusak
- Konfigurasi BIOS yang tidak tepat
Contohnya, jika komputer Anda dikonfigurasi untuk boot dari CD/DVD drive, dan tidak ada CD/DVD yang dimasukkan, proses recovery mungkin gagal.
Untuk mencegah masalah ini, Anda dapat:
- Memeriksa pengaturan boot di BIOS dan memastikan bahwa drive penyimpanan yang berisi sistem operasi berada di urutan pertama
- Memastikan bahwa file boot tidak rusak dengan menjalankan alat pemeriksa file sistem
- Melakukan reset BIOS ke pengaturan default
Masalah pada Media Pemulihan
Jika Anda menggunakan media pemulihan, seperti USB drive atau DVD, untuk melakukan recovery Windows 10, masalah pada media tersebut juga bisa menyebabkan proses recovery gagal.
- Media pemulihan yang rusak
- Media pemulihan yang tidak kompatibel dengan komputer Anda
Misalnya, jika USB drive yang Anda gunakan untuk membuat media pemulihan rusak, proses recovery mungkin gagal karena tidak dapat mengakses data yang diperlukan.
Untuk mencegah masalah ini, Anda dapat:
- Memeriksa media pemulihan Anda secara berkala untuk memastikan bahwa tidak rusak
- Menggunakan media pemulihan yang kompatibel dengan komputer Anda
- Membuat cadangan media pemulihan di lokasi yang aman
Metode Recovery Windows 10
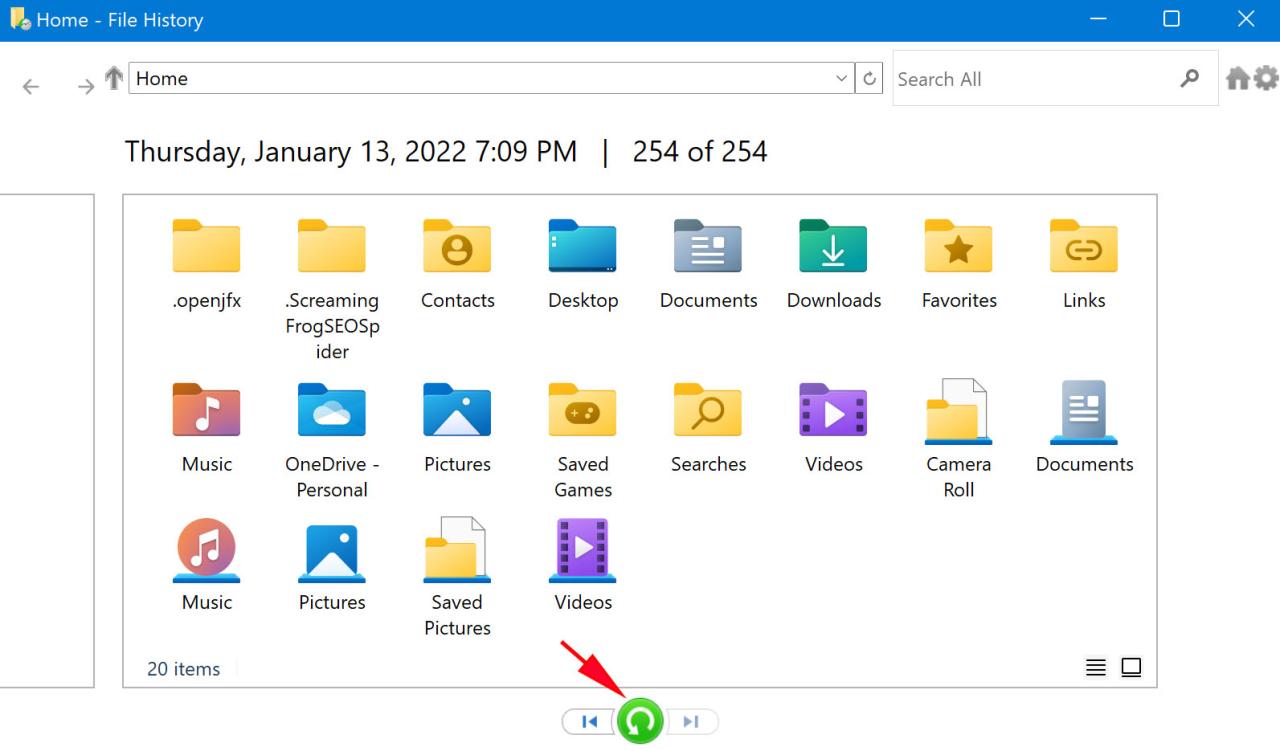
Ketika Windows 10 mengalami masalah, seperti error sistem atau infeksi virus, kamu mungkin perlu melakukan recovery untuk mengembalikannya ke kondisi awal. Recovery Windows 10 dapat dilakukan dengan beberapa metode, masing-masing memiliki kelebihan dan kekurangan. Berikut adalah beberapa metode recovery Windows 10 yang bisa kamu coba:
Metode Recovery Windows 10
Berikut adalah metode recovery Windows 10 yang tersedia, beserta kelebihan dan kekurangannya:
| Metode | Kelebihan | Kekurangan |
|---|---|---|
| Menggunakan Media Instalasi |
|
|
| Fitur Reset |
|
|
| System Restore |
|
|
Langkah-langkah Melakukan Recovery Windows 10 Menggunakan Media Instalasi
Berikut adalah langkah-langkah melakukan recovery Windows 10 menggunakan media instalasi:
- Siapkan media instalasi Windows 10 yang dapat di-boot (USB flash drive atau DVD).
- Restart komputer dan masuk ke BIOS/UEFI.
- Ubah urutan boot agar komputer boot dari media instalasi.
- Pilih bahasa dan pengaturan lainnya.
- Klik “Repair your computer” pada menu instalasi.
- Pilih opsi recovery yang diinginkan, seperti “Reset this PC” atau “System Restore”.
- Ikuti petunjuk yang muncul di layar.
Langkah-langkah Melakukan Recovery Windows 10 Menggunakan Fitur Reset
Berikut adalah langkah-langkah melakukan recovery Windows 10 menggunakan fitur Reset:
- Buka menu Settings.
- Pilih “Update & Security” > “Recovery”.
- Klik “Reset this PC”.
- Pilih opsi recovery yang diinginkan, seperti “Keep my files” atau “Remove everything”.
- Ikuti petunjuk yang muncul di layar.
Langkah-langkah Melakukan Recovery Windows 10 Menggunakan System Restore
Berikut adalah langkah-langkah melakukan recovery Windows 10 menggunakan System Restore:
- Buka menu Start dan ketik “System Restore”.
- Pilih “Create a restore point”.
- Pilih titik restore yang ingin digunakan.
- Ikuti petunjuk yang muncul di layar.
Langkah-Langkah Recovery Windows 10: Cara Mengatasi Recovery Windows 10
Ketika Windows 10 mengalami masalah yang tidak dapat diperbaiki dengan cara biasa, recovery menjadi solusi terakhir. Recovery Windows 10 akan mengembalikan sistem ke keadaan awal, menghapus semua data dan aplikasi yang terinstal. Proses ini membutuhkan media instalasi Windows 10 yang bisa berupa DVD, USB flash drive, atau file ISO.
Membuat Media Instalasi Windows 10
Sebelum melakukan recovery, Anda perlu membuat media instalasi Windows 10 terlebih dahulu. Berikut langkah-langkahnya:
- Unduh file ISO Windows 10 dari situs resmi Microsoft.
- Siapkan USB flash drive dengan kapasitas minimal 8 GB.
- Gunakan alat “Media Creation Tool” yang tersedia di situs Microsoft untuk membuat bootable USB flash drive.
- Ikuti petunjuk yang muncul di layar untuk menyelesaikan proses pembuatan media instalasi.
Memasuki Mode Recovery
Setelah media instalasi siap, Anda dapat memasuki mode recovery Windows 10. Berikut langkah-langkahnya:
- Masukkan media instalasi ke komputer Anda.
- Restart komputer Anda.
- Tekan tombol yang sesuai untuk masuk ke BIOS/UEFI. Biasanya tombol tersebut adalah F2, F10, Del, atau Esc. Tombol yang tepat mungkin berbeda-beda tergantung pada merk dan model komputer Anda.
- Di menu BIOS/UEFI, cari opsi “Boot Order” atau “Boot Priority” dan ubah urutan boot sehingga media instalasi menjadi prioritas pertama.
- Simpan perubahan dan keluar dari BIOS/UEFI.
- Komputer akan restart dan masuk ke menu instalasi Windows 10.
Memilih Opsi Recovery
Setelah masuk ke menu instalasi Windows 10, Anda akan melihat beberapa opsi. Pilih opsi “Repair your computer” atau “Troubleshoot” untuk memasuki mode recovery.
- “Reset this PC”: Opsi ini akan mengembalikan Windows 10 ke keadaan awal, menghapus semua data dan aplikasi yang terinstal. Anda dapat memilih untuk menyimpan data pribadi atau menghapus semuanya.
- “Advanced options”: Opsi ini menyediakan berbagai alat untuk memperbaiki masalah Windows 10, seperti “Startup Repair”, “System Restore”, dan “Command Prompt”.
Contoh Pesan Kesalahan dan Cara Mengatasinya
Selama proses recovery, Anda mungkin mengalami pesan kesalahan. Berikut beberapa contoh pesan kesalahan dan cara mengatasinya:
| Pesan Kesalahan | Cara Mengatasi |
|---|---|
| “Windows cannot be installed to this disk. This computer’s hardware may not support booting to this disk.” | Pastikan media instalasi terhubung dengan benar dan komputer Anda mendukung booting dari media instalasi. Periksa pengaturan BIOS/UEFI dan pastikan media instalasi terdaftar sebagai perangkat boot pertama. |
| “The selected drive is locked.” | Anda perlu membuka kunci drive tersebut. Gunakan perintah “diskpart” di Command Prompt untuk membuka kunci drive. |
| “Error 0x80070057” | Kesalahan ini biasanya terjadi ketika terdapat masalah dengan media instalasi. Coba unduh ulang file ISO Windows 10 dan buat media instalasi baru. |
Pertimbangan Sebelum Melakukan Recovery
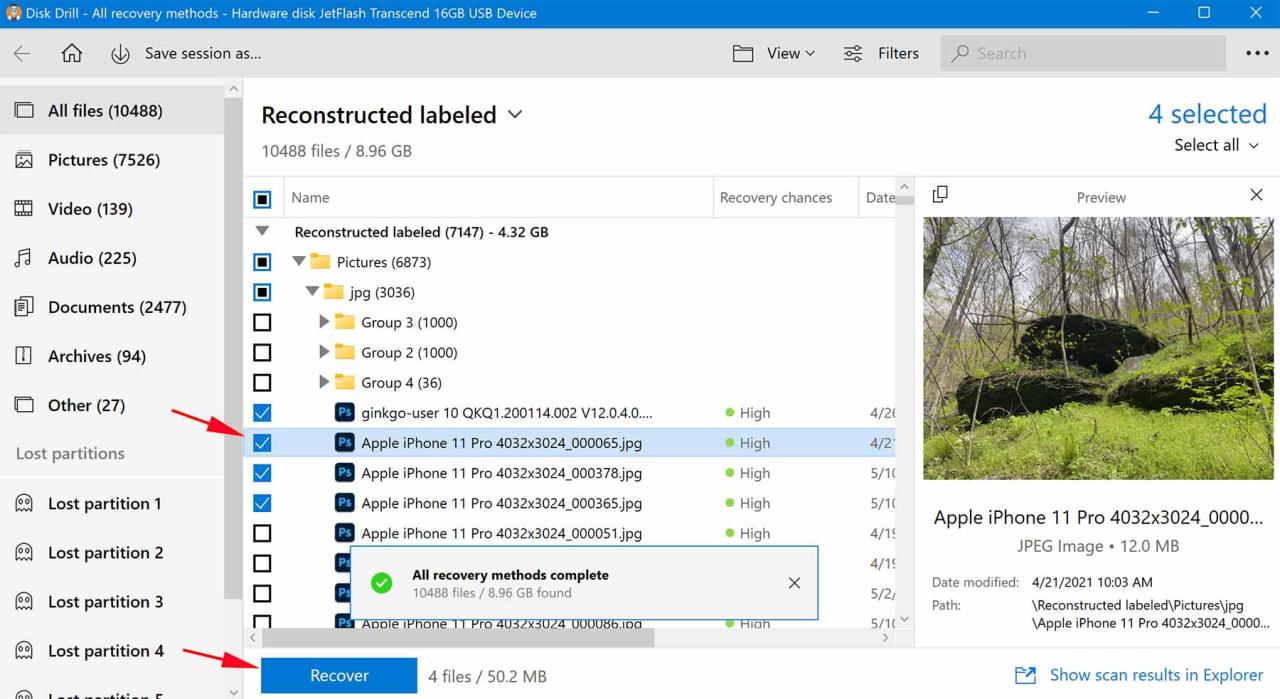
Sebelum Anda memutuskan untuk melakukan recovery Windows 10, ada beberapa hal penting yang perlu Anda pertimbangkan. Proses ini akan mengembalikan sistem operasi Anda ke keadaan awal, yang berarti semua data, pengaturan, dan aplikasi yang Anda instal akan dihapus. Oleh karena itu, penting untuk mempersiapkan diri dengan baik agar tidak kehilangan data penting dan proses recovery berjalan lancar.
Faktor-faktor yang Perlu Dipertimbangkan
Berikut adalah beberapa faktor yang perlu Anda pertimbangkan sebelum melakukan recovery Windows 10:
- Data Penting: Pastikan Anda telah membuat cadangan (backup) semua data penting, seperti dokumen, foto, musik, dan video. Data yang tidak dicadangkan akan hilang selamanya setelah recovery dilakukan.
- Pengaturan: Semua pengaturan personal, seperti wallpaper, tema, dan pengaturan aplikasi, akan dikembalikan ke pengaturan default. Anda perlu mengkonfigurasinya kembali setelah recovery selesai.
- Aplikasi: Semua aplikasi yang Anda instal, termasuk aplikasi pihak ketiga dan program yang Anda unduh, akan dihapus. Anda perlu menginstal ulang aplikasi-aplikasi tersebut setelah recovery.
Langkah-langkah Persiapan
Berikut adalah beberapa langkah persiapan yang perlu Anda lakukan sebelum memulai proses recovery:
- Buat Cadangan Data: Cadangkan semua data penting Anda ke media penyimpanan eksternal, seperti hard drive eksternal, flash drive, atau cloud storage. Anda dapat menggunakan tools backup bawaan Windows atau software backup pihak ketiga.
- Simpan Informasi Lisensi: Catat informasi lisensi perangkat lunak yang Anda miliki, seperti kunci produk Windows, lisensi aplikasi, dan informasi akun. Informasi ini akan diperlukan saat Anda menginstal ulang aplikasi dan program setelah recovery.
- Siapkan Media Pemasangan: Unduh dan buat media instalasi Windows 10, seperti USB flash drive atau DVD. Anda dapat mengunduh file ISO Windows 10 dari situs web resmi Microsoft.
- Hubungi Dukungan Teknis: Jika Anda tidak yakin bagaimana melakukan recovery atau memiliki pertanyaan, hubungi dukungan teknis Microsoft atau penyedia layanan komputer Anda.
Pentingnya Backup Data
Membuat backup data sebelum melakukan recovery Windows 10 adalah langkah yang sangat penting. Tanpa backup, Anda berisiko kehilangan semua data Anda, termasuk dokumen, foto, musik, dan video. Data yang hilang mungkin tidak dapat dipulihkan, jadi pastikan Anda telah mencadangkan data penting Anda sebelum memulai proses recovery.
Masalah Umum dan Solusi
Proses recovery Windows 10 bisa jadi rumit, dan Anda mungkin menghadapi beberapa kendala selama prosesnya. Berikut beberapa masalah umum yang sering dihadapi dan solusi untuk mengatasinya.
Kesalahan Selama Pemulihan
Kesalahan selama proses pemulihan Windows 10 bisa disebabkan oleh berbagai faktor, mulai dari media instalasi yang rusak hingga masalah dengan hard drive Anda. Berikut beberapa kesalahan umum dan solusi yang bisa Anda coba:
- Kesalahan 0x80070057: Kesalahan ini biasanya muncul saat proses pemulihan tidak dapat menemukan file yang diperlukan. Solusi: Pastikan media instalasi Anda berfungsi dengan baik, dan coba lagi proses pemulihan. Jika masalah tetap ada, periksa hard drive Anda untuk memastikan tidak ada kerusakan fisik.
- Kesalahan 0x8007025D: Kesalahan ini menunjukkan bahwa proses pemulihan tidak dapat mengakses hard drive Anda. Solusi: Periksa koneksi hard drive Anda dan pastikan tidak ada kabel yang longgar. Jika masalah tetap ada, Anda mungkin perlu mengganti hard drive.
- Kesalahan 0x80070422: Kesalahan ini menandakan bahwa proses pemulihan tidak dapat membuat partisi pada hard drive Anda. Solusi: Pastikan hard drive Anda memiliki ruang yang cukup untuk instalasi Windows 10. Anda juga dapat mencoba memformat hard drive Anda sebelum memulai proses pemulihan.
Proses Pemulihan Terhenti
Jika proses pemulihan Windows 10 terhenti di tengah jalan, ini bisa disebabkan oleh beberapa faktor, seperti masalah dengan media instalasi, hard drive, atau RAM Anda. Berikut beberapa solusi yang bisa Anda coba:
- Gunakan media instalasi yang berbeda: Jika Anda menggunakan USB drive, coba gunakan DVD atau sebaliknya. Pastikan media instalasi yang Anda gunakan tidak rusak atau tergores.
- Periksa hard drive Anda: Pastikan hard drive Anda berfungsi dengan baik dan tidak ada kerusakan fisik. Anda dapat menggunakan alat diagnostik bawaan Windows untuk memeriksa hard drive Anda.
- Periksa RAM Anda: RAM yang rusak atau tidak kompatibel dapat menyebabkan masalah selama proses pemulihan. Coba jalankan komputer Anda dengan hanya satu modul RAM yang berfungsi untuk melihat apakah masalahnya teratasi.
Tidak Dapat Mengakses Mode Pemulihan
Jika Anda tidak dapat mengakses Mode Pemulihan Windows 10, ini bisa disebabkan oleh masalah dengan boot loader atau pengaturan BIOS Anda. Berikut beberapa solusi yang bisa Anda coba:
- Gunakan media instalasi Windows 10: Anda dapat mengakses Mode Pemulihan dengan menggunakan media instalasi Windows 10. Masukkan media instalasi ke komputer Anda dan ikuti petunjuk di layar.
- Reset BIOS ke pengaturan default: Jika pengaturan BIOS Anda salah, ini dapat mencegah Anda mengakses Mode Pemulihan. Masuk ke BIOS dan reset pengaturan ke default.
- Jalankan alat perbaikan boot: Anda dapat menjalankan alat perbaikan boot bawaan Windows untuk memperbaiki masalah dengan boot loader. Untuk mengakses alat ini, masukkan media instalasi Windows 10 dan ikuti petunjuk di layar.
Masalah Lainnya
Selain masalah-masalah umum yang telah disebutkan di atas, ada beberapa masalah lain yang mungkin Anda temui selama proses recovery Windows 10. Berikut beberapa masalah dan solusi yang bisa Anda coba:
| Masalah | Penyebab | Solusi |
|---|---|---|
| Proses recovery berlangsung sangat lama | Hard drive yang lambat, media instalasi yang lambat, atau koneksi internet yang lambat | Pastikan hard drive Anda berfungsi dengan baik, gunakan media instalasi yang lebih cepat, dan pastikan koneksi internet Anda stabil |
| Data Anda hilang setelah recovery | Anda tidak melakukan backup data sebelum recovery, atau proses recovery mengalami kesalahan | Selalu backup data Anda sebelum melakukan recovery, dan pastikan proses recovery berjalan dengan lancar |
| Komputer Anda tidak dapat booting setelah recovery | Pengaturan BIOS salah, hard drive rusak, atau ada masalah dengan boot loader | Periksa pengaturan BIOS Anda, pastikan hard drive Anda berfungsi dengan baik, dan jalankan alat perbaikan boot |
Kesimpulan
Melakukan recovery Windows 10 bisa menjadi proses yang menantang, tetapi dengan pemahaman yang baik tentang penyebab masalah, metode yang tersedia, dan langkah-langkah yang diperlukan, Anda dapat menyelesaikan masalah dengan sukses. Ingatlah untuk selalu melakukan backup data penting sebelum memulai proses recovery untuk menghindari kehilangan data yang berharga. Dengan panduan ini, Anda dapat mengatasi masalah recovery Windows 10 dengan percaya diri dan memulihkan sistem operasi Anda dengan lancar.
FAQ Umum
Apakah saya perlu melakukan backup data sebelum recovery?
Ya, sangat disarankan untuk melakukan backup data penting sebelum memulai proses recovery. Ini akan membantu Anda menghindari kehilangan data yang berharga jika terjadi kesalahan selama proses recovery.
Bagaimana cara membuat media instalasi Windows 10?
Anda dapat membuat media instalasi Windows 10 menggunakan USB flash drive atau DVD. Instruksi lengkap dapat ditemukan di situs web resmi Microsoft.
Apa yang harus dilakukan jika proses recovery gagal?
Jika proses recovery gagal, Anda dapat mencoba metode recovery lain atau mencari bantuan dari teknisi komputer.