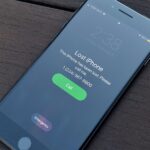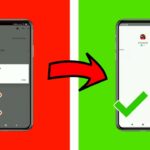Cara mengatasi recovery pada windows 10 – Pernahkah Anda mengalami masalah pada Windows 10 yang membuat Anda ingin kembali ke kondisi awal? Atau mungkin Anda ingin menginstal ulang Windows tanpa kehilangan data penting? Nah, fitur Recovery di Windows 10 hadir untuk membantu Anda mengatasi berbagai masalah tersebut. Fitur ini memungkinkan Anda untuk mengembalikan sistem ke kondisi sebelumnya, memperbaiki kesalahan, atau bahkan menginstal ulang Windows tanpa kehilangan data.
Dalam artikel ini, kita akan membahas secara detail mengenai cara mengatasi masalah dengan Recovery pada Windows 10. Mulai dari pengertian Recovery, cara mengaksesnya, hingga pilihan Recovery yang tersedia. Simak penjelasan lengkapnya berikut ini!
Pengertian Recovery pada Windows 10
Windows 10 menawarkan berbagai fitur untuk menjaga sistem operasi tetap stabil dan terhindar dari masalah. Salah satu fitur penting yang tersedia adalah Recovery. Recovery adalah proses mengembalikan sistem operasi Windows 10 ke kondisi awal atau ke titik pemulihan tertentu, sehingga dapat mengatasi masalah seperti kerusakan sistem, virus, atau kesalahan konfigurasi. Dengan menggunakan Recovery, Anda dapat mengembalikan sistem Windows 10 ke kondisi yang stabil dan siap digunakan kembali.
Jenis-Jenis Recovery pada Windows 10
Windows 10 menyediakan beberapa jenis Recovery yang dapat Anda gunakan sesuai kebutuhan. Setiap jenis Recovery memiliki tujuan dan cara penggunaannya masing-masing. Berikut adalah beberapa jenis Recovery yang tersedia di Windows 10:
| Jenis Recovery | Tujuan | Contoh Penggunaan |
|---|---|---|
| Refresh | Mengembalikan sistem Windows 10 ke kondisi awal tanpa menghapus data pribadi seperti file, foto, dan musik. | Anda mengalami masalah kinerja atau kesalahan pada sistem Windows 10. Refresh dapat membantu memperbaiki masalah tersebut tanpa menghapus data pribadi Anda. |
| Reset | Mengembalikan sistem Windows 10 ke kondisi awal, menghapus semua data pribadi, aplikasi, dan pengaturan. | Anda ingin menjual atau memberikan komputer kepada orang lain. Reset akan menghapus semua data pribadi Anda dan mengembalikan sistem Windows 10 ke kondisi awal. |
| Pemulihan Sistem | Mengembalikan sistem Windows 10 ke titik pemulihan tertentu yang dibuat sebelumnya. | Anda menginstal aplikasi baru yang menyebabkan masalah pada sistem Windows 10. Pemulihan Sistem dapat mengembalikan sistem ke titik pemulihan sebelum menginstal aplikasi tersebut. |
| Pemulihan Gambar Sistem | Mengembalikan sistem Windows 10 dari gambar cadangan yang dibuat sebelumnya. | Anda mengalami kerusakan hard disk atau kesalahan sistem yang parah. Pemulihan Gambar Sistem dapat mengembalikan sistem Windows 10 dari cadangan yang dibuat sebelumnya. |
Cara Mengakses Recovery
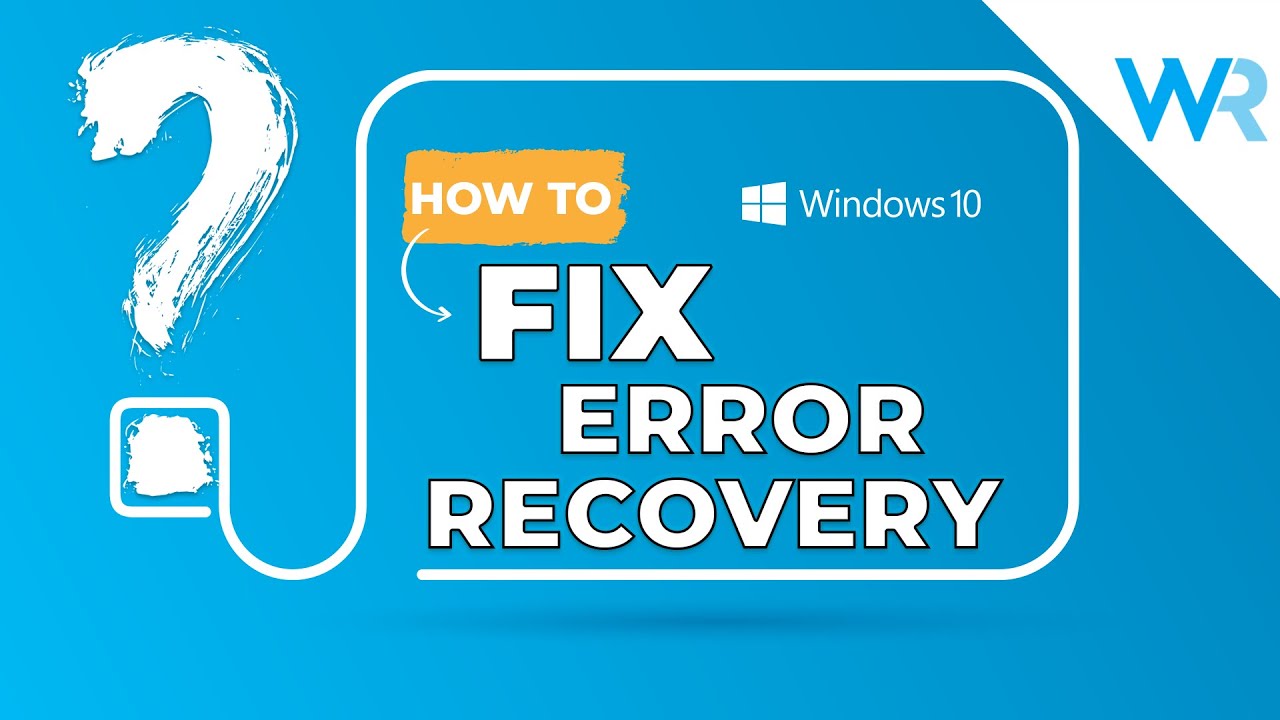
Menu Recovery di Windows 10 adalah fitur penting yang memungkinkan Anda untuk mengatasi berbagai masalah pada sistem operasi, seperti masalah booting, kesalahan sistem, atau pemulihan data. Menu ini menyediakan berbagai pilihan untuk memperbaiki masalah, seperti mengembalikan sistem ke keadaan sebelumnya, memulihkan data, atau menginstal ulang Windows. Berikut ini adalah dua cara untuk mengakses menu Recovery di Windows 10.
Melalui Pengaturan
Anda dapat mengakses menu Recovery melalui pengaturan Windows 10 dengan langkah-langkah berikut:
- Buka menu Start dan klik ikon Settings (roda gigi).
- Pilih opsi “Update & Security”.
- Pada menu sebelah kiri, klik “Recovery”.
- Di bagian “Advanced startup”, klik tombol “Restart now”.
Komputer Anda akan restart dan menampilkan menu “Choose an option”. Dari menu ini, Anda dapat memilih opsi “Troubleshoot” untuk mengakses menu Recovery.
Melalui Menu Boot
Anda juga dapat mengakses menu Recovery melalui menu boot Windows 10. Berikut adalah langkah-langkahnya:
- Restart komputer Anda.
- Ketika logo Windows muncul, tekan tombol F12 atau tombol lain yang sesuai (biasanya tertera di layar) untuk mengakses menu boot.
- Pilih opsi “Troubleshoot” atau “Advanced options” (tergantung pada versi Windows 10 Anda) untuk mengakses menu Recovery.
Menu boot memungkinkan Anda memilih perangkat boot yang ingin Anda gunakan. Jika Anda ingin mengakses menu Recovery, Anda harus memilih opsi yang sesuai dengan menu Recovery, biasanya opsi “Troubleshoot” atau “Advanced options”.
Pilihan Recovery
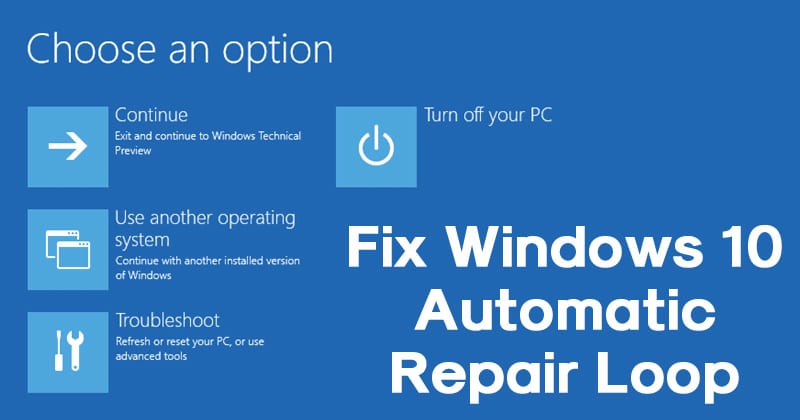
Windows 10 menyediakan beberapa pilihan recovery untuk membantu Anda mengatasi berbagai masalah, mulai dari error ringan hingga kerusakan sistem yang serius. Pilihan-pilihan ini dirancang untuk mengembalikan Windows ke kondisi yang stabil dan berfungsi dengan baik.
Pilihan recovery yang tepat tergantung pada jenis masalah yang Anda hadapi. Anda perlu menentukan tingkat keparahan masalah dan data yang ingin Anda pertahankan.
Pilihan Recovery
Berikut adalah beberapa pilihan recovery yang tersedia di Windows 10, beserta deskripsi singkat dan contoh penggunaannya:
| Pilihan Recovery | Deskripsi | Contoh Penggunaan |
|---|---|---|
| Refresh PC | Menginstal ulang Windows 10 tanpa menghapus data pribadi Anda. Ini akan menghapus aplikasi dan pengaturan yang diinstal setelah Anda menginstal Windows 10, tetapi tidak akan menghapus data pribadi Anda, seperti dokumen, musik, atau foto. | Jika Windows 10 berjalan lambat atau mengalami masalah kinerja, Anda dapat mencoba Refresh PC untuk mengembalikannya ke kondisi yang stabil. |
| Reset PC | Menginstal ulang Windows 10 dan menghapus semua data pribadi Anda. Ini akan mengembalikan Windows 10 ke kondisi seperti baru, dan semua aplikasi, pengaturan, dan data pribadi Anda akan dihapus. | Jika Windows 10 mengalami kerusakan yang serius dan Anda tidak dapat memperbaikinya dengan cara lain, Anda dapat mencoba Reset PC untuk mengembalikannya ke kondisi yang stabil. |
| Startup Repair | Menjalankan alat yang dapat memperbaiki masalah yang menghentikan Windows 10 dari boot. Alat ini dapat memperbaiki masalah dengan file sistem, boot sektor, atau driver yang rusak. | Jika Windows 10 tidak dapat boot, Anda dapat mencoba Startup Repair untuk memperbaiki masalahnya. |
| System Restore | Mengembalikan Windows 10 ke titik restore sebelumnya. Ini akan menghapus semua perubahan yang dibuat setelah titik restore dibuat, termasuk aplikasi, pengaturan, dan data pribadi. | Jika Anda mengalami masalah dengan Windows 10 setelah menginstal aplikasi atau membuat perubahan pada pengaturan, Anda dapat mencoba System Restore untuk mengembalikannya ke kondisi sebelumnya. |
Perbedaan Utama antara Reset PC dan Refresh PC
Perbedaan utama antara Reset PC dan Refresh PC adalah pada data yang dihapus. Reset PC akan menghapus semua data pribadi Anda, sedangkan Refresh PC tidak akan menghapus data pribadi Anda.
Jika Anda ingin menginstal ulang Windows 10 tanpa menghapus data pribadi Anda, Anda dapat menggunakan Refresh PC. Namun, jika Anda ingin menginstal ulang Windows 10 dan menghapus semua data pribadi Anda, Anda dapat menggunakan Reset PC.
Melakukan Recovery
Jika Anda mengalami masalah dengan Windows 10, Anda dapat mencoba melakukan recovery. Recovery adalah proses yang mengembalikan sistem operasi ke keadaan semula, sehingga Anda dapat memperbaiki masalah yang terjadi. Terdapat beberapa cara untuk melakukan recovery, yaitu dengan Reset PC, Refresh PC, atau menggunakan media instalasi Windows 10.
Reset PC dengan Menjaga Data
Reset PC dengan menjaga data adalah pilihan yang tepat jika Anda ingin memperbaiki masalah pada Windows 10 tanpa kehilangan data pribadi Anda. Proses ini akan menginstal ulang Windows 10 dan menghapus semua aplikasi dan pengaturan yang terinstal. Namun, data pribadi Anda, seperti dokumen, gambar, dan musik, akan tetap aman.
- Buka menu Settings dengan menekan tombol Windows + I.
- Pilih Update & Security.
- Klik Recovery di menu sebelah kiri.
- Klik tombol Get started di bawah Reset this PC.
- Pilih Keep my files.
- Ikuti petunjuk di layar untuk menyelesaikan proses reset.
Reset PC dengan Menghapus Semua Data
Reset PC dengan menghapus semua data adalah pilihan yang tepat jika Anda ingin menghapus semua data dan pengaturan pada komputer Anda, seperti saat Anda ingin menjual komputer atau memberikannya kepada orang lain. Proses ini akan menginstal ulang Windows 10 dan menghapus semua data, aplikasi, dan pengaturan yang terinstal.
- Buka menu Settings dengan menekan tombol Windows + I.
- Pilih Update & Security.
- Klik Recovery di menu sebelah kiri.
- Klik tombol Get started di bawah Reset this PC.
- Pilih Remove everything.
- Ikuti petunjuk di layar untuk menyelesaikan proses reset.
Refresh PC
Refresh PC adalah pilihan yang tepat jika Anda ingin memperbaiki masalah pada Windows 10 tanpa kehilangan data pribadi Anda. Proses ini akan menginstal ulang Windows 10 dan menghapus semua aplikasi dan pengaturan yang terinstal. Namun, data pribadi Anda, seperti dokumen, gambar, dan musik, akan tetap aman.
- Buka menu Settings dengan menekan tombol Windows + I.
- Pilih Update & Security.
- Klik Recovery di menu sebelah kiri.
- Klik tombol Get started di bawah Refresh your PC.
- Ikuti petunjuk di layar untuk menyelesaikan proses refresh.
Tips dan Pertimbangan: Cara Mengatasi Recovery Pada Windows 10
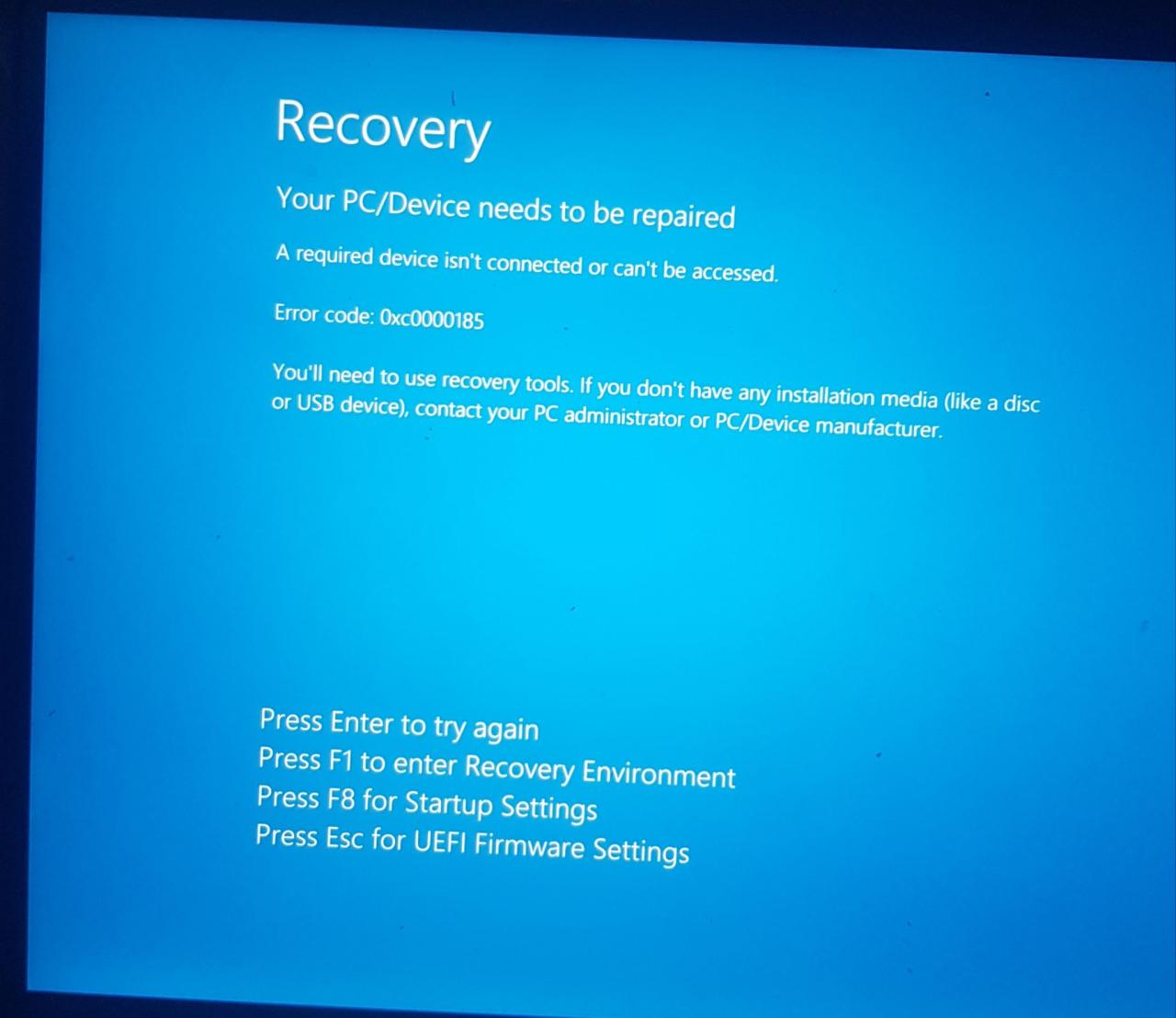
Melakukan Recovery pada Windows 10 merupakan langkah penting untuk mengembalikan sistem ke kondisi semula. Sebelum melakukan Recovery, ada beberapa hal yang perlu dipersiapkan dan dipertimbangkan agar proses berjalan lancar. Berikut adalah beberapa tips dan pertimbangan yang perlu Anda perhatikan:
Mempersiapkan Komputer Sebelum Recovery, Cara mengatasi recovery pada windows 10
Sebelum melakukan Recovery, ada beberapa langkah yang perlu Anda lakukan untuk mempersiapkan komputer. Hal ini bertujuan untuk menghindari kehilangan data penting dan memastikan proses Recovery berjalan lancar.
- Backup Data Penting: Langkah paling penting sebelum melakukan Recovery adalah mencadangkan data penting Anda. Data yang perlu di-backup termasuk dokumen, foto, video, musik, dan pengaturan aplikasi. Anda dapat menggunakan external hard drive, cloud storage, atau metode backup lainnya untuk menyimpan data Anda.
- Nonaktifkan Antivirus: Antivirus dapat mengganggu proses Recovery. Nonaktifkan sementara antivirus Anda sebelum memulai proses Recovery. Pastikan untuk mengaktifkannya kembali setelah Recovery selesai.
- Lepaskan Perangkat Eksternal: Lepaskan semua perangkat eksternal yang terhubung ke komputer, seperti flash drive, hard drive eksternal, dan printer. Hal ini dapat mencegah konflik dan masalah selama proses Recovery.
- Pastikan Koneksi Internet Stabil: Jika Anda melakukan Recovery online, pastikan koneksi internet Anda stabil dan cepat. Hal ini penting untuk mengunduh file yang diperlukan selama proses Recovery.
Memilih Pilihan Recovery yang Tepat
Windows 10 menyediakan beberapa pilihan Recovery yang dapat Anda gunakan. Penting untuk memilih pilihan yang tepat sesuai dengan kebutuhan Anda. Berikut adalah beberapa pilihan Recovery yang tersedia:
- Refresh PC: Pilihan ini akan menginstal ulang Windows 10 tanpa menghapus data pribadi Anda. Data seperti dokumen, foto, dan musik akan tetap tersimpan. Namun, aplikasi yang terinstal akan dihapus dan pengaturan sistem akan dikembalikan ke pengaturan default.
- Reset PC: Pilihan ini akan menginstal ulang Windows 10 dan menghapus semua data dari hard drive. Anda dapat memilih untuk menyimpan data pribadi Anda di drive eksternal atau menghapusnya sepenuhnya. Pilihan ini berguna untuk memperbaiki masalah sistem yang serius atau untuk menjual komputer.
- Bootable USB/DVD: Anda dapat membuat bootable USB/DVD dengan Windows 10 installation media. Ini memungkinkan Anda untuk menginstal ulang Windows 10 dari awal. Pilihan ini berguna jika Anda tidak dapat melakukan Recovery melalui menu Settings atau jika sistem operasi Anda rusak.
Langkah Setelah Melakukan Recovery
Setelah proses Recovery selesai, Anda perlu melakukan beberapa langkah untuk menyelesaikan pengaturan dan mengembalikan data Anda.
- Aktifkan Kembali Antivirus: Setelah proses Recovery selesai, aktifkan kembali antivirus Anda untuk melindungi komputer dari malware dan virus.
- Instal Ulang Aplikasi: Setelah melakukan Recovery, aplikasi yang terinstal sebelumnya akan dihapus. Anda perlu menginstal ulang aplikasi yang Anda butuhkan.
- Kembalikan Data: Jika Anda melakukan backup data sebelum Recovery, Anda dapat mengembalikan data tersebut ke komputer Anda.
- Perbarui Windows: Pastikan Anda memperbarui Windows ke versi terbaru untuk mendapatkan fitur terbaru dan perbaikan bug.
Penutupan
Dengan memahami berbagai pilihan Recovery dan langkah-langkah yang tepat, Anda dapat mengatasi berbagai masalah pada Windows 10 dengan mudah. Ingatlah untuk selalu membuat cadangan data penting sebelum melakukan proses Recovery untuk menghindari kehilangan data yang tidak diinginkan. Jika Anda mengalami kesulitan, jangan ragu untuk mencari bantuan dari sumber daya online atau profesional IT.
Pertanyaan Populer dan Jawabannya
Apakah Recovery akan menghapus semua data saya?
Tidak selalu. Tergantung pada pilihan Recovery yang Anda pilih. Ada pilihan untuk melakukan Reset PC dengan menjaga data dan pilihan untuk menghapus semua data.
Apakah saya harus melakukan Reset PC untuk memperbaiki masalah?
Tidak selalu. Anda dapat mencoba pilihan Recovery lain seperti Refresh PC atau menggunakan alat pemecahan masalah yang tersedia di Windows 10.
Bagaimana cara membuat cadangan data sebelum melakukan Recovery?
Anda dapat menggunakan fitur Backup & Restore di Windows 10, layanan penyimpanan cloud seperti OneDrive, atau perangkat penyimpanan eksternal seperti hard drive atau flash drive.