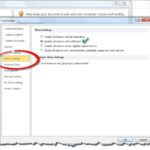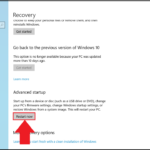Cara mengatasi pc lemot windows 10 – Siapa yang tak kesal dengan PC Windows 10 yang tiba-tiba lemot? Berbagai aktivitas, seperti browsing internet, menjalankan aplikasi, bahkan membuka file, menjadi terasa berat dan menguras kesabaran. Jangan khawatir, PC lemot bukanlah akhir dari segalanya. Ada banyak cara untuk mengatasi masalah ini dan mengembalikan performa PC Anda seperti sedia kala.
Artikel ini akan membahas berbagai penyebab PC Windows 10 lemot dan memberikan panduan lengkap untuk mengatasinya. Dari mulai memeriksa penggunaan CPU dan memori, membersihkan disk dan registry, hingga mengoptimalkan pengaturan Windows, semua langkah akan dijelaskan secara detail dan mudah dipahami. Siap untuk mengembalikan kecepatan PC Anda? Mari kita mulai!
Mengenali Penyebab PC Lemot
PC yang lemot tentu menjadi pengalaman yang menyebalkan. Siapa sih yang tidak kesal saat membuka aplikasi butuh waktu lama, game terasa lag, atau bahkan sistem operasi berjalan lambat? Ada banyak faktor yang bisa menyebabkan PC Windows 10 menjadi lemot, mulai dari masalah perangkat keras hingga perangkat lunak.
Penyebab PC Lemot Berdasarkan Jenisnya
Untuk memudahkan identifikasi, mari kita bagi penyebab PC lemot berdasarkan jenisnya, yaitu perangkat keras, perangkat lunak, dan sistem operasi:
| Jenis | Penyebab | Contoh |
|---|---|---|
| Perangkat Keras | Harddisk penuh | Harddisk dengan kapasitas 500 GB sudah terisi lebih dari 80%, sehingga tidak ada ruang kosong untuk menyimpan file baru atau data sementara. |
| RAM kurang | Saat menjalankan aplikasi berat seperti game atau aplikasi desain, PC membutuhkan RAM yang cukup untuk menyimpan data sementara. Jika RAM kurang, PC akan menjadi lemot karena harus mengakses harddisk lebih sering. | |
| Prosesor usang | Prosesor yang sudah lama digunakan dan tidak lagi mendukung teknologi terbaru, bisa menjadi penyebab PC lemot. | |
| Perangkat Lunak | Banyak aplikasi berjalan di latar belakang | Aplikasi seperti antivirus, browser, dan program lain yang berjalan di latar belakang bisa menguras sumber daya PC, sehingga kinerja PC menjadi lambat. |
| Adware atau malware | Adware dan malware bisa menginfeksi PC dan berjalan di latar belakang, sehingga menguras sumber daya PC dan membuat PC lemot. | |
| Driver yang usang | Driver yang usang bisa menyebabkan konflik dengan perangkat keras, sehingga kinerja PC menjadi lambat. | |
| Sistem Operasi | Sistem operasi usang | Sistem operasi yang sudah lama tidak diperbarui bisa menjadi penyebab PC lemot. |
| File sistem rusak | File sistem yang rusak bisa menyebabkan masalah pada kinerja PC, sehingga PC menjadi lemot. | |
| Banyak aplikasi berjalan di latar belakang | Sistem operasi sendiri juga memiliki banyak aplikasi yang berjalan di latar belakang, seperti layanan sistem, pembaruan otomatis, dan proses lain yang bisa menguras sumber daya PC. |
Proses Identifikasi Penyebab PC Lemot
Untuk mengetahui penyebab PC lemot, Anda bisa mengikuti langkah-langkah berikut:
- Periksa penggunaan harddisk. Jika harddisk sudah penuh, Anda perlu menghapus file yang tidak diperlukan atau memindahkan file ke penyimpanan eksternal.
- Periksa penggunaan RAM. Jika RAM kurang, Anda bisa menambahkan RAM baru atau menutup aplikasi yang tidak digunakan.
- Periksa spesifikasi PC. Jika prosesor sudah usang, Anda mungkin perlu mengganti PC dengan yang baru.
- Periksa aplikasi yang berjalan di latar belakang. Anda bisa menutup aplikasi yang tidak digunakan atau menonaktifkan aplikasi yang tidak diperlukan.
- Jalankan pemindaian antivirus. Jika PC terinfeksi adware atau malware, Anda perlu menghapusnya dengan antivirus.
- Perbarui driver perangkat keras. Driver yang usang bisa menyebabkan konflik dengan perangkat keras, sehingga kinerja PC menjadi lambat. Anda bisa memperbarui driver melalui situs web produsen perangkat keras atau melalui Windows Update.
- Perbarui sistem operasi. Sistem operasi yang sudah lama tidak diperbarui bisa menjadi penyebab PC lemot. Anda bisa memperbarui sistem operasi melalui Windows Update.
- Jalankan pemindaian file sistem. File sistem yang rusak bisa menyebabkan masalah pada kinerja PC. Anda bisa menjalankan pemindaian file sistem melalui Command Prompt.
Memeriksa Penggunaan CPU dan Memori
Salah satu penyebab PC Windows 10 lemot adalah penggunaan CPU dan memori yang tinggi. Ketika CPU dan memori bekerja terlalu keras, PC akan melambat dan terasa berat. Untuk mengetahui apakah penggunaan CPU dan memori menjadi masalah, Anda perlu mengeceknya.
Cara Memeriksa Penggunaan CPU dan Memori
Anda dapat memeriksa penggunaan CPU dan memori dengan beberapa cara. Berikut adalah beberapa metode yang mudah dan efektif:
- Task Manager: Cara paling mudah adalah dengan menggunakan Task Manager. Tekan tombol Ctrl + Shift + Esc untuk membuka Task Manager. Di tab “Performance”, Anda dapat melihat penggunaan CPU dan memori secara real-time. Perhatikan grafik yang menunjukkan penggunaan CPU dan memori selama beberapa detik atau menit terakhir. Anda juga dapat melihat penggunaan CPU dan memori untuk setiap proses yang sedang berjalan.
- Resource Monitor: Jika Anda ingin melihat informasi lebih detail tentang penggunaan CPU dan memori, Anda dapat menggunakan Resource Monitor. Ketik “Resource Monitor” di kotak pencarian Windows dan buka aplikasi tersebut. Di sini, Anda dapat melihat penggunaan CPU dan memori untuk setiap proses yang sedang berjalan, termasuk proses sistem dan aplikasi. Anda juga dapat melihat penggunaan memori untuk setiap aplikasi dan melihat apakah ada aplikasi yang menggunakan terlalu banyak memori.
- Performance Monitor: Untuk pemantauan yang lebih canggih, Anda dapat menggunakan Performance Monitor. Ketik “Performance Monitor” di kotak pencarian Windows dan buka aplikasi tersebut. Di sini, Anda dapat melihat berbagai data tentang kinerja PC, termasuk penggunaan CPU dan memori. Anda dapat menambahkan counter yang berbeda untuk melihat informasi yang lebih spesifik, seperti penggunaan CPU per core, penggunaan memori fisik, dan penggunaan memori virtual.
Tanda-Tanda Penggunaan CPU dan Memori yang Tinggi, Cara mengatasi pc lemot windows 10
Ketika penggunaan CPU dan memori tinggi, PC Anda mungkin mengalami beberapa gejala, seperti:
| Gejala | Penyebab |
|---|---|
| PC terasa lambat | CPU dan memori bekerja terlalu keras untuk memproses semua permintaan |
| Aplikasi terbuka lambat | CPU dan memori tidak memiliki sumber daya yang cukup untuk membuka aplikasi dengan cepat |
| Aplikasi crash atau tidak responsif | CPU dan memori tidak dapat menangani beban kerja yang berat |
| Kipas PC berputar lebih cepat | CPU dan memori panas karena penggunaan yang tinggi |
| Layar menjadi lambat atau terputus-putus | GPU bekerja terlalu keras untuk menampilkan gambar dengan lancar |
Contoh Screenshot Penggunaan CPU dan Memori yang Tinggi
Berikut adalah contoh screenshot dari Task Manager yang menunjukkan penggunaan CPU dan memori yang tinggi. Pada screenshot ini, penggunaan CPU mencapai 90% dan penggunaan memori mencapai 80%. Ini menunjukkan bahwa PC sedang bekerja keras dan mungkin menyebabkan kinerja yang lambat.
Catatan: Gambar screenshot di atas hanya ilustrasi. Anda mungkin melihat penggunaan CPU dan memori yang berbeda pada PC Anda.
Membersihkan Disk dan Registry
Salah satu cara untuk meningkatkan performa PC Windows 10 adalah dengan membersihkan disk dan registry. Proses ini akan membantu menghapus file-file yang tidak diperlukan, sehingga melepaskan ruang penyimpanan dan meningkatkan kinerja sistem.
Membersihkan Disk
Windows 10 memiliki tool bawaan yang disebut Disk Cleanup. Tool ini dapat membantu Anda untuk menghapus file-file sementara, sampah, dan program yang tidak digunakan lagi. Berikut adalah langkah-langkah untuk membersihkan disk menggunakan Disk Cleanup:
- Buka menu Start dan ketik “Disk Cleanup”.
- Pilih “Disk Cleanup” dari hasil pencarian.
- Pilih drive yang ingin Anda bersihkan, lalu klik “OK”.
- Pilih jenis file yang ingin Anda hapus, lalu klik “OK”.
- Konfirmasi penghapusan file dengan mengklik “Hapus File”.
File yang Dapat Dihapus
Berikut adalah beberapa contoh file yang dapat Anda hapus untuk meningkatkan kinerja PC:
- File sementara (temp files)
- File log
- File instalasi program
- File sampah dari browser
- File download yang tidak diperlukan
Membersihkan Registry
Registry adalah database yang menyimpan pengaturan dan konfigurasi sistem Windows. Seiring waktu, registry dapat menjadi penuh dengan entri yang tidak valid atau usang. Ini dapat menyebabkan masalah kinerja dan stabilitas.
Anda dapat membersihkan registry dengan menggunakan tool pembersih registry bawaan Windows 10 atau tool pihak ketiga. Namun, berhati-hatilah saat membersihkan registry, karena kesalahan dapat menyebabkan kerusakan sistem.
Berikut adalah langkah-langkah untuk membersihkan registry menggunakan tool bawaan Windows 10:
- Buka menu Start dan ketik “regedit”.
- Pilih “regedit” dari hasil pencarian.
- Navigasi ke folder registry yang ingin Anda bersihkan. Misalnya, untuk membersihkan registry untuk program tertentu, navigasi ke folder “HKEY_LOCAL_MACHINE\SOFTWARE”.
- Cari entri registry yang tidak valid atau usang. Anda dapat mengidentifikasi entri yang tidak valid dengan melihat tanggal modifikasi atau nama file.
- Hapus entri registry yang tidak valid atau usang dengan mengklik kanan pada entri dan memilih “Delete”.
- Konfirmasi penghapusan entri dengan mengklik “Yes”.
Penting
Sebelum membersihkan registry, sebaiknya Anda membuat backup registry. Hal ini akan membantu Anda untuk mengembalikan registry ke keadaan semula jika terjadi kesalahan.
Untuk membuat backup registry, klik menu “File” dan pilih “Export”. Pilih lokasi untuk menyimpan file backup, lalu beri nama file. Klik “Save”.
Memperbarui Driver dan Sistem Operasi: Cara Mengatasi Pc Lemot Windows 10
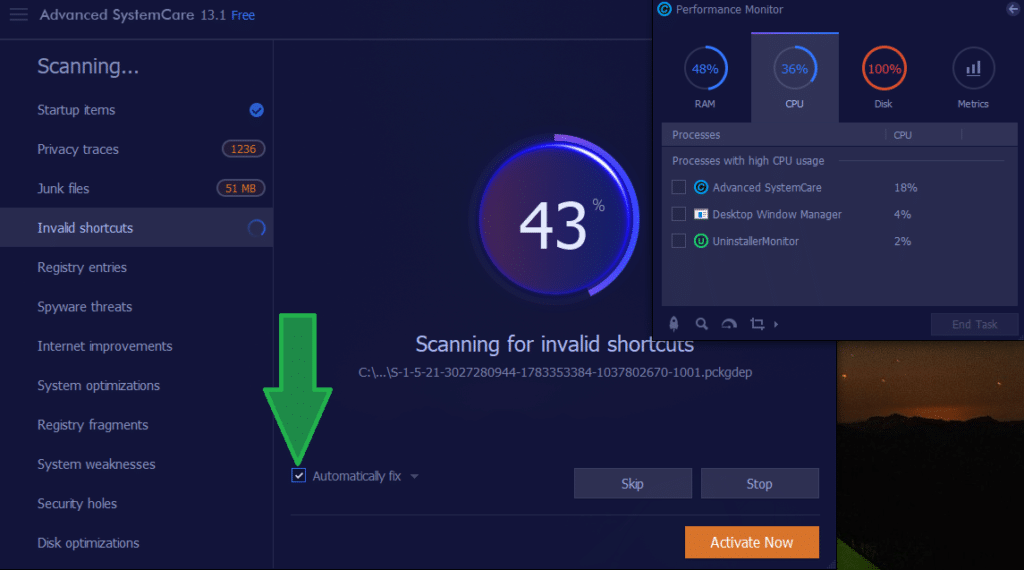
Salah satu penyebab utama PC lemot adalah driver perangkat yang sudah usang atau sistem operasi yang ketinggalan zaman. Driver adalah program yang memungkinkan perangkat keras komputer, seperti kartu grafis, motherboard, dan perangkat periferal, untuk berkomunikasi dengan sistem operasi. Driver yang usang dapat menyebabkan konflik, kesalahan, dan penurunan kinerja. Sistem operasi yang ketinggalan zaman juga dapat menyebabkan masalah kinerja karena tidak memiliki pembaruan keamanan dan fitur terbaru.
Memperbarui Driver
Memperbarui driver secara berkala sangat penting untuk menjaga kinerja PC tetap optimal. Driver terbaru biasanya berisi perbaikan bug, peningkatan kinerja, dan dukungan untuk perangkat keras baru. Ada beberapa cara untuk memperbarui driver:
- Melalui Windows Update: Windows Update secara otomatis mengunduh dan menginstal driver terbaru untuk perangkat Anda. Untuk mengaksesnya, buka menu “Settings” (ikon roda gigi) > “Update & Security” > “Windows Update” dan klik “Check for updates”.
- Melalui situs web produsen perangkat keras: Cara ini sangat direkomendasikan, karena Anda akan mendapatkan driver terbaru dan paling kompatibel untuk perangkat Anda. Kunjungi situs web produsen perangkat keras seperti NVIDIA, AMD, Intel, atau Realtek, cari model perangkat Anda, dan unduh driver terbaru. Pastikan untuk mengunduh driver yang sesuai dengan versi Windows Anda.
- Menggunakan software pembaruan driver: Ada banyak software pembaruan driver pihak ketiga yang tersedia, seperti Driver Booster atau Driver Easy. Software ini dapat memindai perangkat Anda dan mengunduh driver terbaru secara otomatis. Namun, pastikan untuk memilih software terpercaya dan berhati-hati saat menginstalnya, karena beberapa software mungkin berisi malware atau bloatware.
Memperbarui Sistem Operasi
Memperbarui sistem operasi Windows 10 secara berkala juga sangat penting untuk kinerja dan keamanan PC. Pembaruan Windows 10 biasanya berisi perbaikan bug, peningkatan keamanan, dan fitur baru. Pembaruan ini juga dapat meningkatkan kompatibilitas dengan perangkat keras dan software terbaru.
- Melalui Windows Update: Cara termudah untuk memperbarui Windows 10 adalah melalui Windows Update. Buka menu “Settings” (ikon roda gigi) > “Update & Security” > “Windows Update” dan klik “Check for updates”. Jika ada pembaruan tersedia, Windows akan mengunduhnya dan menginstalnya secara otomatis. Pastikan untuk mencadangkan data penting Anda sebelum menginstal pembaruan besar.
Menonaktifkan Program Startup yang Tidak Diperlukan
Program startup adalah aplikasi yang secara otomatis berjalan ketika Windows 10 dihidupkan. Beberapa program startup memang penting untuk fungsi dasar Windows, tetapi banyak lainnya tidak diperlukan dan hanya memperlambat kinerja PC. Menonaktifkan program startup yang tidak diperlukan dapat membantu meningkatkan kecepatan startup dan kinerja PC secara keseluruhan.
Cara Mengidentifikasi Program Startup yang Tidak Diperlukan
Untuk mengidentifikasi program startup yang tidak diperlukan, Anda dapat menggunakan Task Manager. Buka Task Manager dengan menekan tombol Ctrl + Shift + Esc. Kemudian, klik tab Startup. Di sini, Anda akan melihat daftar semua program startup yang diinstal pada PC Anda.
Tabel Program Startup yang Sering Menyebabkan PC Lemot
Berikut adalah tabel yang menunjukkan beberapa program startup yang paling sering menyebabkan PC lemot:
| Program | Keterangan |
|---|---|
| Spotify | Aplikasi musik streaming yang sering berjalan di latar belakang. |
| Google Chrome | Browser web yang terkenal dengan konsumsi RAM yang tinggi. |
| Skype | Aplikasi komunikasi yang sering berjalan di latar belakang. |
| Dropbox | Aplikasi penyimpanan cloud yang sering berjalan di latar belakang. |
Cara Menonaktifkan Program Startup
Untuk menonaktifkan program startup, ikuti langkah-langkah berikut:
- Buka Task Manager dengan menekan tombol Ctrl + Shift + Esc.
- Klik tab Startup.
- Pilih program yang ingin Anda nonaktifkan.
- Klik tombol Disable.
Contoh screenshot menunjukkan cara menonaktifkan program startup:
[Gambar menunjukkan screenshot Task Manager dengan tab Startup terbuka, menunjukkan daftar program startup dan tombol Disable.]
Setelah Anda menonaktifkan program startup yang tidak diperlukan, restart PC Anda untuk menerapkan perubahan.
Mengoptimalkan Pengaturan Windows
Salah satu cara efektif untuk mengatasi PC Windows 10 yang lemot adalah dengan mengoptimalkan pengaturan sistem. Windows 10 memiliki banyak fitur dan layanan yang berjalan di latar belakang, yang bisa memakan banyak sumber daya sistem. Dengan menonaktifkan beberapa pengaturan yang tidak diperlukan, Anda dapat meningkatkan kinerja PC secara signifikan.
Menonaktifkan Fitur dan Layanan yang Tidak Diperlukan
Windows 10 dilengkapi dengan berbagai fitur dan layanan yang mungkin tidak Anda gunakan. Menonaktifkan fitur dan layanan yang tidak diperlukan dapat membantu menghemat sumber daya sistem dan meningkatkan kinerja PC.
- Nonaktifkan Efek Visual: Efek visual seperti animasi dan transisi dapat memperlambat kinerja PC. Anda dapat menonaktifkan efek visual ini dengan membuka Settings > System > About > Advanced system settings > Advanced > Performance dan memilih Adjust for best performance.
- Nonaktifkan Startup Apps: Aplikasi yang dijalankan saat startup dapat memperlambat proses booting PC. Anda dapat menonaktifkan aplikasi startup yang tidak diperlukan dengan membuka Task Manager > Startup dan menonaktifkan aplikasi yang tidak Anda butuhkan.
- Nonaktifkan Background Apps: Aplikasi yang berjalan di latar belakang dapat menghabiskan sumber daya sistem. Anda dapat menonaktifkan aplikasi latar belakang yang tidak diperlukan dengan membuka Settings > Privacy > Background apps dan menonaktifkan aplikasi yang tidak Anda butuhkan.
- Nonaktifkan Windows Update: Pembaruan Windows secara otomatis dapat menghabiskan sumber daya sistem dan memperlambat kinerja PC. Anda dapat menonaktifkan pembaruan Windows secara otomatis dengan membuka Settings > Update & Security > Windows Update dan memilih Pause updates.
- Nonaktifkan Cortana: Cortana adalah asisten virtual yang dapat menghabiskan sumber daya sistem. Anda dapat menonaktifkan Cortana dengan membuka Settings > Search > Cortana dan menonaktifkan Use Cortana.
Mengoptimalkan Pengaturan Power
Pengaturan power yang tidak optimal dapat memperlambat kinerja PC. Anda dapat mengoptimalkan pengaturan power dengan membuka Settings > System > Power & sleep dan memilih High performance.
Mengoptimalkan Pengaturan Disk
Disk yang penuh atau terfragmentasi dapat memperlambat kinerja PC. Anda dapat mengoptimalkan pengaturan disk dengan:
- Membersihkan Disk: Anda dapat membersihkan disk dengan membuka This PC > (Drive Anda) > Properties > Disk Cleanup.
- Defragmentasi Disk: Anda dapat mendefragmentasi disk dengan membuka This PC > (Drive Anda) > Properties > Tools > Optimize and defragment drive.
Mengoptimalkan Pengaturan Lainnya
Selain pengaturan di atas, ada beberapa pengaturan lain yang dapat dioptimalkan untuk meningkatkan kinerja PC:
- Nonaktifkan Indexing: Indexing dapat memperlambat kinerja PC. Anda dapat menonaktifkan indexing dengan membuka Control Panel > Indexing Options dan memilih Disable indexing.
- Nonaktifkan Telemetry: Telemetry adalah fitur yang mengumpulkan data tentang penggunaan PC Anda. Anda dapat menonaktifkan telemetry dengan membuka Settings > Privacy > Feedback & diagnostics dan memilih Basic.
- Nonaktifkan Automatic Updates: Pembaruan otomatis dapat menghabiskan sumber daya sistem dan memperlambat kinerja PC. Anda dapat menonaktifkan pembaruan otomatis dengan membuka Settings > Update & Security > Windows Update dan memilih Pause updates.
Memeriksa Virus dan Malware

Salah satu penyebab PC Windows 10 menjadi lemot adalah infeksi virus atau malware. Virus dan malware dapat memperlambat kinerja PC dengan berbagai cara, seperti memakan sumber daya sistem, merusak file sistem, atau bahkan mencuri data pribadi. Untuk memastikan PC Anda terbebas dari ancaman ini, penting untuk melakukan pemindaian virus dan malware secara berkala.
Cara Memeriksa Virus dan Malware
Windows 10 sudah dilengkapi dengan program antivirus bawaan yang disebut Windows Defender. Anda dapat menggunakan Windows Defender untuk memindai PC Anda secara manual atau menjadwalkan pemindaian secara berkala. Selain itu, Anda juga dapat menggunakan program antivirus pihak ketiga yang lebih canggih untuk perlindungan yang lebih komprehensif.
Software Antivirus dan Anti-Malware yang Direkomendasikan
Berikut adalah beberapa software antivirus dan anti-malware yang direkomendasikan untuk Windows 10:
- Windows Defender: Antivirus bawaan Windows 10 yang sudah cukup baik dalam melindungi PC Anda dari ancaman umum.
- Bitdefender: Program antivirus yang dikenal dengan kinerja yang ringan dan efektif.
- Norton AntiVirus Plus: Program antivirus yang menawarkan perlindungan yang kuat dan berbagai fitur tambahan, seperti VPN dan manajemen kata sandi.
- Kaspersky Anti-Virus: Program antivirus yang terkenal dengan kemampuannya dalam mendeteksi dan memblokir malware yang sulit dideteksi.
- Malwarebytes: Program anti-malware yang fokus pada penghapusan malware yang sudah menginfeksi PC Anda.
Contoh Screenshot Pemindaian Virus dan Malware
Berikut adalah contoh screenshot yang menunjukkan proses pemindaian virus dan malware menggunakan Windows Defender:
Gambar menunjukkan tampilan jendela Windows Defender Security Center dengan tab Virus & ancaman. Pada tab ini, terdapat tombol Pindai sekarang yang dapat di klik untuk memulai pemindaian virus dan malware. Setelah pemindaian selesai, Windows Defender akan menampilkan hasil pemindaian, termasuk jumlah ancaman yang ditemukan dan tindakan yang diambil.
Menjalankan Pemindaian Disk
Pemindaian disk adalah cara efektif untuk mendeteksi dan memperbaiki berbagai masalah pada hard drive Anda, seperti sektor buruk, kesalahan file, dan masalah lainnya yang dapat menyebabkan komputer Anda berjalan lambat. Pemindaian disk juga dapat membantu mencegah kerusakan data dan meningkatkan kinerja keseluruhan komputer Anda.
Cara Menjalankan Pemindaian Disk
Untuk menjalankan pemindaian disk pada Windows 10, ikuti langkah-langkah berikut:
- Buka menu Start dan ketik “cmd”.
- Klik kanan pada “Command Prompt” dan pilih “Run as administrator”.
- Ketik “chkdsk /f /r” dan tekan Enter. Perintah ini akan menjalankan pemindaian disk dan memperbaiki kesalahan yang ditemukan.
Anda juga dapat menjalankan pemindaian disk melalui File Explorer. Caranya, klik kanan pada drive yang ingin Anda pindai dan pilih “Properties”. Kemudian, klik tab “Tools” dan pilih “Check”.
Kesalahan Disk yang Dapat Dideteksi
Pemindaian disk dapat mendeteksi berbagai jenis kesalahan pada hard drive Anda, seperti:
- Sektor buruk: Sektor buruk adalah area pada hard drive yang rusak dan tidak dapat dibaca atau ditulis.
- Kesalahan file: Kesalahan file terjadi ketika file pada hard drive Anda rusak atau tidak lengkap.
- Kesalahan sistem file: Kesalahan sistem file terjadi ketika struktur file pada hard drive Anda rusak.
- Kesalahan partisi: Kesalahan partisi terjadi ketika partisi pada hard drive Anda rusak atau tidak lengkap.
Contoh Screenshot
Berikut adalah contoh screenshot yang menunjukkan proses pemindaian disk pada Windows 10.
Gambar menunjukkan jendela Command Prompt yang menampilkan proses pemindaian disk. Teks “100% complete” menunjukkan bahwa pemindaian disk telah selesai.
Menghilangkan Program yang Tidak Diperlukan
Salah satu cara efektif untuk meningkatkan performa Windows 10 adalah dengan membersihkan program-program yang tidak diperlukan. Program-program ini bisa memakan banyak ruang penyimpanan dan sumber daya komputer, sehingga memperlambat kinerja PC Anda.
Cara Menghapus Program yang Tidak Diperlukan
Untuk menghapus program yang tidak diperlukan, Anda bisa menggunakan fitur “Apps & features” yang tersedia di Windows 10. Berikut langkah-langkahnya:
- Buka menu “Start” dan ketik “Apps & features”.
- Klik hasil pencarian “Apps & features”.
- Cari program yang ingin Anda hapus. Anda bisa menggunakan kolom pencarian untuk mempermudah pencarian.
- Klik pada program yang ingin Anda hapus, lalu klik tombol “Uninstall”.
- Konfirmasi penghapusan program dengan mengklik tombol “Uninstall” pada jendela konfirmasi.
Daftar Program yang Dapat Dihapus dengan Aman
Berikut beberapa contoh program yang dapat dihapus dengan aman untuk meningkatkan kinerja Windows 10:
- Program yang sudah tidak Anda gunakan lagi, seperti game lama atau aplikasi trial.
- Program yang terinstal secara otomatis saat Anda menginstal program lain, seperti toolbar browser atau aplikasi tambahan.
- Program yang duplikat, misalnya jika Anda memiliki beberapa versi aplikasi yang sama.
Contoh Screenshot Menghapus Program
Gambar berikut menunjukkan contoh cara menghapus program melalui fitur “Apps & features” di Windows 10. Anda dapat melihat daftar program yang terinstal, dan memilih program yang ingin Anda hapus.
Gambar screenshot menampilkan jendela “Apps & features” dengan daftar program yang terinstal. Pada gambar tersebut, terdapat tombol “Uninstall” di sebelah kanan setiap program. Anda dapat mengklik tombol “Uninstall” untuk menghapus program yang tidak diperlukan.
Menjalankan Troubleshooter

Troubleshooter adalah alat bawaan Windows 10 yang dapat membantu Anda mendiagnosis dan memperbaiki berbagai masalah pada komputer Anda. Alat ini akan membantu Anda secara otomatis mendeteksi dan memperbaiki masalah yang mungkin terjadi, seperti masalah jaringan, masalah dengan perangkat keras, atau masalah dengan aplikasi.
Cara Menjalankan Troubleshooter
Untuk menjalankan troubleshooter, Anda dapat mengikuti langkah-langkah berikut:
- Buka menu Start.
- Ketik “Troubleshooter” di kotak pencarian dan tekan Enter.
- Pilih “Troubleshoot” dari hasil pencarian.
- Pilih jenis troubleshooter yang ingin Anda jalankan. Misalnya, jika Anda mengalami masalah dengan koneksi internet, Anda dapat memilih “Internet Connections”.
- Ikuti petunjuk di layar untuk menyelesaikan troubleshooter.
Masalah yang Dapat Diatasi oleh Troubleshooter
Troubleshooter dapat membantu mengatasi berbagai masalah, termasuk:
- Masalah koneksi internet
- Masalah dengan perangkat keras, seperti printer atau scanner
- Masalah dengan aplikasi
- Masalah dengan Windows Update
- Masalah dengan audio
- Masalah dengan Bluetooth
- Masalah dengan keyboard dan mouse
Contoh Screenshot Menjalankan Troubleshooter
Berikut adalah contoh screenshot yang menunjukkan proses menjalankan troubleshooter untuk masalah koneksi internet:
[Gambar ilustrasi menunjukkan proses menjalankan troubleshooter untuk masalah koneksi internet. Gambar menunjukkan menu “Troubleshoot” dengan pilihan “Internet Connections”.]
Setelah memilih “Internet Connections”, troubleshooter akan menjalankan serangkaian langkah untuk mendiagnosis dan memperbaiki masalah koneksi internet. Anda akan melihat petunjuk di layar untuk mengikuti langkah-langkah yang diperlukan.
Ringkasan Akhir
PC lemot Windows 10 memang bisa jadi frustasi, tapi jangan putus asa! Dengan memahami penyebabnya dan menerapkan langkah-langkah yang tepat, Anda dapat mengembalikan performa PC Anda dan menikmati kembali pengalaman komputasi yang lancar. Ingat, memperhatikan kesehatan PC Anda adalah investasi untuk produktivitas dan kenyamanan Anda dalam jangka panjang. Selamat mencoba dan semoga PC Anda kembali berlari kencang!
Tanya Jawab Umum
Bagaimana cara mengetahui penyebab PC lemot?
Anda dapat memeriksa penggunaan CPU dan memori, menjalankan pemindaian disk, dan melihat apakah ada program yang berjalan di latar belakang yang tidak diperlukan. Anda juga dapat memeriksa apakah ada virus atau malware yang menginfeksi PC Anda.
Apakah membersihkan disk dan registry dapat meningkatkan performa PC?
Ya, membersihkan disk dan registry dapat membantu meningkatkan performa PC dengan menghapus file-file yang tidak diperlukan dan memperbaiki kesalahan pada registry. Namun, harus dilakukan dengan hati-hati agar tidak menghapus file penting.
Apakah saya harus menginstal ulang Windows jika PC lemot?
Tidak selalu. Anda dapat mencoba berbagai cara lain untuk mengatasi PC lemot sebelum menginstal ulang Windows. Namun, jika semua cara lain tidak berhasil, menginstal ulang Windows mungkin menjadi solusi terakhir.