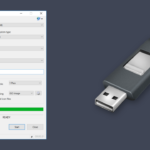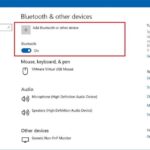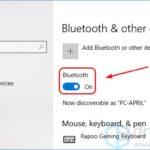Cara mengatasi no internet access pada windows 10 – Seringkali kita dihadapkan pada situasi menyebalkan ketika koneksi internet di Windows 10 tiba-tiba terputus. Entah itu karena kabel yang terlepas, masalah pada router, atau bahkan kesalahan pengaturan jaringan, kehilangan akses internet bisa sangat mengganggu. Namun, jangan panik! Artikel ini akan menjadi panduan lengkap untuk membantu Anda mengatasi masalah no internet access pada Windows 10.
Mulai dari langkah-langkah dasar seperti memeriksa kabel dan router hingga pengaturan jaringan, driver, firewall, dan layanan Windows, kami akan membahas berbagai kemungkinan penyebab dan solusi yang efektif. Dengan mengikuti langkah-langkah yang disajikan, Anda akan mampu mendiagnosis dan memperbaiki masalah koneksi internet pada Windows 10 dengan mudah.
Memeriksa Koneksi Internet
Sebelum kamu panik dan mengira komputermu sedang bermasalah, langkah pertama yang harus dilakukan adalah memeriksa koneksi internet. Hal ini penting untuk memastikan bahwa masalahnya bukan berasal dari koneksi internet yang terputus atau lambat.
Memeriksa Kabel dan Router
Langkah awal yang harus dilakukan adalah memastikan bahwa kabel internet terhubung dengan benar ke komputer dan router. Periksa kabel ethernet atau kabel WiFi untuk memastikan tidak ada yang terputus atau rusak. Pastikan juga router menyala dan lampu indikator koneksi internet menyala.
- Pastikan kabel ethernet terhubung dengan kuat ke port ethernet pada komputer dan router.
- Jika menggunakan koneksi WiFi, pastikan perangkatmu terhubung ke jaringan WiFi yang benar dan sinyalnya kuat.
- Coba nyalakan dan matikan router untuk me-restart koneksi internet.
Menguji Koneksi Internet
Setelah memastikan kabel dan router berfungsi dengan baik, kamu dapat menguji koneksi internet dengan menggunakan situs web atau aplikasi pengujian koneksi.
- Situs web seperti fast.com, speedtest.net, atau testmy.net dapat digunakan untuk menguji kecepatan internet dan mengetahui apakah koneksi internet berfungsi dengan baik.
- Aplikasi seperti Ookla Speedtest atau Fast.com dapat diunduh di smartphone atau tablet untuk menguji koneksi internet.
Troubleshooting Koneksi Internet
| Langkah | Deskripsi | Kemungkinan Penyebab |
|---|---|---|
| Restart Komputer | Mematikan dan menghidupkan kembali komputer dapat membantu menyelesaikan masalah koneksi internet yang bersifat sementara. | Masalah software atau konfigurasi pada komputer. |
| Reset Router | Menekan tombol reset pada router dapat mengembalikan router ke pengaturan pabrik dan memperbaiki masalah koneksi internet yang disebabkan oleh pengaturan yang salah. | Pengaturan router yang salah atau konflik dengan perangkat lain. |
| Hubungi Penyedia Layanan Internet | Jika semua langkah di atas tidak berhasil, hubungi penyedia layanan internet untuk meminta bantuan. | Masalah pada jaringan internet penyedia layanan internet. |
Memeriksa Pengaturan Jaringan
Salah satu penyebab utama masalah akses internet di Windows 10 adalah pengaturan jaringan yang salah konfigurasi. Ada beberapa pengaturan yang perlu diperiksa, seperti alamat IP, DNS, dan proxy. Pengaturan ini menentukan bagaimana komputer Anda terhubung ke internet dan berkomunikasi dengan server web. Jika pengaturan ini salah, komputer Anda mungkin tidak dapat menemukan server web atau terhubung ke internet.
Cara Memeriksa dan Mengubah Pengaturan Jaringan
Berikut adalah langkah-langkah untuk memeriksa dan mengubah pengaturan jaringan pada Windows 10:
- Buka Settings dengan menekan tombol Windows + I.
- Pilih Network & Internet.
- Pilih Ethernet atau Wi-Fi tergantung pada koneksi Anda.
- Pilih Change adapter options.
- Klik kanan pada koneksi jaringan Anda dan pilih Properties.
- Pilih Internet Protocol Version 4 (TCP/IPv4) dan klik Properties.
Pada jendela Internet Protocol Version 4 (TCP/IPv4) Properties, Anda dapat melihat dan mengubah pengaturan jaringan, seperti:
Alamat IP
Alamat IP adalah alamat unik yang diberikan kepada setiap perangkat yang terhubung ke internet. Alamat IP ini digunakan untuk mengidentifikasi perangkat Anda dan membantu server web untuk mengirimkan informasi ke perangkat Anda. Jika alamat IP Anda salah atau tidak valid, komputer Anda tidak dapat terhubung ke internet.
Ada dua cara mendapatkan alamat IP: secara otomatis atau manual. Secara otomatis, komputer Anda akan meminta alamat IP dari server DHCP (Dynamic Host Configuration Protocol) di jaringan Anda. Secara manual, Anda dapat memasukkan alamat IP secara langsung.
DNS
DNS (Domain Name System) adalah sistem yang menerjemahkan nama domain (seperti google.com) ke alamat IP. Jika pengaturan DNS Anda salah, komputer Anda tidak dapat menemukan server web dengan nama domain.
Anda dapat menggunakan DNS server bawaan dari penyedia layanan internet Anda atau menggunakan DNS server publik seperti Google Public DNS (8.8.8.8 dan 8.8.4.4) atau Cloudflare DNS (1.1.1.1 dan 1.0.0.1).
Proxy
Proxy adalah server yang bertindak sebagai perantara antara komputer Anda dan internet. Proxy dapat digunakan untuk meningkatkan keamanan, privasi, atau kinerja internet. Jika Anda menggunakan proxy, pastikan pengaturan proxy Anda benar dan server proxy sedang aktif.
Jika Anda tidak yakin apakah Anda menggunakan proxy atau tidak, Anda dapat memeriksa pengaturan proxy di Internet Options pada Windows 10.
Memeriksa Driver Jaringan
Salah satu penyebab umum masalah “No Internet Access” pada Windows 10 adalah driver jaringan yang usang atau rusak. Driver jaringan merupakan perangkat lunak yang memungkinkan komputer Anda untuk berkomunikasi dengan perangkat jaringan seperti router dan modem. Jika driver ini tidak berfungsi dengan baik, koneksi internet Anda bisa terputus atau tidak stabil.
Cara Memeriksa dan Memperbarui Driver Jaringan
Untuk memeriksa dan memperbarui driver jaringan, Anda dapat mengikuti langkah-langkah berikut:
- Buka “Device Manager” dengan mengetik “devmgmt.msc” di kotak pencarian Windows.
- Perluas kategori “Network adapters”.
- Cari nama adapter jaringan Anda, biasanya dengan nama seperti “Realtek PCIe FE Family Controller” atau “Intel(R) Dual Band Wireless-AC 7265”.
- Klik kanan pada adapter jaringan Anda dan pilih “Properties”.
- Buka tab “Driver” dan klik “Update Driver”.
- Pilih “Search automatically for updated driver software” untuk mencari pembaruan driver secara online. Jika ada pembaruan, Windows akan mengunduhnya dan menginstalnya secara otomatis.
Mengunduh dan Menginstal Driver Jaringan Terbaru
Jika pembaruan driver tidak tersedia melalui Windows Update, Anda dapat mengunduh dan menginstal driver terbaru dari situs web produsen perangkat keras Anda. Untuk mencari driver jaringan terbaru, Anda perlu mengetahui model kartu jaringan Anda. Informasi ini biasanya tercantum di situs web produsen perangkat keras Anda atau di “Device Manager”.
Setelah Anda menemukan driver jaringan terbaru, unduh dan instal sesuai dengan instruksi dari produsen perangkat keras. Pastikan untuk mengunduh driver yang kompatibel dengan versi Windows 10 Anda.
Daftar Driver Jaringan Umum yang Mungkin Mengalami Masalah
| Driver Jaringan | Masalah Umum | Cara Memperbaiki |
|---|---|---|
| Realtek PCIe FE Family Controller | Koneksi internet terputus atau tidak stabil | Perbarui driver ke versi terbaru atau coba driver yang lebih lama. |
| Intel(R) Dual Band Wireless-AC 7265 | Masalah koneksi Wi-Fi | Perbarui driver ke versi terbaru atau coba driver yang lebih lama. |
| Broadcom 802.11n Network Adapter | Koneksi Wi-Fi lambat | Perbarui driver ke versi terbaru atau coba driver yang lebih lama. |
Memeriksa Firewall dan Antivirus
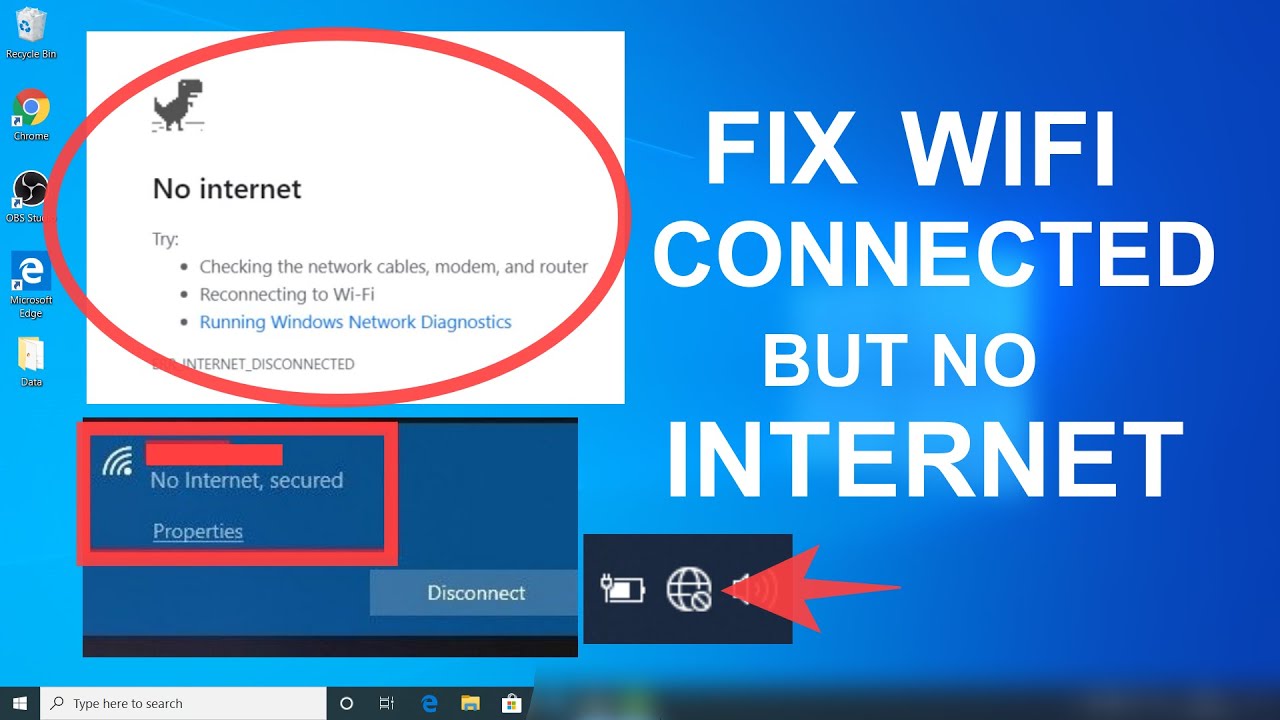
Firewall dan antivirus adalah program penting yang melindungi komputer Anda dari ancaman online. Namun, terkadang pengaturan keamanan ini dapat memblokir akses internet Anda. Oleh karena itu, penting untuk memeriksa pengaturan firewall dan antivirus Anda untuk memastikan tidak memblokir koneksi internet.
Memeriksa Pengaturan Firewall
Firewall bertindak sebagai penghalang antara komputer Anda dan internet, menyaring lalu lintas jaringan yang masuk dan keluar. Jika firewall Anda dikonfigurasi dengan ketat, beberapa aplikasi atau situs web mungkin diblokir. Untuk memeriksa pengaturan firewall, Anda dapat mengikuti langkah-langkah berikut:
- Buka aplikasi Settings di Windows 10.
- Pilih Update & Security, lalu klik Windows Security.
- Pilih Firewall & network protection.
- Di sini, Anda dapat melihat pengaturan firewall untuk jaringan pribadi dan publik.
- Anda dapat memilih untuk mengaktifkan atau menonaktifkan firewall untuk jaringan tertentu.
- Anda juga dapat melihat daftar aplikasi yang diizinkan atau diblokir oleh firewall.
Jika Anda menemukan aturan firewall yang mungkin memblokir akses internet Anda, Anda dapat mengubahnya atau menghapusnya. Misalnya, Anda mungkin menemukan aturan yang memblokir aplikasi tertentu atau situs web tertentu.
Memeriksa Pengaturan Antivirus
Antivirus adalah program yang melindungi komputer Anda dari virus, malware, dan ancaman lainnya. Beberapa program antivirus memiliki fitur firewall yang terintegrasi, yang dapat memengaruhi akses internet Anda. Untuk memeriksa pengaturan antivirus Anda, Anda dapat mengikuti langkah-langkah berikut:
- Buka aplikasi antivirus Anda.
- Cari pengaturan firewall atau pengaturan jaringan.
- Periksa apakah ada aturan yang memblokir akses internet atau aplikasi tertentu.
- Jika Anda menemukan aturan yang mungkin menyebabkan masalah, Anda dapat mengubahnya atau menghapusnya.
Contoh aturan antivirus yang mungkin perlu diubah adalah aturan yang memblokir koneksi ke situs web tertentu atau yang memblokir aplikasi tertentu untuk mengakses internet.
Menonaktifkan Sementara Firewall atau Antivirus
Jika Anda masih mengalami masalah akses internet setelah memeriksa pengaturan firewall dan antivirus Anda, Anda dapat menonaktifkan sementara firewall atau antivirus Anda untuk menguji apakah masalah teratasi. Namun, disarankan untuk menonaktifkan firewall atau antivirus Anda hanya untuk sementara waktu, karena ini dapat membuat komputer Anda rentan terhadap ancaman online.
- Untuk menonaktifkan firewall, ikuti langkah-langkah yang sama untuk memeriksa pengaturan firewall, lalu nonaktifkan firewall untuk jaringan yang Anda gunakan.
- Untuk menonaktifkan antivirus, buka aplikasi antivirus Anda dan cari pengaturan untuk menonaktifkannya. Pastikan untuk mengaktifkan kembali antivirus Anda setelah Anda menyelesaikan pengujian.
Jika menonaktifkan firewall atau antivirus menyelesaikan masalah akses internet Anda, ini menunjukkan bahwa program keamanan Anda mungkin menyebabkan masalah. Anda dapat menghubungi penyedia layanan firewall atau antivirus Anda untuk mendapatkan bantuan lebih lanjut.
Memeriksa Layanan Jaringan: Cara Mengatasi No Internet Access Pada Windows 10
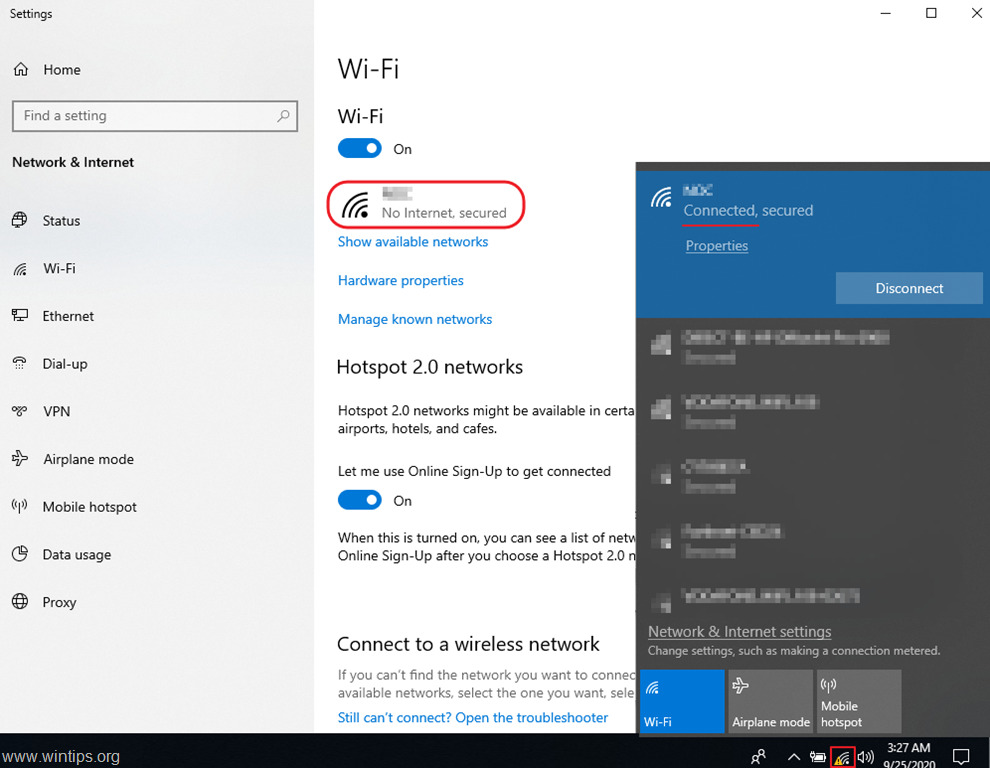
Setelah memeriksa koneksi fisik dan driver jaringan, langkah selanjutnya adalah memeriksa status layanan jaringan yang penting. Layanan ini berperan vital dalam mengelola koneksi internet Anda. Jika layanan ini tidak berjalan dengan baik, akses internet Anda bisa terganggu.
Status Layanan Jaringan
Layanan jaringan yang perlu Anda perhatikan meliputi:
- DHCP (Dynamic Host Configuration Protocol): Layanan ini bertanggung jawab untuk memberikan alamat IP dinamis kepada perangkat Anda. Jika layanan DHCP tidak berfungsi, komputer Anda mungkin tidak mendapatkan alamat IP yang valid, sehingga Anda tidak dapat terhubung ke internet.
- DNS (Domain Name System): Layanan ini menerjemahkan nama domain (seperti google.com) ke alamat IP numerik yang digunakan oleh komputer untuk mengakses situs web. Jika layanan DNS tidak berfungsi, Anda mungkin tidak dapat membuka situs web tertentu.
- TCP/IP (Transmission Control Protocol/Internet Protocol): Ini adalah protokol yang digunakan untuk komunikasi data di internet. Jika layanan TCP/IP tidak berfungsi, koneksi internet Anda akan terputus.
Memeriksa dan Memulai Ulang Layanan Jaringan
Untuk memeriksa status layanan jaringan, Anda dapat menggunakan alat “Services” di Windows 10. Berikut langkah-langkahnya:
- Tekan tombol Windows + R untuk membuka kotak dialog “Run”.
- Ketik “services.msc” dan tekan Enter.
- Jendela “Services” akan terbuka. Cari layanan yang ingin Anda periksa, seperti “DHCP Client”, “DNS Client”, atau “TCP/IP”.
- Klik kanan pada layanan tersebut dan pilih “Properties”.
- Pada tab “General”, perhatikan status layanan. Jika layanan tersebut tidak berjalan, klik tombol “Start” untuk memulai layanan tersebut. Jika layanan tersebut sedang berjalan, klik tombol “Stop” untuk menghentikan layanan tersebut.
- Jika layanan tersebut tidak berfungsi dengan baik, Anda dapat mencoba memulai ulang layanan tersebut. Klik tombol “Stop” untuk menghentikan layanan, lalu klik tombol “Start” untuk memulai ulang layanan tersebut.
Sebagai contoh, jika layanan DHCP tidak berfungsi, Anda dapat memulai ulang layanan tersebut dengan mengikuti langkah-langkah di atas. Setelah memulai ulang layanan DHCP, coba periksa kembali koneksi internet Anda.
Melakukan Reset Jaringan
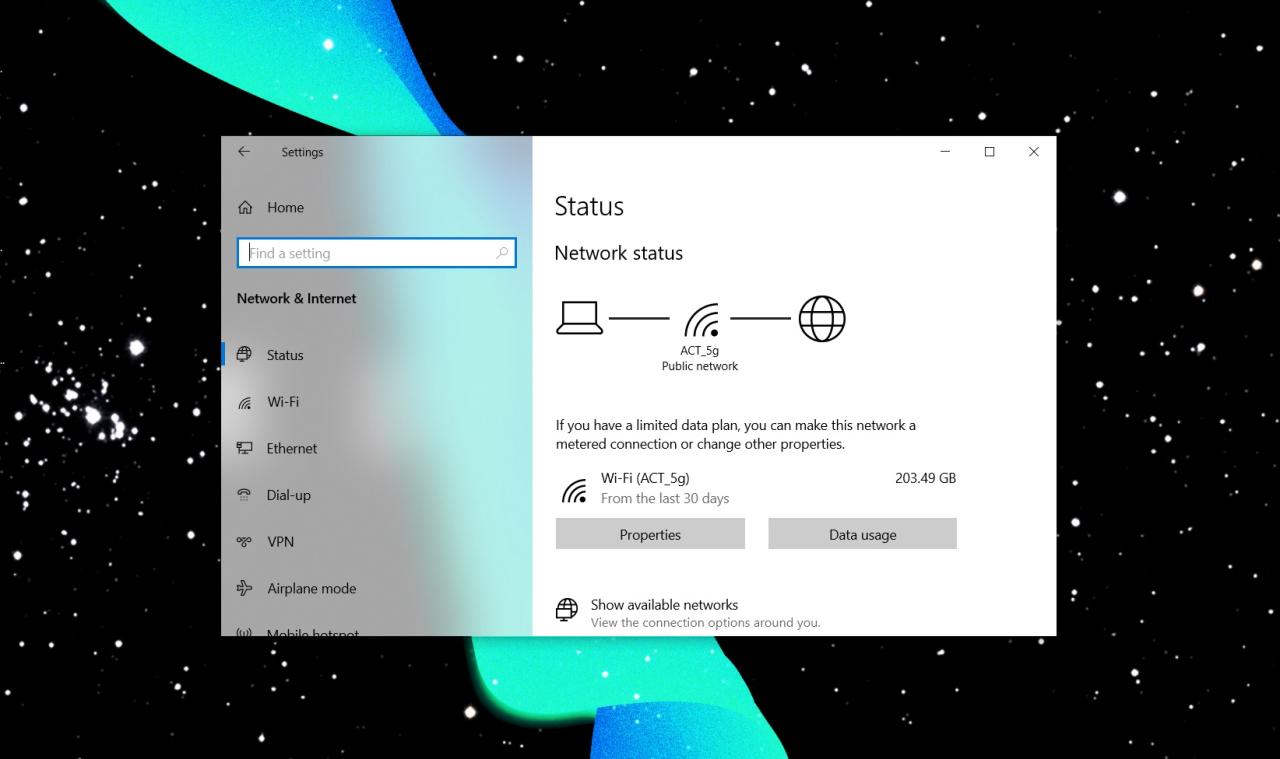
Jika solusi sebelumnya tidak berhasil, langkah selanjutnya yang dapat Anda coba adalah melakukan reset jaringan. Reset jaringan akan mengembalikan pengaturan jaringan Anda ke pengaturan default pabrik. Ini dapat membantu mengatasi masalah konektivitas yang disebabkan oleh konfigurasi jaringan yang salah atau konflik dengan perangkat lunak lain.
Cara Melakukan Reset Jaringan
Berikut adalah langkah-langkah untuk melakukan reset jaringan pada Windows 10:
- Buka menu “Settings” dengan menekan tombol Windows + I.
- Pilih “Network & Internet”.
- Klik “Status” pada menu sebelah kiri.
- Gulir ke bawah dan klik “Network Reset”.
- Klik tombol “Reset Now” untuk memulai proses reset jaringan.
Proses reset jaringan akan membutuhkan waktu beberapa menit. Setelah proses selesai, komputer Anda akan restart secara otomatis. Setelah restart, Anda perlu menghubungkan kembali ke jaringan Wi-Fi atau kabel Ethernet.
Risiko dan Keuntungan Melakukan Reset Jaringan
Melakukan reset jaringan memiliki beberapa risiko dan keuntungan. Berikut adalah beberapa poin yang perlu Anda perhatikan:
- Risiko: Reset jaringan akan menghapus semua pengaturan jaringan yang Anda buat, termasuk koneksi Wi-Fi yang tersimpan, VPN, dan proxy. Anda perlu mengatur ulang semua pengaturan ini setelah reset jaringan selesai.
- Keuntungan: Reset jaringan dapat membantu mengatasi berbagai masalah konektivitas, seperti koneksi internet yang lambat, masalah koneksi Wi-Fi, atau konflik jaringan dengan perangkat lunak lain.
Jika Anda ragu untuk melakukan reset jaringan, Anda dapat mencoba solusi lain terlebih dahulu, seperti mengupdate driver jaringan atau menjalankan pemecah masalah jaringan.
Menggunakan Troubleshooter Jaringan
Windows 10 memiliki alat bawaan yang disebut Troubleshooter Jaringan yang dapat membantu mendiagnosis dan memperbaiki masalah akses internet. Alat ini akan secara otomatis memindai koneksi jaringan Anda dan mengidentifikasi potensi masalah.
Troubleshooter Jaringan dapat membantu Anda untuk menemukan penyebab masalah akses internet dan memberikan solusi yang sesuai. Berikut langkah-langkah untuk menjalankan Troubleshooter Jaringan dan mengidentifikasi penyebab masalah:
Membuka Troubleshooter Jaringan
- Buka menu Start dan ketik “Troubleshoot”.
- Pilih “Troubleshoot settings”.
- Di bagian “Find and fix other problems”, klik “Internet Connections”.
- Klik “Run the troubleshooter”.
Menjalankan Troubleshooter Jaringan
Troubleshooter Jaringan akan secara otomatis memindai koneksi jaringan Anda dan mengidentifikasi potensi masalah. Proses ini mungkin memakan waktu beberapa menit.
Menentukan Solusi
Setelah Troubleshooter Jaringan selesai, Anda akan melihat hasil pemindaian dan rekomendasi solusi yang sesuai. Beberapa contoh solusi yang mungkin diberikan oleh Troubleshooter Jaringan meliputi:
- Menghidupkan kembali adapter jaringan: Ini adalah solusi umum untuk masalah koneksi internet. Dengan menghidupkan kembali adapter jaringan, Anda dapat me-refresh koneksi internet Anda dan memperbaiki masalah yang mungkin terjadi.
- Menguji koneksi internet: Troubleshooter Jaringan dapat menguji koneksi internet Anda dan memastikan bahwa koneksi tersebut berfungsi dengan baik.
- Memeriksa pengaturan proxy: Troubleshooter Jaringan dapat memeriksa pengaturan proxy Anda dan memastikan bahwa pengaturan tersebut benar dan tidak menyebabkan masalah akses internet.
- Memeriksa pengaturan firewall: Troubleshooter Jaringan dapat memeriksa pengaturan firewall Anda dan memastikan bahwa pengaturan tersebut tidak memblokir akses internet.
Menindaklanjuti Rekomendasi
Setelah Troubleshooter Jaringan memberikan rekomendasi solusi, Anda dapat mengikuti petunjuk yang diberikan untuk menyelesaikan masalah akses internet Anda. Jika Anda mengalami kesulitan dalam menerapkan solusi, Anda dapat mencari bantuan lebih lanjut dari sumber daya lain seperti situs web Microsoft atau forum online.
Memeriksa Masalah pada Router
Router merupakan perangkat penting dalam jaringan rumah atau kantor. Jika router mengalami masalah, koneksi internet Anda pun akan terganggu. Oleh karena itu, penting untuk memeriksa router Anda jika Anda mengalami masalah koneksi internet.
Memeriksa Fungsi Router
Untuk memastikan router berfungsi dengan baik, Anda dapat melakukan beberapa pengecekan sederhana. Pertama, pastikan lampu indikator pada router menyala dan berfungsi normal. Lampu ini biasanya menunjukkan status daya, koneksi internet, dan aktivitas jaringan. Jika ada lampu yang mati atau berkedip tidak normal, mungkin ada masalah pada router.
Kedua, periksa koneksi fisik antara router dan modem. Pastikan kabel Ethernet terhubung dengan baik pada kedua perangkat. Anda juga dapat mencoba mencabut dan memasang kembali kabel Ethernet untuk memastikan koneksi yang stabil.
Ketiga, coba hubungkan perangkat lain ke router. Jika perangkat lain dapat terhubung ke internet, maka masalahnya mungkin terletak pada perangkat Anda sendiri.
Memulai Ulang Router, Cara mengatasi no internet access pada windows 10
Memulai ulang router adalah langkah yang sederhana namun efektif untuk mengatasi masalah koneksi internet. Proses ini dapat membantu me-refresh koneksi dan mengatasi masalah sementara.
Untuk memulai ulang router, Anda dapat mengikuti langkah-langkah berikut:
- Matikan router dengan menekan tombol daya atau mencabut kabel daya.
- Tunggu beberapa menit (sekitar 30 detik hingga 1 menit) sebelum menghidupkan kembali router.
- Biarkan router menyala hingga semua lampu indikator menyala dan stabil.
Memeriksa Pengaturan Router
Pengaturan router dapat mempengaruhi koneksi internet Anda. Jika Anda mengubah pengaturan router baru-baru ini, mungkin ada pengaturan yang salah yang menyebabkan masalah.
Berikut adalah beberapa pengaturan router yang perlu Anda periksa:
- Nama jaringan (SSID) dan kata sandi: Pastikan nama jaringan dan kata sandi benar dan Anda memasukkannya dengan benar saat menghubungkan perangkat.
- Alamat IP: Periksa apakah alamat IP router benar dan tidak konflik dengan perangkat lain di jaringan.
- DHCP: Pastikan server DHCP pada router diaktifkan, sehingga router dapat memberikan alamat IP secara otomatis kepada perangkat yang terhubung.
- Firewall: Pastikan firewall router tidak memblokir koneksi internet. Anda dapat mencoba menonaktifkan firewall sementara untuk melihat apakah masalah teratasi.
Masalah Umum pada Router dan Cara Memperbaikinya
Beberapa masalah umum pada router dan cara memperbaikinya:
| Masalah | Solusi |
|---|---|
| Router tidak menyala | Pastikan kabel daya terhubung dengan baik dan stopkontak berfungsi. Periksa fuse pada router jika ada. |
| Router menyala, tetapi tidak ada koneksi internet | Pastikan modem berfungsi dengan baik. Periksa kabel Ethernet antara modem dan router. Hubungi penyedia layanan internet Anda jika ada masalah pada jaringan mereka. |
| Koneksi internet lambat | Periksa pengaturan bandwidth pada router. Periksa apakah ada perangkat lain yang menggunakan bandwidth berlebihan. |
| Koneksi internet putus-putus | Pastikan router berada di lokasi yang tidak terlalu panas atau lembap. Periksa apakah ada gangguan elektromagnetik di sekitar router. |
Menggunakan Mode Aman
Mode aman merupakan fitur Windows yang menjalankan sistem operasi dengan sejumlah driver dan program minimal. Ini membantu mengidentifikasi apakah masalah akses internet disebabkan oleh driver atau program yang bermasalah. Jika internet berfungsi dalam mode aman, maka kemungkinan besar masalahnya ada pada driver atau program yang tidak dimuat dalam mode ini.
Cara Mengakses Mode Aman
Untuk mengakses mode aman, ikuti langkah-langkah berikut:
- Tekan tombol Windows + I untuk membuka Pengaturan.
- Pilih Pembaruan & Keamanan.
- Pilih Pemulihan.
- Di bawah Pemulihan Startup, klik Mulai Ulang Sekarang.
- Setelah komputer restart, pilih Pemecahan Masalah.
- Pilih Opsi Lanjutan.
- Pilih Pengaturan Startup.
- Klik Mulai Ulang.
- Tekan F4 atau 4 pada keyboard untuk memilih Aktifkan Mode Aman dengan Jaringan.
Komputer Anda akan restart dalam mode aman dengan jaringan. Anda dapat mencoba mengakses internet untuk melihat apakah masalahnya teratasi.
Manfaat Menggunakan Mode Aman
Menggunakan mode aman memiliki beberapa manfaat dalam mendiagnosis masalah akses internet, yaitu:
- Membantu mengidentifikasi apakah masalah akses internet disebabkan oleh driver atau program yang bermasalah.
- Memungkinkan Anda untuk menjalankan program dan driver minimal, sehingga dapat membantu mengisolasi masalah yang menyebabkan akses internet terganggu.
- Memungkinkan Anda untuk menjalankan pemindaian antivirus atau malware tanpa gangguan dari program lain yang mungkin bermasalah.
Memeriksa Layanan Windows
Salah satu penyebab umum masalah akses internet di Windows 10 adalah layanan Windows yang terkait dengan koneksi internet mungkin tidak berjalan dengan benar. Layanan Windows ini bertanggung jawab untuk mengelola berbagai aspek koneksi internet, seperti pengaturan jaringan, koneksi Wi-Fi, dan akses ke internet. Jika salah satu layanan ini tidak berjalan dengan benar, koneksi internet Anda mungkin terganggu.
Cara Memeriksa Layanan Windows
Untuk memeriksa layanan Windows, Anda dapat menggunakan alat “Services” yang tersedia di Windows. Berikut adalah langkah-langkahnya:
- Tekan tombol Windows + R untuk membuka kotak dialog “Run”.
- Ketik “services.msc” dan tekan Enter.
- Jendela “Services” akan terbuka, menampilkan daftar semua layanan Windows.
Mulai, Menghentikan, atau Mengonfigurasi Layanan Windows
Setelah Anda menemukan layanan yang ingin Anda periksa, Anda dapat memulai, menghentikan, atau mengonfigurasinya. Berikut adalah langkah-langkahnya:
- Temukan layanan yang ingin Anda periksa dalam daftar “Services”.
- Klik kanan pada layanan tersebut dan pilih “Properties”.
- Pada tab “General”, Anda dapat melihat status layanan (berjalan atau dihentikan). Anda juga dapat mengklik tombol “Start” untuk memulai layanan, “Stop” untuk menghentikan layanan, atau “Pause” untuk menjeda layanan.
- Pada tab “Startup type”, Anda dapat memilih bagaimana layanan harus dimulai ketika Windows dihidupkan. Opsi yang tersedia adalah “Automatic”, “Manual”, “Disabled”, dan “Automatic (Delayed Start)”.
- Pada tab “Dependencies”, Anda dapat melihat layanan lain yang bergantung pada layanan yang Anda periksa. Ini membantu Anda memahami mengapa layanan tertentu mungkin tidak berjalan dengan benar.
- Setelah Anda membuat perubahan pada pengaturan layanan, klik “Apply” dan kemudian “OK” untuk menyimpan perubahan.
Contoh Layanan Windows yang Mungkin Perlu Diubah
Beberapa layanan Windows yang mungkin perlu Anda periksa dan ubah untuk mengatasi masalah akses internet adalah:
- DNS Client: Layanan ini bertanggung jawab untuk menyelesaikan nama domain ke alamat IP. Jika layanan ini tidak berjalan dengan benar, Anda mungkin tidak dapat mengakses situs web.
- DHCP Client: Layanan ini bertanggung jawab untuk mendapatkan alamat IP dari server DHCP. Jika layanan ini tidak berjalan dengan benar, komputer Anda mungkin tidak dapat terhubung ke jaringan.
- WLAN AutoConfig: Layanan ini bertanggung jawab untuk mengelola koneksi Wi-Fi. Jika layanan ini tidak berjalan dengan benar, komputer Anda mungkin tidak dapat terhubung ke jaringan Wi-Fi.
- Network Location Awareness (NLA): Layanan ini bertanggung jawab untuk menentukan lokasi jaringan. Jika layanan ini tidak berjalan dengan benar, Anda mungkin tidak dapat mengakses sumber daya jaringan.
Kesimpulan
Mengatasi masalah no internet access pada Windows 10 bisa jadi menantang, namun dengan pemahaman yang tepat dan panduan yang jelas, prosesnya bisa menjadi lebih mudah. Dengan mengikuti langkah-langkah yang telah diuraikan, Anda akan memiliki kemampuan untuk mendiagnosis dan memperbaiki masalah koneksi internet secara mandiri. Ingat, jangan ragu untuk mengeksplorasi sumber daya tambahan jika diperlukan, dan tetaplah tenang selama proses troubleshooting. Semoga artikel ini bermanfaat!
Daftar Pertanyaan Populer
Bagaimana cara mengetahui apakah masalahnya di router atau di komputer?
Coba hubungkan perangkat lain ke router. Jika perangkat lain bisa terhubung ke internet, maka masalahnya ada di komputer. Sebaliknya, jika tidak ada perangkat yang bisa terhubung, maka masalahnya ada di router.
Apakah ada cara untuk mengembalikan pengaturan jaringan ke default tanpa mereset seluruh komputer?
Ya, Anda bisa mereset pengaturan jaringan dengan membuka “Network Reset” di Settings > Network & Internet > Status > Network Reset.