Cara mengatasi no connections are available windows 7 pada komputer – Pernahkah Anda mengalami pesan error “No Connections Are Available” saat mencoba mengakses internet di Windows 7? Pesan ini bisa sangat menjengkelkan, terutama saat Anda membutuhkan koneksi internet untuk bekerja atau bersenang-senang. Masalah ini bisa muncul karena berbagai faktor, mulai dari masalah jaringan hingga konfigurasi yang salah.
Namun, jangan khawatir! Artikel ini akan membahas cara mengatasi masalah “No Connections Are Available” pada Windows 7 secara detail. Kami akan menjelajahi penyebab umum, langkah-langkah penyelesaian masalah, dan solusi lanjutan untuk membantu Anda terhubung kembali ke internet.
Memahami Masalah “No Connections Are Available”
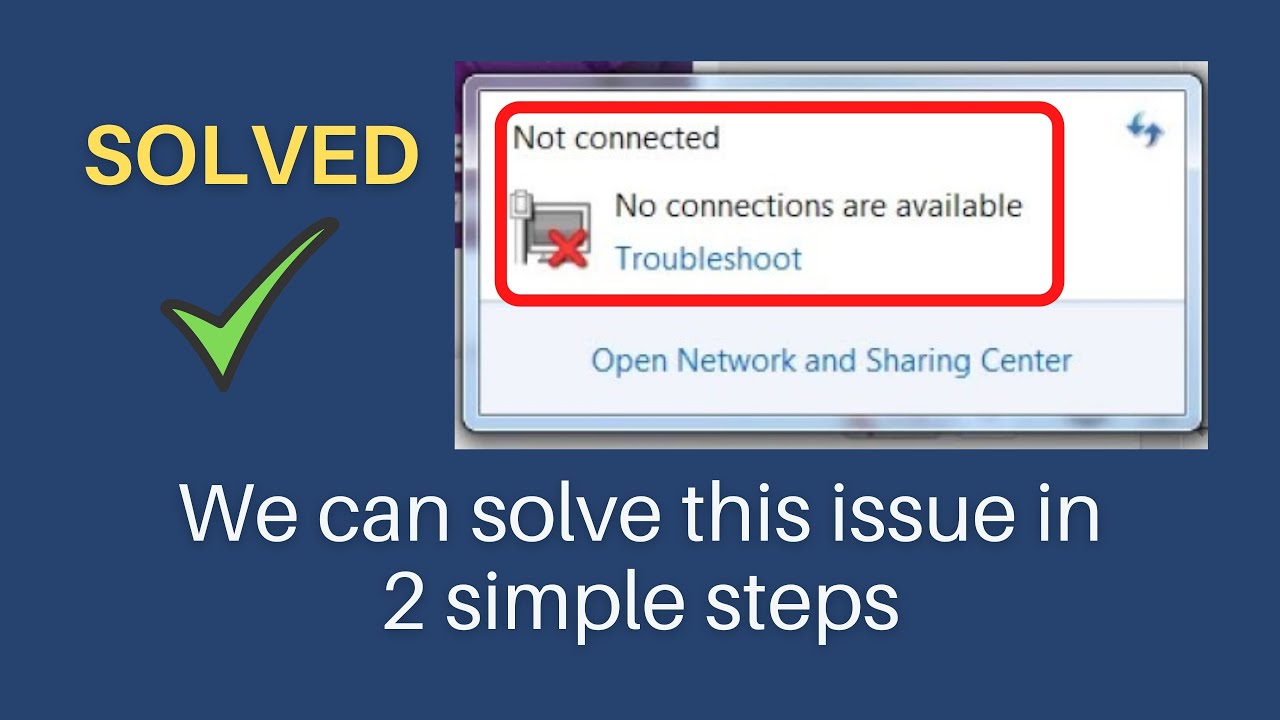
Pernahkah Anda mencoba membuka situs web atau aplikasi yang membutuhkan koneksi internet, tetapi malah muncul pesan kesalahan “No Connections Are Available” di komputer Windows 7 Anda? Pesan ini bisa sangat menyebalkan dan menghambat aktivitas online Anda. Jangan khawatir, artikel ini akan membantu Anda memahami masalah ini dan memberikan beberapa solusi yang bisa Anda coba.
Arti Pesan Kesalahan “No Connections Are Available”
Pesan kesalahan “No Connections Are Available” pada Windows 7 menandakan bahwa komputer Anda tidak dapat menemukan atau terhubung ke jaringan Wi-Fi atau kabel yang tersedia. Artinya, komputer Anda tidak dapat berkomunikasi dengan internet atau jaringan lokal yang terhubung.
Penyebab Umum Munculnya Pesan Kesalahan
Ada beberapa penyebab umum yang bisa memicu munculnya pesan kesalahan “No Connections Are Available” di Windows 7. Berikut adalah beberapa penyebab yang paling umum:
| Penyebab | Deskripsi |
|---|---|
| Masalah Driver Jaringan | Driver jaringan yang rusak atau tidak kompatibel bisa menyebabkan komputer Anda tidak dapat mengenali atau terhubung ke jaringan. |
| Konfigurasi Jaringan Salah | Pengaturan jaringan yang salah, seperti alamat IP atau gateway, bisa menyebabkan komputer Anda tidak dapat terhubung ke jaringan. |
| Masalah Koneksi Internet | Masalah pada router, modem, atau penyedia layanan internet Anda bisa menyebabkan komputer Anda tidak dapat terhubung ke internet. |
Langkah-langkah Penyelesaian Masalah
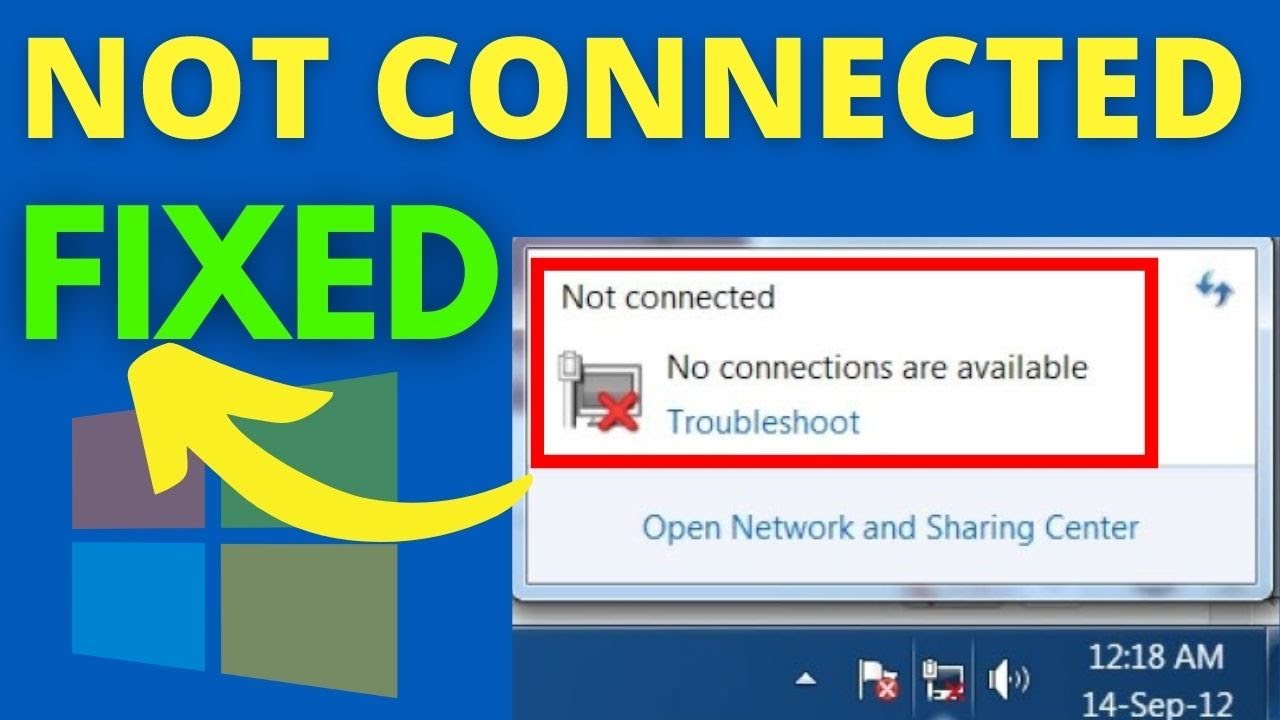
Ketika komputer Windows 7 kamu menampilkan pesan “No Connections Are Available”, artinya koneksi internet kamu terputus. Ini bisa terjadi karena berbagai faktor, mulai dari masalah pada jaringan rumah, modem, router, hingga pengaturan jaringan pada komputer. Jangan khawatir, banyak cara untuk mengatasi masalah ini. Berikut langkah-langkah yang bisa kamu coba:
Langkah 1: Periksa Koneksi Fisik
Langkah pertama yang harus kamu lakukan adalah memeriksa koneksi fisik. Pastikan kabel ethernet atau kabel Wi-Fi terhubung dengan benar ke komputer dan router. Periksa juga apakah kabel tersebut tidak rusak atau tertekuk.
Pastikan kabel ethernet terpasang dengan kuat ke port ethernet di komputer dan router. Periksa juga kabel Wi-Fi, pastikan terhubung dengan benar ke port Wi-Fi di komputer.
Langkah 2: Restart Modem dan Router
Kadang-kadang, masalah koneksi bisa diatasi dengan me-restart modem dan router. Caranya cukup mudah, matikan modem dan router, tunggu beberapa saat, lalu nyalakan kembali. Ini akan membantu me-refresh koneksi dan mengatasi masalah sementara.
Matikan modem dan router dengan menekan tombol power. Tunggu beberapa menit, lalu nyalakan kembali modem dan router.
Langkah 3: Periksa Pengaturan Jaringan
Setelah memeriksa koneksi fisik dan me-restart modem dan router, langkah selanjutnya adalah memeriksa pengaturan jaringan di komputer. Pastikan pengaturan jaringan terkonfigurasi dengan benar. Berikut beberapa hal yang perlu kamu periksa:
- Pastikan komputer terhubung ke jaringan Wi-Fi yang benar.
- Pastikan password Wi-Fi yang kamu masukkan benar.
- Pastikan pengaturan IP address, subnet mask, dan gateway terkonfigurasi dengan benar.
Kamu bisa memeriksa pengaturan jaringan dengan membuka Control Panel > Network and Sharing Center > Change adapter settings.
Langkah 4: Gunakan Troubleshooter
Windows 7 menyediakan troubleshooter jaringan yang bisa membantu mendiagnosis dan mengatasi masalah koneksi. Kamu bisa mengakses troubleshooter dengan membuka Control Panel > Network and Sharing Center > Troubleshoot problems.
Pilih “Troubleshoot problems” pada jendela Network and Sharing Center. Kemudian pilih “Internet Connections” dan ikuti langkah-langkah yang diberikan.
Langkah 5: Update Driver Jaringan, Cara mengatasi no connections are available windows 7 pada komputer
Driver jaringan yang usang bisa menyebabkan masalah koneksi. Update driver jaringan ke versi terbaru bisa membantu mengatasi masalah ini.
Kamu bisa mengupdate driver jaringan dengan membuka Device Manager > Network adapters. Kemudian klik kanan pada driver jaringan dan pilih “Update Driver Software”.
Langkah 6: Periksa Firewall dan Antivirus
Firewall dan antivirus bisa memblokir koneksi internet. Pastikan firewall dan antivirus tidak memblokir koneksi internet kamu.
Kamu bisa menonaktifkan firewall dan antivirus sementara untuk melihat apakah masalahnya teratasi. Jika masalahnya teratasi, maka firewall atau antivirus mungkin menjadi penyebabnya.
Langkah 7: Hubungi Penyedia Layanan Internet
Jika semua langkah di atas tidak berhasil, kemungkinan besar masalahnya terletak pada jaringan penyedia layanan internet kamu. Hubungi penyedia layanan internet kamu untuk melaporkan masalah yang kamu alami.
Hubungi penyedia layanan internet kamu melalui telepon atau email. Jelaskan masalah yang kamu alami dan minta bantuan mereka.
Memeriksa Koneksi Jaringan
Jika Windows 7 Anda menampilkan pesan “Tidak Ada Koneksi Tersedia”, langkah selanjutnya adalah memeriksa koneksi jaringan Anda secara menyeluruh. Hal ini mencakup verifikasi koneksi internet, status driver jaringan, dan konfigurasi jaringan. Dengan memastikan bahwa semua komponen ini berfungsi dengan baik, Anda dapat mengidentifikasi dan menyelesaikan masalah koneksi.
Memeriksa Koneksi Internet
Langkah pertama adalah memastikan bahwa koneksi internet Anda berfungsi dengan baik. Anda dapat melakukan ini dengan membuka browser web dan mencoba mengunjungi situs web apa pun. Jika situs web tersebut tidak dimuat, maka koneksi internet Anda mungkin bermasalah.
- Periksa kabel Ethernet atau modem Wi-Fi Anda untuk memastikan bahwa mereka terhubung dengan benar.
- Hubungi penyedia layanan internet Anda untuk memastikan bahwa tidak ada gangguan layanan.
- Coba restart modem atau router Anda. Ini dapat membantu menyelesaikan masalah koneksi yang sederhana.
Memeriksa Status Driver Jaringan
Driver jaringan adalah perangkat lunak yang memungkinkan komputer Anda untuk berkomunikasi dengan perangkat jaringan, seperti modem atau router. Jika driver jaringan Anda rusak atau usang, hal ini dapat menyebabkan masalah koneksi.
- Buka Device Manager dengan menekan tombol Windows + R, ketik “devmgmt.msc”, dan tekan Enter.
- Buka kategori “Network Adapters” dan cari adaptor jaringan Anda.
- Klik kanan pada adaptor jaringan Anda dan pilih “Properties”.
- Buka tab “Driver” dan klik tombol “Update Driver”.
- Ikuti petunjuk di layar untuk mengunduh dan menginstal driver terbaru.
Memverifikasi Konfigurasi Jaringan
Konfigurasi jaringan Anda menentukan bagaimana komputer Anda terhubung ke jaringan. Jika konfigurasi jaringan Anda salah, hal ini dapat menyebabkan masalah koneksi. Untuk memverifikasi konfigurasi jaringan Anda, ikuti langkah-langkah berikut:
- Buka “Network and Sharing Center” dengan mengklik ikon jaringan di taskbar dan memilih “Open Network and Sharing Center”.
- Klik pada “Change adapter settings”.
- Klik kanan pada koneksi jaringan Anda dan pilih “Properties”.
- Buka tab “Networking” dan pastikan bahwa protokol TCP/IPv4 diaktifkan.
- Klik pada “Properties” untuk TCP/IPv4 dan pastikan bahwa “Obtain an IP address automatically” dan “Obtain DNS server address automatically” dipilih.
Memeriksa Konfigurasi Wi-Fi
Jika Anda menggunakan koneksi Wi-Fi, Anda juga perlu memverifikasi konfigurasi Wi-Fi Anda. Ini termasuk memastikan bahwa Anda terhubung ke jaringan Wi-Fi yang benar dan bahwa kata sandi Anda benar.
- Klik ikon jaringan di taskbar dan pilih jaringan Wi-Fi yang ingin Anda hubungkan.
- Masukan kata sandi jaringan Wi-Fi Anda dan klik “Connect”.
- Jika Anda masih mengalami masalah, coba lupakan jaringan Wi-Fi dan hubungkan kembali.
Gambar ilustrasi konfigurasi jaringan pada Windows 7:
Contoh gambar konfigurasi jaringan pada Windows 7 akan menunjukkan pengaturan adapter jaringan, termasuk nama adapter, alamat IP, subnet mask, dan gateway default. Gambar ini juga akan menunjukkan status koneksi jaringan, seperti terhubung atau terputus.
Mendiagnosis Masalah Jaringan
Setelah memastikan bahwa kabel jaringan terhubung dengan benar dan perangkat keras berfungsi dengan baik, langkah selanjutnya adalah mendiagnosis masalah jaringan pada Windows 7. Mendiagnosis masalah jaringan dapat membantu mengidentifikasi penyebab masalah dan mempersempit solusi yang tepat.
Alat Diagnostik Jaringan pada Windows 7
Windows 7 menyediakan beberapa alat diagnostik jaringan yang dapat membantu Anda mengidentifikasi dan menyelesaikan masalah jaringan. Alat-alat ini memberikan informasi tentang status koneksi jaringan, konfigurasi jaringan, dan potensi masalah yang mungkin terjadi.
| Alat Diagnostik | Fungsi | Contoh Penggunaan |
|---|---|---|
| Network and Sharing Center | Menampilkan status koneksi jaringan, mengelola pengaturan jaringan, dan mengakses alat diagnostik lainnya. | Memeriksa status koneksi internet, mengganti pengaturan jaringan, atau menjalankan troubleshooter jaringan. |
| Command Prompt (cmd) | Menjalankan perintah jaringan untuk memeriksa konfigurasi jaringan, menguji koneksi, dan memecahkan masalah jaringan. | Menjalankan perintah ipconfig untuk melihat alamat IP, subnet mask, dan gateway default. |
| Network Troubleshooter | Memeriksa masalah umum pada koneksi jaringan dan memberikan solusi yang mungkin. | Menjalankan troubleshooter jaringan untuk mengatasi masalah koneksi internet atau koneksi ke jaringan lokal. |
| Event Viewer | Menampilkan log peristiwa jaringan, termasuk kesalahan, peringatan, dan informasi. | Memeriksa log peristiwa jaringan untuk mencari pesan kesalahan yang terkait dengan masalah jaringan. |
Contoh Penggunaan Alat Diagnostik Jaringan
Sebagai contoh, Anda dapat menggunakan Command Prompt (cmd) untuk memeriksa konfigurasi jaringan dan menguji koneksi. Buka Command Prompt dengan mengetik “cmd” di kotak pencarian Start Menu. Kemudian, jalankan perintah ipconfig untuk melihat informasi konfigurasi jaringan, termasuk alamat IP, subnet mask, dan gateway default.
Jika Anda mengalami masalah koneksi internet, Anda dapat menjalankan Network Troubleshooter untuk memeriksa masalah umum dan memberikan solusi yang mungkin. Untuk menjalankan Network Troubleshooter, buka Network and Sharing Center dan klik “Troubleshoot problems” di panel kiri.
Solusi Lanjutan
Jika masalah “No Connections Are Available” masih berlanjut, Anda mungkin perlu mencoba beberapa solusi lanjutan. Berikut beberapa langkah yang bisa Anda coba:
Perbarui Driver Jaringan
Driver jaringan yang sudah usang atau rusak dapat menjadi penyebab masalah konektivitas. Memperbarui driver jaringan ke versi terbaru dapat memperbaiki masalah ini.
- Buka Device Manager (ketik “devmgmt.msc” di kotak pencarian Windows).
- Temukan dan perluas kategori “Network adapters”.
- Klik kanan pada adapter jaringan Anda dan pilih “Update driver”.
- Pilih “Search automatically for updated driver software”.
- Ikuti petunjuk di layar untuk menginstal driver terbaru.
Reset Konfigurasi Jaringan
Jika masalah masih berlanjut, Anda dapat mencoba mereset konfigurasi jaringan. Ini akan mengembalikan semua pengaturan jaringan ke pengaturan defaultnya.
- Buka Command Prompt sebagai administrator (ketik “cmd” di kotak pencarian Windows, klik kanan pada hasil pencarian, dan pilih “Run as administrator”).
- Ketik perintah berikut dan tekan Enter:
- Ketik perintah berikut dan tekan Enter:
- Restart komputer Anda.
netsh winsock reset
netsh int ip reset
Contoh Skenario dan Solusi
Misalnya, jika Anda menggunakan koneksi Wi-Fi dan terus-menerus mendapatkan pesan “No Connections Are Available”, mungkin ada masalah dengan router Wi-Fi Anda. Anda dapat mencoba:
- Mematikan dan menghidupkan kembali router Wi-Fi.
- Memeriksa kabel koneksi ke router.
- Mengubah saluran Wi-Fi pada router.
- Memperbarui firmware router.
Akhir Kata

Mengatasi masalah “No Connections Are Available” pada Windows 7 bisa menjadi proses yang menantang, tetapi dengan panduan langkah demi langkah yang tepat, Anda dapat mengidentifikasi dan memperbaiki masalah dengan mudah. Ingatlah untuk memeriksa koneksi jaringan, mendiagnosis masalah dengan alat diagnostik, dan jika diperlukan, memperbarui driver jaringan atau melakukan reset konfigurasi jaringan. Dengan mengikuti langkah-langkah ini, Anda akan dapat menikmati koneksi internet yang lancar dan stabil di Windows 7 Anda.
Daftar Pertanyaan Populer: Cara Mengatasi No Connections Are Available Windows 7 Pada Komputer
Bagaimana cara mengetahui penyebab “No Connections Are Available”?
Anda dapat memeriksa Event Viewer untuk melihat pesan error terkait koneksi jaringan.
Apa yang harus dilakukan jika saya tidak dapat mengakses internet sama sekali?
Anda dapat mencoba melakukan restart router atau modem Anda, atau hubungi penyedia layanan internet Anda.
Bagaimana cara memastikan driver jaringan saya sudah diperbarui?
Anda dapat mengunduh driver terbaru dari situs web produsen kartu jaringan Anda.







