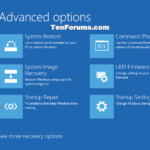Cara mengatasi lupa password pada windows 10 – Pernahkah Anda terjebak di depan layar komputer dengan pesan “Password Salah” saat ingin masuk ke Windows 10? Rasanya pasti menyebalkan, bukan? Tenang, lupa password di Windows 10 bukanlah masalah besar dan bisa diatasi dengan berbagai cara. Artikel ini akan membahas berbagai solusi praktis untuk mengatasi masalah ini, mulai dari reset password hingga reinstall Windows.
Lupa password Windows 10 bisa terjadi karena berbagai faktor, seperti lupa kata sandi yang rumit, lupa akun Microsoft, atau bahkan serangan malware. Namun, tak perlu panik! Anda bisa memilih metode yang paling sesuai dengan situasi dan kemampuan Anda untuk mendapatkan kembali akses ke akun Windows 10.
Memahami Penyebab Lupa Password
Lupa password Windows 10 bisa menjadi masalah yang menjengkelkan, menghalangi akses ke data dan aplikasi penting. Ada beberapa faktor yang bisa menyebabkan lupa password, dan memahami penyebabnya dapat membantu kita mencegah kejadian serupa di masa mendatang.
Penyebab Umum Lupa Password
Lupa password Windows 10 bisa terjadi karena berbagai alasan, beberapa di antaranya meliputi:
- Password yang rumit dan sulit diingat: Penggunaan password yang terlalu panjang, kombinasi karakter yang kompleks, dan karakter khusus bisa membuat kita sulit mengingatnya.
- Kurangnya penggunaan password: Jika jarang menggunakan akun Windows 10, kita cenderung lupa password karena jarang diingat.
- Password yang terlalu sederhana: Penggunaan password yang mudah ditebak seperti tanggal lahir, nama hewan peliharaan, atau kata-kata umum bisa memudahkan orang lain untuk menebaknya.
- Menggunakan password yang sama untuk beberapa akun: Jika menggunakan password yang sama untuk berbagai akun, kemungkinan lupa password meningkat karena kita harus mengingat banyak password sekaligus.
- Kehilangan catatan password: Seringkali kita mencatat password di catatan, tetapi catatan tersebut bisa hilang, rusak, atau terlupakan.
- Serangan malware: Malware bisa mencuri password yang disimpan di komputer, sehingga kita tidak lagi dapat mengakses akun Windows 10.
Perbedaan Penyebab Lupa Password Berdasarkan Jenis Akun, Cara mengatasi lupa password pada windows 10
Penyebab lupa password Windows 10 bisa berbeda tergantung jenis akun yang digunakan. Berikut tabel perbandingan penyebab lupa password berdasarkan jenis akun:
| Penyebab | Akun Lokal | Akun Microsoft |
|---|---|---|
| Lupa password | Ya | Ya |
| Kehilangan akses ke akun Microsoft | Tidak | Ya |
| Kehilangan akses ke komputer | Ya | Ya |
| Serangan malware | Ya | Ya |
Tips Mencegah Lupa Password
Ada beberapa tips yang bisa diterapkan untuk mencegah lupa password Windows 10 di masa mendatang:
- Gunakan password yang mudah diingat tetapi sulit ditebak: Kombinasikan kata-kata, angka, dan simbol yang memiliki makna bagi kita.
- Hindari menggunakan password yang sama untuk berbagai akun: Gunakan password yang berbeda untuk setiap akun.
- Simpan password di tempat yang aman: Gunakan pengelola password atau catatan password yang terenkripsi.
- Aktifkan fitur “Lupa Password” pada akun Microsoft: Fitur ini memungkinkan kita untuk mengatur pertanyaan keamanan yang bisa membantu kita memulihkan akun jika lupa password.
- Selalu perbarui sistem operasi dan perangkat lunak antivirus: Hal ini untuk mencegah serangan malware yang bisa mencuri password.
Mengatasi Lupa Password dengan Reset Password
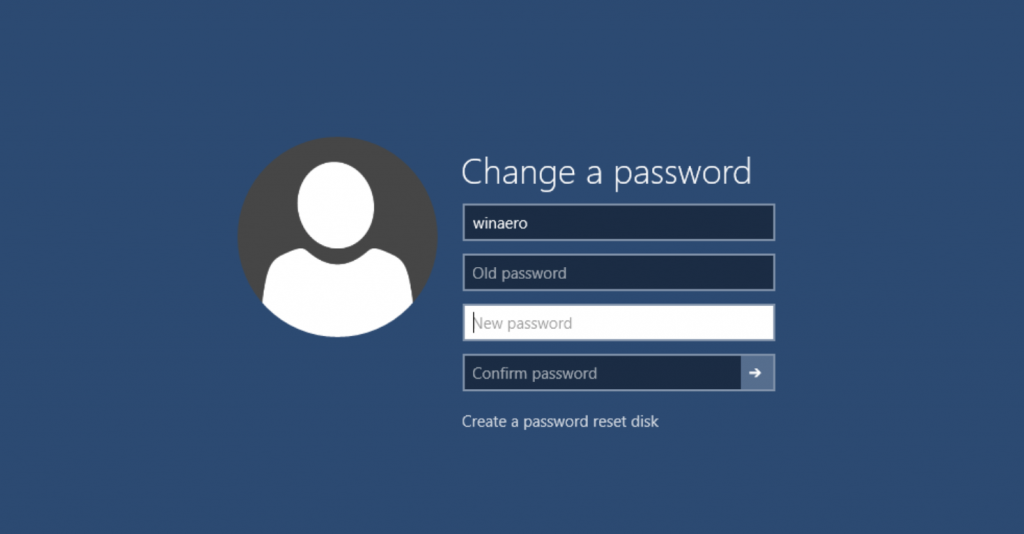
Lupa password Windows 10? Jangan panik! Ada beberapa cara untuk mengatasi masalah ini, salah satunya dengan mereset password. Cara ini efektif untuk mengembalikan akses ke akun Anda, baik melalui akun Microsoft maupun fitur “Lupa Password” yang tersedia di layar login.
Reset Password Melalui Akun Microsoft
Jika Anda memiliki akses ke akun Microsoft yang terhubung dengan Windows 10, Anda dapat mereset password dengan mudah. Berikut langkah-langkahnya:
- Buka halaman web https://account.microsoft.com/account/password/reset.
- Masukkan alamat email atau nomor telepon yang terkait dengan akun Microsoft Anda.
- Pilih metode verifikasi yang Anda inginkan (email atau SMS) dan ikuti instruksi yang diberikan.
- Buat password baru dan konfirmasi.
- Setelah proses selesai, Anda dapat login ke Windows 10 menggunakan password baru.
Reset Password Melalui Fitur “Lupa Password”
Jika Anda tidak memiliki akses ke akun Microsoft atau lupa alamat email yang terkait dengan akun tersebut, Anda dapat menggunakan fitur “Lupa Password” yang tersedia di layar login Windows 10. Fitur ini memungkinkan Anda untuk mereset password dengan menggunakan informasi yang terkait dengan akun Anda.
- Pada layar login Windows 10, klik “Lupa Password”.
- Pilih metode verifikasi yang Anda inginkan, seperti pertanyaan keamanan atau kunci produk.
- Ikuti instruksi yang diberikan untuk memverifikasi identitas Anda.
- Buat password baru dan konfirmasi.
- Setelah proses selesai, Anda dapat login ke Windows 10 menggunakan password baru.
Perbedaan Metode Reset Password
Berikut tabel yang menunjukkan perbedaan metode reset password berdasarkan situasi:
| Metode | Situasi | Keuntungan | Kerugian |
|---|---|---|---|
| Reset Password Melalui Akun Microsoft | Akses internet tersedia | Mudah dan cepat | Membutuhkan akses ke akun Microsoft |
| Reset Password Melalui Fitur “Lupa Password” | Tidak ada akses internet atau lupa akun Microsoft | Tidak membutuhkan akses internet | Membutuhkan informasi terkait akun yang mungkin sulit diingat |
Mengatasi Lupa Password dengan Tool Reset Password: Cara Mengatasi Lupa Password Pada Windows 10
Lupa password bisa jadi mimpi buruk bagi pengguna Windows 10. Untungnya, ada beberapa tool reset password yang bisa membantu Anda mengakses akun Anda kembali. Tool-tool ini dirancang khusus untuk mengatasi masalah lupa password dan menawarkan berbagai fitur untuk membantu Anda mendapatkan kembali akses ke akun Anda.
Tool Reset Password Populer
Ada beberapa tool reset password yang populer dan efektif untuk Windows 10. Berikut adalah beberapa pilihan yang bisa Anda pertimbangkan:
- Ophcrack: Tool ini memanfaatkan teknik brute force untuk memecahkan password dengan cepat. Ophcrack bekerja dengan membuat tabel pelangi (rainbow table) yang berisi kombinasi password yang umum, lalu mencocokkannya dengan password yang Anda lupakan.
- Windows Password Recovery Tool: Tool ini menawarkan antarmuka yang mudah digunakan dan dapat memulihkan password Windows Anda dengan cepat. Anda dapat menggunakan tool ini untuk membuat password baru, memulihkan password yang ada, atau menghapus password yang terlupakan.
- PassFab for Windows: Tool ini menawarkan fitur yang komprehensif, termasuk kemampuan untuk memulihkan password administrator, akun pengguna, dan bahkan password BIOS. PassFab for Windows juga kompatibel dengan berbagai versi Windows, termasuk Windows 10.
Cara Menggunakan Tool Reset Password
Berikut langkah-langkah umum untuk menggunakan tool reset password, menggunakan contoh Windows Password Recovery Tool:
- Unduh dan instal Windows Password Recovery Tool di komputer lain yang dapat mengakses internet.
- Buat bootable USB drive atau CD/DVD dengan tool tersebut.
- Restart komputer Anda yang terkunci dan masuk ke BIOS.
- Atur boot priority agar komputer boot dari USB drive atau CD/DVD yang Anda buat.
- Ikuti petunjuk di layar untuk memilih opsi reset password.
- Pilih akun yang passwordnya ingin Anda reset.
- Masukkan password baru dan konfirmasi.
- Restart komputer Anda dan Anda akan dapat masuk dengan password baru.
Perbandingan Fitur dan Keunggulan Tool Reset Password
| Tool | Fitur | Keunggulan |
|---|---|---|
| Ophcrack | Brute force, tabel pelangi | Cepat, efektif untuk password yang sederhana |
| Windows Password Recovery Tool | Antarmuka mudah digunakan, reset password, pembuatan password baru | Mudah digunakan, kompatibel dengan berbagai versi Windows |
| PassFab for Windows | Fitur komprehensif, memulihkan password administrator, akun pengguna, dan BIOS | Kompatibel dengan berbagai versi Windows, fitur lengkap |
Mengatasi Lupa Password dengan Reinstall Windows
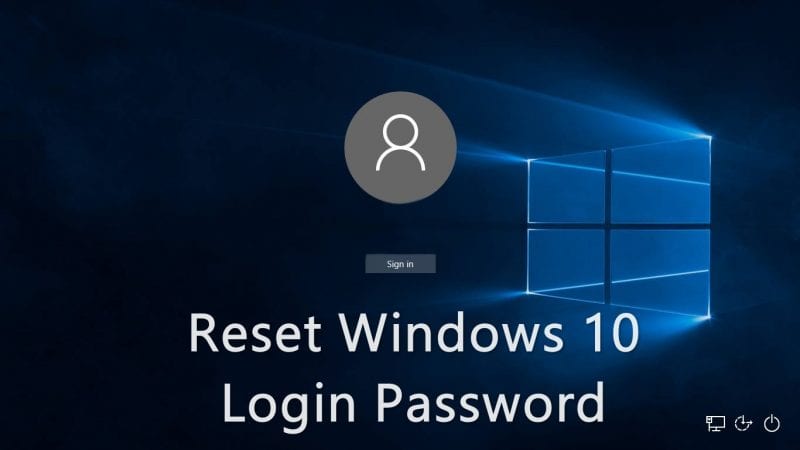
Jika semua cara di atas tidak berhasil, pilihan terakhir yang bisa Anda lakukan adalah menginstal ulang Windows 10. Ini akan menghapus semua data dan pengaturan pada komputer Anda, termasuk password yang terlupakan. Namun, sebelum melakukan reinstall, pastikan Anda telah membuat backup data penting Anda.
Reinstall Windows 10 dengan Format Clean Install
Reinstall Windows 10 dengan format clean install adalah cara paling efektif untuk mengatasi lupa password. Berikut adalah langkah-langkah yang perlu Anda lakukan:
- Siapkan media instalasi Windows 10, baik berupa USB flash drive atau DVD. Anda bisa mendapatkan media instalasi dari situs web Microsoft.
- Masuk ke BIOS komputer Anda. Cara masuk ke BIOS berbeda-beda tergantung pada merek komputer Anda. Biasanya Anda bisa menekan tombol Delete, F2, atau F12 saat komputer baru dinyalakan.
- Dalam BIOS, cari menu Boot dan atur prioritas boot ke media instalasi Windows 10 yang Anda siapkan. Simpan pengaturan dan keluar dari BIOS.
- Komputer Anda akan restart dan masuk ke proses instalasi Windows 10. Ikuti instruksi yang muncul di layar.
- Pada tahap instalasi, Anda akan diminta untuk memilih jenis instalasi. Pilih “Custom: Install Windows only (advanced)”.
- Pilih partisi hard drive tempat Anda ingin menginstal Windows 10. Pastikan Anda memilih partisi yang benar, karena data di partisi tersebut akan dihapus.
- Proses instalasi akan dimulai. Tunggu hingga proses instalasi selesai.
- Setelah instalasi selesai, Anda akan diminta untuk membuat akun pengguna baru. Anda bisa menggunakan password baru untuk akun ini.
Tips Membuat Backup Data Penting
Sebelum melakukan reinstall Windows 10, sangat penting untuk membuat backup data penting Anda. Berikut adalah beberapa tips untuk membuat backup data:
- Gunakan layanan cloud storage seperti Google Drive, OneDrive, atau Dropbox untuk menyimpan file penting Anda.
- Buat backup data ke hard drive eksternal atau flash drive.
- Manfaatkan fitur backup bawaan Windows 10 untuk membuat backup sistem operasi dan data Anda.
Perhatian: Reinstall Windows 10 akan menghapus semua data di hard drive Anda. Pastikan Anda telah membuat backup data penting Anda sebelum melakukan reinstall.
Mengatasi Lupa Password dengan Bantuan Teknisi
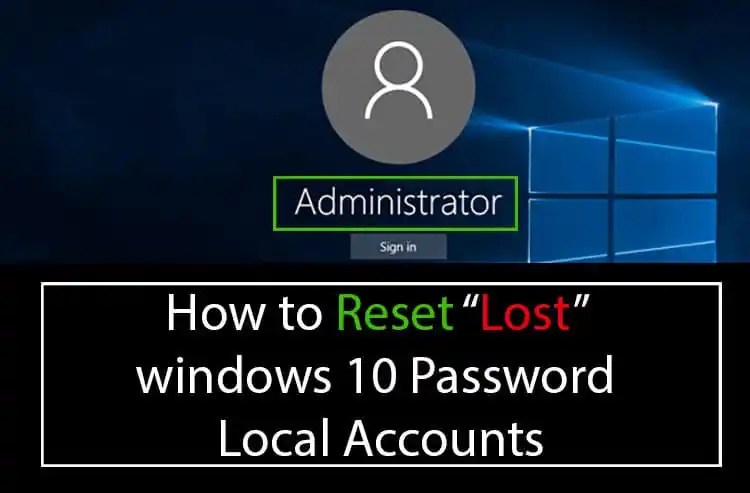
Jika semua cara di atas sudah dicoba namun masih belum berhasil, menghubungi teknisi komputer bisa menjadi solusi terakhir. Ada kalanya, masalah lupa password membutuhkan intervensi profesional untuk mengatasi masalah yang lebih kompleks.
Kapan Sebaiknya Menghubungi Teknisi Komputer?
Ada beberapa situasi di mana menghubungi teknisi komputer menjadi pilihan yang lebih tepat, antara lain:
- Anda lupa password akun administrator.
- Anda tidak dapat mengakses BIOS atau UEFI.
- Anda menduga ada malware atau virus yang menyebabkan lupa password.
- Anda telah mencoba berbagai cara mengatasi lupa password, namun tidak berhasil.
Tips Memilih Teknisi Komputer yang Terpercaya
Memilih teknisi komputer yang terpercaya sangat penting untuk menghindari masalah lebih lanjut. Berikut beberapa tips yang bisa Anda pertimbangkan:
- Cari rekomendasi dari teman, keluarga, atau rekan kerja. Rekomendasi dari orang yang Anda kenal bisa menjadi sumber informasi yang lebih kredibel.
- Cek reputasi teknisi melalui internet. Cari informasi tentang teknisi yang Anda pertimbangkan di forum online, situs review, atau media sosial.
- Pilih teknisi yang memiliki sertifikasi atau kualifikasi resmi. Sertifikasi atau kualifikasi resmi bisa menjadi bukti kompetensi dan profesionalitas teknisi.
- Tanyakan tentang biaya dan waktu yang dibutuhkan. Pastikan Anda memahami detail biaya dan waktu yang dibutuhkan sebelum teknisi mulai bekerja.
Biaya dan Waktu yang Dibutuhkan
Biaya dan waktu yang dibutuhkan untuk mengatasi lupa password dengan bantuan teknisi komputer bisa bervariasi tergantung pada tingkat kesulitan masalah dan lokasi teknisi. Sebagai gambaran, biaya bisa berkisar dari Rp. 100.000 hingga Rp. 500.000, dan waktu yang dibutuhkan bisa memakan waktu beberapa jam hingga satu hari.
Penutupan Akhir
Mengatasi lupa password di Windows 10 ternyata tidak serumit yang dibayangkan. Dengan panduan yang tepat, Anda bisa mendapatkan kembali akses ke akun Anda dengan mudah dan cepat. Ingatlah untuk selalu menjaga keamanan akun dengan membuat password yang kuat dan menyimpannya di tempat yang aman. Semoga artikel ini bermanfaat!
Pertanyaan Umum yang Sering Muncul
Apakah saya bisa reset password tanpa akun Microsoft?
Ya, Anda bisa mereset password menggunakan fitur “Lupa Password” di layar login Windows 10. Namun, Anda perlu memiliki akses ke email atau nomor telepon yang terhubung dengan akun lokal Anda.
Apakah tool reset password aman?
Sebaiknya gunakan tool reset password dari sumber terpercaya. Pastikan Anda mengunduh tool dari situs web resmi atau sumber yang Anda percayai. Selalu berhati-hati dengan tool yang tidak dikenal.
Bagaimana cara memilih teknisi komputer yang terpercaya?
Cari teknisi yang berpengalaman, memiliki reputasi baik, dan menawarkan garansi untuk pekerjaannya. Anda bisa meminta rekomendasi dari teman atau keluarga, atau mencari review online.