Cara mengatasi laptop windows 10 yang lemot – Laptop Windows 10 yang lemot tentu membuat frustrasi. Bayangkan, Anda ingin mengerjakan tugas penting, membuka aplikasi, atau bermain game, tetapi laptop Anda malah berjalan lambat seperti siput. Jangan khawatir, ada banyak cara untuk mengatasi masalah ini.
Dalam panduan ini, kita akan membahas berbagai penyebab laptop Windows 10 menjadi lemot, mulai dari file sampah yang menumpuk hingga masalah hardware. Anda akan menemukan langkah-langkah praktis untuk meningkatkan performa laptop Anda, mulai dari membersihkan file sampah hingga mengoptimalkan pengaturan sistem. Siap untuk menjadikan laptop Anda kembali bertenaga? Mari kita mulai!
Penyebab Laptop Lemot
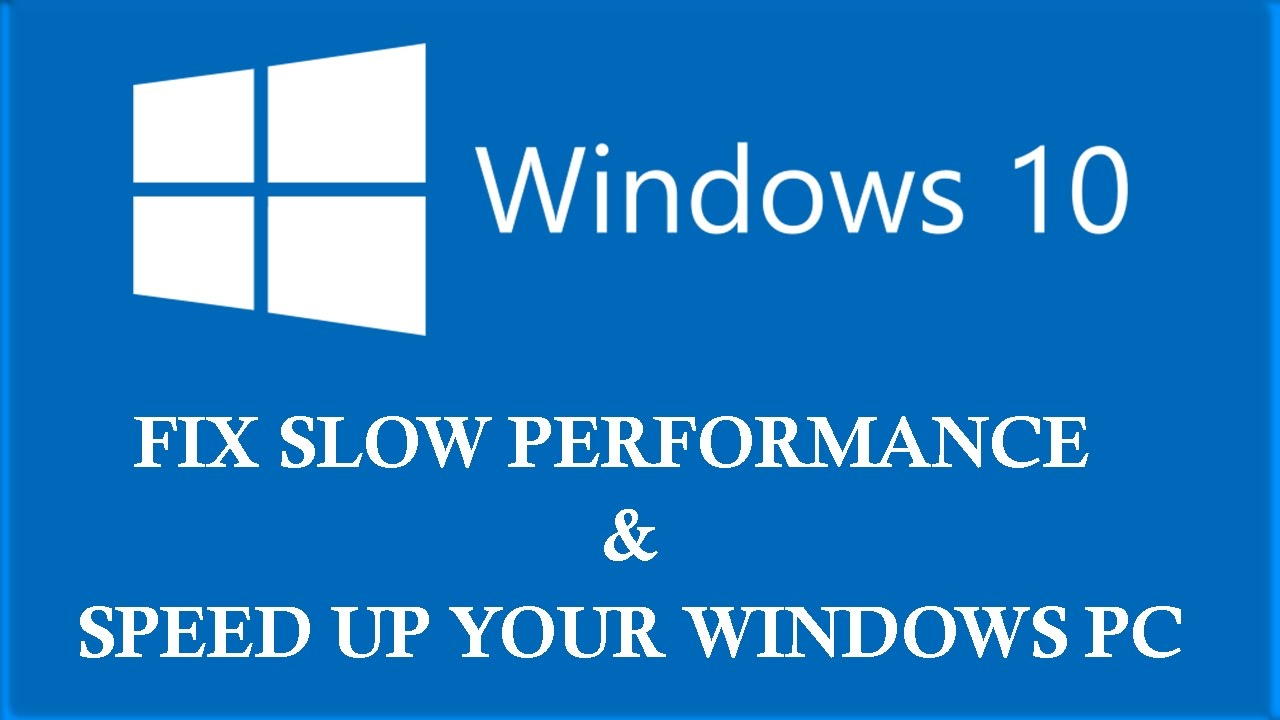
Laptop yang lemot pasti bikin kesal, kan? Padahal kamu lagi buru-buru ngerjain tugas atau mau main game. Nah, sebelum kamu panik, mending cari tahu dulu apa penyebabnya. Lemotnya laptop Windows 10 bisa disebabkan oleh berbagai faktor, mulai dari software yang bermasalah sampai hardware yang mulai uzur. Yuk, kita bahas satu per satu!
Penyebab Umum Laptop Lemot, Cara mengatasi laptop windows 10 yang lemot
Ada beberapa penyebab umum yang bikin laptop Windows 10 jadi lemot. Berikut ini adalah beberapa di antaranya:
- Hard drive penuh: Semakin banyak data yang tersimpan di hard drive, semakin lambat laptop kamu. Bayangkan, hard drive itu kayak lemari, kalau penuh, susah kan buat nyari barang?
- RAM kurang: RAM itu kayak meja kerja, kalau penuh, kamu jadi susah ngerjain banyak tugas sekaligus. Laptop yang RAM-nya kurang bisa jadi lemot karena banyak aplikasi yang harus ngantri buat diproses.
- Software usang: Software yang usang bisa bikin laptop lemot karena nggak kompatibel dengan sistem operasi atau karena ada bug yang belum diperbaiki. Bayangkan, kalau kamu pake baju yang udah usang, pasti kurang nyaman kan?
- Virus atau malware: Virus dan malware bisa bikin laptop lemot karena mereka ‘ngintip’ dan ‘ngambil’ data dari laptop kamu. Bayangkan, kalau ada orang yang ngintip kamu kerja, pasti kamu jadi nggak fokus kan?
- Banyak aplikasi berjalan di latar belakang: Aplikasi yang berjalan di latar belakang, meskipun kamu nggak pake, bisa nguras sumber daya laptop kamu. Bayangkan, kalau kamu lagi ngerjain tugas, tiba-tiba ada orang yang ngajak ngobrol, pasti kamu jadi nggak fokus kan?
Mengidentifikasi Penyebab Laptop Lemot
Buat ngecek penyebab laptop lemot, kamu bisa perhatiin beberapa gejala yang muncul. Misalnya, kalau laptop kamu sering nge-lag, berarti kemungkinan besar penyebabnya adalah RAM yang kurang atau hard drive yang penuh. Tapi, kalau laptop kamu sering nge-hang, berarti kemungkinan besar penyebabnya adalah software yang bermasalah atau virus.
Tabel Penyebab dan Solusi Laptop Lemot
| Penyebab | Solusi |
|---|---|
| Hard drive penuh | Hapus file yang nggak penting, pindahkan file ke penyimpanan eksternal, atau upgrade hard drive ke yang lebih besar. |
| RAM kurang | Upgrade RAM ke yang lebih besar. |
| Software usang | Update software ke versi terbaru. |
| Virus atau malware | Install antivirus dan scan laptop kamu. |
| Banyak aplikasi berjalan di latar belakang | Tutup aplikasi yang nggak kamu pake, atau gunakan Task Manager untuk ngecek aplikasi yang berjalan di latar belakang. |
Penyebab Laptop Lemot Berkaitan dengan Hardware
Selain software, hardware juga bisa jadi penyebab laptop lemot. Berikut ini beberapa penyebabnya:
- Hard drive rusak: Hard drive yang rusak bisa bikin laptop lemot karena data nggak bisa diakses dengan mudah. Bayangkan, kalau lemari kamu rusak, susah kan buat nyari barang?
- Kipas pendingin bermasalah: Kipas pendingin yang bermasalah bisa bikin laptop kepanasan, dan akhirnya lemot. Bayangkan, kalau kamu lagi kerja, tiba-tiba ruangan jadi panas, pasti kamu jadi nggak nyaman kan?
- Baterai rusak: Baterai yang rusak bisa bikin laptop lemot karena nggak bisa ngalirkan daya dengan lancar. Bayangkan, kalau kamu lagi kerja, tiba-tiba listrik mati, pasti kamu jadi nggak bisa kerja kan?
Penyebab Laptop Lemot Terkait dengan Software
Software juga bisa bikin laptop lemot, lho. Berikut ini beberapa penyebabnya:
- Banyak aplikasi yang berjalan: Semakin banyak aplikasi yang berjalan, semakin berat beban laptop kamu. Bayangkan, kalau kamu lagi ngerjain banyak tugas sekaligus, pasti kamu jadi lelah kan?
- Aplikasi yang bermasalah: Aplikasi yang bermasalah bisa bikin laptop lemot karena mereka ‘ngambil’ sumber daya laptop kamu. Bayangkan, kalau kamu lagi kerja, tiba-tiba ada orang yang minta tolong, pasti kamu jadi nggak fokus kan?
- Sistem operasi usang: Sistem operasi yang usang bisa bikin laptop lemot karena nggak kompatibel dengan software yang kamu pake. Bayangkan, kalau kamu pake baju yang udah usang, pasti kurang nyaman kan?
Cara Mengatasi Laptop Lemot: Cara Mengatasi Laptop Windows 10 Yang Lemot

Laptop yang lemot tentu bikin kesal. Kerja jadi lambat, game jadi nge-lag, dan aktivitas lainnya jadi terganggu. Tapi jangan khawatir, ada beberapa cara yang bisa kamu lakukan untuk mengatasi masalah ini. Salah satu cara yang paling efektif adalah dengan membersihkan file sampah dan program yang tidak berguna.
Bersihkan File Sampah dan Program Tidak Berguna
File sampah dan program yang tidak berguna bisa memakan ruang penyimpanan dan memperlambat kinerja laptop. Untuk membersihkannya, kamu bisa menggunakan tools bawaan Windows atau aplikasi pihak ketiga.
- Cara membersihkan file sampah dengan tools bawaan Windows:
- Buka menu “Start” dan ketik “Disk Cleanup” pada kolom pencarian.
- Pilih “Disk Cleanup” dari hasil pencarian.
- Pilih drive yang ingin kamu bersihkan, biasanya drive C.
- Pilih jenis file yang ingin kamu hapus, seperti file temporary, Recycle Bin, dan program instalasi.
- Klik “OK” untuk memulai proses pembersihan.
- Cara membersihkan file sampah dengan aplikasi pihak ketiga:
- Download dan instal aplikasi pembersih file sampah, seperti CCleaner, Wise Disk Cleaner, atau IObit Advanced SystemCare.
- Jalankan aplikasi dan ikuti petunjuk di layar untuk membersihkan file sampah.
Matikan Program yang Berjalan di Latar Belakang
Program yang berjalan di latar belakang bisa menghabiskan sumber daya laptop dan memperlambat kinerjanya. Untuk mematikan program yang berjalan di latar belakang, kamu bisa menggunakan Task Manager.
- Cara mematikan program yang berjalan di latar belakang:
- Tekan tombol “Ctrl + Shift + Esc” untuk membuka Task Manager.
- Pilih tab “Startup”.
- Pilih program yang ingin kamu nonaktifkan, lalu klik “Disable”.
Nonaktifkan Program Startup yang Tidak Diperlukan
Program startup adalah program yang berjalan secara otomatis saat laptop dinyalakan. Program startup yang tidak diperlukan bisa memperlambat proses booting dan kinerja laptop. Untuk menonaktifkan program startup yang tidak diperlukan, kamu bisa menggunakan Task Manager.
- Cara menonaktifkan program startup yang tidak diperlukan:
- Tekan tombol “Ctrl + Shift + Esc” untuk membuka Task Manager.
- Pilih tab “Startup”.
- Pilih program yang ingin kamu nonaktifkan, lalu klik “Disable”.
Aplikasi untuk Membersihkan dan Mengoptimalkan Laptop
Ada banyak aplikasi yang bisa membantu membersihkan dan mengoptimalkan laptop. Berikut beberapa rekomendasi aplikasi yang bisa kamu gunakan:
| Aplikasi | Fitur |
|---|---|
| CCleaner | Membersihkan file sampah, registry, dan program yang tidak berguna. |
| Wise Disk Cleaner | Membersihkan file sampah dan defragmentasi hard drive. |
| IObit Advanced SystemCare | Membersihkan file sampah, registry, dan mengoptimalkan kinerja laptop. |
| AVG TuneUp | Membersihkan file sampah, mengoptimalkan kinerja laptop, dan melindungi dari malware. |
Perbarui Driver Perangkat Keras
Driver perangkat keras yang usang bisa menyebabkan masalah kinerja laptop. Untuk meningkatkan performa laptop, kamu perlu memperbarui driver perangkat keras.
- Cara memperbarui driver perangkat keras:
- Buka menu “Start” dan ketik “Device Manager” pada kolom pencarian.
- Pilih “Device Manager” dari hasil pencarian.
- Pilih kategori perangkat keras yang ingin kamu perbarui, misalnya “Display Adapters”.
- Klik kanan pada perangkat keras yang ingin kamu perbarui, lalu pilih “Update Driver”.
- Pilih “Search automatically for updated driver software”.
- Ikuti petunjuk di layar untuk menyelesaikan proses pembaruan.
Tips Optimasi Performa

Laptop Windows 10 yang lemot bisa jadi menyebalkan. Untungnya, ada beberapa cara untuk mengoptimalkan performa dan meningkatkan kecepatannya. Berikut ini beberapa tips yang bisa kamu coba:
Atur Pengaturan Daya
Pengaturan daya bisa memengaruhi performa laptop. Jika kamu tidak terlalu membutuhkan performa tinggi, kamu bisa mengatur laptop untuk menghemat energi. Namun, jika kamu butuh performa maksimal, seperti saat bermain game atau mengedit video, kamu bisa mengatur laptop untuk menggunakan performa maksimal.
- Buka Control Panel dan pilih Power Options.
- Pilih Balanced untuk performa seimbang dan hemat energi, High Performance untuk performa maksimal, atau Power Saver untuk menghemat energi.
- Kamu juga bisa mengatur pengaturan daya lainnya, seperti kapan laptop harus tidur atau mati.
Nonaktifkan Efek Visual dan Animasi
Efek visual dan animasi bisa membuat laptop terlihat lebih menarik, tetapi juga bisa memperlambat kinerja. Kamu bisa menonaktifkan efek visual dan animasi untuk meningkatkan kecepatan.
- Buka Control Panel dan pilih System.
- Pilih Advanced system settings dan klik Settings pada tab Advanced.
- Pilih tab Performance dan klik Settings.
- Centang Adjust for best performance untuk menonaktifkan semua efek visual dan animasi.
Kelola RAM
RAM adalah memori yang digunakan oleh laptop untuk menyimpan data yang sedang digunakan. Jika RAM penuh, laptop akan menjadi lambat. Kamu bisa mengelola RAM untuk meningkatkan kinerja multitasking.
- Tutup program yang tidak digunakan.
- Bersihkan file sampah dengan program seperti Disk Cleanup atau CCleaner.
- Jika RAM masih kurang, kamu bisa menambahkan RAM ke laptop.
Nonaktifkan Fitur yang Tidak Digunakan
Beberapa fitur Windows 10 mungkin tidak kamu gunakan. Kamu bisa menonaktifkan fitur yang tidak digunakan untuk menghemat sumber daya.
- Buka Settings dan pilih Apps.
- Pilih Apps & features dan nonaktifkan aplikasi yang tidak digunakan.
- Kamu juga bisa menonaktifkan fitur lain seperti Windows Defender atau Windows Update jika kamu tidak membutuhkannya.
Defragmentasi Hard Drive
Hard drive adalah tempat penyimpanan data di laptop. Seiring waktu, data di hard drive akan tersebar dan membuat laptop menjadi lambat. Kamu bisa mendefragmentasi hard drive untuk meningkatkan kecepatan akses data.
- Buka This PC dan klik kanan pada hard drive yang ingin kamu defragmentasi.
- Pilih Properties dan klik tab Tools.
- Klik Optimize dan pilih hard drive yang ingin kamu defragmentasi.
Solusi Lanjutan
Jika solusi-solusi sebelumnya belum berhasil mengatasi laptop Windows 10 yang lemot, mungkin saatnya untuk melakukan langkah-langkah yang lebih teknis. Langkah-langkah ini akan melibatkan perubahan sistem yang lebih signifikan, jadi pastikan untuk melakukan backup data penting sebelum memulai.
Instal Ulang Windows 10
Instal ulang Windows 10 adalah langkah yang efektif untuk mengatasi masalah kinerja yang kompleks. Proses ini akan menghapus semua data dan program yang terinstal, mengembalikan laptop ke kondisi seperti baru. Berikut panduan singkatnya:
- Buat backup data penting, termasuk file, program, dan pengaturan.
- Download file instalasi Windows 10 resmi dari situs Microsoft.
- Buat bootable USB drive dengan menggunakan file instalasi Windows 10.
- Restart laptop dan masuk ke BIOS. Atur bootable drive sebagai perangkat boot pertama.
- Ikuti petunjuk instalasi Windows 10 pada layar.
- Pilih opsi “Custom Install” untuk menginstal Windows 10 tanpa kehilangan data.
- Pilih partisi hard drive yang ingin diinstal Windows 10 dan lanjutkan proses instalasi.
Upgrade RAM
RAM (Random Access Memory) adalah komponen penting yang mempengaruhi kecepatan laptop. Semakin besar kapasitas RAM, semakin banyak program dan data yang dapat diakses secara bersamaan, sehingga kinerja laptop menjadi lebih lancar. Untuk mengupgrade RAM, Anda perlu:
- Memeriksa jenis RAM yang kompatibel dengan laptop Anda. Informasi ini biasanya tersedia di situs web produsen laptop atau manual.
- Membeli RAM baru dengan kapasitas yang lebih besar. Pastikan RAM baru kompatibel dengan laptop Anda.
- Membuka casing laptop dan memasang RAM baru ke slot yang tersedia. Pastikan RAM terpasang dengan benar dan aman.
- Setelah selesai, tutup casing laptop dan restart.
Gunakan SSD
SSD (Solid State Drive) adalah media penyimpanan yang lebih cepat dibandingkan HDD (Hard Disk Drive) tradisional. SSD menggunakan chip memori flash yang lebih cepat dalam mengakses data, sehingga waktu booting, loading program, dan akses data menjadi lebih cepat. Berikut tips memilih dan menginstal SSD:
- Pilih SSD dengan kapasitas yang cukup untuk menyimpan data dan program penting.
- Pertimbangkan kecepatan SSD. SSD yang lebih cepat memiliki harga yang lebih mahal.
- Pilih SSD dengan interface yang kompatibel dengan laptop Anda. Interface yang umum adalah SATA dan NVMe.
- Pastikan SSD terpasang dengan benar di slot yang tersedia di laptop Anda.
- Anda dapat menginstal Windows 10 di SSD untuk meningkatkan kecepatan booting dan akses data.
Pengecekan dan Perbaikan Hard Drive
Hard drive yang rusak dapat menyebabkan masalah kinerja yang serius. Anda dapat menggunakan alat bawaan Windows 10 untuk mengecek dan memperbaiki hard drive. Berikut langkah-langkahnya:
- Buka “Command Prompt” dengan hak akses administrator.
- Ketik perintah “chkdsk /f /r” dan tekan Enter. Perintah ini akan memindai dan memperbaiki kesalahan pada hard drive.
- Tunggu proses pemindaian dan perbaikan selesai. Waktu yang dibutuhkan tergantung pada ukuran hard drive dan tingkat kerusakan.
Software Pemulihan Data
Jika data penting hilang karena hard drive yang rusak, Anda dapat menggunakan software pemulihan data untuk memulihkan data yang hilang. Software pemulihan data bekerja dengan memindai hard drive dan mencoba memulihkan data yang terhapus atau rusak. Berikut beberapa software pemulihan data yang populer:
- Recuva
- EaseUS Data Recovery Wizard
- MiniTool Power Data Recovery
Software pemulihan data dapat membantu memulihkan data yang hilang, tetapi tidak selalu berhasil. Sebaiknya lakukan backup data secara berkala untuk menghindari kehilangan data yang penting.
Akhir Kata
Laptop Windows 10 yang lemot tidak perlu menjadi mimpi buruk. Dengan memahami penyebabnya dan menerapkan solusi yang tepat, Anda dapat mengembalikan performa laptop Anda ke kondisi optimal. Ingat, perawatan dan optimasi rutin sangat penting untuk menjaga laptop Anda tetap lancar dan responsif. Selamat mencoba dan nikmati pengalaman menggunakan laptop yang lebih cepat dan efisien!
Panduan Pertanyaan dan Jawaban
Bagaimana cara mengetahui penyebab laptop lemot?
Perhatikan gejala yang muncul, seperti loading lama, aplikasi berjalan lambat, atau suara kipas berisik. Anda dapat menggunakan Task Manager untuk melihat penggunaan CPU, RAM, dan disk untuk mengidentifikasi penyebabnya.
Apakah mengupgrade RAM selalu meningkatkan performa?
Ya, menguupgrade RAM dapat meningkatkan performa, terutama jika RAM Anda sudah penuh. Namun, pastikan Anda memilih RAM yang kompatibel dengan laptop Anda.







