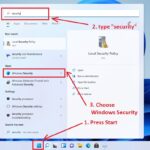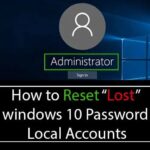Cara mengatasi laptop macet di starting windows – Laptop macet di starting Windows? Jangan panik! Masalah ini bisa disebabkan oleh berbagai faktor, mulai dari hard drive yang penuh hingga malware yang menginfeksi sistem. Namun, tenang saja, ada banyak cara untuk mengatasi masalah ini, mulai dari solusi sederhana hingga langkah-langkah yang lebih teknis.
Artikel ini akan membahas penyebab umum laptop macet di starting Windows, memberikan solusi praktis untuk mengatasi masalah tersebut, dan memberikan tips untuk mencegahnya terjadi di masa depan. Simak penjelasan lengkapnya di bawah ini!
Penyebab Laptop Macet di Starting Windows
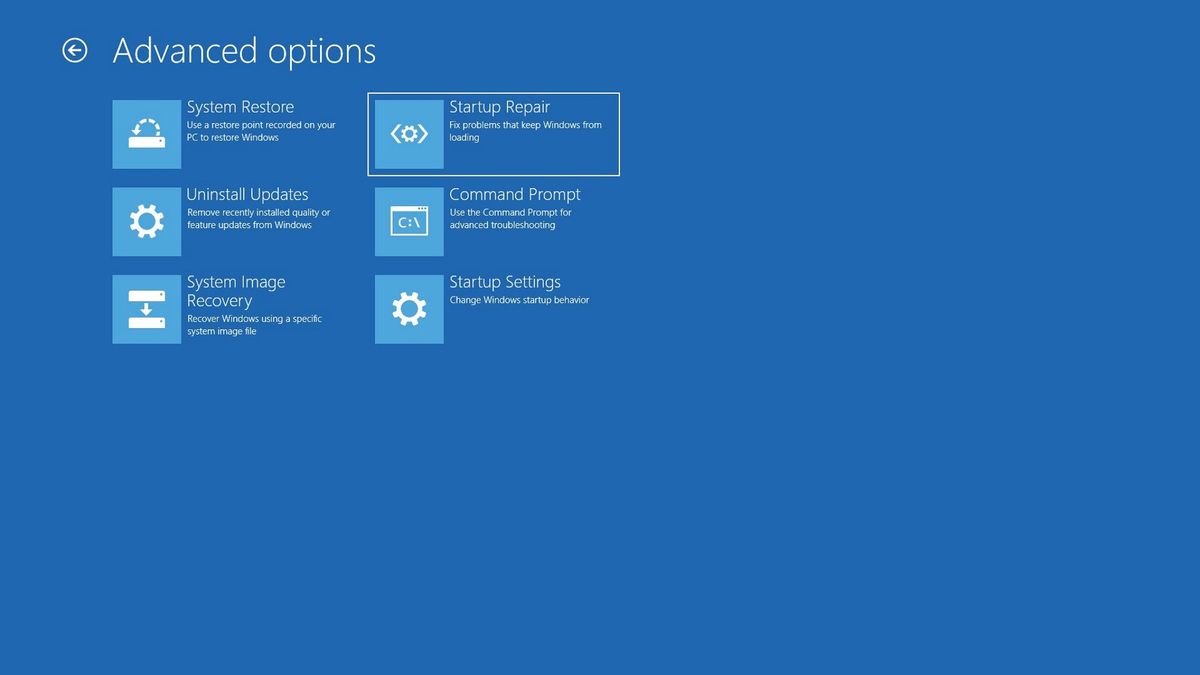
Laptop macet di starting Windows adalah masalah yang sering dialami pengguna komputer. Hal ini bisa disebabkan oleh berbagai faktor, mulai dari masalah hardware hingga software. Untuk menyelesaikan masalah ini, penting untuk mengetahui penyebabnya terlebih dahulu.
Penyebab Umum Laptop Macet di Starting Windows
Berikut adalah beberapa penyebab umum laptop macet di starting Windows:
-
Kerusakan Hard Drive
Hard drive adalah komponen penting yang menyimpan sistem operasi dan data Anda. Jika hard drive rusak, laptop mungkin tidak dapat booting ke Windows.Contoh:
Jika hard drive Anda mengalami kerusakan fisik seperti bad sector, laptop mungkin akan macet di starting Windows dan menampilkan pesan error. -
Masalah RAM
RAM (Random Access Memory) berfungsi sebagai tempat penyimpanan sementara data yang sedang digunakan oleh komputer. Jika RAM rusak atau tidak berfungsi dengan baik, laptop mungkin akan macet di starting Windows.Contoh:
Jika RAM Anda mengalami kerusakan, laptop mungkin akan macet di starting Windows dan menampilkan pesan error “Memory Management Error”. -
Virus atau Malware
Virus atau malware dapat menginfeksi sistem operasi Anda dan menyebabkan masalah booting.Contoh:
Jika laptop Anda terinfeksi virus, laptop mungkin akan macet di starting Windows dan menampilkan pesan error “Boot Sector Virus”. -
Konfigurasi BIOS yang Salah
BIOS (Basic Input/Output System) adalah program yang bertanggung jawab untuk mengontrol hardware komputer saat pertama kali dihidupkan. Jika konfigurasi BIOS salah, laptop mungkin tidak dapat booting ke Windows.Contoh:
Jika Anda mengubah pengaturan boot order di BIOS dan memilih perangkat yang salah sebagai perangkat boot utama, laptop mungkin akan macet di starting Windows. -
Masalah Driver
Driver adalah program yang memungkinkan sistem operasi Anda berkomunikasi dengan hardware. Jika driver rusak atau tidak kompatibel, laptop mungkin akan macet di starting Windows.Contoh:
Jika Anda menginstal driver grafis yang tidak kompatibel, laptop mungkin akan macet di starting Windows dan menampilkan pesan error “Display Driver Error”.
Tabel Penyebab dan Gejala Laptop Macet di Starting Windows
| Penyebab | Gejala |
|---|---|
| Kerusakan Hard Drive | Laptop macet di starting Windows, menampilkan pesan error, atau tidak dapat membaca hard drive. |
| Masalah RAM | Laptop macet di starting Windows, menampilkan pesan error “Memory Management Error”, atau sering terjadi blue screen of death (BSOD). |
| Virus atau Malware | Laptop macet di starting Windows, menampilkan pesan error “Boot Sector Virus”, atau laptop berjalan lambat dan tidak responsif. |
| Konfigurasi BIOS yang Salah | Laptop macet di starting Windows, tidak dapat menemukan hard drive, atau tidak dapat boot ke sistem operasi. |
| Masalah Driver | Laptop macet di starting Windows, menampilkan pesan error “Display Driver Error”, atau laptop mengalami masalah grafis. |
Cara Mengatasi Laptop Macet di Starting Windows
Laptop yang tiba-tiba macet di saat memulai Windows bisa menjadi pengalaman yang sangat menyebalkan. Biasanya, kondisi ini disebabkan oleh beberapa faktor, mulai dari masalah pada hard drive, RAM, atau bahkan sistem operasi itu sendiri. Namun, jangan khawatir, ada beberapa cara untuk mengatasi masalah ini. Berikut adalah 5 solusi umum yang bisa kamu coba:
1. Periksa Koneksi Hardware
Sebelum kita masuk ke langkah-langkah yang lebih kompleks, penting untuk memastikan bahwa semua hardware laptop terhubung dengan baik. Ini termasuk memeriksa kabel power, RAM, dan hard drive. Kadang-kadang, koneksi yang longgar dapat menyebabkan masalah pada startup.
- Cabut kabel power laptop, lalu pasang kembali dengan memastikan koneksi yang kuat.
- Jika laptop menggunakan RAM yang dapat dilepas, coba buka casing laptop dan periksa apakah RAM terpasang dengan benar. Lepas dan pasang kembali RAM untuk memastikan koneksi yang baik.
- Jika laptop menggunakan hard drive yang dapat dilepas, coba lepas dan pasang kembali hard drive untuk memastikan koneksi yang baik.
2. Jalankan Safe Mode
Safe Mode adalah mode startup Windows yang hanya menjalankan program dan driver yang diperlukan. Jika laptop macet di startup, menjalankan Safe Mode dapat membantu mengidentifikasi penyebab masalah.
- Saat laptop mulai menyala, tekan tombol F8 secara berulang kali. Ini akan membuka menu Advanced Boot Options.
- Pilih “Safe Mode” dari menu dan tekan Enter.
- Jika laptop berhasil masuk ke Safe Mode, coba perbarui driver atau program yang mungkin menyebabkan masalah.
3. Gunakan System Restore
System Restore adalah fitur bawaan Windows yang memungkinkan Anda untuk mengembalikan sistem ke titik waktu tertentu. Jika laptop macet di startup setelah menginstal program atau driver baru, System Restore dapat membantu mengembalikan sistem ke kondisi sebelum masalah terjadi.
- Buka “Start Menu” dan cari “System Restore”.
- Pilih “Create a restore point” dan ikuti petunjuk di layar.
- Pilih titik restore yang ingin Anda gunakan dan klik “Next”.
- Konfirmasi pilihan Anda dan tunggu proses restore selesai.
4. Gunakan Disk Cleanup
Disk Cleanup adalah alat bawaan Windows yang membantu membersihkan file-file yang tidak diperlukan dari hard drive. Jika hard drive penuh, ini dapat menyebabkan masalah pada startup.
- Buka “Start Menu” dan cari “Disk Cleanup”.
- Pilih drive yang ingin Anda bersihkan dan klik “OK”.
- Pilih jenis file yang ingin Anda hapus dan klik “OK”.
- Konfirmasi pilihan Anda dan tunggu proses pembersihan selesai.
5. Gunakan Command Prompt
Command Prompt adalah alat yang kuat yang dapat digunakan untuk memecahkan masalah pada Windows. Jika laptop macet di startup, Anda dapat menggunakan Command Prompt untuk menjalankan perintah yang dapat memperbaiki masalah.
- Saat laptop mulai menyala, tekan tombol F8 secara berulang kali. Ini akan membuka menu Advanced Boot Options.
- Pilih “Command Prompt” dari menu dan tekan Enter.
- Ketik perintah “chkdsk /f /r” dan tekan Enter. Perintah ini akan memeriksa dan memperbaiki kesalahan pada hard drive.
- Setelah proses selesai, restart laptop dan coba mulai Windows.
Pencegahan Laptop Macet di Starting Windows
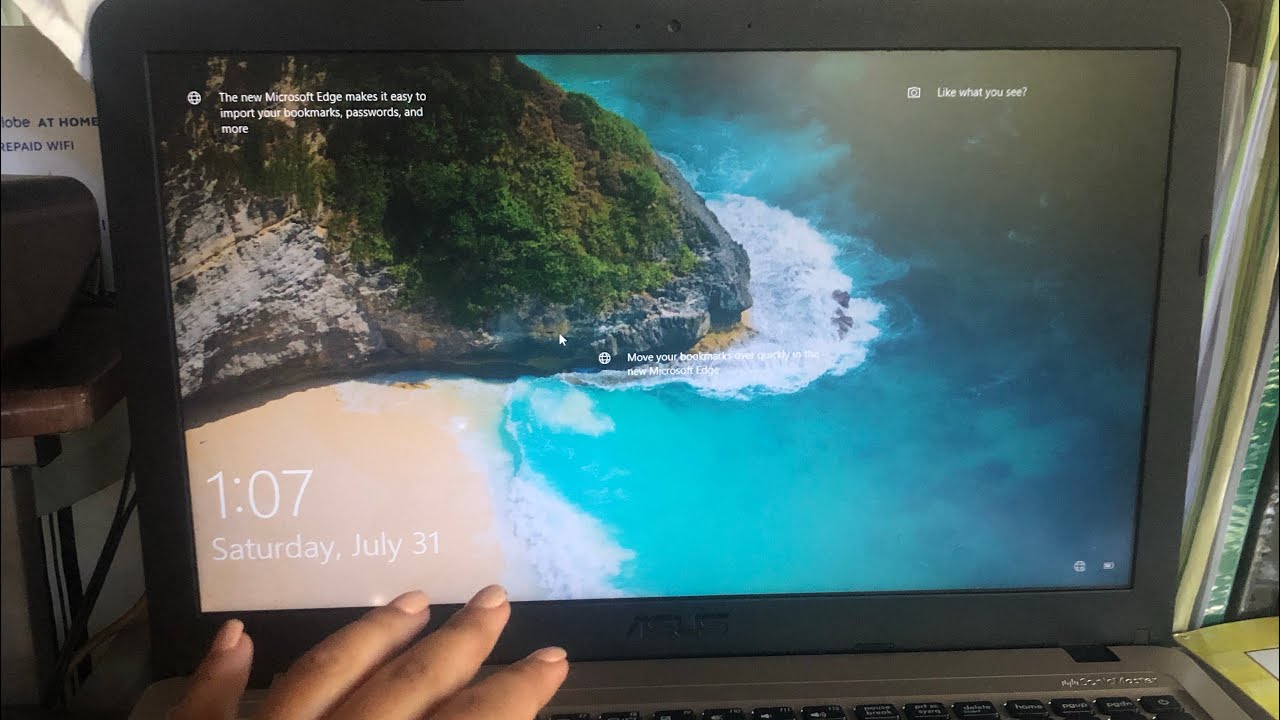
Laptop yang macet di starting Windows bisa sangat menjengkelkan. Untungnya, ada beberapa langkah pencegahan yang bisa kamu lakukan untuk meminimalisir risiko ini. Dengan mengikuti tips berikut, kamu bisa meningkatkan stabilitas laptop dan mengurangi kemungkinan mengalami masalah saat memulai Windows.
Jaga Laptop Tetap Bersih, Cara mengatasi laptop macet di starting windows
Debu dan kotoran dapat menumpuk di komponen internal laptop, menyebabkan gangguan pada kinerja dan meningkatkan risiko kerusakan. Untuk menjaga laptop tetap bersih, kamu bisa melakukan beberapa hal:
- Bersihkan bagian luar laptop secara berkala dengan kain microfiber yang lembut dan sedikit air. Hindari penggunaan cairan pembersih yang keras atau abrasive.
- Bersihkan ventilasi laptop dengan menggunakan sikat kecil atau vacuum cleaner dengan ujung nozzle yang tipis. Pastikan untuk mematikan laptop dan cabut kabel listrik sebelum membersihkannya.
- Hindari makan atau minum di dekat laptop untuk mencegah tumpahan atau masuknya makanan ke dalam perangkat.
Hindari Overheating
Laptop yang terlalu panas dapat menyebabkan kerusakan pada komponen internal, termasuk hard drive, RAM, dan CPU. Berikut adalah beberapa tips untuk mencegah overheating:
Pastikan laptop memiliki ventilasi yang baik dan tidak terhalang oleh benda-benda lain.
- Jangan gunakan laptop di atas permukaan yang lunak, seperti selimut atau bantal, karena hal ini dapat menghalangi ventilasi.
- Hindari penggunaan laptop di tempat yang panas, seperti di bawah sinar matahari langsung.
- Pastikan software antivirus dan anti-malware kamu selalu aktif dan diperbarui.
Perbarui Sistem Operasi dan Driver
Pembaruan sistem operasi dan driver dapat memperbaiki bug, meningkatkan kinerja, dan meningkatkan keamanan. Untuk memastikan laptop kamu selalu mendapatkan pembaruan terbaru:
- Aktifkan pembaruan otomatis untuk Windows dan driver perangkat.
- Unduh dan instal pembaruan terbaru secara manual jika pembaruan otomatis tidak tersedia.
- Pastikan driver perangkat selalu diperbarui, terutama driver untuk kartu grafis, motherboard, dan jaringan.
Gunakan Software Antivirus dan Anti-Malware
Virus dan malware dapat menyebabkan berbagai masalah pada laptop, termasuk crash, freeze, dan masalah kinerja. Untuk melindungi laptop kamu dari ancaman ini:
- Pastikan kamu memiliki software antivirus dan anti-malware yang terpercaya dan selalu aktif.
- Jalankan pemindaian virus dan malware secara berkala.
- Hindari mengunduh file dari sumber yang tidak terpercaya.
- Berhati-hatilah saat membuka email dari pengirim yang tidak dikenal.
Hindari Penggunaan Software yang Tidak Diperlukan
Software yang tidak diperlukan dapat memperlambat kinerja laptop dan meningkatkan risiko masalah. Untuk meminimalisir risiko ini:
- Hapus software yang tidak kamu gunakan.
- Hindari menginstal software dari sumber yang tidak terpercaya.
- Gunakan software yang ringan dan efisien.
Solusi Lanjutan untuk Laptop Macet di Starting Windows
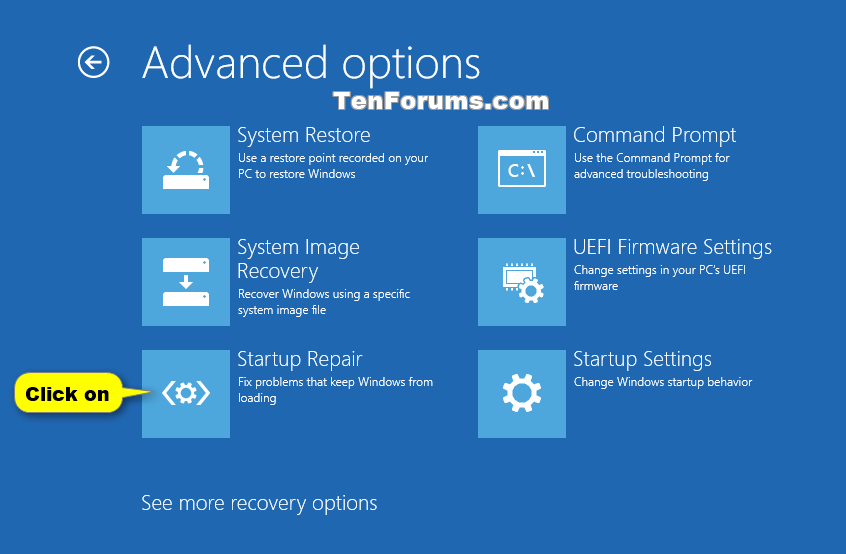
Jika solusi umum seperti restart, mematikan program yang tidak perlu, atau mengecek koneksi internet tidak berhasil, ada beberapa solusi lanjutan yang bisa dicoba. Solusi-solusi ini lebih kompleks dan mungkin membutuhkan keahlian teknis yang lebih tinggi.
Memeriksa dan Memperbaiki Drive Hard Disk
Drive hard disk yang rusak atau mengalami error bisa menjadi penyebab laptop macet di starting Windows. Untuk memeriksa dan memperbaiki drive hard disk, kamu bisa menggunakan tools bawaan Windows seperti “chkdsk” atau tools pihak ketiga seperti “CrystalDiskInfo” atau “HDD Health”.
- “chkdsk” adalah tools bawaan Windows yang dapat digunakan untuk memeriksa dan memperbaiki error pada drive hard disk. Untuk menjalankan “chkdsk”, buka “Command Prompt” dengan hak akses administrator dan ketik perintah “chkdsk /f /r [nama drive]”. Contohnya, untuk memeriksa dan memperbaiki drive C, ketik “chkdsk /f /r C:”.
- “CrystalDiskInfo” dan “HDD Health” adalah tools pihak ketiga yang dapat memberikan informasi detail tentang kesehatan drive hard disk. Tools ini dapat menunjukkan status SMART (Self-Monitoring, Analysis and Reporting Technology) drive hard disk, yang dapat memberikan indikasi tentang potensi kerusakan. Contohnya, jika status SMART drive hard disk menunjukkan “Bad”, kemungkinan drive hard disk mengalami kerusakan dan perlu diganti.
Memeriksa dan Memperbaiki Sistem Operasi
Sistem operasi yang rusak atau corrupt juga bisa menyebabkan laptop macet di starting Windows. Untuk memeriksa dan memperbaiki sistem operasi, kamu bisa menggunakan tools bawaan Windows seperti “System File Checker” atau tools pihak ketiga seperti “Windows Repair Toolbox”.
- “System File Checker” adalah tools bawaan Windows yang dapat digunakan untuk memeriksa dan memperbaiki file sistem yang rusak. Untuk menjalankan “System File Checker”, buka “Command Prompt” dengan hak akses administrator dan ketik perintah “sfc /scannow”.
- “Windows Repair Toolbox” adalah tools pihak ketiga yang dapat digunakan untuk memperbaiki berbagai masalah pada sistem operasi Windows, termasuk masalah booting, error blue screen, dan masalah registry. Tools ini menawarkan berbagai fitur yang dapat membantu memperbaiki masalah pada sistem operasi Windows.
Memeriksa dan Mengatur BIOS
BIOS (Basic Input Output System) adalah program yang berjalan saat laptop pertama kali dihidupkan. BIOS mengatur konfigurasi hardware dan perangkat lunak pada laptop. Jika BIOS mengalami error atau konfigurasinya salah, bisa menyebabkan laptop macet di starting Windows.
- Memeriksa BIOS: Untuk memeriksa BIOS, kamu bisa masuk ke menu BIOS dengan menekan tombol tertentu saat laptop dihidupkan. Tombol yang digunakan untuk masuk ke menu BIOS berbeda-beda tergantung pada merek dan model laptop. Setelah masuk ke menu BIOS, kamu bisa memeriksa versi BIOS dan tanggal pembuatannya. Jika versi BIOS sudah lama, kamu bisa memperbarui BIOS ke versi terbaru.
- Mengatur BIOS: Dalam menu BIOS, kamu bisa mengatur beberapa konfigurasi, seperti boot order, tanggal dan waktu, dan pengaturan hardware. Pastikan konfigurasi BIOS sudah benar dan sesuai dengan kebutuhan laptop. Contohnya, jika kamu ingin menginstal sistem operasi dari USB, kamu perlu mengubah boot order agar laptop boot dari USB terlebih dahulu.
Ringkasan Akhir: Cara Mengatasi Laptop Macet Di Starting Windows
Laptop macet di starting Windows bisa menjadi masalah yang menjengkelkan, tetapi dengan pemahaman yang tepat tentang penyebab dan solusi, Anda dapat mengatasi masalah ini dengan mudah. Ingatlah untuk selalu melakukan backup data secara berkala dan menjaga sistem operasi Anda tetap terbarui untuk mencegah masalah serupa terjadi di masa depan. Semoga artikel ini bermanfaat dan membantu Anda dalam mengatasi masalah laptop macet di starting Windows.
Kumpulan Pertanyaan Umum
Apa yang harus dilakukan jika laptop macet di logo Windows?
Jika laptop macet di logo Windows, coba restart laptop beberapa kali. Jika masih macet, coba masuk ke Safe Mode dan jalankan pemindaian virus.
Apakah saya bisa memperbaiki laptop sendiri jika macet di starting Windows?
Ya, sebagian besar masalah dapat diatasi dengan solusi yang dijelaskan di artikel ini. Namun, jika masalah tetap terjadi, Anda mungkin perlu meminta bantuan teknisi komputer.