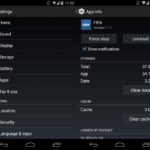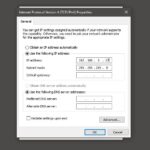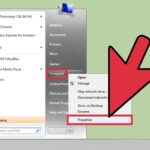Cara mengatasi laptop lemot windows 10 – Laptop lemot dan lambat? Jangan panik! Windows 10, meskipun terkenal dengan performa yang baik, terkadang bisa mengalami penurunan kecepatan. Berbagai faktor, mulai dari penumpukan file sampah hingga program yang berjalan di latar belakang, dapat menyebabkan laptop Anda bekerja dengan lambat. Namun, jangan khawatir, ada banyak cara untuk mengatasi masalah ini.
Artikel ini akan membahas berbagai penyebab laptop Windows 10 menjadi lemot dan memberikan solusi yang mudah diterapkan. Mulai dari membersihkan hard drive hingga mengoptimalkan pengaturan Windows, Anda akan menemukan panduan lengkap untuk mengembalikan performa laptop Anda ke puncaknya.
Penyebab Laptop Lemot
Laptop Windows 10 yang lemot bisa jadi sangat menjengkelkan. Mulai dari membuka aplikasi yang lambat, loading game yang lama, hingga laptop yang tiba-tiba nge-lag, semua itu bisa membuat kamu frustasi. Tapi jangan khawatir, ada beberapa penyebab umum yang bisa diatasi. Yuk, cari tahu apa saja penyebabnya!
Penyebab Umum Laptop Lemot
Ada banyak faktor yang bisa menyebabkan laptop Windows 10 lemot. Berikut ini adalah 5 penyebab umum yang sering dijumpai:
| Penyebab | Solusi |
|---|---|
| Hard Disk Penuh | Hapus file-file yang tidak terpakai, gunakan aplikasi pembersih hard disk, atau upgrade ke hard disk yang lebih besar. |
| RAM Tidak Cukup | Tambahkan RAM ke laptop, atau tutup aplikasi yang tidak digunakan. |
| Banyak Aplikasi yang Berjalan di Background | Nonaktifkan aplikasi yang tidak terpakai, atau gunakan aplikasi Task Manager untuk mengelola aplikasi yang berjalan di background. |
| Virus atau Malware | Jalankan pemindaian virus dan malware secara rutin, dan gunakan antivirus yang terpercaya. |
| Driver yang Usang | Perbarui driver perangkat secara berkala. |
Hard Disk Penuh
Hard disk yang penuh dapat menyebabkan laptop lemot karena sistem operasi dan aplikasi tidak memiliki ruang yang cukup untuk beroperasi dengan optimal. Bayangkan hard disk seperti lemari pakaian. Jika lemari pakaian penuh, akan sulit untuk menemukan baju yang kamu cari. Begitu pula dengan hard disk, jika penuh, laptop akan kesulitan untuk memproses data dan menjalankan aplikasi.
RAM Tidak Cukup
RAM atau Random Access Memory berfungsi sebagai tempat penyimpanan sementara data yang sedang diakses oleh laptop. Jika RAM tidak cukup, laptop akan kesulitan untuk memproses data dengan cepat. Bayangkan RAM seperti meja kerja. Jika meja kerja penuh, akan sulit untuk mengerjakan tugas-tugas lain. Begitu pula dengan RAM, jika tidak cukup, laptop akan kesulitan untuk menjalankan aplikasi dan memproses data.
Banyak Aplikasi yang Berjalan di Background
Aplikasi yang berjalan di background dapat memakan sumber daya laptop dan menyebabkannya menjadi lemot. Bayangkan aplikasi yang berjalan di background seperti orang yang terus-menerus berbicara di telingamu. Jika banyak orang yang berbicara di telingamu, kamu akan kesulitan untuk fokus dan menyelesaikan pekerjaan. Begitu pula dengan laptop, jika banyak aplikasi yang berjalan di background, laptop akan kesulitan untuk memproses data dan menjalankan aplikasi.
Virus atau Malware
Virus atau malware dapat menginfeksi laptop dan menyebabkannya menjadi lemot. Virus dan malware dapat merusak sistem operasi, mencuri data, dan menghambat kinerja laptop. Bayangkan virus atau malware seperti penyakit. Jika laptop terinfeksi virus atau malware, laptop akan menjadi lemot dan sulit untuk dijalankan.
Driver yang Usang
Driver yang usang dapat menyebabkan laptop menjadi lemot karena driver yang usang tidak kompatibel dengan perangkat keras laptop. Bayangkan driver seperti manual instruksi untuk perangkat keras. Jika manual instruksi usang, perangkat keras tidak akan berfungsi dengan baik. Begitu pula dengan driver, jika usang, perangkat keras laptop tidak akan berfungsi dengan baik dan dapat menyebabkan laptop menjadi lemot.
Cara Mengatasi Laptop Lemot
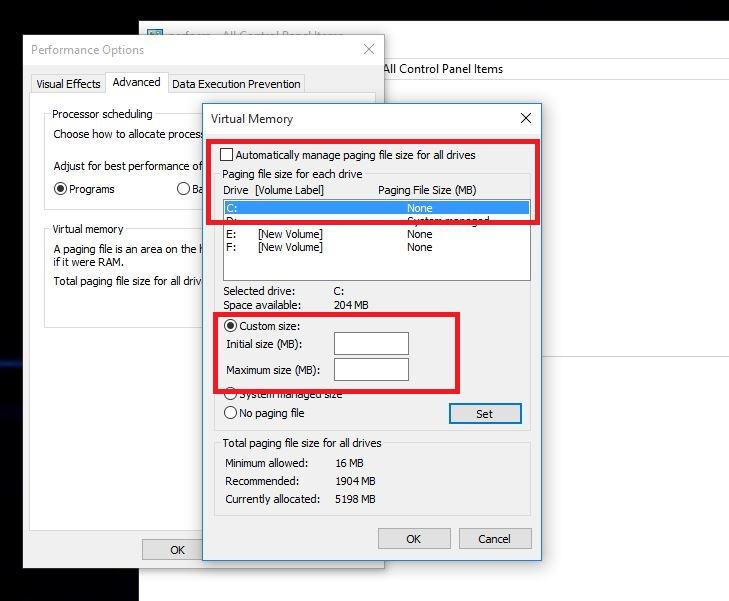
Laptop yang lemot memang bisa membuat frustrasi. Berbagai aktivitas seperti membuka aplikasi, browsing internet, atau bermain game menjadi terasa berat dan lambat. Untungnya, ada beberapa cara yang bisa kamu lakukan untuk mengatasi masalah ini. Berikut beberapa langkah yang bisa kamu coba:
Membersihkan Hard Drive
Hard drive yang penuh bisa menjadi salah satu penyebab laptop lemot. File-file yang tidak terpakai, cache browser, dan program yang tidak perlu dapat memakan ruang penyimpanan yang berharga. Berikut langkah-langkah membersihkan hard drive:
- Buka File Explorer dengan menekan tombol Windows + E.
- Pilih drive C: (biasanya drive tempat Windows terinstal).
- Klik kanan pada file atau folder yang ingin kamu hapus, lalu pilih Delete.
- Kosongkan Recycle Bin untuk menghapus file yang sudah terhapus secara permanen.
Selain menghapus file yang tidak terpakai, kamu juga bisa menggunakan tools bawaan Windows untuk membersihkan hard drive. Berikut langkah-langkahnya:
- Ketik Disk Cleanup di kolom pencarian Windows.
- Pilih Disk Cleanup dari hasil pencarian.
- Pilih drive yang ingin kamu bersihkan, lalu klik OK.
- Pilih jenis file yang ingin kamu hapus, lalu klik OK.
Membersihkan Registry
Registry adalah database yang menyimpan pengaturan dan konfigurasi Windows. Seiring waktu, registry bisa menjadi penuh dengan data yang tidak terpakai, yang dapat memperlambat kinerja laptop.
- Ketik regedit di kolom pencarian Windows.
- Klik kanan pada regedit dan pilih Run as administrator.
- Sebelum melakukan perubahan, sebaiknya kamu membuat backup registry terlebih dahulu.
- Setelah itu, kamu bisa membersihkan registry dengan cara menghapus data yang tidak terpakai.
- Pastikan kamu berhati-hati dalam membersihkan registry, karena kesalahan dapat menyebabkan masalah pada sistem operasi.
Jika kamu tidak yakin bagaimana membersihkan registry, sebaiknya konsultasikan dengan teknisi komputer yang berpengalaman.
Mengoptimalkan Pengaturan Windows 10
Windows 10 memiliki beberapa fitur yang bisa menghabiskan banyak resource, sehingga bisa memperlambat kinerja laptop. Berikut beberapa tips untuk mengoptimalkan pengaturan Windows 10:
- Nonaktifkan efek visual: Efek visual seperti animasi dan transisi bisa memperlambat kinerja laptop. Untuk menonaktifkannya, buka Settings > System > About > Advanced system settings. Pilih tab Advanced, lalu klik Settings pada bagian Performance. Pilih Adjust for best performance dan klik OK.
- Nonaktifkan program startup: Program yang dijalankan saat startup bisa memperlambat proses booting laptop. Untuk menonaktifkannya, buka Task Manager dengan menekan Ctrl + Shift + Esc. Pilih tab Startup dan nonaktifkan program yang tidak diperlukan.
- Atur power plan: Power plan yang salah bisa membuat laptop bekerja lebih keras dan memperlambat kinerja. Untuk mengaturnya, buka Settings > System > Power & sleep. Pilih Additional power settings dan pilih power plan yang sesuai dengan kebutuhanmu.
- Update Windows: Pembaruan Windows seringkali berisi perbaikan bug dan peningkatan kinerja. Pastikan Windows kamu selalu terupdate.
Memilih Antivirus yang Ringan
Antivirus merupakan program penting untuk melindungi laptop dari virus dan malware. Namun, antivirus yang berat bisa memperlambat kinerja laptop. Berikut tips memilih antivirus yang ringan dan efektif:
- Pilih antivirus yang memiliki fitur dasar, seperti real-time protection, scan on demand, dan quarantine.
- Hindari antivirus yang memiliki banyak fitur tambahan, seperti parental control, firewall, atau VPN, karena fitur tersebut bisa memperlambat kinerja.
- Pilih antivirus yang memiliki reputasi baik dan memiliki rating tinggi dari pengguna lain.
Aplikasi yang Memakan Banyak Resource
Beberapa aplikasi bisa memakan banyak resource, sehingga bisa memperlambat kinerja laptop. Berikut tabel yang berisi daftar aplikasi yang memakan banyak resource:
| Nama Aplikasi | Cara Menghapus |
|---|---|
| Google Chrome | Buka Settings > Apps > Apps & features > Google Chrome > Uninstall. |
| Microsoft Office | Buka Control Panel > Programs and Features > Microsoft Office > Uninstall. |
| Adobe Photoshop | Buka Control Panel > Programs and Features > Adobe Photoshop > Uninstall. |
| Steam | Buka Control Panel > Programs and Features > Steam > Uninstall. |
Memperbarui Sistem dan Driver

Laptop lemot bisa jadi karena sistem operasi dan driver perangkat keras yang usang. Windows dan driver perangkat keras yang terupdate akan meningkatkan performa laptop dan memperbaiki bug yang mungkin ada.
Memperbarui Windows, Cara mengatasi laptop lemot windows 10
Memperbarui Windows adalah langkah penting untuk menjaga keamanan dan performa laptop. Pembaruan Windows berisi perbaikan bug, peningkatan keamanan, dan fitur baru yang dapat meningkatkan pengalaman pengguna.
- Buka menu Start dan ketik “Pembaruan Windows”. Klik “Periksa pembaruan”.
- Windows akan mencari pembaruan yang tersedia. Jika ada pembaruan, klik “Unduh dan instal”.
- Proses unduhan dan instalasi mungkin memakan waktu beberapa saat. Pastikan laptop terhubung ke internet dan biarkan proses berjalan hingga selesai.
Memperbarui Driver
Driver adalah perangkat lunak yang memungkinkan sistem operasi untuk berkomunikasi dengan perangkat keras, seperti kartu grafis, kartu suara, dan printer. Driver yang usang dapat menyebabkan masalah performa dan kompatibilitas.
- Untuk memeriksa driver yang usang, buka Pengelola Perangkat dengan mengetik “Pengelola Perangkat” di menu Start.
- Perluas kategori perangkat yang ingin diperbarui. Misalnya, untuk memperbarui driver kartu grafis, perluas kategori “Adaptor tampilan”.
- Klik kanan pada nama perangkat dan pilih “Perbarui driver”.
- Pilih “Cari driver secara otomatis” untuk mengunduh dan menginstal driver terbaru dari Windows Update.
- Jika kamu ingin menginstal driver terbaru dari situs web produsen perangkat keras, pilih “Telusuri komputer saya untuk driver”.
Memeriksa Kesehatan Hardware
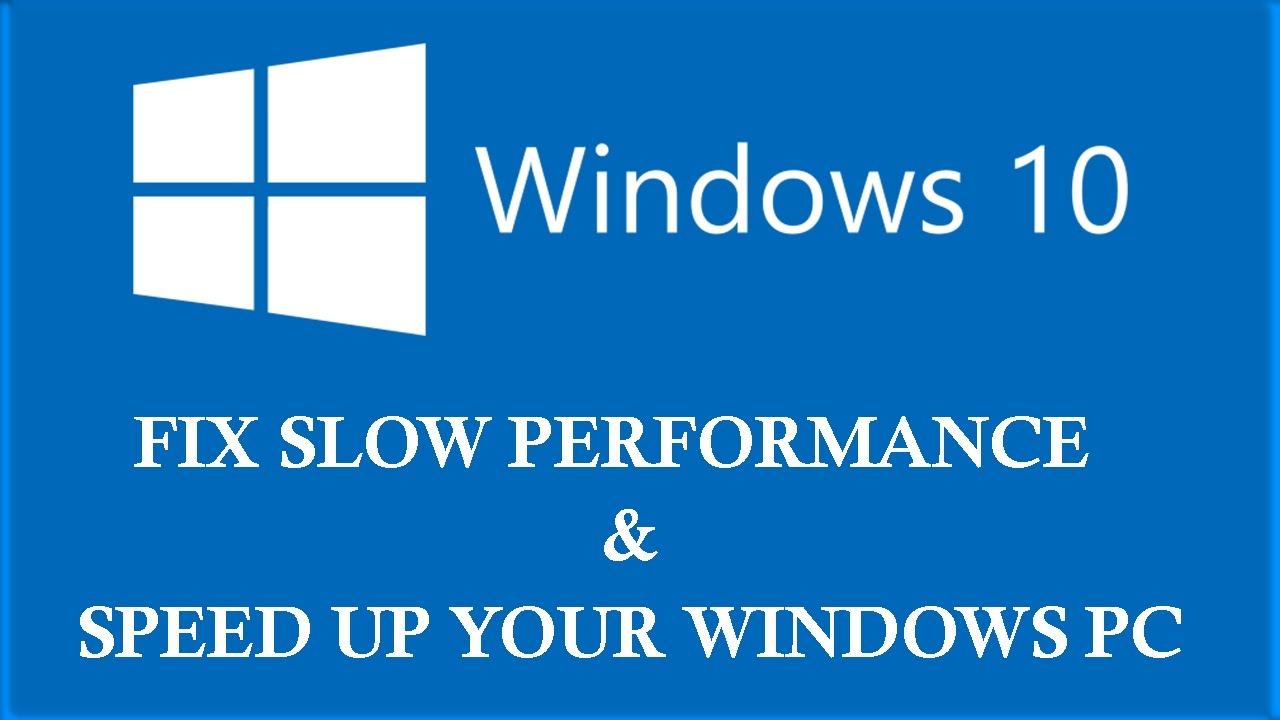
Jika langkah-langkah sebelumnya belum berhasil mengatasi laptop lemot, maka ada kemungkinan masalahnya terletak pada hardware. Komponen hardware yang bermasalah dapat menyebabkan performa laptop menurun drastis. Berikut adalah beberapa langkah untuk memeriksa kesehatan hardware laptop Anda.
Memeriksa Suhu CPU dan GPU
Suhu CPU dan GPU yang terlalu tinggi dapat menyebabkan laptop lemot. Ini karena komponen hardware bekerja terlalu keras dan mengalami penurunan performa. Untuk memeriksa suhu CPU dan GPU, Anda dapat menggunakan aplikasi monitoring seperti CPU-Z atau HWMonitor.
- Unduh dan instal aplikasi monitoring seperti CPU-Z atau HWMonitor.
- Jalankan aplikasi dan perhatikan suhu CPU dan GPU saat laptop digunakan.
- Jika suhu CPU atau GPU terlalu tinggi, misalnya di atas 80 derajat Celcius, maka ada kemungkinan masalahnya terletak pada pendinginan.
- Anda dapat membersihkan debu pada kipas pendingin atau mengganti pasta thermal pada CPU dan GPU untuk mengatasi masalah ini.
Mendiagnosis Kerusakan Hard Drive
Hard drive yang rusak juga dapat menyebabkan laptop lemot. Untuk mendiagnosis kerusakan hard drive, Anda dapat menggunakan aplikasi seperti CrystalDiskInfo atau HD Tune.
- Unduh dan instal aplikasi seperti CrystalDiskInfo atau HD Tune.
- Jalankan aplikasi dan perhatikan status kesehatan hard drive.
- Jika aplikasi menunjukkan adanya sektor yang rusak atau error, maka hard drive Anda mungkin mengalami masalah.
- Anda dapat mencoba memperbaiki sektor yang rusak dengan menggunakan aplikasi khusus, namun jika kerusakannya parah, Anda perlu mengganti hard drive.
Memeriksa RAM
RAM yang tidak mencukupi atau mengalami masalah juga dapat menyebabkan laptop lemot. Untuk memeriksa RAM, Anda dapat menggunakan aplikasi seperti MemTest86+.
- Unduh dan instal aplikasi MemTest86+ pada flash drive.
- Boot laptop dari flash drive dan jalankan MemTest86+.
- Aplikasi ini akan melakukan tes pada RAM dan menampilkan hasil tes.
- Jika MemTest86+ menemukan error, maka RAM Anda mungkin mengalami masalah dan perlu diganti.
Memeriksa Baterai
Baterai yang sudah aus atau rusak juga dapat menyebabkan laptop lemot. Untuk memeriksa baterai, Anda dapat menggunakan aplikasi seperti BatteryBar atau BatteryCare.
- Unduh dan instal aplikasi seperti BatteryBar atau BatteryCare.
- Jalankan aplikasi dan perhatikan status kesehatan baterai.
- Jika aplikasi menunjukkan bahwa baterai Anda sudah aus atau rusak, maka Anda perlu mengganti baterai.
Mengoptimalkan Penggunaan RAM
RAM (Random Access Memory) adalah komponen penting dalam laptop yang berfungsi sebagai tempat penyimpanan sementara untuk data yang sedang diakses oleh program. Ketika RAM penuh, laptop akan menjadi lambat karena program harus menunggu untuk mengakses data yang tersimpan di hard drive, yang jauh lebih lambat daripada RAM. Untuk mengatasi masalah ini, kita perlu mengoptimalkan penggunaan RAM.
Memeriksa Penggunaan RAM dan Mengidentifikasi Aplikasi yang Menggunakan RAM Berlebihan
Untuk memeriksa penggunaan RAM, kita dapat menggunakan Task Manager di Windows 10. Caranya:
- Tekan tombol Ctrl + Shift + Esc secara bersamaan untuk membuka Task Manager.
- Klik tab “Performance” untuk melihat penggunaan RAM.
- Di bagian “CPU”, “Memory”, “Disk”, dan “Network”, klik kanan pada grafik dan pilih “Change graph to” untuk melihat detail lebih lanjut.
Setelah melihat penggunaan RAM, kita dapat mengidentifikasi aplikasi yang menggunakan RAM berlebihan. Caranya:
- Klik tab “Processes” di Task Manager.
- Klik kolom “Memory” untuk mengurutkan aplikasi berdasarkan penggunaan RAM.
- Perhatikan aplikasi yang menggunakan RAM paling banyak. Jika ada aplikasi yang menggunakan RAM berlebihan, kita dapat menutupnya untuk membebaskan RAM.
Tips untuk Mengatur Penggunaan RAM
Berikut beberapa tips untuk mengatur penggunaan RAM dan meningkatkan performa laptop:
- Tutup aplikasi yang tidak digunakan. Aplikasi yang sedang berjalan di latar belakang tetap menggunakan RAM, meskipun tidak aktif.
- Bersihkan cache browser. Cache browser menyimpan data sementara yang dapat memakan RAM.
- Nonaktifkan program startup yang tidak perlu. Program startup akan berjalan secara otomatis saat laptop dinyalakan dan memakan RAM.
- Gunakan aplikasi ringan. Aplikasi yang ringan akan menggunakan RAM lebih sedikit daripada aplikasi berat.
- Upgrade RAM. Jika RAM laptop sudah penuh, pertimbangkan untuk mengupgrade RAM.
Tabel Tips Mengoptimalkan Penggunaan RAM
| Tips | Penjelasan |
|---|---|
| Tutup aplikasi yang tidak digunakan | Aplikasi yang sedang berjalan di latar belakang tetap menggunakan RAM, meskipun tidak aktif. |
| Bersihkan cache browser | Cache browser menyimpan data sementara yang dapat memakan RAM. |
| Nonaktifkan program startup yang tidak perlu | Program startup akan berjalan secara otomatis saat laptop dinyalakan dan memakan RAM. |
| Gunakan aplikasi ringan | Aplikasi yang ringan akan menggunakan RAM lebih sedikit daripada aplikasi berat. |
| Upgrade RAM | Jika RAM laptop sudah penuh, pertimbangkan untuk mengupgrade RAM. |
Ringkasan Akhir
Mengatasi laptop lemot Windows 10 tidak harus menjadi proses yang rumit. Dengan menerapkan tips dan trik yang telah dibahas, Anda dapat meningkatkan performa laptop Anda dan menikmati pengalaman komputasi yang lebih lancar. Ingatlah untuk secara rutin memeriksa dan membersihkan sistem Anda, serta memperbarui Windows dan driver secara berkala. Dengan sedikit usaha, Anda dapat kembali menikmati kecepatan dan kelancaran laptop Anda seperti sedia kala.
Pertanyaan Umum (FAQ): Cara Mengatasi Laptop Lemot Windows 10
Bagaimana cara mengetahui aplikasi yang menggunakan RAM berlebihan?
Anda dapat menggunakan Task Manager untuk melihat aplikasi yang menggunakan RAM paling banyak. Tekan Ctrl+Shift+Esc untuk membuka Task Manager, lalu pilih tab “Performance” dan klik “Open Resource Monitor”.
Apakah saya harus menghapus semua aplikasi yang memakan banyak resource?
Tidak selalu. Anda dapat mencoba mengoptimalkan penggunaan RAM dengan menutup aplikasi yang tidak digunakan atau mengatur prioritas aplikasi yang penting.
Apakah update Windows selalu aman?
Ya, umumnya update Windows aman. Namun, pastikan Anda mengunduh update dari sumber resmi Microsoft untuk menghindari malware.