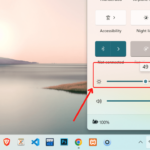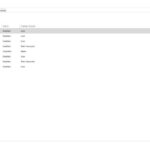Cara mengatasi laptop layar hitam windows 7 – Pernahkah Anda mengalami momen menegangkan saat laptop Windows 7 tiba-tiba menampilkan layar hitam pekat? Masalah ini bisa terjadi kapan saja dan sering kali membuat panik. Tenang, layar hitam pada Windows 7 bukan akhir dari segalanya. Artikel ini akan memandu Anda melalui berbagai penyebab dan solusi untuk mengatasi masalah tersebut.
Dari masalah perangkat keras hingga gangguan perangkat lunak, kami akan membahas langkah-langkah yang dapat Anda ambil untuk mengembalikan laptop Anda ke kondisi normal. Mulai dari pengecekan dasar hingga solusi yang lebih kompleks, kami akan memberikan panduan lengkap untuk mengatasi layar hitam pada Windows 7.
Penyebab Layar Hitam Windows 7
Layar hitam pada laptop Windows 7 adalah masalah yang umum terjadi dan bisa disebabkan oleh berbagai faktor. Masalah ini bisa muncul secara tiba-tiba atau bertahap, dan bisa sangat mengganggu, terutama jika kamu sedang mengerjakan tugas penting. Untungnya, ada beberapa solusi yang bisa kamu coba untuk mengatasi masalah ini. Untuk membantu kamu memahami penyebab dan solusi yang tepat, mari kita bahas lebih detail mengenai penyebab layar hitam pada laptop Windows 7.
Penyebab Layar Hitam Windows 7
Penyebab layar hitam pada laptop Windows 7 bisa dibagi menjadi beberapa kategori, yaitu:
- Masalah Perangkat Keras: Layar hitam bisa disebabkan oleh kerusakan pada perangkat keras laptop, seperti monitor, kartu grafis, atau kabel konektor. Contohnya, jika kabel konektor layar longgar atau rusak, laptop tidak akan menampilkan gambar.
- Masalah Perangkat Lunak: Masalah pada sistem operasi, driver, atau aplikasi juga bisa menyebabkan layar hitam. Misalnya, jika kamu menginstal driver grafis yang tidak kompatibel, laptop mungkin mengalami masalah tampilan, termasuk layar hitam.
- Masalah Daya: Masalah pada sumber daya, seperti baterai atau adaptor, juga bisa menyebabkan layar hitam. Misalnya, jika baterai laptop habis atau adaptor rusak, laptop mungkin tidak memiliki daya yang cukup untuk menampilkan gambar.
- Masalah Sistem Operasi: Sistem operasi Windows 7 yang rusak atau terinfeksi virus juga bisa menyebabkan layar hitam. Misalnya, jika file sistem penting rusak atau terinfeksi virus, laptop mungkin tidak dapat booting dengan benar dan menampilkan layar hitam.
Tabel Penyebab Layar Hitam Windows 7
| Penyebab | Gejala | Solusi Umum | Solusi Lanjutan |
|---|---|---|---|
| Masalah Perangkat Keras (Monitor, Kartu Grafis, Kabel Konektor) | Layar tetap hitam, tidak ada tanda kehidupan, atau lampu indikator monitor mati. | Coba hubungkan monitor ke perangkat lain untuk memastikan monitor berfungsi. Periksa kabel konektor dan pastikan terpasang dengan benar. | Ganti monitor atau kartu grafis jika rusak. |
| Masalah Perangkat Lunak (Driver Grafis, Aplikasi) | Layar hitam dengan pesan error, atau layar berkedip-kedip. | Coba booting ke Safe Mode untuk menonaktifkan driver atau aplikasi yang bermasalah. Perbarui driver grafis ke versi terbaru. | Lakukan clean install sistem operasi atau gunakan software recovery untuk memperbaiki sistem operasi. |
| Masalah Daya (Baterai, Adaptor) | Layar hitam dengan indikator daya berkedip atau mati. | Pastikan baterai terisi penuh atau ganti dengan baterai baru. Coba gunakan adaptor yang berbeda. | Perbaiki atau ganti adaptor jika rusak. |
| Masalah Sistem Operasi (File Sistem Rusak, Virus) | Layar hitam dengan pesan error atau tanpa pesan sama sekali. | Coba booting ke Safe Mode dan jalankan System Restore. Gunakan software antivirus untuk memindai dan menghapus virus. | Lakukan clean install sistem operasi atau gunakan software recovery untuk memperbaiki sistem operasi. |
Langkah-langkah Umum untuk Mengatasi Layar Hitam
Sebelum kita masuk ke solusi yang lebih spesifik, ada beberapa langkah dasar yang bisa kamu coba untuk mengatasi layar hitam pada Windows 7. Langkah-langkah ini bertujuan untuk memeriksa apakah masalahnya terletak pada perangkat keras atau perangkat lunak.
Memeriksa Kabel dan Sumber Daya
Pertama-tama, pastikan laptop kamu terhubung ke sumber daya listrik. Jika laptop menggunakan baterai, pastikan baterainya terisi penuh atau terpasang dengan benar. Kemudian, periksa kabel monitor dan pastikan terhubung dengan baik ke laptop dan monitor. Jika menggunakan monitor eksternal, coba cabut dan pasang kembali kabel monitor.
Memeriksa Monitor
Jika kamu menggunakan monitor eksternal, pastikan monitor tersebut menyala dan berfungsi dengan baik. Coba hubungkan perangkat lain ke monitor untuk memastikan monitor tidak mengalami masalah.
Restart Paksa
Jika langkah-langkah di atas tidak berhasil, kamu bisa mencoba melakukan restart paksa pada laptop. Restart paksa dilakukan dengan menekan tombol power selama beberapa detik hingga laptop mati. Setelah itu, hidupkan kembali laptop.
Ilustrasi Restart Paksa
Berikut adalah langkah-langkah untuk melakukan restart paksa:
- Tekan dan tahan tombol power selama 10-15 detik.
- Lepaskan tombol power.
- Tunggu beberapa saat, lalu hidupkan kembali laptop dengan menekan tombol power.
Restart paksa dapat membantu menyelesaikan masalah yang disebabkan oleh program yang macet atau sistem operasi yang tidak merespons.
Mengakses BIOS
BIOS (Basic Input/Output System) adalah program yang bertanggung jawab untuk mengontrol perangkat keras dasar pada komputer. Jika kamu mengalami masalah dengan layar hitam, kamu bisa mencoba mengakses BIOS untuk melakukan pengaturan dasar dan troubleshooting.
Cara Mengakses BIOS
Cara mengakses BIOS berbeda-beda tergantung pada merek dan model laptop. Biasanya, kamu perlu menekan tombol tertentu saat laptop dihidupkan, seperti F2, F10, Del, atau Esc.
Saat laptop dihidupkan, perhatikan pesan yang muncul di layar. Biasanya, pesan tersebut akan menginformasikan tombol apa yang perlu ditekan untuk mengakses BIOS.
Pengaturan Dasar di BIOS
Di dalam BIOS, kamu bisa melakukan beberapa pengaturan dasar, seperti:
- Memeriksa tanggal dan waktu.
- Mengatur prioritas boot (urutan perangkat yang akan di-boot oleh sistem).
- Memeriksa status perangkat keras, seperti hard drive dan RAM.
Jika kamu tidak yakin bagaimana melakukan pengaturan di BIOS, sebaiknya jangan mengubah pengaturan apa pun.
Mengatasi Masalah Perangkat Keras
Jika semua solusi perangkat lunak di atas tidak berhasil, kemungkinan besar masalahnya terletak pada perangkat keras laptop Anda. Layar hitam bisa jadi disebabkan oleh masalah pada hard drive, RAM, atau kartu grafis.
Mengenali Masalah Perangkat Keras
Untuk mengidentifikasi masalah perangkat keras, Anda perlu melakukan beberapa pengecekan dasar. Berikut beberapa tanda yang mungkin menunjukkan masalah pada perangkat keras:
- Laptop tidak berbunyi saat dinyalakan, tetapi lampu indikatornya menyala. Ini bisa menjadi tanda masalah pada hard drive.
- Laptop berbunyi bip saat dinyalakan, tetapi layar tetap hitam. Ini bisa menjadi tanda masalah pada RAM.
- Layar berkedip-kedip atau menampilkan artefak. Ini bisa menjadi tanda masalah pada kartu grafis.
Memeriksa Perangkat Keras
Berikut beberapa langkah yang dapat Anda lakukan untuk memeriksa perangkat keras laptop Anda:
- Memeriksa Koneksi Kabel: Pastikan semua kabel yang terhubung ke laptop, seperti kabel power dan kabel monitor eksternal, terpasang dengan benar dan aman. Coba lepaskan dan pasang kembali kabel-kabel tersebut.
- Memeriksa Hard Drive: Anda dapat memeriksa hard drive dengan mendengarkan suara yang dihasilkan saat laptop dinyalakan. Jika terdengar suara berdecit atau berbunyi klik, kemungkinan besar hard drive Anda rusak. Anda juga dapat menggunakan software diagnostik hard drive untuk memeriksa kesehatan hard drive.
- Memeriksa RAM: Anda dapat memeriksa RAM dengan melepas dan memasang kembali modul RAM di slotnya. Pastikan modul RAM terpasang dengan benar dan tidak ada pin yang bengkok. Anda juga dapat mencoba menjalankan laptop dengan hanya satu modul RAM untuk melihat apakah masalahnya hilang.
- Memeriksa Kartu Grafis: Anda dapat memeriksa kartu grafis dengan mencoba menghubungkan laptop ke monitor eksternal. Jika monitor eksternal dapat menampilkan gambar, kemungkinan besar masalahnya terletak pada layar laptop. Anda juga dapat mencoba menjalankan laptop dalam safe mode untuk melihat apakah masalahnya hilang. Safe mode menggunakan driver grafis default, sehingga dapat membantu Anda menentukan apakah masalahnya terletak pada driver grafis Anda.
Mengganti Komponen yang Rusak
Jika Anda telah mengidentifikasi komponen yang rusak, Anda perlu menggantinya. Anda dapat mengganti komponen sendiri atau meminta bantuan teknisi komputer. Pastikan Anda membeli komponen yang kompatibel dengan laptop Anda.
Sebagai contoh, jika hard drive Anda rusak, Anda perlu membeli hard drive baru dengan kapasitas dan jenis yang sama dengan hard drive lama. Anda kemudian dapat menginstal ulang Windows dan mengembalikan data Anda dari backup.
Jika Anda tidak yakin cara mengganti komponen yang rusak, sebaiknya hubungi teknisi komputer untuk mendapatkan bantuan.
Mengatasi Masalah Perangkat Lunak: Cara Mengatasi Laptop Layar Hitam Windows 7

Layar hitam pada laptop Windows 7 bisa disebabkan oleh masalah perangkat lunak. Masalah ini bisa muncul karena infeksi virus, kerusakan sistem operasi, atau driver yang tidak kompatibel. Berikut beberapa langkah yang bisa kamu coba untuk mengatasi masalah ini.
Jalankan Pemindaian Virus
Virus bisa menyebabkan kerusakan pada sistem operasi, termasuk masalah layar hitam. Untuk memastikan komputermu bebas dari virus, jalankan pemindaian virus dengan antivirus yang terinstal. Jika kamu belum memiliki antivirus, kamu bisa mengunduh dan menginstal antivirus gratis seperti Avast atau AVG.
- Buka program antivirus yang kamu gunakan.
- Pilih opsi pemindaian lengkap (full scan) untuk memeriksa seluruh komputermu.
- Tunggu hingga proses pemindaian selesai. Jika ditemukan virus, ikuti instruksi dari antivirus untuk menghapusnya.
Perbaiki Sistem Operasi
Jika pemindaian virus tidak menemukan masalah, kamu bisa mencoba memperbaiki sistem operasi Windows 7. Perbaikan ini akan memperbaiki file sistem yang rusak dan mengembalikan sistem operasi ke kondisi stabil.
- Masuk ke menu “Start”.
- Ketik “cmd” pada kotak pencarian dan tekan Enter.
- Ketik “sfc /scannow” pada jendela Command Prompt dan tekan Enter.
- Tunggu hingga proses pemindaian selesai. Jika ditemukan file yang rusak, sistem akan mencoba memperbaikinya.
Instal Ulang Driver, Cara mengatasi laptop layar hitam windows 7
Driver adalah program yang memungkinkan sistem operasi berkomunikasi dengan perangkat keras. Driver yang tidak kompatibel atau rusak bisa menyebabkan masalah layar hitam. Untuk mengatasi masalah ini, kamu bisa mencoba menginstal ulang driver yang diperlukan.
- Buka “Device Manager” dengan mengetik “devmgmt.msc” pada kotak pencarian “Start” dan tekan Enter.
- Cari perangkat keras yang diduga mengalami masalah driver. Misalnya, jika masalah layar hitam terjadi setelah kamu menginstal kartu grafis baru, cari “Display Adapters” di Device Manager.
- Klik kanan pada perangkat keras tersebut dan pilih “Uninstall Device”.
- Restart komputermu. Sistem operasi akan secara otomatis menginstal ulang driver yang diperlukan.
Memulihkan Sistem Windows 7
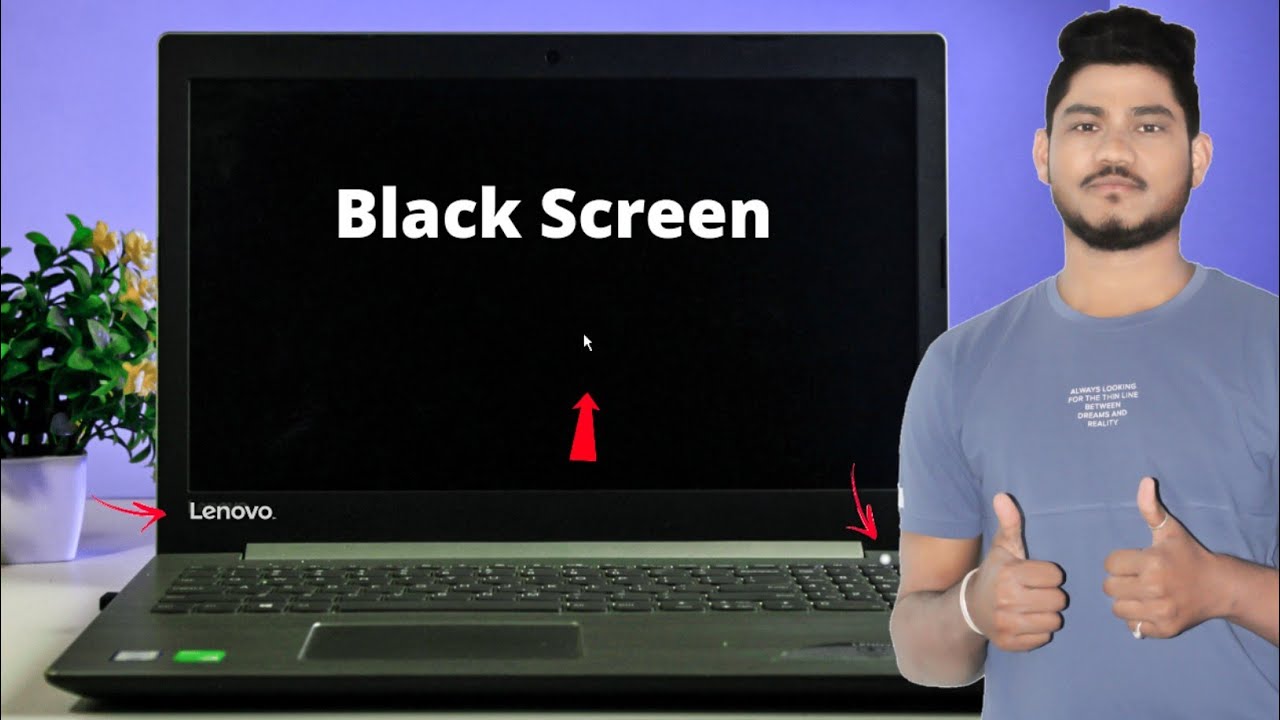
Jika langkah-langkah sebelumnya belum berhasil mengatasi masalah layar hitam pada laptop Windows 7, Anda bisa mencoba memulihkan sistem Windows 7. Fitur ini memungkinkan Anda untuk mengembalikan sistem ke kondisi sebelumnya, sebelum masalah terjadi. Dengan begitu, Anda dapat menghapus perubahan yang mungkin menyebabkan layar hitam.
Memulihkan Sistem Windows 7
Untuk memulihkan sistem Windows 7, ikuti langkah-langkah berikut:
- Nyalakan laptop Anda dan tekan tombol F8 berulang kali saat logo Windows muncul. Ini akan membuka menu opsi pemulihan.
- Pilih opsi “Repair Your Computer” dan tekan Enter.
- Pilih bahasa, waktu, dan keyboard yang Anda inginkan.
- Masuk sebagai administrator.
- Pilih “System Restore” dari menu pilihan.
- Ikuti petunjuk di layar untuk memilih titik pemulihan yang ingin Anda gunakan. Titik pemulihan adalah snapshot dari sistem Anda yang disimpan pada waktu tertentu.
- Setelah memilih titik pemulihan, sistem akan mengembalikan Windows 7 ke kondisi yang ada pada titik pemulihan tersebut.
Reset Sistem Windows 7
Jika memulihkan sistem Windows 7 tidak berhasil, Anda dapat mencoba mereset sistem Windows 7. Ini akan mengembalikan Windows 7 ke pengaturan default pabrik dan menghapus semua data Anda. Pastikan untuk membuat cadangan data penting Anda sebelum melakukan reset.
- Buka menu “Start” dan klik “Control Panel”.
- Pilih “System and Security” dan kemudian “Backup and Restore”.
- Klik “Advanced recovery methods” dan pilih “Open System Restore”.
- Pilih “System Restore” dan kemudian “Next”.
- Pilih opsi “Restore my computer to an earlier time” dan klik “Next”.
- Pilih titik pemulihan yang diinginkan dan klik “Next”.
- Konfirmasi pilihan Anda dan klik “Finish”.
Menginstal Ulang Windows 7
Jika semua solusi di atas tidak berhasil, Anda perlu menginstal ulang Windows 7. Ini akan menghapus semua data Anda, jadi pastikan Anda sudah membuat cadangan data penting Anda.
- Siapkan media instalasi Windows 7 (DVD atau USB flash drive).
- Nyalakan laptop Anda dan masukkan media instalasi Windows 7.
- Tekan tombol apa saja untuk memulai instalasi.
- Ikuti petunjuk di layar untuk menginstal Windows 7.
Ulasan Penutup
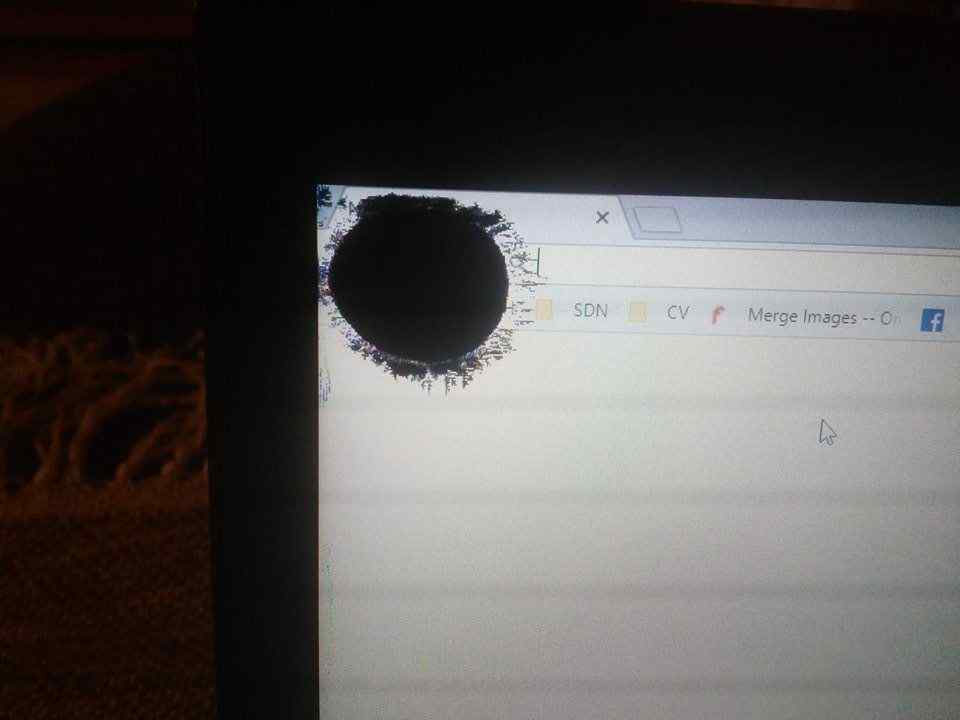
Mengatasi layar hitam pada Windows 7 membutuhkan kesabaran dan ketelitian. Dengan mengikuti langkah-langkah yang telah dijelaskan, Anda memiliki kesempatan besar untuk mengatasi masalah ini. Jangan ragu untuk mencoba berbagai solusi hingga Anda menemukan yang tepat untuk laptop Anda. Ingat, jangan panik dan tetap tenang dalam menghadapi masalah teknis. Semoga artikel ini membantu Anda dalam mengatasi layar hitam dan mengembalikan laptop Anda ke kondisi optimal.
Pertanyaan Umum (FAQ)
Bagaimana jika saya tidak dapat mengakses BIOS?
Jika Anda tidak dapat mengakses BIOS, kemungkinan besar ada masalah dengan perangkat keras. Hubungi teknisi komputer untuk pemeriksaan lebih lanjut.
Apakah saya harus menginstal ulang Windows 7 jika pemulihan sistem gagal?
Jika pemulihan sistem gagal, menginstal ulang Windows 7 mungkin merupakan solusi terakhir. Namun, sebelum melakukan hal tersebut, pastikan Anda telah mencoba semua solusi lain terlebih dahulu.