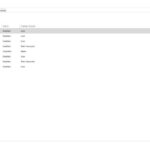Cara mengatasi laptop bootloop windows 7 – Laptop Anda tiba-tiba macet dan hanya menampilkan logo Windows 7? Atau mungkin malah layar hitam tanpa tanda kehidupan? Anda mungkin sedang mengalami masalah bootloop, sebuah kondisi di mana laptop gagal menyelesaikan proses booting dan terus-menerus memulai ulang. Masalah ini bisa sangat menjengkelkan, tetapi jangan panik! Artikel ini akan memandu Anda untuk memahami penyebab bootloop pada Windows 7, langkah-langkah pemecahan masalah yang efektif, dan tips untuk mencegahnya terjadi di masa depan.
Bootloop pada Windows 7 bisa disebabkan oleh berbagai faktor, mulai dari masalah perangkat keras seperti hard drive yang rusak hingga masalah perangkat lunak seperti driver yang bermasalah. Namun, dengan mengikuti langkah-langkah yang benar, Anda dapat mengatasi masalah ini dan mengembalikan laptop Anda ke kondisi normal. Simak panduan lengkapnya di bawah ini!
Memahami Bootloop
Bootloop pada Windows 7 adalah kondisi di mana laptop Anda gagal menyelesaikan proses booting dan terjebak dalam loop, menampilkan logo Windows atau layar hitam, tanpa mencapai desktop. Kondisi ini bisa sangat frustasi karena menghalangi Anda untuk mengakses data dan menjalankan aplikasi di laptop Anda.
Gejala Bootloop
Bootloop pada Windows 7 seringkali diiringi oleh gejala yang spesifik, membantu Anda membedakannya dari masalah lain pada laptop. Berikut tabel yang membandingkan gejala umum bootloop dengan masalah lain:
| Gejala | Bootloop | Masalah Lain |
|---|---|---|
| Laptop gagal booting hingga desktop | Ya | Tidak |
| Terjebak dalam loop logo Windows atau layar hitam | Ya | Tidak |
| Muncul pesan error saat booting | Terkadang | Ya |
| Laptop mati total | Tidak | Ya |
| Laptop terasa panas saat booting | Terkadang | Ya |
Skenario Umum Bootloop
Ada beberapa skenario umum yang bisa menyebabkan bootloop pada Windows 7. Berikut contohnya:
- Kerusakan Hard Drive: Hard drive yang rusak atau mengalami bad sector dapat menyebabkan bootloop. Ini karena Windows 7 tidak dapat mengakses data penting untuk memulai proses booting.
- Masalah RAM: RAM yang rusak atau tidak kompatibel dengan laptop Anda dapat menyebabkan bootloop. Ini karena Windows 7 membutuhkan RAM untuk menyimpan data sementara selama proses booting.
- File Sistem Rusak: File sistem Windows 7 yang rusak atau terhapus dapat menyebabkan bootloop. Ini karena Windows 7 membutuhkan file-file tersebut untuk menjalankan proses booting.
- Driver yang Tidak Kompatibel: Driver yang tidak kompatibel atau rusak dapat menyebabkan bootloop. Ini karena driver bertanggung jawab untuk mengontrol perangkat keras laptop, dan jika tidak berfungsi dengan baik, proses booting dapat terganggu.
- Virus atau Malware: Virus atau malware dapat menginfeksi file sistem Windows 7 dan menyebabkan bootloop. Ini karena virus atau malware dapat mengubah pengaturan sistem atau menghapus file penting.
- Pembaruan Windows yang Gagal: Pembaruan Windows 7 yang gagal dapat menyebabkan bootloop. Ini karena pembaruan dapat mengubah file sistem dan jika terjadi kesalahan, proses booting dapat terganggu.
Penyebab Umum Bootloop
Bootloop pada Windows 7 adalah kondisi di mana laptop Anda gagal untuk memulai sistem operasi dan terjebak dalam siklus restart yang berulang. Ada beberapa penyebab umum yang dapat menyebabkan bootloop, yang dapat dikategorikan menjadi masalah perangkat keras dan perangkat lunak.
Penyebab Umum Bootloop
Berikut adalah tabel yang menampilkan penyebab umum bootloop dan solusinya:
| Penyebab | Solusi |
|---|---|
| Masalah Driver | Perbarui atau instal ulang driver yang bermasalah. |
| Hard Drive yang Rusak | Ganti hard drive atau perbaiki sektor yang rusak. |
| Virus atau Malware | Jalankan scan antivirus atau anti-malware. |
| Masalah RAM | Tes RAM untuk kesalahan dan ganti jika perlu. |
| Masalah Motherboard | Periksa motherboard untuk kerusakan dan perbaiki atau ganti jika perlu. |
| Masalah Power Supply | Ganti power supply jika rusak. |
| Masalah BIOS | Reset BIOS ke pengaturan default atau perbarui BIOS ke versi terbaru. |
| Masalah Sistem Operasi | Perbaiki atau instal ulang Windows 7. |
Masalah Driver
Driver adalah perangkat lunak yang memungkinkan sistem operasi Anda untuk berkomunikasi dengan perangkat keras. Driver yang rusak atau tidak kompatibel dapat menyebabkan konflik dan menyebabkan bootloop. Masalah driver biasanya terjadi setelah menginstal perangkat keras baru atau memperbarui driver yang ada.
Hard Drive yang Rusak
Hard drive Anda menyimpan sistem operasi, program, dan data Anda. Jika hard drive Anda rusak, Anda mungkin mengalami bootloop. Kerusakan hard drive dapat disebabkan oleh berbagai faktor, seperti kegagalan mekanis, kerusakan fisik, atau sektor yang rusak.
Virus atau Malware
Virus atau malware dapat menginfeksi komputer Anda dan merusak file sistem operasi Anda, yang dapat menyebabkan bootloop. Virus dan malware dapat menyebar melalui email, situs web, atau perangkat penyimpanan yang terinfeksi.
Langkah-langkah Pemecahan Masalah
Nah, setelah kita memahami penyebab bootloop, sekarang saatnya kita selesaikan masalah ini. Ada beberapa langkah yang bisa kamu coba, mulai dari yang paling mudah hingga yang lebih kompleks. Jangan khawatir, semua langkah ini aman dan mudah diikuti, bahkan bagi kamu yang tidak terlalu familier dengan komputer.
Memulai dari yang Sederhana: Restart dan Periksa Koneksi
Langkah pertama yang harus kamu lakukan adalah hal yang paling sederhana, yaitu restart laptop kamu. Seringkali, bootloop terjadi karena masalah kecil yang dapat diatasi dengan restart. Coba lepaskan kabel daya laptop kamu, tunggu beberapa saat, lalu sambungkan kembali dan nyalakan laptop kamu. Jika masalahnya bukan dari bootloop, tetapi karena masalah koneksi, cobalah periksa kabel daya dan adaptor laptop kamu. Pastikan keduanya terhubung dengan baik dan tidak ada kerusakan.
Masuk ke Safe Mode
Jika restart tidak berhasil, langkah selanjutnya adalah mencoba masuk ke Safe Mode. Safe Mode adalah mode khusus Windows yang hanya memuat driver dan program yang diperlukan. Ini memungkinkan kamu untuk memperbaiki masalah yang terjadi saat Windows mencoba memuat semua program dan driver. Berikut cara masuk ke Safe Mode:
1. Saat laptop kamu mulai booting, tekan tombol F8 berulang kali.
2. Menu Advanced Boot Options akan muncul.
3. Gunakan tombol panah untuk memilih “Safe Mode” dan tekan Enter.
4. Tunggu hingga Windows masuk ke Safe Mode.
Jika kamu berhasil masuk ke Safe Mode, coba jalankan program antivirus atau anti-malware untuk memeriksa apakah ada infeksi yang menyebabkan bootloop. Jika ada, hapus infeksi tersebut dan restart laptop kamu.
Bersihkan Ruang Hard Drive dengan Disk Cleanup, Cara mengatasi laptop bootloop windows 7
Salah satu penyebab bootloop adalah hard drive yang penuh. Ketika hard drive penuh, Windows mungkin mengalami kesulitan untuk memuat semua file yang dibutuhkan, dan menyebabkan bootloop. Untuk mengatasi hal ini, kamu bisa menggunakan Disk Cleanup untuk membersihkan ruang hard drive kamu. Berikut langkah-langkahnya:
- Buka menu Start dan ketik “Disk Cleanup” di kotak pencarian.
- Pilih “Disk Cleanup” dari hasil pencarian.
- Pilih drive yang ingin kamu bersihkan (biasanya drive C).
- Centang semua file yang ingin kamu hapus, seperti file sementara, Recycle Bin, dan file instalasi.
- Klik “OK” dan tunggu hingga proses pembersihan selesai.
Setelah membersihkan hard drive, restart laptop kamu dan lihat apakah masalah bootloop sudah teratasi.
Menggunakan Media Pemulihan
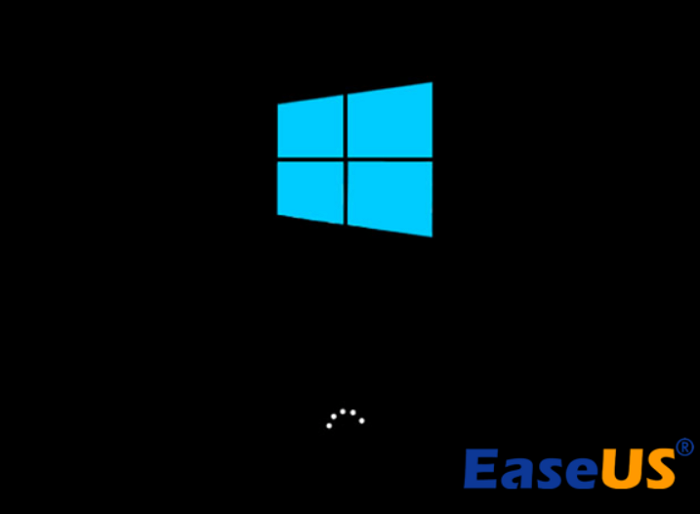
Jika langkah-langkah sebelumnya belum berhasil, Anda dapat mencoba menggunakan media pemulihan Windows 7 untuk memperbaiki bootloop. Media pemulihan ini berisi file sistem Windows 7 yang dapat digunakan untuk memperbaiki kerusakan pada sistem operasi. Anda dapat membuat media pemulihan dengan menggunakan DVD atau USB flash drive.
Membuat Media Pemulihan Windows 7
Untuk membuat media pemulihan, Anda membutuhkan komputer lain yang menjalankan Windows 7 dan DVD kosong atau USB flash drive. Berikut langkah-langkahnya:
- Masukkan DVD kosong atau USB flash drive ke komputer lain.
- Buka menu Start dan ketik “Buat Disk Pemulihan Sistem”.
- Pilih “Buat Disk Pemulihan Sistem” dari hasil pencarian.
- Ikuti petunjuk di layar untuk membuat media pemulihan.
Memperbaiki Bootloop Menggunakan Media Pemulihan
Setelah Anda membuat media pemulihan, Anda dapat menggunakannya untuk memperbaiki bootloop pada laptop Anda. Berikut langkah-langkahnya:
- Masukkan media pemulihan ke laptop Anda.
- Nyalakan laptop Anda dan tekan tombol F8 atau tombol lainnya yang memungkinkan Anda masuk ke menu boot. (Tombol yang digunakan untuk mengakses menu boot bisa berbeda pada setiap laptop. Anda dapat melihat petunjuk di manual laptop Anda untuk mengetahui tombol yang tepat.)
- Pilih opsi “Repair Your Computer” atau “Perbaiki Komputer Anda”.
- Pilih bahasa dan keyboard yang ingin Anda gunakan.
- Pilih akun administrator.
- Pilih opsi “Command Prompt” atau “Perintah”.
- Ketik “bootrec /fixmbr” dan tekan Enter untuk memperbaiki Master Boot Record.
- Ketik “bootrec /fixboot” dan tekan Enter untuk memperbaiki Boot Sector.
- Ketik “bootrec /scanos” dan tekan Enter untuk memindai sistem operasi yang terpasang.
- Ketik “bootrec /rebuildbcd” dan tekan Enter untuk membangun ulang Boot Configuration Data.
- Keluar dari Command Prompt dan restart laptop Anda.
Opsi Pemulihan di Media Pemulihan
Media pemulihan Windows 7 menawarkan beberapa opsi untuk memperbaiki masalah bootloop. Berikut tabel yang menampilkan opsi pemulihan yang tersedia:
| Opsi Pemulihan | Keterangan |
|---|---|
| Startup Repair | Memeriksa dan memperbaiki masalah yang dapat mencegah Windows 7 memulai. |
| System Restore | Mengembalikan sistem ke titik pemulihan sebelumnya, yang dapat membantu memperbaiki masalah yang terjadi setelah pembaruan atau instalasi program. |
| Command Prompt | Memberikan akses ke baris perintah, yang memungkinkan Anda menjalankan perintah untuk memperbaiki masalah bootloop. |
Memeriksa Perangkat Keras
Jika langkah-langkah sebelumnya tidak berhasil, kemungkinan masalahnya terletak pada perangkat keras laptop Anda. Ini bisa jadi RAM, hard drive, atau komponen lainnya yang mengalami kerusakan atau kegagalan. Untuk mengatasi masalah ini, Anda perlu memeriksa komponen perangkat keras secara menyeluruh.
Memeriksa RAM
RAM (Random Access Memory) adalah komponen penting dalam laptop Anda yang berfungsi untuk menyimpan data sementara yang sedang digunakan. Jika RAM mengalami masalah, laptop Anda mungkin mengalami bootloop atau masalah kinerja lainnya.
Untuk memeriksa RAM, Anda dapat menggunakan alat diagnostik yang tersedia di BIOS atau menggunakan program pihak ketiga seperti Memtest86+.
Untuk menguji RAM menggunakan Memtest86+, Anda dapat mengikuti langkah-langkah berikut:
- Unduh dan buat bootable USB drive dari Memtest86+.
- Restart laptop Anda dan masuk ke BIOS setup.
- Pilih opsi boot dari USB drive.
- Memtest86+ akan mulai menjalankan tes pada RAM Anda.
- Biarkan tes berjalan selama beberapa jam untuk memastikan hasil yang akurat.
- Jika Memtest86+ menemukan kesalahan, Anda perlu mengganti RAM Anda.
Memeriksa Hard Drive
Hard drive adalah komponen penyimpanan utama dalam laptop Anda yang menyimpan sistem operasi, aplikasi, dan data Anda. Jika hard drive mengalami masalah, laptop Anda mungkin mengalami bootloop atau masalah kinerja lainnya.
Untuk memeriksa hard drive, Anda dapat menggunakan alat diagnostik bawaan yang disediakan oleh produsen hard drive Anda atau menggunakan program pihak ketiga seperti CrystalDiskInfo.
Alat diagnostik hard drive ini akan memeriksa integritas hard drive Anda dan akan menunjukkan jika ada sektor yang rusak atau masalah lainnya. Jika alat diagnostik menemukan masalah, Anda perlu mengganti hard drive Anda.
Pencegahan Bootloop
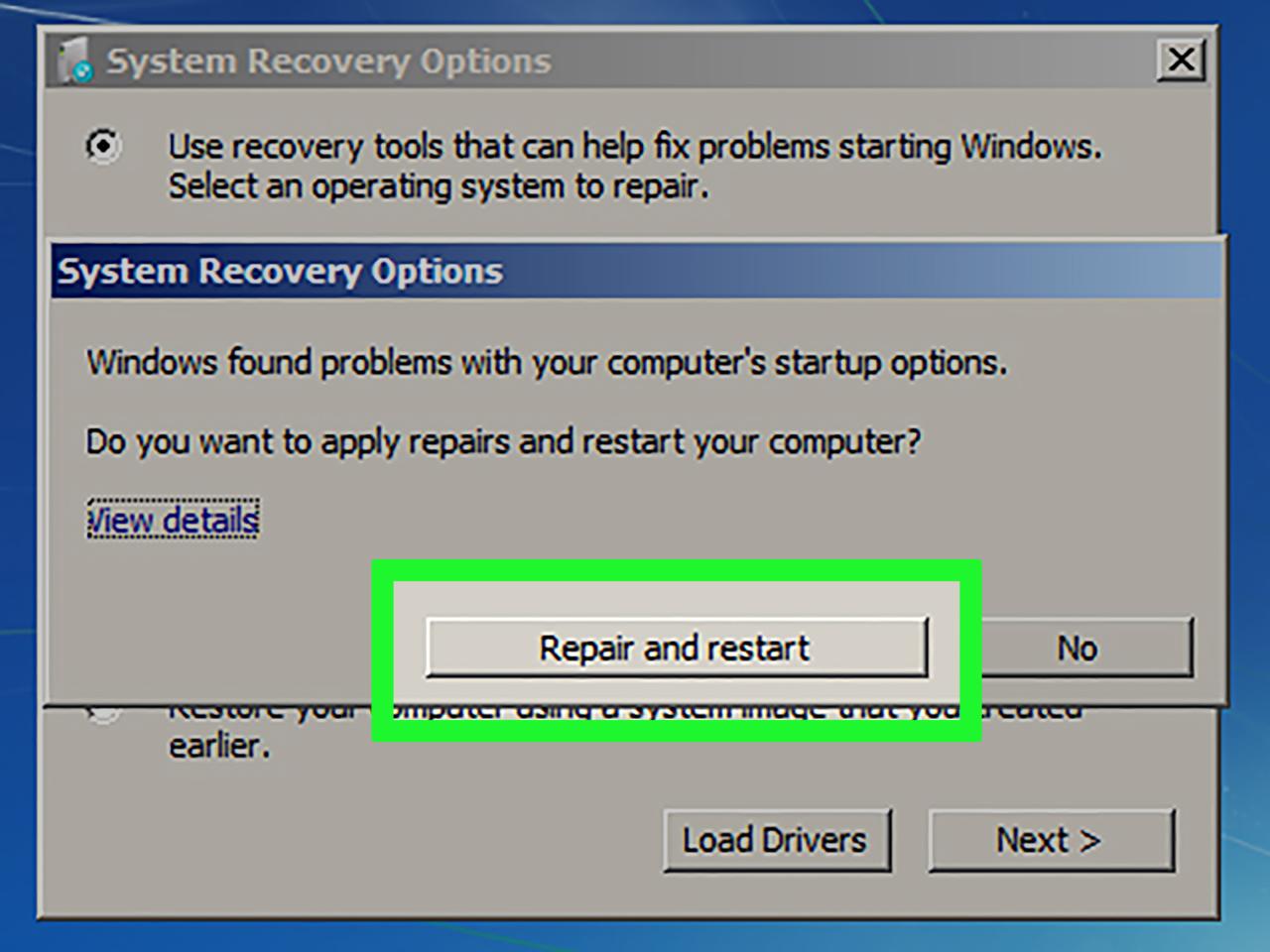
Bootloop pada Windows 7 bisa jadi pengalaman yang menyebalkan. Meskipun langkah-langkah yang telah dijelaskan sebelumnya dapat membantu mengatasi masalah ini, pencegahan selalu lebih baik daripada pengobatan. Dengan beberapa langkah sederhana, kamu dapat mengurangi risiko bootloop dan menjaga sistem Windows 7 tetap stabil.
Menjaga Sistem Tetap Terbarui
Sistem operasi yang terbarui adalah kunci untuk mencegah bootloop. Pembaruan Windows 7 secara berkala berisi perbaikan bug, peningkatan keamanan, dan peningkatan kinerja yang dapat mencegah masalah yang menyebabkan bootloop. Pastikan kamu selalu menginstal pembaruan terbaru yang tersedia untuk Windows 7.
Mencadangkan Data Secara Teratur
Mencadangkan data adalah langkah penting untuk melindungi informasi berharga jika terjadi masalah, termasuk bootloop. Dengan membuat cadangan data secara teratur, kamu dapat memulihkan file penting jika sistem mengalami masalah. Ada berbagai cara untuk mencadangkan data, seperti menggunakan external hard drive, cloud storage, atau software pencadangan data.
Langkah-langkah Pencegahan Bootloop
| Langkah | Keterangan |
|---|---|
| Menjaga Sistem Tetap Terbarui | Pastikan Windows 7 dan semua program penting selalu diperbarui dengan versi terbaru. |
| Mencadangkan Data Secara Teratur | Buat cadangan data secara berkala untuk menghindari kehilangan data jika terjadi bootloop. |
| Menjalankan Pemindaian Antivirus dan Anti-Malware Secara Berkala | Pemindaian rutin dapat mendeteksi dan menghapus malware yang dapat menyebabkan bootloop. |
| Menghindari Menginstal Software Tidak Resmi | Software tidak resmi dapat mengandung malware atau bug yang dapat menyebabkan bootloop. |
| Menjaga Sistem Tetap Bersih | Bersihkan hard drive dari file yang tidak perlu dan program yang tidak digunakan. |
| Memeriksa Kesehatan Hard Drive | Gunakan alat diagnostik hard drive untuk memeriksa kesehatan hard drive dan menghindari kerusakan yang dapat menyebabkan bootloop. |
Menjalankan Pemindaian Antivirus dan Anti-Malware Secara Berkala
Malware, seperti virus dan ransomware, dapat merusak sistem operasi dan menyebabkan bootloop. Menjalankan pemindaian antivirus dan anti-malware secara berkala dapat mendeteksi dan menghapus ancaman yang dapat menyebabkan bootloop. Pastikan kamu menggunakan program antivirus dan anti-malware yang tepercaya dan selalu memperbaruinya dengan versi terbaru.
Kesimpulan Akhir
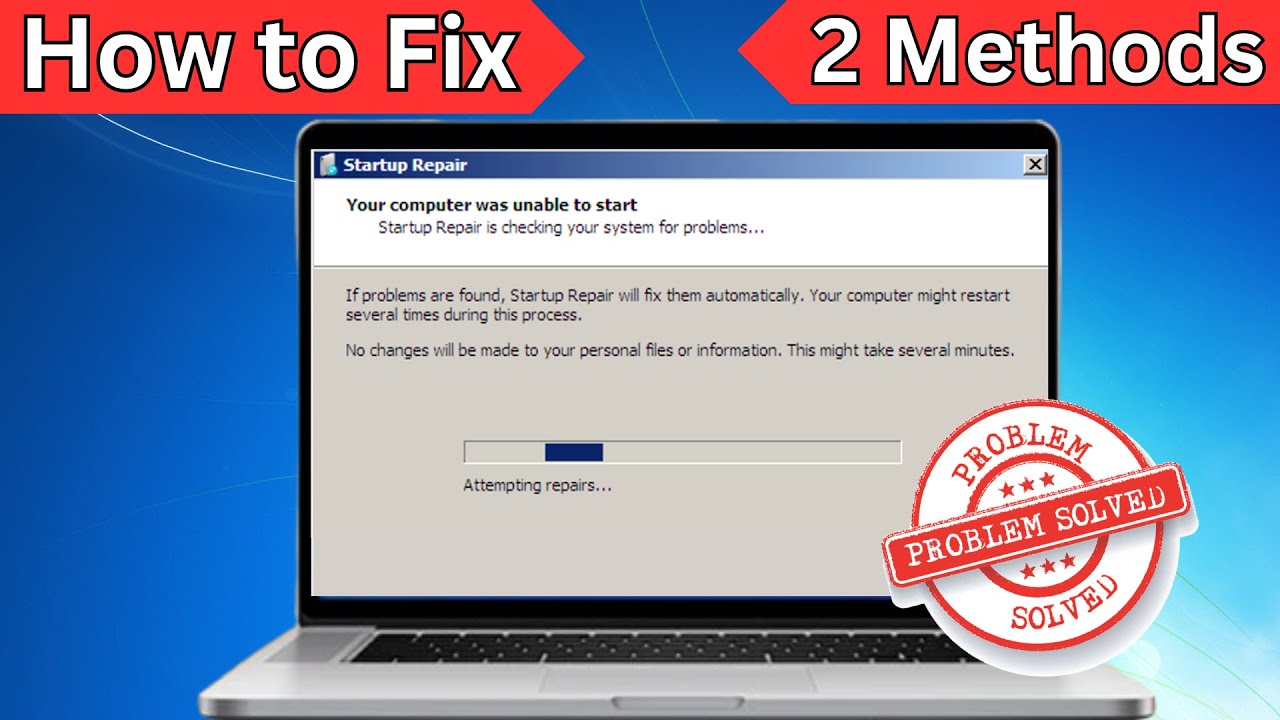
Bootloop pada Windows 7 bisa menjadi masalah yang rumit, tetapi dengan pemahaman yang baik tentang penyebabnya dan langkah-langkah pemecahan masalah yang sistematis, Anda dapat mengatasi masalah ini dengan efektif. Ingatlah untuk selalu mencadangkan data Anda secara teratur dan menjaga sistem tetap terbarui untuk mencegah bootloop terjadi di masa depan. Dengan begitu, Anda dapat menikmati pengalaman menggunakan laptop Windows 7 yang lancar dan tanpa gangguan.
Informasi Penting & FAQ: Cara Mengatasi Laptop Bootloop Windows 7
Apa yang dimaksud dengan “safe mode” pada Windows 7?
Safe Mode adalah mode khusus pada Windows 7 yang hanya memuat driver dan program minimal yang diperlukan untuk menjalankan sistem. Ini membantu dalam mengidentifikasi masalah yang disebabkan oleh driver atau program yang bermasalah.
Bagaimana cara memeriksa kesehatan hard drive saya?
Anda dapat menggunakan alat diagnostik hard drive bawaan Windows 7 atau menggunakan program pihak ketiga seperti CrystalDiskInfo untuk memeriksa kesehatan hard drive.
Apakah saya harus menghapus semua data saya saat melakukan instalasi ulang Windows 7?
Tidak, Anda dapat memilih untuk melakukan instalasi ulang Windows 7 tanpa menghapus data, tetapi ini mungkin tidak menyelesaikan masalah bootloop.
Bagaimana cara mengetahui apakah masalah bootloop disebabkan oleh RAM?
Anda dapat menguji RAM dengan menggunakan program memtest86+ untuk memeriksa adanya kesalahan.