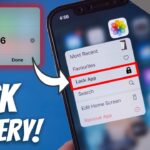Cara mengatasi komputer yang tidak bisa masuk windows – Pernahkah Anda mengalami komputer yang tiba-tiba tidak bisa masuk ke Windows? Layar hitam, pesan error, atau bahkan komputer yang langsung mati setelah dinyalakan – semua itu bisa membuat frustasi. Tak perlu panik! Masalah ini seringkali bisa diatasi dengan langkah-langkah sederhana. Artikel ini akan membahas berbagai penyebab komputer tidak bisa masuk Windows, cara mendiagnosis masalah, dan solusi yang bisa Anda coba, dari yang mudah hingga yang lebih kompleks.
Dari masalah booting yang sederhana hingga error sistem yang lebih serius, artikel ini akan memandu Anda melalui proses pemecahan masalah, membantu Anda memahami penyebabnya, dan memberikan solusi yang tepat untuk mengembalikan komputer Anda ke keadaan normal.
Penyebab Komputer Tidak Bisa Masuk Windows
Siapa yang tidak panik saat komputer tiba-tiba tidak bisa masuk Windows? Masalah ini bisa terjadi pada siapa saja dan seringkali menjadi mimpi buruk bagi pengguna komputer. Untungnya, ada beberapa penyebab umum yang bisa diatasi dengan mudah. Artikel ini akan membahas beberapa penyebab komputer tidak bisa masuk Windows, solusi yang bisa diterapkan, dan tips pencegahan agar masalah ini tidak terjadi lagi.
Penyebab Umum Komputer Tidak Bisa Masuk Windows, Cara mengatasi komputer yang tidak bisa masuk windows
Ada beberapa penyebab umum yang membuat komputer tidak bisa masuk Windows. Masalahnya bisa berkisar dari kesalahan kecil yang mudah diperbaiki hingga kerusakan hardware yang lebih serius. Berikut adalah beberapa penyebab umum yang sering dijumpai:
- Masalah dengan Hard Drive: Hard drive merupakan komponen penting yang menyimpan sistem operasi dan data Anda. Jika hard drive mengalami kerusakan, seperti sektor rusak atau bad sector, komputer tidak akan bisa masuk Windows.
- Masalah dengan RAM: RAM (Random Access Memory) merupakan memori sementara yang digunakan oleh komputer untuk menjalankan program. Jika RAM mengalami masalah, seperti kerusakan atau kesalahan konfigurasi, komputer bisa mengalami masalah booting.
- Virus atau Malware: Virus atau malware dapat merusak file sistem Windows dan mengganggu proses booting.
- Masalah dengan BIOS: BIOS (Basic Input Output System) merupakan perangkat lunak yang dijalankan saat komputer dinyalakan. Jika BIOS mengalami masalah, komputer tidak akan bisa masuk Windows.
- Konfigurasi Boot yang Salah: Konfigurasi boot yang salah dapat menyebabkan komputer tidak bisa menemukan sistem operasi yang benar.
- Driver yang Rusak: Driver merupakan perangkat lunak yang memungkinkan perangkat keras berkomunikasi dengan sistem operasi. Driver yang rusak dapat menyebabkan komputer tidak bisa masuk Windows.
- Masalah dengan File Sistem: File sistem Windows yang rusak atau hilang dapat menyebabkan komputer tidak bisa masuk Windows.
Solusi untuk Mengatasi Komputer yang Tidak Bisa Masuk Windows
Berikut adalah beberapa solusi yang bisa Anda coba untuk mengatasi masalah komputer yang tidak bisa masuk Windows:
| Penyebab | Solusi |
|---|---|
| Masalah dengan Hard Drive | Gunakan software pemeriksa hard drive seperti CHKDSK atau alat diagnostik yang disediakan oleh produsen hard drive. Jika masalahnya serius, Anda mungkin perlu mengganti hard drive. |
| Masalah dengan RAM | Coba keluarkan RAM dan bersihkan kontaknya dengan penghapus. Jika masalahnya tetap ada, coba ganti RAM dengan yang baru. |
| Virus atau Malware | Jalankan program antivirus dan anti-malware untuk memindai dan menghapus virus atau malware. |
| Masalah dengan BIOS | Coba reset BIOS ke pengaturan default. Anda bisa melakukannya dengan menekan tombol tertentu selama proses booting, seperti F2 atau Del. |
| Konfigurasi Boot yang Salah | Masuk ke BIOS dan pastikan urutan boot diatur dengan benar. Sistem operasi Anda harus menjadi prioritas utama dalam urutan boot. |
| Driver yang Rusak | Coba perbarui driver perangkat keras Anda ke versi terbaru. Anda bisa mendapatkan driver terbaru dari situs web produsen perangkat keras. |
| Masalah dengan File Sistem | Coba jalankan perintah “sfc /scannow” di Command Prompt untuk memindai dan memperbaiki file sistem yang rusak. |
Tips Pencegahan Masalah Komputer Tidak Bisa Masuk Windows
Berikut adalah beberapa tips untuk mencegah masalah komputer tidak bisa masuk Windows:
- Selalu perbarui sistem operasi Anda: Pembaruan sistem operasi biasanya berisi perbaikan bug dan peningkatan keamanan yang dapat mencegah masalah booting.
- Instal program antivirus dan anti-malware: Program antivirus dan anti-malware dapat melindungi komputer Anda dari virus dan malware yang dapat merusak file sistem.
- Bersihkan komputer Anda secara berkala: Debu dan kotoran dapat menyebabkan masalah pada komponen komputer, termasuk hard drive dan RAM.
- Cadangkan data Anda secara teratur: Cadangkan data Anda secara teratur untuk menghindari kehilangan data jika terjadi masalah dengan komputer.
- Hindari menginstal program yang tidak dikenal: Program yang tidak dikenal dapat mengandung virus atau malware yang dapat merusak komputer Anda.
- Jangan membuka email atau tautan yang mencurigakan: Email atau tautan yang mencurigakan dapat mengandung virus atau malware yang dapat merusak komputer Anda.
Mendeteksi Masalah
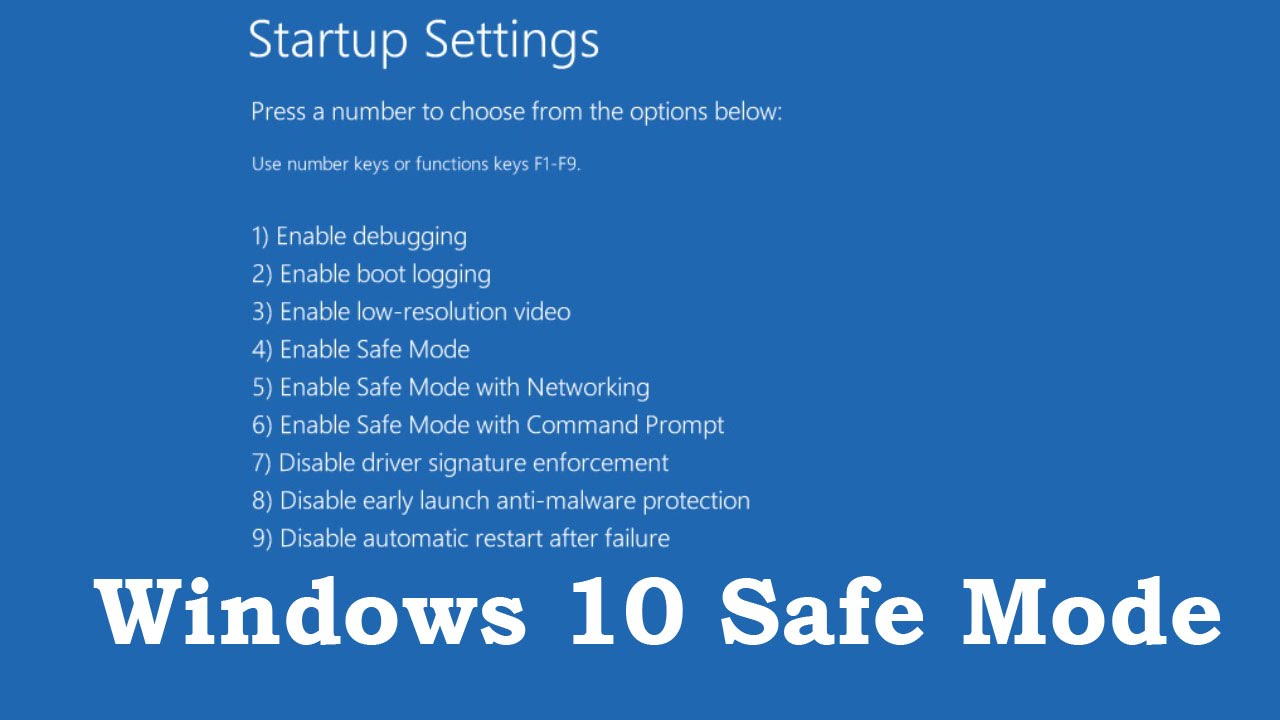
Sebelum Anda panik dan berencana untuk membongkar komputer Anda, ada beberapa langkah yang bisa Anda ambil untuk mendiagnosis masalahnya. Hal ini akan membantu Anda menentukan apakah masalahnya terletak pada perangkat keras, perangkat lunak, atau bahkan kesalahan pengguna.
Memeriksa Tanda-Tanda Umum
Langkah pertama adalah memeriksa tanda-tanda umum yang menunjukkan masalah pada komputer Anda. Berikut adalah beberapa tanda yang mungkin Anda temui:
- Layar hitam dengan kursor berkedip
- Layar biru dengan pesan kesalahan
- Komputer restart sendiri
- Komputer hang atau tidak merespons
- Suara bip atau derit dari komputer
Memeriksa Pesan Kesalahan
Pesan kesalahan sering kali memberikan petunjuk tentang apa yang salah. Berikut adalah beberapa contoh pesan kesalahan umum yang mungkin Anda temui:
- “Windows failed to start. A recent hardware or software change might be the cause.”: Pesan ini menunjukkan bahwa ada perubahan pada perangkat keras atau perangkat lunak yang menyebabkan Windows tidak dapat memulai.
- “INACCESSIBLE_BOOT_DEVICE”: Pesan ini menunjukkan bahwa komputer tidak dapat mengakses perangkat penyimpanan yang berisi sistem operasi Windows.
- “STOP 0x0000007B”: Pesan ini menunjukkan bahwa komputer tidak dapat menemukan sistem operasi Windows atau mengalami masalah dengan perangkat keras yang terkait dengan sistem operasi.
Menganalisis Gejala
Selain pesan kesalahan, ada beberapa gejala yang bisa membantu Anda mengidentifikasi masalah:
- Apakah komputer Anda baru saja mengalami perubahan perangkat keras atau perangkat lunak?: Jika ya, perubahan tersebut mungkin menjadi penyebab masalah.
- Apakah Anda telah menginstal perangkat lunak baru baru-baru ini?: Perangkat lunak baru mungkin memiliki konflik dengan sistem operasi Windows atau perangkat keras komputer Anda.
- Apakah Anda telah melakukan pembaruan Windows baru-baru ini?: Pembaruan Windows terkadang dapat menyebabkan masalah kompatibilitas atau bug.
- Apakah Anda mendengar suara bip atau derit dari komputer Anda?: Suara ini bisa menjadi tanda masalah pada perangkat keras, seperti RAM atau hard drive.
- Apakah Anda memiliki masalah dengan perangkat keras tertentu, seperti mouse atau keyboard?: Masalah dengan perangkat keras dapat menyebabkan Windows tidak dapat memulai.
Solusi Umum: Cara Mengatasi Komputer Yang Tidak Bisa Masuk Windows

Komputer yang tidak bisa masuk Windows bisa disebabkan oleh berbagai faktor, mulai dari masalah perangkat keras hingga masalah software. Namun, beberapa solusi umum dapat membantu mengatasi masalah ini. Berikut adalah beberapa solusi umum yang bisa Anda coba:
Periksa Koneksi Hardware
Sebelum kita masuk ke solusi software, pastikan bahwa hardware komputer Anda terhubung dengan benar. Periksa kabel daya, kabel monitor, dan koneksi lainnya. Pastikan semua kabel terpasang dengan kuat dan tidak ada yang longgar.
- Pastikan kabel daya terhubung ke stopkontak yang berfungsi.
- Coba cabut dan pasang kembali kabel daya komputer.
- Pastikan kabel monitor terhubung dengan benar ke komputer dan monitor.
- Jika menggunakan laptop, pastikan baterai terpasang dengan benar dan memiliki daya yang cukup.
Jalankan Safe Mode
Safe Mode adalah mode booting khusus yang memuat Windows dengan hanya driver dan layanan yang diperlukan. Ini dapat membantu mengidentifikasi apakah masalah booting disebabkan oleh driver atau program yang rusak. Berikut cara menjalankan Safe Mode:
- Restart komputer Anda.
- Saat komputer mulai menyala, tekan tombol F8 berulang kali. Ini akan menampilkan menu Advanced Boot Options.
- Pilih “Safe Mode” dari menu.
- Jika berhasil masuk ke Safe Mode, Anda dapat mencoba mencopot pemasangan program yang baru diinstal atau mengupdate driver yang bermasalah.
Reset Windows
Jika solusi di atas tidak berhasil, Anda dapat mencoba mereset Windows. Ini akan menghapus semua data dan program dari hard drive Anda dan menginstal ulang Windows. Namun, sebelum Anda mereset Windows, pastikan Anda telah membuat cadangan data penting Anda.
- Buka “Settings” (Pengaturan) di Windows.
- Pilih “Update & Security” (Pembaruan & Keamanan).
- Pilih “Recovery” (Pemulihan).
- Klik “Reset this PC” (Setel Ulang PC ini).
- Pilih opsi yang Anda inginkan, baik “Keep my files” (Simpan file saya) atau “Remove everything” (Hapus semuanya).
- Ikuti petunjuk di layar untuk menyelesaikan proses reset.
Perbaikan Lanjutan
Jika langkah-langkah dasar tidak berhasil, mungkin kamu perlu melakukan perbaikan yang lebih mendalam. Alat pemulihan Windows dan instalasi ulang sistem operasi merupakan solusi yang lebih kompleks, tetapi juga bisa efektif untuk mengatasi masalah yang lebih rumit.
Alat Pemulihan Windows
Alat Pemulihan Windows adalah set utilitas yang dirancang untuk memperbaiki masalah yang mungkin mencegah Windows dari booting dengan benar. Alat ini dapat diakses melalui media instalasi Windows atau USB bootable.
- Perbaikan Startup: Pilihan ini mencoba untuk mengidentifikasi dan memperbaiki masalah yang mencegah Windows dari booting. Perbaikan Startup akan memindai file sistem dan memperbaiki masalah yang ditemukan.
- Pemulihan Sistem: Pilihan ini memungkinkan kamu untuk mengembalikan sistem ke titik waktu tertentu di mana Windows masih berfungsi dengan baik. Pemulihan Sistem tidak akan menghapus data pribadi kamu, tetapi akan mengembalikan pengaturan dan aplikasi ke keadaan sebelumnya.
- Prompt Perintah: Pilihan ini memberikan akses ke prompt perintah, yang memungkinkan kamu untuk menjalankan perintah tingkat lanjut untuk memperbaiki masalah sistem.
Instalasi Ulang Windows
Jika semua upaya perbaikan gagal, instalasi ulang Windows mungkin menjadi solusi terakhir. Instalasi ulang akan menghapus semua data dan aplikasi dari hard drive, jadi pastikan untuk membuat cadangan data penting sebelum melanjutkan.
- Buat media instalasi Windows: Kamu dapat membuat media instalasi Windows dari situs web Microsoft menggunakan USB bootable atau DVD.
- Boot dari media instalasi: Setelah media instalasi dibuat, boot komputer dari media tersebut. Kamu mungkin perlu mengubah pengaturan BIOS untuk melakukan hal ini.
- Pilih bahasa dan pengaturan: Pilih bahasa dan pengaturan yang diinginkan.
- Klik “Instal sekarang”: Pilih opsi ini untuk memulai proses instalasi.
- Terima lisensi dan pilih tipe instalasi: Terima persyaratan lisensi dan pilih opsi “Instalasi kustom” untuk mengontrol partisi hard drive.
- Format hard drive dan instal Windows: Pilih partisi hard drive yang ingin diformat dan instal Windows pada partisi tersebut.
- Konfigurasikan Windows: Setelah instalasi selesai, konfigurasikan Windows dengan akun pengguna dan pengaturan lainnya.
Disk Pemulihan atau USB Bootable
Disk pemulihan atau USB bootable adalah media yang berisi file sistem Windows dan alat pemulihan. Media ini dapat digunakan untuk memperbaiki masalah yang mencegah Windows dari booting atau untuk menginstal ulang Windows.
Disk pemulihan atau USB bootable dapat dibuat dengan menggunakan fitur “Buat disk pemulihan” di Windows atau dengan mengunduh gambar ISO dari situs web Microsoft.
Pertimbangan Keamanan
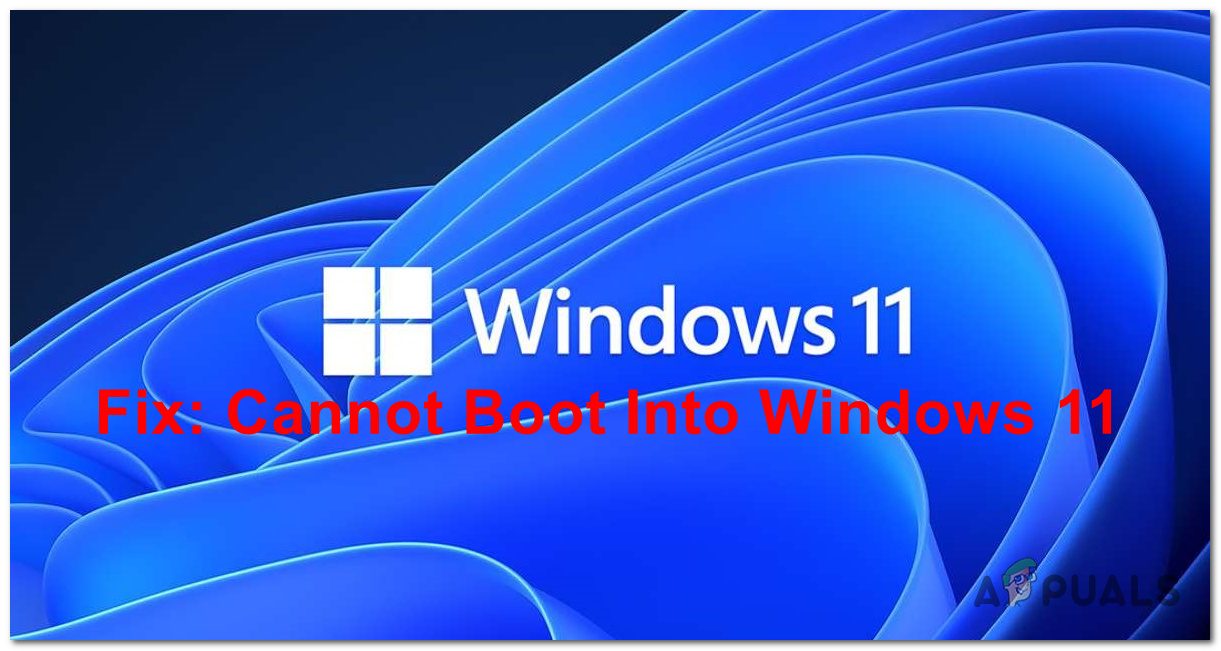
Mengatasi masalah komputer yang tidak bisa masuk Windows memang menantang, namun juga penting untuk mempertimbangkan keamanan data dan sistem Anda. Ada beberapa langkah penting yang perlu Anda perhatikan untuk melindungi informasi pribadi dan mencegah serangan cyber selama proses perbaikan.
Langkah-langkah Keamanan Dasar
Langkah-langkah keamanan dasar ini membantu Anda mengurangi risiko kehilangan data dan infeksi malware saat memperbaiki komputer Anda:
- Cadangkan Data Penting: Sebelum melakukan tindakan apa pun, pastikan Anda memiliki cadangan data penting seperti dokumen, foto, dan file pribadi lainnya. Ini akan membantu Anda memulihkan data jika terjadi kesalahan atau kehilangan data selama proses perbaikan.
- Gunakan Antivirus yang Terpercaya: Pastikan antivirus Anda aktif dan terbarui. Antivirus yang terbarui dapat membantu mendeteksi dan menghapus malware yang mungkin menginfeksi komputer Anda selama proses perbaikan.
- Hindari Mengunduh File dari Sumber yang Tidak Dipercaya: Ketika mencari solusi untuk masalah komputer, hindari mengunduh file dari situs web yang tidak dikenal atau tidak terpercaya. File tersebut mungkin mengandung malware yang dapat membahayakan komputer Anda.
- Perbarui Sistem Operasi dan Perangkat Lunak: Pastikan sistem operasi dan perangkat lunak Anda selalu diperbarui. Pembaruan ini seringkali berisi patch keamanan yang dapat melindungi komputer Anda dari serangan cyber.
- Hati-hati dengan Tautan yang Tidak Dikenal: Jangan klik tautan yang tidak dikenal atau mencurigakan, terutama jika Anda menerima email atau pesan yang tidak Anda harapkan. Tautan tersebut mungkin mengarahkan Anda ke situs web yang berbahaya atau menginfeksi komputer Anda dengan malware.
Melindungi Data Pribadi
Berikut adalah beberapa tips untuk melindungi data pribadi Anda selama proses perbaikan:
- Hapus Data Sensitif dari Hard Drive: Jika Anda memutuskan untuk menginstal ulang sistem operasi, hapus data sensitif seperti informasi keuangan, kata sandi, dan data pribadi lainnya dari hard drive sebelum proses instalasi. Anda dapat menggunakan alat penghapus data untuk memastikan data tersebut dihapus secara permanen.
- Gunakan Akun Pengguna yang Terbatas: Jika Anda harus menggunakan komputer lain untuk mengunduh atau mencari solusi untuk masalah komputer Anda, gunakan akun pengguna yang terbatas. Ini akan membatasi akses ke data dan file pribadi Anda.
- Gunakan VPN: Jika Anda harus terhubung ke internet selama proses perbaikan, gunakan VPN untuk mengenkripsi koneksi Anda dan melindungi data pribadi Anda dari pengintaian.
Tips Menghindari Malware dan Serangan Cyber
Berikut adalah beberapa tips untuk menghindari malware dan serangan cyber saat memperbaiki komputer Anda:
- Jangan Percaya Email atau Pesan yang Mencurigakan: Jangan klik tautan atau lampiran yang tidak Anda harapkan, terutama jika email atau pesan tersebut berasal dari pengirim yang tidak dikenal. Ini bisa menjadi tanda serangan phishing yang bertujuan untuk mencuri data pribadi Anda.
- Gunakan Perangkat Lunak Keamanan yang Terpercaya: Selain antivirus, Anda juga dapat menggunakan perangkat lunak keamanan lain seperti firewall dan anti-spyware untuk melindungi komputer Anda dari serangan cyber.
- Waspadai Situs Web yang Tidak Terpercaya: Hindari mengunduh file atau mengunjungi situs web yang tidak dikenal atau tidak terpercaya. Situs web tersebut mungkin mengandung malware atau mencoba mencuri informasi pribadi Anda.
- Periksa Privasi Aplikasi: Saat menginstal aplikasi baru, perhatikan izin yang diminta. Jangan izinkan aplikasi untuk mengakses data pribadi Anda yang tidak perlu.
- Gunakan Kata Sandi yang Kuat: Gunakan kata sandi yang kuat dan unik untuk setiap akun online Anda. Hindari menggunakan kata sandi yang sama untuk beberapa akun. Anda dapat menggunakan pengelola kata sandi untuk menyimpan dan mengelola kata sandi Anda dengan aman.
Akhir Kata
Mengatasi komputer yang tidak bisa masuk Windows bisa menjadi tantangan, namun dengan memahami penyebab dan langkah-langkah yang tepat, Anda dapat memulihkan akses ke sistem Anda. Ingatlah untuk selalu berhati-hati saat melakukan perubahan pada sistem operasi, dan jika Anda tidak yakin, jangan ragu untuk mencari bantuan dari profesional. Semoga panduan ini bermanfaat, dan semoga komputer Anda kembali berfungsi dengan lancar!
Ringkasan FAQ
Apa yang harus dilakukan jika komputer saya menampilkan pesan error “BOOTMGR is missing”?
Pesan error ini menunjukkan bahwa komputer Anda tidak dapat menemukan file boot manager yang diperlukan untuk memulai Windows. Anda mungkin perlu menggunakan disk pemulihan atau USB bootable untuk memperbaiki masalah ini.
Bagaimana cara mengembalikan komputer saya ke pengaturan pabrik?
Anda dapat melakukan reset Windows untuk mengembalikan komputer ke pengaturan pabrik. Proses ini akan menghapus semua data Anda, jadi pastikan untuk membuat cadangan data penting sebelum melanjutkan.
Apakah saya bisa memperbaiki masalah ini sendiri?
Banyak masalah komputer yang bisa diatasi sendiri dengan mengikuti langkah-langkah yang tepat. Namun, jika Anda tidak yakin atau merasa kesulitan, disarankan untuk mencari bantuan dari profesional.