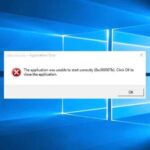Cara mengatasi komputer tidak ada suara windows 10 – Pernahkah Anda mengalami momen frustasi saat komputer Windows 10 tiba-tiba tidak mengeluarkan suara? Tenang, masalah ini sering terjadi dan biasanya dapat diatasi dengan beberapa langkah sederhana. Artikel ini akan memandu Anda melalui berbagai solusi untuk mengembalikan suara di komputer Anda, mulai dari pengecekan dasar hingga pemecahan masalah yang lebih kompleks.
Hilangnya suara di komputer Windows 10 bisa disebabkan oleh berbagai faktor, mulai dari pengaturan volume yang salah hingga masalah driver audio yang usang. Artikel ini akan membahas langkah-langkah yang dapat Anda ikuti untuk mengidentifikasi dan mengatasi masalah ini, sehingga Anda dapat kembali menikmati pengalaman audio yang lancar.
Periksa Volume dan Perangkat Audio
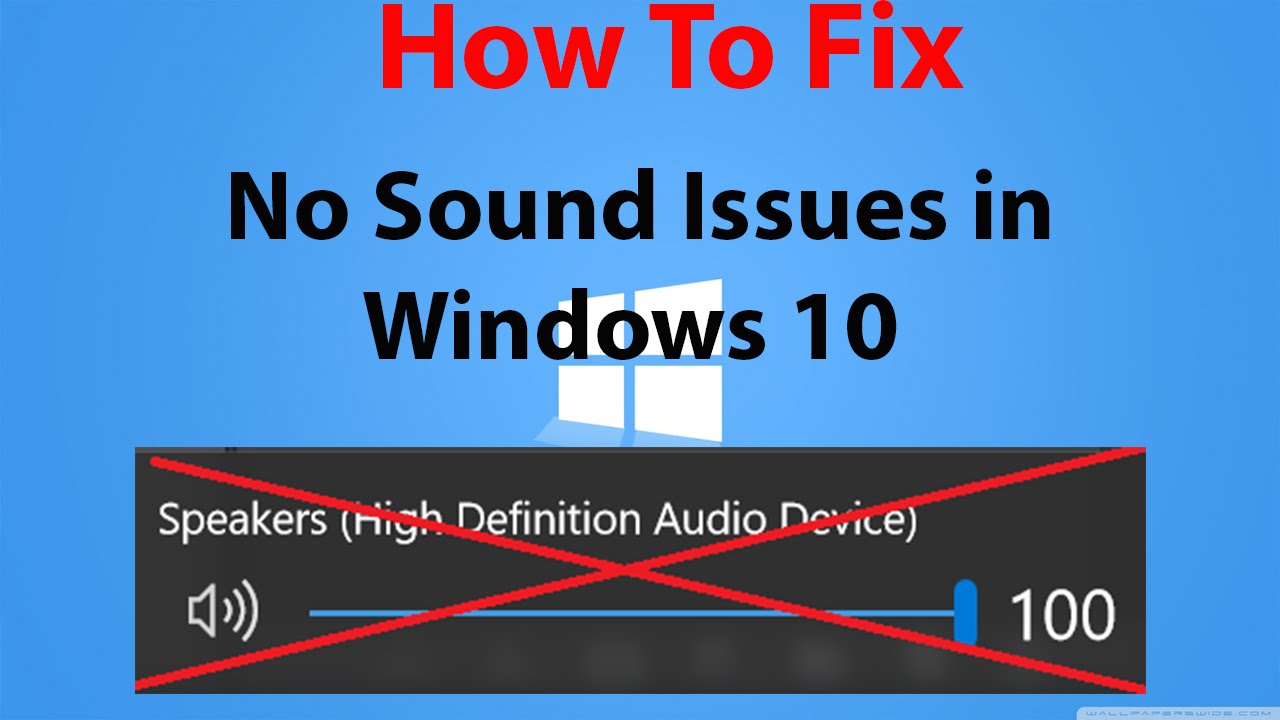
Langkah pertama yang harus dilakukan ketika komputer Anda tidak mengeluarkan suara adalah memeriksa volume dan perangkat audio. Pastikan volume speaker atau headphone Anda tidak dibisukan dan telah diatur ke tingkat yang cukup tinggi. Selain itu, pastikan perangkat audio yang Anda gunakan terhubung dengan benar ke komputer Anda.
Cara Memeriksa Volume Speaker dan Headphone
Untuk memeriksa volume speaker atau headphone, Anda dapat menggunakan ikon volume di taskbar Windows 10. Klik ikon volume, lalu geser slider volume ke atas untuk meningkatkan volume atau ke bawah untuk menurunkan volume. Anda juga dapat menggunakan tombol volume pada keyboard atau perangkat audio Anda.
Memastikan Perangkat Audio Terhubung dengan Benar
Pastikan perangkat audio Anda terhubung dengan benar ke komputer Anda. Periksa koneksi kabel audio dan pastikan tidak ada kabel yang longgar atau rusak. Jika Anda menggunakan perangkat audio Bluetooth, pastikan perangkat tersebut terhubung dengan benar ke komputer Anda.
Kemungkinan Penyebab Masalah Volume dan Solusinya
| Penyebab Masalah | Solusi |
|---|---|
| Volume speaker atau headphone dibisukan | Pastikan volume speaker atau headphone tidak dibisukan. |
| Volume terlalu rendah | Tingkatkan volume speaker atau headphone. |
| Perangkat audio tidak terhubung dengan benar | Pastikan perangkat audio terhubung dengan benar ke komputer Anda. Periksa koneksi kabel audio dan pastikan tidak ada kabel yang longgar atau rusak. Jika Anda menggunakan perangkat audio Bluetooth, pastikan perangkat tersebut terhubung dengan benar ke komputer Anda. |
| Perangkat audio yang salah dipilih | Buka pengaturan suara di Windows 10 dan pastikan perangkat audio yang benar dipilih sebagai perangkat output. |
| Driver audio rusak atau tidak kompatibel | Perbarui driver audio Anda ke versi terbaru atau instal ulang driver audio. |
| Masalah dengan layanan audio Windows | Restart layanan audio Windows. |
Konfigurasi Pengaturan Audio

Jika langkah sebelumnya tidak berhasil, kemungkinan masalahnya terletak pada pengaturan audio di komputer Anda. Windows 10 menyediakan berbagai opsi pengaturan suara yang mungkin perlu disesuaikan agar suara kembali berfungsi dengan baik. Berikut adalah langkah-langkah untuk mengkonfigurasi pengaturan audio di Windows 10.
Membuka Pengaturan Suara
Untuk mengakses pengaturan suara di Windows 10, Anda dapat menggunakan beberapa cara:
- Klik kanan pada ikon speaker di taskbar, lalu pilih “Open Sound settings”.
- Tekan tombol Windows + I untuk membuka Settings, lalu pilih “System” dan kemudian “Sound”.
Memilih Perangkat Audio Default
Setelah membuka pengaturan suara, Anda akan melihat daftar perangkat audio yang terhubung ke komputer Anda. Pastikan perangkat audio yang ingin Anda gunakan sebagai default telah dipilih dengan benar. Untuk memilih perangkat default, ikuti langkah-langkah berikut:
- Di bawah “Output”, pilih perangkat audio yang ingin Anda gunakan sebagai default.
- Klik tombol “Set as default” di samping perangkat audio yang dipilih.
Mengatur Tingkat Volume
Pengaturan volume sistem dan aplikasi dapat memengaruhi suara yang dihasilkan oleh komputer Anda. Pastikan volume sistem dan aplikasi yang ingin Anda gunakan sudah diatur dengan benar.
- Di bawah “Volume”, gunakan slider untuk mengatur tingkat volume sistem.
- Untuk mengatur volume aplikasi tertentu, buka aplikasi tersebut dan cari pengaturan volume di dalam aplikasi.
Pembaruan Driver Audio: Cara Mengatasi Komputer Tidak Ada Suara Windows 10
Driver audio yang sudah usang atau tidak kompatibel bisa menjadi penyebab utama komputer tidak mengeluarkan suara. Driver audio berfungsi sebagai penghubung antara perangkat keras audio (seperti kartu suara) dan sistem operasi. Driver terbaru biasanya menawarkan peningkatan kinerja, kompatibilitas, dan perbaikan bug, sehingga penting untuk memastikan driver audio Anda selalu diperbarui.
Mendapatkan Driver Audio Terbaru
Untuk mendapatkan driver audio terbaru, Anda dapat mengunduhnya langsung dari situs web produsen perangkat keras audio Anda.
- Buka situs web produsen kartu suara atau motherboard Anda. Biasanya, Anda dapat menemukan bagian “Dukungan” atau “Unduhan” di situs web mereka.
- Masukkan model perangkat keras audio Anda (misalnya, “Realtek ALC887”) di kolom pencarian.
- Pilih sistem operasi Windows 10 Anda (misalnya, Windows 10 64-bit) dan unduh driver audio terbaru yang tersedia.
- Setelah mengunduh, instal driver audio terbaru sesuai petunjuk yang diberikan.
Memeriksa Pembaruan Driver Audio Melalui Device Manager
Selain mengunduh dari situs web produsen, Anda juga dapat memeriksa pembaruan driver audio melalui Device Manager di Windows 10. Berikut langkah-langkahnya:
- Tekan tombol Windows + X pada keyboard Anda dan pilih “Device Manager” dari menu.
- Di Device Manager, cari “Controllers for sound, video and game controllers”.
- Klik kanan pada perangkat audio Anda (misalnya, “Realtek High Definition Audio”) dan pilih “Update driver”.
- Pilih “Search automatically for updated driver software”. Windows akan secara otomatis mencari dan menginstal driver audio terbaru jika tersedia.
Solusi Pemecahan Masalah Windows
Jika langkah-langkah dasar di atas tidak berhasil, mungkin ada masalah yang lebih kompleks dengan sistem Windows 10 Anda. Jangan khawatir, Windows menyediakan beberapa alat pemecahan masalah bawaan yang dapat membantu Anda mengidentifikasi dan memperbaiki masalah suara.
Pemecah Masalah Audio Bawaan
Windows 10 dilengkapi dengan alat pemecahan masalah audio bawaan yang dapat secara otomatis mendiagnosis dan memperbaiki masalah umum yang menyebabkan komputer Anda tidak mengeluarkan suara. Alat ini dapat membantu Anda menemukan dan memperbaiki masalah dengan driver audio, pengaturan volume, dan perangkat keras audio.
- Buka menu Start dan ketik “Pemecah Masalah“.
- Pilih “Pemecah Masalah” dari hasil pencarian.
- Di jendela “Pemecah Masalah“, pilih “Putar Audio” dan klik “Jalankan pemecah masalah“.
- Ikuti petunjuk di layar untuk menyelesaikan pemecah masalah. Windows akan mencoba mengidentifikasi dan memperbaiki masalah yang ditemukan.
Pulihkan Sistem ke Titik Sebelumnya
Jika masalah suara muncul setelah Anda menginstal pembaruan atau program baru, mengembalikan sistem ke titik pemulihan sebelumnya dapat menyelesaikan masalah. Titik pemulihan menyimpan konfigurasi sistem Anda sebelum perubahan dilakukan. Ini memungkinkan Anda untuk mengembalikan sistem ke keadaan sebelumnya tanpa kehilangan data pribadi Anda.
- Buka menu Start dan ketik “Buat titik pemulihan“.
- Pilih “Buat titik pemulihan” dari hasil pencarian.
- Di jendela “Properti Sistem“, klik tab “Perlindungan Sistem“.
- Klik tombol “Pulihkan Sistem“.
- Ikuti petunjuk di layar untuk memilih titik pemulihan yang ingin Anda gunakan dan mengembalikan sistem ke keadaan sebelumnya.
Kode Kesalahan Audio Umum dan Solusinya, Cara mengatasi komputer tidak ada suara windows 10
| Kode Kesalahan | Keterangan | Solusi |
|---|---|---|
| Kode Kesalahan 0x80070002 | Kesalahan umum yang terjadi ketika driver audio tidak terinstal dengan benar. | Instal ulang driver audio terbaru dari situs web produsen perangkat keras Anda. |
| Kode Kesalahan 0x80070003 | Kesalahan ini biasanya terjadi ketika ada masalah dengan perangkat keras audio Anda. | Pastikan perangkat keras audio Anda terhubung dengan benar dan berfungsi dengan baik. Periksa koneksi kabel dan pastikan perangkat keras tidak rusak. |
| Kode Kesalahan 0x8007000E | Kesalahan ini menunjukkan bahwa ada masalah dengan pengaturan audio Anda. | Buka Pengaturan Suara dan periksa pengaturan volume, perangkat keluaran, dan pengaturan lainnya. Pastikan pengaturan yang benar dipilih. |
Layanan Audio Windows
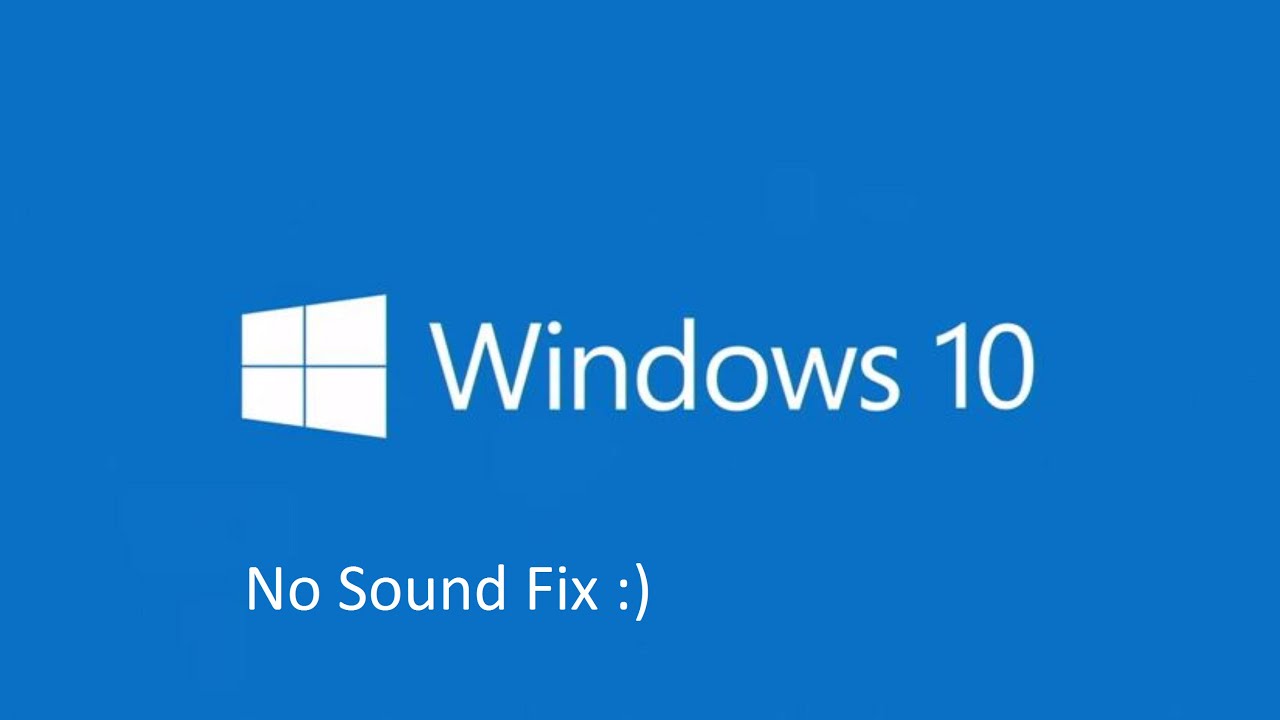
Layanan Audio Windows merupakan komponen penting dalam sistem operasi Windows yang bertugas mengelola dan mengontrol semua perangkat audio yang terhubung ke komputer Anda. Layanan ini bertanggung jawab untuk memproses semua sinyal audio yang masuk dan keluar dari komputer, termasuk suara dari aplikasi, musik, dan video.
Mulai Ulang Layanan Audio Windows
Jika layanan Audio Windows mengalami masalah, komputer Anda mungkin tidak dapat mengeluarkan suara. Untuk mengatasi masalah ini, Anda dapat mencoba memulai ulang layanan Audio Windows. Berikut langkah-langkahnya:
- Tekan tombol Windows + R untuk membuka kotak dialog Run.
- Ketik
services.mscdan tekan Enter. - Cari layanan “Windows Audio” dalam daftar layanan.
- Klik kanan pada layanan “Windows Audio” dan pilih “Properties”.
- Pada tab “General”, klik tombol “Stop” untuk menghentikan layanan.
- Setelah layanan berhenti, klik tombol “Start” untuk memulai layanan kembali.
- Klik “Apply” dan kemudian “OK” untuk menyimpan perubahan.
Memeriksa Layanan Audio Windows
Anda juga dapat memeriksa apakah layanan Audio Windows dijalankan dengan benar. Berikut langkah-langkahnya:
- Tekan tombol Windows + R untuk membuka kotak dialog Run.
- Ketik
services.mscdan tekan Enter. - Cari layanan “Windows Audio” dalam daftar layanan.
- Perhatikan status layanan “Windows Audio”. Jika statusnya “Running”, maka layanan tersebut dijalankan dengan benar. Jika statusnya “Stopped”, maka layanan tersebut tidak dijalankan.
Masalah Perangkat Keras
Selain masalah software, hilangnya suara pada Windows 10 bisa disebabkan oleh masalah perangkat keras. Ini bisa berupa kerusakan pada speaker, headphone, atau kartu suara. Jika kamu sudah mencoba semua solusi software di atas dan suara masih belum kembali, ada kemungkinan besar masalahnya terletak pada hardware.
Memeriksa Koneksi Kabel
Langkah pertama yang harus dilakukan adalah memeriksa kabel koneksi speaker atau headphone. Pastikan kabel terpasang dengan benar ke jack audio di komputer dan perangkat audio. Pastikan kabel tidak rusak atau tertekuk.
Daftar Kemungkinan Kerusakan Perangkat Keras dan Solusinya
| Masalah Perangkat Keras | Solusi |
|---|---|
| Speaker atau headphone rusak | Coba gunakan speaker atau headphone lain untuk memastikan apakah masalahnya terletak pada perangkat audio atau komputer. Jika suara kembali, berarti speaker atau headphone yang lama rusak. |
| Jack audio di komputer rusak | Coba hubungkan speaker atau headphone ke jack audio lain di komputer, misalnya jack audio di bagian depan komputer. Jika suara kembali, berarti jack audio di belakang komputer rusak. |
| Kartu suara rusak | Jika semua cara di atas tidak berhasil, kemungkinan besar kartu suara di komputer rusak. Kamu bisa mencoba mengganti kartu suara dengan yang baru atau membawanya ke teknisi komputer untuk diperbaiki. |
Simpulan Akhir
Dengan mengikuti langkah-langkah yang diuraikan dalam artikel ini, Anda dapat mengatasi sebagian besar masalah suara di komputer Windows 10. Ingatlah untuk memeriksa setiap pengaturan dan langkah secara teliti, dan jangan ragu untuk mencari bantuan profesional jika masalah tetap berlanjut. Selamat mencoba!
Area Tanya Jawab
Apa yang harus dilakukan jika suara di komputer hanya keluar dari satu speaker?
Periksa pengaturan speaker di Windows 10. Pastikan semua speaker diaktifkan dan diatur dengan benar.
Bagaimana cara mengetahui apakah driver audio saya sudah usang?
Anda dapat memeriksa pembaruan driver audio di Device Manager atau di situs web produsen perangkat keras.
Apakah ada cara untuk mengembalikan pengaturan audio ke pengaturan default?
Ya, Anda dapat mereset pengaturan audio ke pengaturan default melalui Panel Kontrol.