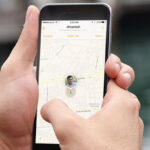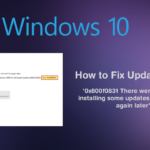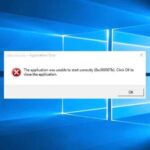Cara mengatasi hardisk tidak terbaca saat install windows 7 – Pernahkah Anda mengalami masalah saat menginstal Windows 7, di mana hardisk Anda tidak terbaca? Kondisi ini tentu membuat proses instalasi terhenti dan membuat Anda frustrasi. Jangan khawatir, artikel ini akan memandu Anda untuk mengatasi masalah tersebut dengan berbagai langkah praktis dan mudah dipahami.
Masalah hardisk tidak terbaca saat install Windows 7 bisa disebabkan oleh berbagai faktor, mulai dari kerusakan fisik hardisk, koneksi yang longgar, pengaturan BIOS yang salah, hingga masalah pada file sistem Windows 7. Untuk menyelesaikannya, kita akan menelusuri setiap kemungkinan penyebab dan memberikan solusi yang tepat.
Cara Mengatasi Hardisk Tidak Terbaca Saat Install Windows 7
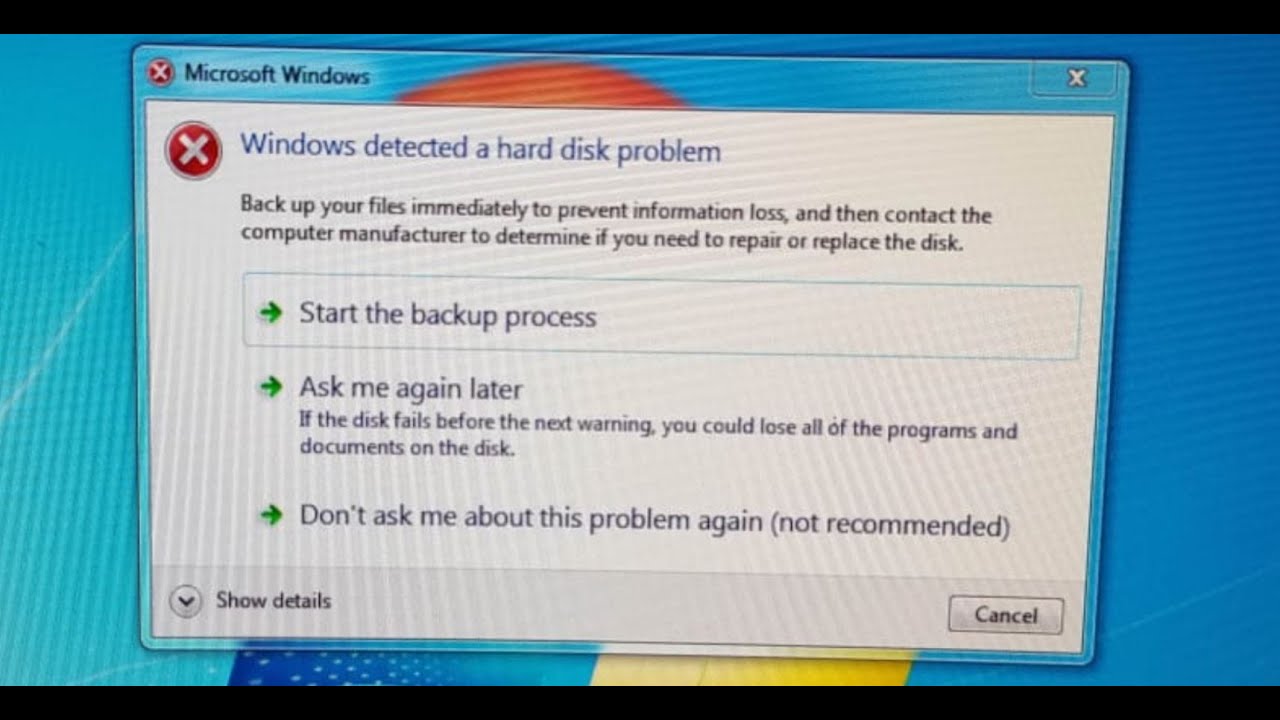
Ketika kamu ingin menginstal ulang Windows 7, namun hardisk tidak terdeteksi, pasti menjengkelkan. Sebelum panik, mari kita telusuri penyebabnya. Salah satu kemungkinan adalah masalah fisik pada hardisk. Nah, artikel ini akan membantumu memeriksa kondisi fisik hardisk dan mendiagnosis masalahnya. Dengan mengetahui kondisi fisik hardisk, kamu bisa menentukan langkah selanjutnya untuk mengatasi masalah instalasi Windows 7.
Memeriksa Kondisi Fisik Hardisk, Cara mengatasi hardisk tidak terbaca saat install windows 7
Memeriksa kondisi fisik hardisk sangat penting untuk memastikan bahwa masalah instalasi Windows 7 bukan karena kerusakan fisik. Ada beberapa cara yang bisa kamu lakukan untuk memeriksa kondisi fisik hardisk.
Pemeriksaan Visual
Langkah pertama yang bisa kamu lakukan adalah memeriksa kondisi fisik hardisk secara visual. Perhatikan dengan seksama, apakah terdapat tanda-tanda kerusakan seperti:
- Goresan atau benturan pada casing hardisk
- Kabel data atau power yang rusak atau longgar
- Suara aneh yang keluar dari hardisk saat dihidupkan, seperti suara berdecit atau berbunyi klik
- Keausan pada komponen internal hardisk, seperti platters atau head
Jika kamu menemukan tanda-tanda kerusakan fisik, kemungkinan besar hardisk sudah rusak dan perlu diganti.
Pemeriksaan Menggunakan Perangkat Lunak
Selain pemeriksaan visual, kamu juga bisa menggunakan perangkat lunak untuk memeriksa kondisi fisik hardisk. Perangkat lunak ini dapat mendeteksi kerusakan fisik yang tidak terlihat secara kasat mata, seperti sektor yang rusak atau bad sector. Berikut beberapa perangkat lunak yang bisa kamu gunakan:
| Nama Perangkat Lunak | Fungsi |
|---|---|
| HD Tune | Menguji kecepatan transfer data, memeriksa kondisi kesehatan hardisk, dan mendeteksi bad sector |
| CrystalDiskInfo | Menampilkan informasi detail tentang hardisk, termasuk suhu, status kesehatan, dan jumlah bad sector |
| Victoria HDD | Menguji dan memperbaiki bad sector, memformat hardisk, dan mengoptimalkan kinerja hardisk |
Langkah-langkah Menguji Hardisk dengan Perangkat Lunak
Berikut langkah-langkah untuk menguji hardisk dengan perangkat lunak:
- Unduh dan instal perangkat lunak penguji hardisk yang kamu pilih.
- Jalankan perangkat lunak dan pilih hardisk yang ingin kamu uji.
- Ikuti instruksi yang diberikan oleh perangkat lunak untuk memulai pengujian.
- Perhatikan hasil pengujian. Jika terdapat error atau warning, kemungkinan besar hardisk mengalami kerusakan.
Memeriksa Koneksi Hardisk
Setelah memastikan bahwa hardisk terdeteksi di BIOS, langkah selanjutnya adalah memeriksa koneksi hardisk ke motherboard. Koneksi yang longgar atau rusak dapat menyebabkan hardisk tidak terbaca saat install Windows 7.
Memeriksa Koneksi Hardisk Secara Fisik
Untuk memeriksa koneksi hardisk secara fisik, buka casing komputer dan periksa kabel SATA yang menghubungkan hardisk ke motherboard. Pastikan kabel terpasang dengan benar dan tidak ada tanda-tanda kerusakan seperti patah atau bengkok.
- Pastikan kabel SATA terpasang dengan kuat pada port SATA di motherboard dan hardisk.
- Periksa apakah ada tanda-tanda kerusakan pada kabel SATA, seperti patah, bengkok, atau terkelupas.
- Jika kabel SATA tampak rusak, ganti dengan yang baru.
Contoh Kerusakan Koneksi Hardisk
Berikut beberapa contoh kerusakan koneksi hardisk yang umum terjadi:
- Kabel SATA longgar atau tidak terpasang dengan benar.
- Kabel SATA rusak, patah, atau bengkok.
- Port SATA di motherboard rusak.
- Konektor SATA di hardisk rusak.
Memeriksa Koneksi Hardisk Menggunakan Perangkat Lunak
Selain memeriksa koneksi hardisk secara fisik, Anda juga dapat menggunakan perangkat lunak untuk memeriksa koneksi hardisk. Perangkat lunak ini dapat mendeteksi masalah koneksi hardisk dan memberikan informasi tentang status hardisk.
Langkah-Langkah Menguji Koneksi Hardisk Menggunakan Perangkat Lunak
Berikut langkah-langkah untuk menguji koneksi hardisk menggunakan perangkat lunak:
- Unduh dan instal perangkat lunak penguji koneksi hardisk.
- Jalankan perangkat lunak dan pilih hardisk yang ingin Anda uji.
- Perangkat lunak akan melakukan scan pada hardisk dan menampilkan informasi tentang status koneksi hardisk.
- Jika perangkat lunak mendeteksi masalah koneksi hardisk, Anda dapat mencoba memperbaiki masalah tersebut atau mengganti hardisk.
Daftar Perangkat Lunak Penguji Koneksi Hardisk
| Nama Perangkat Lunak | Fungsi |
|---|---|
| CrystalDiskInfo | Menampilkan informasi detail tentang hardisk, termasuk status kesehatan, temperatur, dan SMART. |
| HD Tune | Menguji kecepatan transfer data hardisk dan mendeteksi kesalahan hardisk. |
| SeaTools | Perangkat lunak diagnostik hardisk dari Seagate. |
| Western Digital Data Lifeguard Diagnostic | Perangkat lunak diagnostik hardisk dari Western Digital. |
Memeriksa Pengaturan BIOS
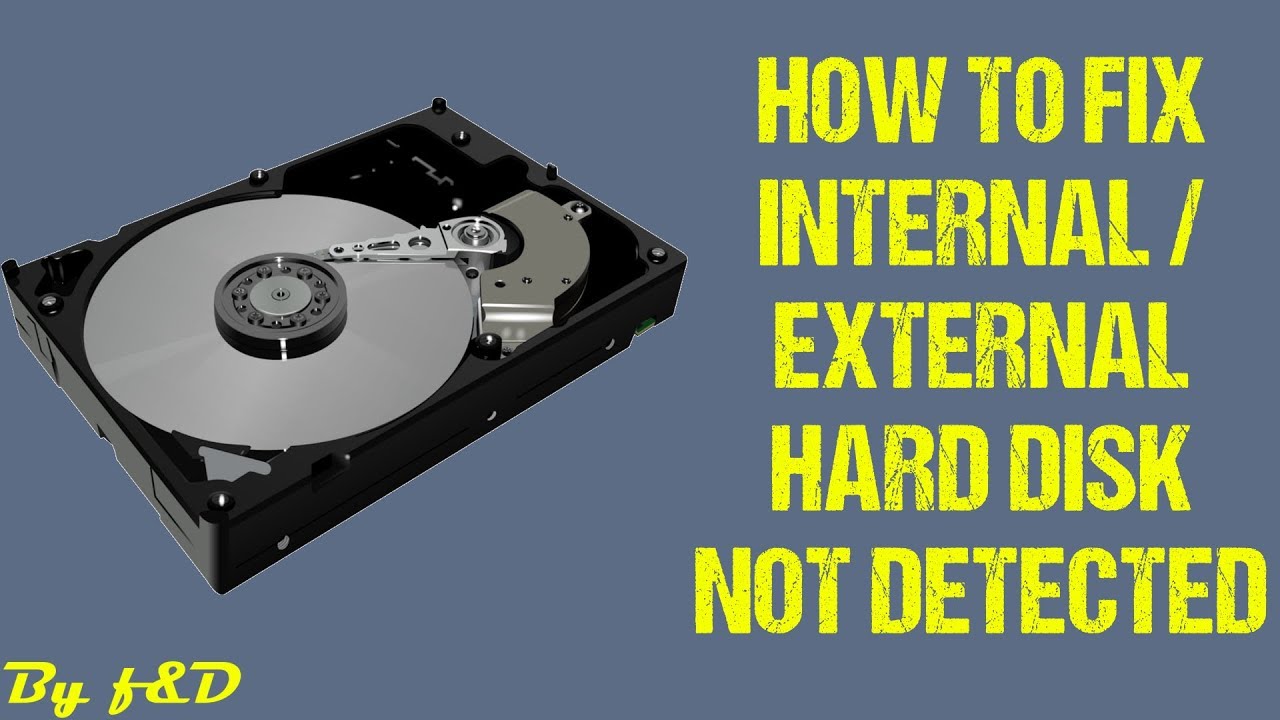
Jika hardisk Anda tidak terbaca saat menginstal Windows 7, salah satu kemungkinan penyebabnya adalah pengaturan BIOS yang salah. BIOS (Basic Input/Output System) adalah program yang bertanggung jawab untuk mengontrol perangkat keras komputer saat pertama kali dihidupkan. Pengaturan BIOS yang tidak tepat dapat menyebabkan hardisk tidak terdeteksi oleh sistem operasi.
Cara Masuk ke BIOS
Untuk mengakses BIOS, Anda perlu menekan tombol tertentu saat komputer pertama kali dihidupkan. Tombol yang digunakan untuk masuk ke BIOS berbeda-beda tergantung pada merek dan model komputer Anda. Beberapa tombol yang umum digunakan adalah Delete, F2, F10, atau Esc. Anda biasanya dapat menemukan informasi tentang tombol yang digunakan untuk masuk ke BIOS di manual komputer Anda atau di layar boot.
Menemukan Pengaturan Hardisk di BIOS
Setelah Anda berhasil masuk ke BIOS, cari menu yang berkaitan dengan pengaturan hardisk. Menu ini biasanya disebut “Boot”, “Advanced”, “Hard Disk”, atau “Storage”. Di dalam menu ini, Anda akan menemukan pengaturan yang terkait dengan hardisk Anda, seperti:
- Boot Order: Menentukan urutan perangkat yang akan dicoba untuk di-boot oleh komputer. Pastikan hardisk Anda terdaftar sebagai perangkat pertama dalam urutan boot.
- Hard Disk Detection: Memungkinkan Anda untuk mengaktifkan atau menonaktifkan deteksi hardisk. Pastikan deteksi hardisk diaktifkan.
- SATA Mode: Menentukan mode operasi SATA (Serial ATA) untuk hardisk Anda. Pastikan mode SATA yang dipilih kompatibel dengan hardisk Anda. Misalnya, jika hardisk Anda mendukung mode AHCI (Advanced Host Controller Interface), pastikan mode SATA di BIOS diatur ke AHCI.
Contoh Pengaturan BIOS yang Dapat Menyebabkan Hardisk Tidak Terbaca
Beberapa contoh pengaturan BIOS yang dapat menyebabkan hardisk tidak terbaca adalah:
- Hardisk tidak diaktifkan dalam BIOS: Jika deteksi hardisk dinonaktifkan di BIOS, hardisk Anda tidak akan terdeteksi oleh sistem operasi.
- Urutan boot yang salah: Jika hardisk Anda tidak terdaftar sebagai perangkat pertama dalam urutan boot, komputer akan mencoba untuk boot dari perangkat lain, seperti CD-ROM atau USB drive.
- Mode SATA yang tidak kompatibel: Jika mode SATA yang dipilih di BIOS tidak kompatibel dengan hardisk Anda, hardisk Anda tidak akan terdeteksi oleh sistem operasi.
Cara Mengubah Pengaturan BIOS
Untuk mengubah pengaturan BIOS, gunakan tombol panah pada keyboard Anda untuk menavigasi menu dan pilih opsi yang ingin Anda ubah. Tekan Enter untuk memilih opsi, dan gunakan tombol panah untuk memilih nilai yang ingin Anda atur. Setelah Anda selesai mengubah pengaturan, tekan tombol F10 untuk menyimpan perubahan dan keluar dari BIOS. Anda biasanya akan diminta untuk mengonfirmasi bahwa Anda ingin menyimpan perubahan.
Langkah-langkah Mengubah Pengaturan BIOS Agar Hardisk Terdeteksi
- Masuk ke BIOS: Tekan tombol yang benar saat komputer pertama kali dihidupkan.
- Temukan menu pengaturan hardisk: Cari menu yang berkaitan dengan pengaturan hardisk, seperti “Boot”, “Advanced”, “Hard Disk”, atau “Storage”.
- Aktifkan deteksi hardisk: Pastikan deteksi hardisk diaktifkan di BIOS.
- Atur urutan boot: Pastikan hardisk Anda terdaftar sebagai perangkat pertama dalam urutan boot.
- Pilih mode SATA yang kompatibel: Pastikan mode SATA yang dipilih di BIOS kompatibel dengan hardisk Anda.
- Simpan perubahan dan keluar dari BIOS: Tekan F10 untuk menyimpan perubahan dan keluar dari BIOS.
Daftar Pengaturan BIOS yang Terkait dengan Hardisk dan Fungsinya
| Pengaturan | Fungsi |
|---|---|
| Boot Order | Menentukan urutan perangkat yang akan dicoba untuk di-boot oleh komputer. |
| Hard Disk Detection | Memungkinkan Anda untuk mengaktifkan atau menonaktifkan deteksi hardisk. |
| SATA Mode | Menentukan mode operasi SATA (Serial ATA) untuk hardisk Anda. |
| Hard Disk Type | Menentukan jenis hardisk yang terhubung ke komputer. |
| Hard Disk Controller | Menentukan pengontrol yang digunakan untuk mengakses hardisk. |
Memeriksa Sistem Operasi Windows 7
Jika harddisk tidak terbaca saat instalasi Windows 7, masalahnya mungkin terletak pada sistem operasi Windows 7 itu sendiri. File sistem Windows 7 yang rusak atau korup dapat menyebabkan harddisk tidak dikenali oleh installer. Oleh karena itu, langkah penting berikutnya adalah memeriksa integritas file sistem Windows 7.
Memeriksa File Sistem Windows 7
Untuk memeriksa file sistem Windows 7, Anda dapat menggunakan Command Prompt (CMD) dengan hak akses administrator. Command Prompt memungkinkan Anda untuk menjalankan perintah-perintah yang dapat memeriksa dan memperbaiki file sistem Windows 7.
Kerusakan File Sistem Windows 7
Kerusakan file sistem Windows 7 dapat terjadi karena berbagai faktor, seperti:
- Virus atau malware yang menginfeksi sistem.
- Kesalahan perangkat keras, seperti harddisk yang rusak.
- Pembaruan Windows yang gagal.
- Penghapusan file sistem yang tidak disengaja.
Kerusakan file sistem Windows 7 dapat menyebabkan berbagai masalah, termasuk harddisk tidak terbaca, program tidak berfungsi, dan sistem operasi tidak stabil.
Cara Memperbaiki File Sistem Windows 7
Anda dapat memperbaiki file sistem Windows 7 menggunakan perintah sfc /scannow di Command Prompt. Perintah ini akan memindai semua file sistem Windows 7 dan mengganti file yang rusak atau korup dengan versi yang benar. Berikut langkah-langkah untuk memperbaiki file sistem Windows 7:
- Buka Command Prompt dengan hak akses administrator. Untuk melakukannya, tekan tombol Windows + R, ketik
cmd, lalu tekan Ctrl + Shift + Enter. - Ketik perintah
sfc /scannowdan tekan Enter. - Tunggu proses pemindaian selesai. Ini bisa memakan waktu beberapa menit.
- Jika ditemukan file yang rusak, Windows 7 akan mencoba memperbaikinya. Setelah proses selesai, restart komputer Anda.
Daftar Perintah untuk Memperbaiki File Sistem Windows 7
| Perintah | Fungsi |
|---|---|
sfc /scannow |
Memindai dan memperbaiki file sistem Windows 7 yang rusak. |
chkdsk /f /r |
Memeriksa dan memperbaiki kesalahan pada harddisk. |
DISM /Online /Cleanup-Image /RestoreHealth |
Memulihkan file sistem Windows 7 yang rusak dengan menggunakan gambar Windows yang terinstal. |
Menggunakan Perangkat Lunak Pemulihan Data

Jika cara-cara sebelumnya belum berhasil, Anda dapat mencoba menggunakan perangkat lunak pemulihan data. Perangkat lunak ini dirancang khusus untuk memulihkan data dari hard disk yang rusak atau tidak terbaca. Perangkat lunak ini bekerja dengan memindai hard disk dan mencari data yang masih dapat dipulihkan.
Cara Menggunakan Perangkat Lunak Pemulihan Data
Untuk menggunakan perangkat lunak pemulihan data, Anda perlu mengunduh dan menginstal perangkat lunak tersebut pada komputer yang sehat. Setelah terinstal, Anda dapat menjalankan perangkat lunak dan mengikuti petunjuk di layar. Biasanya, Anda akan diminta untuk memilih hard disk yang ingin Anda pulihkan datanya. Setelah Anda memilih hard disk, perangkat lunak akan memindai hard disk dan mencari data yang dapat dipulihkan.
Contoh Perangkat Lunak Pemulihan Data
Berikut adalah beberapa contoh perangkat lunak pemulihan data yang populer:
- Recuva: Perangkat lunak ini mudah digunakan dan memiliki antarmuka yang sederhana. Recuva dapat memulihkan berbagai jenis file, termasuk dokumen, gambar, musik, dan video.
- EaseUS Data Recovery Wizard: Perangkat lunak ini menawarkan berbagai fitur, termasuk pemulihan data yang hilang, pemulihan data yang terhapus, dan pemulihan data dari hard disk yang rusak.
- Disk Drill: Perangkat lunak ini dirancang untuk memulihkan data dari berbagai perangkat penyimpanan, termasuk hard disk, SSD, kartu memori, dan drive USB.
Langkah-langkah Menggunakan Perangkat Lunak Pemulihan Data
- Unduh dan instal perangkat lunak pemulihan data pada komputer yang sehat.
- Hubungkan hard disk yang tidak terbaca ke komputer.
- Jalankan perangkat lunak pemulihan data dan pilih hard disk yang ingin Anda pulihkan datanya.
- Pilih jenis file yang ingin Anda pulihkan.
- Klik tombol “Scan” untuk memulai pemindaian.
- Setelah pemindaian selesai, Anda akan melihat daftar file yang dapat dipulihkan.
- Pilih file yang ingin Anda pulihkan dan klik tombol “Recover”.
- Simpan file yang dipulihkan ke lokasi yang aman.
Tabel Perangkat Lunak Pemulihan Data dan Fungsinya
| Nama Perangkat Lunak | Fungsi |
|---|---|
| Recuva | Memulihkan berbagai jenis file, termasuk dokumen, gambar, musik, dan video. |
| EaseUS Data Recovery Wizard | Menawarkan berbagai fitur, termasuk pemulihan data yang hilang, pemulihan data yang terhapus, dan pemulihan data dari hard disk yang rusak. |
| Disk Drill | Memulihkan data dari berbagai perangkat penyimpanan, termasuk hard disk, SSD, kartu memori, dan drive USB. |
Pemungkas: Cara Mengatasi Hardisk Tidak Terbaca Saat Install Windows 7
Dengan mengikuti langkah-langkah yang telah dijelaskan, Anda dapat mendiagnosis dan mengatasi masalah hardisk tidak terbaca saat menginstal Windows 7. Ingat, setiap masalah memiliki solusi, dan dengan sedikit kesabaran dan ketekunan, Anda dapat menyelesaikannya dengan mudah. Jika Anda masih mengalami kesulitan, jangan ragu untuk mencari bantuan dari teknisi komputer profesional.
Informasi FAQ
Apakah hardisk eksternal juga bisa mengalami masalah ini?
Ya, hardisk eksternal juga bisa mengalami masalah yang sama. Pastikan koneksi USB-nya terpasang dengan benar dan driver USB-nya sudah terinstal.
Bagaimana jika saya tidak memiliki CD instalasi Windows 7?
Anda bisa menggunakan USB bootable Windows 7 atau menggunakan software virtualisasi seperti VirtualBox untuk menginstal Windows 7.
Apa yang harus saya lakukan jika semua langkah sudah dicoba tetapi hardisk masih tidak terbaca?
Jika semua langkah sudah dicoba dan hardisk masih tidak terbaca, kemungkinan besar hardisk Anda mengalami kerusakan fisik. Anda perlu membawa hardisk ke teknisi komputer untuk diperbaiki atau diganti.