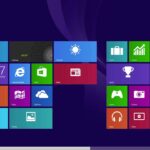Cara mengatasi firefox tidak bisa dibuka windows 7 – Siapa yang tidak kesal saat Firefox, browser kesayangan, tiba-tiba menolak untuk membuka di Windows 7? Masalah ini bisa muncul karena berbagai faktor, mulai dari file yang rusak hingga konflik dengan program lain. Tenang, jangan panik! Artikel ini akan membahas penyebab umum Firefox tidak bisa dibuka di Windows 7 dan memberikan langkah-langkah praktis untuk mengatasi masalah ini.
Dari memverifikasi integritas file hingga mereset pengaturan, kita akan menjelajahi berbagai solusi yang dapat Anda coba untuk mengembalikan Firefox ke kondisi normal. Simak penjelasan lengkapnya dan selesaikan masalah Firefox Anda dengan cepat!
Penyebab Firefox Tidak Bisa Dibuka di Windows 7
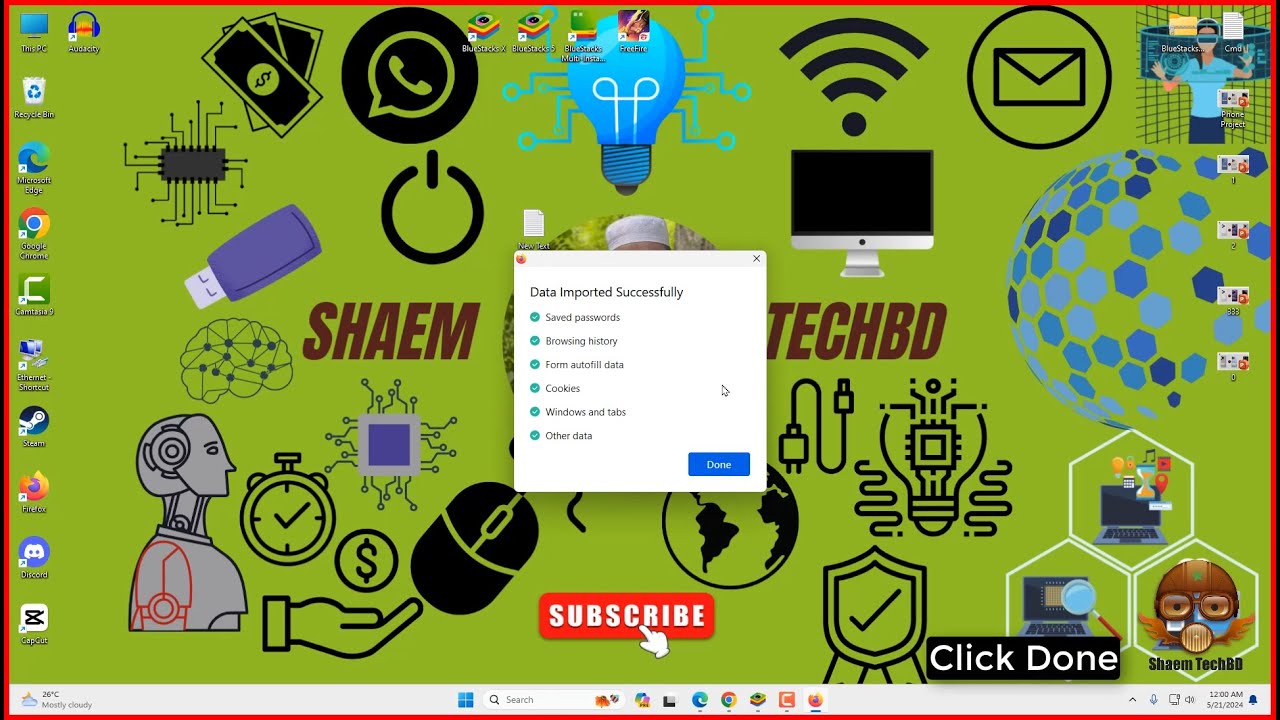
Siapa sih yang gak sebel kalau tiba-tiba Firefox gak bisa dibuka? Padahal kita lagi asyik browsing atau ngerjain tugas. Tenang, gak perlu panik dulu. Ada beberapa kemungkinan penyebab kenapa Firefox mogok di Windows 7. Simak penjelasannya berikut ini ya.
Masalah pada File Firefox
Penyebab paling umum Firefox gak bisa dibuka adalah karena ada masalah pada file-file Firefox. Misalnya, file konfigurasi rusak, file instalasi corrupt, atau ada file yang hilang.
- Gejala: Firefox gak bisa dibuka sama sekali, muncul pesan error, atau Firefox tiba-tiba tertutup sendiri.
- Solusi: Coba restart komputer, lalu jalankan Firefox sebagai administrator. Kalau masih gak bisa, coba install ulang Firefox.
Masalah pada Sistem Operasi
Selain masalah pada Firefox, ada juga kemungkinan masalah pada sistem operasi Windows 7 yang bisa menghambat Firefox untuk berjalan.
- Gejala: Firefox gak bisa dibuka, muncul pesan error, atau Firefox tiba-tiba tertutup sendiri.
- Solusi: Coba update Windows 7 ke versi terbaru. Kalau masih gak bisa, coba restart komputer, atau jalankan program antivirus.
Masalah pada Program Lain
Terkadang, program lain yang diinstal di komputer bisa mengganggu kinerja Firefox. Misalnya, program antivirus atau program yang menggunakan port yang sama dengan Firefox.
- Gejala: Firefox gak bisa dibuka, muncul pesan error, atau Firefox tiba-tiba tertutup sendiri.
- Solusi: Coba nonaktifkan sementara program antivirus atau program yang diindikasi mengganggu Firefox. Kalau masih gak bisa, coba uninstall program tersebut.
Masalah pada Perangkat Keras
Meskipun jarang, masalah pada perangkat keras juga bisa menjadi penyebab Firefox gak bisa dibuka. Misalnya, masalah pada hard drive, RAM, atau kartu grafis.
- Gejala: Firefox gak bisa dibuka, muncul pesan error, atau Firefox tiba-tiba tertutup sendiri.
- Solusi: Coba periksa kondisi perangkat keras komputer. Kalau ada masalah, sebaiknya hubungi teknisi komputer.
Masalah pada Koneksi Internet
Koneksi internet yang lambat atau terputus juga bisa menyebabkan Firefox gak bisa dibuka.
- Gejala: Firefox gak bisa dibuka, muncul pesan error, atau Firefox tiba-tiba tertutup sendiri.
- Solusi: Coba cek koneksi internet, restart modem atau router, atau hubungi provider internet.
| Penyebab | Gejala | Solusi Singkat |
|---|---|---|
| Masalah pada File Firefox | Firefox gak bisa dibuka, muncul pesan error, atau Firefox tiba-tiba tertutup sendiri. | Restart komputer, jalankan Firefox sebagai administrator, atau install ulang Firefox. |
| Masalah pada Sistem Operasi | Firefox gak bisa dibuka, muncul pesan error, atau Firefox tiba-tiba tertutup sendiri. | Update Windows 7, restart komputer, atau jalankan program antivirus. |
| Masalah pada Program Lain | Firefox gak bisa dibuka, muncul pesan error, atau Firefox tiba-tiba tertutup sendiri. | Nonaktifkan sementara program antivirus atau program yang diindikasi mengganggu Firefox, atau uninstall program tersebut. |
| Masalah pada Perangkat Keras | Firefox gak bisa dibuka, muncul pesan error, atau Firefox tiba-tiba tertutup sendiri. | Periksa kondisi perangkat keras komputer, atau hubungi teknisi komputer. |
| Masalah pada Koneksi Internet | Firefox gak bisa dibuka, muncul pesan error, atau Firefox tiba-tiba tertutup sendiri. | Cek koneksi internet, restart modem atau router, atau hubungi provider internet. |
Langkah-langkah Mengatasi Masalah
Ketika Firefox tidak dapat dibuka di Windows 7, ada beberapa langkah yang dapat Anda coba untuk menyelesaikan masalah ini. Berikut beberapa cara untuk mengatasi masalah ini:
Memverifikasi Integritas File Firefox
File Firefox yang rusak dapat menyebabkan masalah dalam membuka browser. Untuk memverifikasi integritas file Firefox, Anda dapat menggunakan fitur “Verifikasi Integritas File” yang tersedia di Firefox. Fitur ini akan memeriksa file Firefox dan mengganti file yang rusak dengan versi yang benar. Berikut langkah-langkahnya:
- Buka Firefox.
- Ketik
about:supportdi bilah alamat dan tekan Enter. - Klik tombol “Verifikasi Integritas File”.
- Tunggu hingga proses verifikasi selesai. Jika ditemukan file yang rusak, Firefox akan menggantinya dengan versi yang benar.
Menonaktifkan Add-on yang Bermasalah
Add-on yang bermasalah juga dapat menyebabkan Firefox tidak dapat dibuka. Untuk menonaktifkan add-on, Anda dapat mengikuti langkah-langkah berikut:
- Buka Firefox.
- Klik menu “Alat” dan pilih “Add-on”.
- Pada tab “Ekstensi”, nonaktifkan add-on yang menurut Anda bermasalah.
- Coba buka Firefox lagi.
Mereset Pengaturan Firefox ke Pengaturan Default
Jika langkah-langkah di atas tidak berhasil, Anda dapat mereset pengaturan Firefox ke pengaturan default. Ini akan menghapus semua pengaturan yang Anda buat, termasuk bookmark, riwayat penjelajahan, dan kata sandi. Namun, data seperti file yang diunduh dan data profil lainnya akan tetap disimpan. Berikut langkah-langkah untuk mereset pengaturan Firefox:
- Buka Firefox.
- Ketik
about:supportdi bilah alamat dan tekan Enter. - Klik tombol “Refresh Firefox”.
- Konfirmasi bahwa Anda ingin mereset pengaturan Firefox.
- Tunggu hingga proses reset selesai. Firefox akan ditutup dan dijalankan kembali dengan pengaturan default.
Memperbarui Firefox

Salah satu penyebab Firefox tidak bisa dibuka adalah karena versi yang kamu gunakan sudah ketinggalan zaman. Versi terbaru Firefox biasanya berisi perbaikan bug, peningkatan keamanan, dan fitur-fitur baru yang dapat meningkatkan performa dan stabilitas browser.
Memeriksa dan Memperbarui Firefox
Untuk memastikan Firefox kamu selalu dalam kondisi terbaik, ikuti langkah-langkah berikut untuk memeriksa dan memperbarui browser:
- Buka Firefox.
- Klik menu “Bantuan” (di Windows, biasanya di pojok kanan atas). Jika kamu menggunakan macOS, klik menu “Firefox” di bagian atas layar.
- Pilih “Tentang Firefox”.
- Firefox akan secara otomatis memeriksa pembaruan. Jika ada pembaruan tersedia, Firefox akan mengunduhnya dan menginstalnya. Setelah selesai, kamu perlu memulai ulang Firefox.
Perbandingan Fitur Firefox, Cara mengatasi firefox tidak bisa dibuka windows 7
Berikut adalah tabel perbandingan fitur dan kemampuan Firefox di versi terbaru dengan versi lama:
| Fitur | Versi Lama | Versi Terbaru |
|---|---|---|
| Keamanan | Rentan terhadap bug keamanan | Perbaikan keamanan terbaru dan peningkatan perlindungan data |
| Performa | Mungkin lambat atau tidak responsif | Performa yang lebih cepat dan responsif |
| Fitur | Fitur terbatas | Fitur baru dan peningkatan pada fitur yang ada |
| Dukungan | Dukungan terbatas | Dukungan penuh dan pembaruan rutin |
Solusi Tambahan
Jika solusi sebelumnya belum berhasil, mungkin ada masalah yang lebih kompleks yang perlu ditangani. Berikut beberapa solusi tambahan yang bisa Anda coba:
Instal Ulang Firefox
Menginstal ulang Firefox dapat menyelesaikan masalah jika ada file konfigurasi yang rusak atau data yang korup. Berikut langkah-langkahnya:
- Tutup semua jendela Firefox yang terbuka.
- Buka Panel Kontrol Windows.
- Pilih “Program dan Fitur” atau “Uninstall a Program”.
- Cari “Mozilla Firefox” dalam daftar program.
- Klik kanan pada “Mozilla Firefox” dan pilih “Uninstall”.
- Ikuti petunjuk di layar untuk menyelesaikan proses uninstall.
- Unduh versi terbaru Firefox dari situs web resmi Mozilla.
- Jalankan file instalasi dan ikuti petunjuk di layar untuk menginstal Firefox.
Memeriksa Firewall dan Antivirus
Firewall dan antivirus dapat memblokir Firefox dari akses internet atau menjalankan fungsi tertentu. Anda perlu memeriksa pengaturan firewall dan antivirus untuk memastikan Firefox tidak diblokir.
- Buka pengaturan firewall Anda dan pastikan Firefox diizinkan untuk mengakses internet.
- Buka pengaturan antivirus Anda dan pastikan Firefox tidak diblokir atau dikarantina.
- Jika perlu, tambahkan Firefox ke daftar pengecualian atau perizinan pada pengaturan firewall dan antivirus.
Mengonfigurasi Pengaturan Kompatibilitas
Windows 7 mungkin tidak sepenuhnya kompatibel dengan versi terbaru Firefox. Anda dapat mencoba mengonfigurasi pengaturan kompatibilitas untuk Firefox agar dapat berjalan dengan benar di Windows 7.
- Temukan pintasan Firefox di desktop atau menu Start.
- Klik kanan pada pintasan Firefox dan pilih “Properties”.
- Pilih tab “Compatibility”.
- Centang kotak “Run this program in compatibility mode for:” dan pilih versi Windows yang lebih lama dari daftar.
- Centang kotak “Run this program as administrator” jika diperlukan.
- Klik “Apply” dan kemudian “OK” untuk menyimpan perubahan.
- Coba buka Firefox lagi.
Pencegahan Masalah
Setelah mengatasi masalah Firefox tidak bisa dibuka, langkah selanjutnya adalah mencegah hal itu terjadi kembali. Menjaga Firefox tetap terbarui dan menggunakan add-on yang terpercaya adalah kunci untuk menjaga browser tetap aman dan stabil.
Menjaga Firefox Tetap Terbarui
Pembaruan Firefox biasanya berisi perbaikan bug, peningkatan keamanan, dan fitur baru. Dengan menjaga Firefox tetap terbarui, Anda dapat memastikan bahwa browser Anda selalu memiliki perlindungan terbaru dan berfungsi dengan baik.
- Aktifkan Pembaruan Otomatis: Di pengaturan Firefox, pastikan opsi pembaruan otomatis diaktifkan. Ini akan memastikan bahwa Firefox secara otomatis mengunduh dan menginstal pembaruan terbaru saat tersedia.
- Periksa Pembaruan Secara Manual: Jika Anda ingin memeriksa pembaruan terbaru secara manual, Anda dapat melakukannya dengan membuka menu Firefox dan memilih “Tentang Firefox”.
Menggunakan Add-on dan Ekstensi yang Terpercaya
Add-on dan ekstensi dapat meningkatkan fungsionalitas Firefox, tetapi beberapa di antaranya dapat menyebabkan masalah. Untuk menjaga keamanan dan stabilitas browser Anda, penting untuk menggunakan add-on dan ekstensi yang terpercaya.
- Unduh Add-on dari Sumber Terpercaya: Unduh add-on dan ekstensi hanya dari situs web resmi Firefox Add-ons. Hindari mengunduh add-on dari situs web yang tidak dikenal atau mencurigakan.
- Periksa Ulasan dan Peringkat: Sebelum menginstal add-on, bacalah ulasan dan peringkat dari pengguna lain. Ini dapat membantu Anda mendapatkan gambaran tentang kinerja dan keamanan add-on tersebut.
- Hapus Add-on yang Tidak Diperlukan: Jika Anda tidak lagi menggunakan add-on tertentu, hapuslah dari Firefox. Semakin sedikit add-on yang diinstal, semakin kecil kemungkinan terjadi konflik dan masalah.
Ulasan Penutup

Mengatasi Firefox yang tidak bisa dibuka di Windows 7 tidak selalu mudah, namun dengan langkah-langkah yang tepat, masalah ini dapat diatasi. Pastikan Anda memeriksa versi Firefox, membersihkan cache, dan memverifikasi integritas file. Jika masalah masih berlanjut, jangan ragu untuk mencoba menginstal ulang Firefox atau menghubungi tim dukungan Mozilla untuk bantuan lebih lanjut. Selamat mencoba!
Bagian Pertanyaan Umum (FAQ): Cara Mengatasi Firefox Tidak Bisa Dibuka Windows 7
Apakah Firefox harus selalu diperbarui?
Ya, memperbarui Firefox secara berkala sangat penting untuk menjaga keamanan dan kinerja browser. Pembaruan biasanya berisi perbaikan bug, peningkatan keamanan, dan fitur baru.
Bagaimana cara mengetahui versi Firefox yang saya gunakan?
Anda dapat melihat versi Firefox yang Anda gunakan dengan mengklik menu “Bantuan” di sudut kanan atas jendela Firefox, lalu pilih “Tentang Firefox”.
Apa yang harus dilakukan jika Firefox masih tidak bisa dibuka setelah mencoba semua solusi?
Jika masalah tetap ada, hubungi tim dukungan Mozilla untuk bantuan lebih lanjut. Anda dapat menemukan informasi kontak di situs web Mozilla.