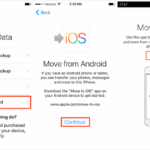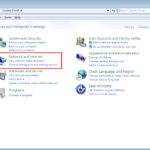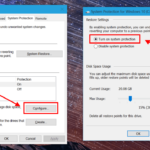Cara mengatasi disk 100 pada windows 10 – Pernahkah Anda merasakan komputer Anda menjadi lambat dan lemot? Salah satu penyebabnya mungkin adalah Disk 100% pada Windows 10. Kondisi ini terjadi ketika hard drive Anda bekerja terlalu keras, sehingga menghambat kinerja komputer secara keseluruhan.
Disk 100% bisa disebabkan oleh berbagai faktor, mulai dari program yang berjalan di latar belakang hingga file-file sampah yang menumpuk. Untungnya, ada beberapa solusi yang bisa Anda coba untuk mengatasi masalah ini dan mengembalikan kecepatan komputer Anda.
Memahami Disk 100%
Pernahkah kamu mengalami komputer yang tiba-tiba terasa lambat, bahkan saat tidak membuka aplikasi berat? Atau, mungkin kamu melihat indikator penggunaan disk di Task Manager mencapai 100%? Jika ya, kemungkinan besar kamu mengalami masalah Disk 100%. Disk 100% merupakan kondisi di mana hard drive atau SSD kamu bekerja maksimal, sehingga tidak dapat memproses permintaan data dengan cepat. Hal ini mengakibatkan berbagai masalah, mulai dari komputer yang lemot hingga program yang crash.
Disk 100% dan Dampaknya, Cara mengatasi disk 100 pada windows 10
Disk 100% terjadi ketika hard drive atau SSD kamu bekerja keras untuk memenuhi permintaan data dari sistem operasi dan aplikasi. Kondisi ini bisa disebabkan oleh berbagai faktor, mulai dari proses yang memakan banyak sumber daya hingga kesalahan sistem. Dampaknya, kinerja komputer menjadi lambat, aplikasi sulit dijalankan, dan bahkan sistem operasi bisa menjadi tidak responsif.
Penyebab dan Solusi Disk 100%
Ada beberapa penyebab umum Disk 100%, dan masing-masing memiliki solusi yang berbeda. Berikut adalah tabel yang merangkum penyebab, gejala, dan solusi umum:
| Penyebab Disk 100% | Gejala yang Muncul | Solusi Umum |
|---|---|---|
| Aplikasi yang Membutuhkan Banyak Sumber Daya | Komputer menjadi lambat saat menjalankan aplikasi tertentu. | Tutup aplikasi yang sedang memakan banyak sumber daya. Gunakan Task Manager untuk melihat aplikasi yang menggunakan banyak CPU atau disk. |
| Disk Fragmentasi | Komputer menjadi lambat, terutama saat membuka file besar atau menginstal program. | Jalankan defragmentasi disk. Windows 10 secara otomatis mendefragmentasi hard drive, tetapi kamu bisa melakukan defragmentasi manual melalui Disk Defragmenter. |
| Virus atau Malware | Komputer menjadi lambat, sering muncul pop-up, atau program tiba-tiba berhenti bekerja. | Jalankan program antivirus dan malware. Pastikan program antivirus kamu terupdate dan jalankan pemindaian menyeluruh. |
| Hard Drive Rusak | Komputer sering hang, muncul error message, atau program sulit dijalankan. | Ganti hard drive dengan yang baru. Periksa kesehatan hard drive kamu dengan program seperti CrystalDiskInfo. |
| Sistem Operasi Rusak | Komputer sering hang, muncul error message, atau program sulit dijalankan. | Jalankan perbaikan sistem operasi atau instal ulang Windows. Gunakan Disk Cleanup untuk menghapus file yang tidak diperlukan. |
| Kurang Ruang Disk | Komputer menjadi lambat, program sulit dijalankan, atau muncul error message. | Hapus file yang tidak diperlukan, pindah file ke penyimpanan eksternal, atau tingkatkan kapasitas penyimpanan. |
| Driver yang Usang | Komputer menjadi lambat, sering muncul error message, atau program sulit dijalankan. | Perbarui driver perangkat keras. Gunakan Device Manager untuk melihat driver yang perlu diperbarui. |
| Layanan Sistem yang Bermasalah | Komputer menjadi lambat, sering muncul error message, atau program sulit dijalankan. | Nonaktifkan layanan sistem yang tidak diperlukan. Gunakan msconfig untuk melihat dan menonaktifkan layanan sistem yang tidak digunakan. |
| Background Processes | Komputer menjadi lambat, meskipun tidak membuka aplikasi berat. | Tutup aplikasi yang berjalan di latar belakang. Gunakan Task Manager untuk melihat aplikasi yang berjalan di latar belakang dan tutup aplikasi yang tidak diperlukan. |
Mencari Penyebab Disk 100%
Setelah memastikan bahwa masalah yang dihadapi benar-benar Disk 100%, langkah selanjutnya adalah mencari tahu apa yang menyebabkannya. Hal ini penting untuk menentukan langkah yang tepat untuk mengatasinya. Ada beberapa program atau proses yang sering menjadi penyebab Disk 100%, dan kita akan membahasnya secara detail.
Identifikasi Program atau Proses Penyebab
Untuk menemukan program atau proses yang menyebabkan Disk 100%, kita dapat memanfaatkan Task Manager. Task Manager adalah alat bawaan Windows yang memberikan informasi tentang kinerja sistem, termasuk penggunaan CPU, memori, dan disk.
Cara Menggunakan Task Manager
- Buka Task Manager dengan menekan tombol Ctrl + Shift + Esc secara bersamaan.
- Pilih tab “Performance” untuk melihat penggunaan sumber daya sistem, termasuk penggunaan disk.
- Klik tab “Processes” untuk melihat daftar program dan proses yang sedang berjalan.
- Cari program atau proses yang menggunakan banyak resource disk, yang biasanya ditandai dengan angka penggunaan disk yang tinggi.
- Klik kanan pada program atau proses tersebut dan pilih “End Task” untuk menghentikannya.
Contohnya, jika kamu melihat proses “svchost.exe” menggunakan banyak resource disk, kamu dapat mencari tahu layanan mana yang dijalankan oleh proses tersebut dengan membuka Properties pada proses tersebut.
Membersihkan File Sementara dan Sampah Sistem
File sementara dan sampah sistem dapat menumpuk di komputer dan menyebabkan Disk 100%. Membersihkan file-file ini dapat membantu melepaskan ruang disk dan meningkatkan kinerja sistem.
Cara Menggunakan Disk Cleanup
- Buka Disk Cleanup dengan mengetik “Disk Cleanup” di kotak pencarian Windows.
- Pilih drive yang ingin dibersihkan dan klik “OK”.
- Pilih jenis file yang ingin dihapus dan klik “OK”.
Disk Cleanup akan menghapus file sementara, file instalasi, dan file sampah lainnya. Selain Disk Cleanup, kamu juga dapat menggunakan program pembersih disk pihak ketiga untuk membersihkan file sementara dan sampah sistem.
Solusi Umum Mengatasi Disk 100%
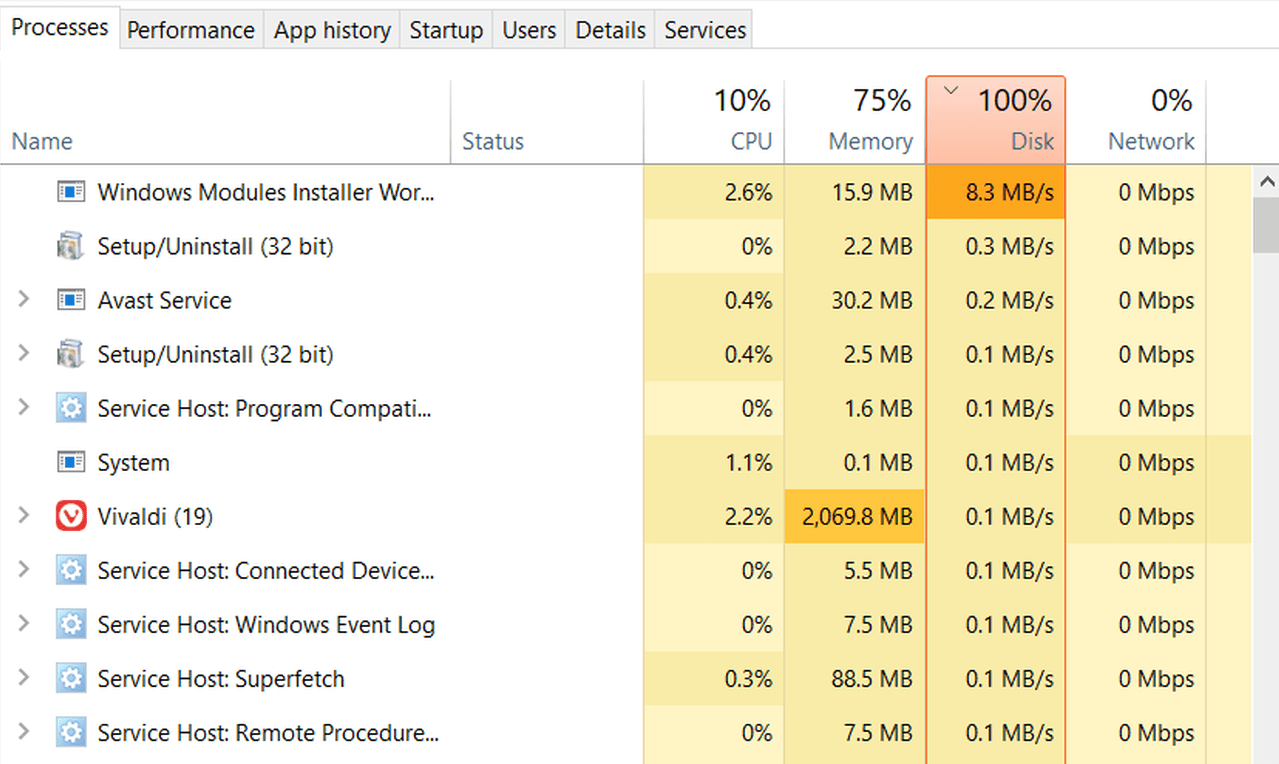
Ketika disk 100% terjadi, Windows 10 Anda mungkin terasa lambat, responsif, dan bahkan macet. Ini biasanya disebabkan oleh program yang berlebihan menggunakan CPU dan disk, atau karena masalah pada sistem operasi. Berikut adalah beberapa solusi umum yang bisa Anda coba untuk mengatasi disk 100% pada Windows 10.
Menonaktifkan Fitur Indexing
Fitur indexing pada Windows 10 dirancang untuk mempercepat pencarian file. Namun, dalam beberapa kasus, fitur ini bisa menjadi penyebab disk 100%. Berikut cara menonaktifkan fitur indexing:
- Buka menu “Start” dan ketik “indexing options”.
- Pilih “Indexing Options” dari hasil pencarian.
- Klik “Advanced” pada jendela Indexing Options.
- Pilih tab “Settings” dan klik “Rebuild”.
- Centang kotak “Show all locations” untuk melihat semua lokasi yang di-index.
- Pilih drive yang ingin Anda nonaktifkan indexing-nya.
- Klik “Remove” untuk menghapus drive tersebut dari daftar lokasi yang di-index.
- Klik “OK” pada semua jendela untuk menyimpan perubahan.
Menonaktifkan Startup Program yang Tidak Diperlukan
Banyak program yang secara otomatis berjalan saat Windows 10 dihidupkan. Beberapa program ini mungkin tidak diperlukan dan malah menghabiskan sumber daya komputer Anda. Berikut cara menonaktifkan startup program yang tidak diperlukan:
- Tekan tombol “Windows + R” untuk membuka kotak “Run”.
- Ketik “msconfig” dan tekan “Enter”.
- Pilih tab “Startup” dan klik “Open Task Manager”.
- Pilih program yang ingin Anda nonaktifkan.
- Klik “Disable” untuk menonaktifkan program tersebut.
- Ulangi langkah 4 dan 5 untuk semua program yang tidak diperlukan.
- Tutup Task Manager dan restart komputer Anda.
Menonaktifkan Fitur Superfetch dan Prefetch
Fitur Superfetch dan Prefetch dirancang untuk meningkatkan kinerja Windows 10 dengan memprediksi program apa yang akan Anda jalankan dan memuatnya terlebih dahulu. Namun, dalam beberapa kasus, fitur ini justru bisa menjadi penyebab disk 100%. Berikut cara menonaktifkan fitur Superfetch dan Prefetch:
- Buka menu “Start” dan ketik “cmd”.
- Klik kanan “Command Prompt” dan pilih “Run as administrator”.
- Ketik perintah berikut dan tekan “Enter”:
reg add "HKLM\SYSTEM\CurrentControlSet\Control\Session Manager\Memory Management" /v DisableSuperfetch /t REG_DWORD /d 1 /f- Ketik perintah berikut dan tekan “Enter”:
reg add "HKLM\SYSTEM\CurrentControlSet\Control\Session Manager\Memory Management" /v DisablePrefetcher /t REG_DWORD /d 1 /f- Restart komputer Anda.
Solusi Lanjutan
Jika langkah-langkah sebelumnya tidak berhasil, ada beberapa solusi lanjutan yang dapat kamu coba untuk mengatasi masalah Disk 100% pada Windows 10. Langkah-langkah ini melibatkan pemeriksaan dan pengaturan perangkat lunak yang berjalan di komputermu.
Menonaktifkan Antivirus Sementara
Antivirus, meskipun penting untuk keamanan komputer, terkadang dapat menyebabkan penggunaan Disk 100% karena proses pemindaian yang intensif. Untuk mengetahui apakah antivirus menjadi penyebabnya, kamu dapat menonaktifkannya sementara waktu dan mengamati penggunaan Disk.
- Buka aplikasi antivirus yang kamu gunakan.
- Cari menu pengaturan atau opsi “Real-time Protection” atau “Scan Schedule”.
- Nonaktifkan fitur pemindaian real-time atau penjadwalan pemindaian.
- Restart komputermu dan pantau penggunaan Disk. Jika penggunaan Disk kembali normal, berarti antivirus menjadi penyebabnya.
- Jika antivirus menjadi penyebabnya, kamu dapat mencoba mengganti antivirus dengan yang lain atau mengonfigurasi pengaturan antivirus agar tidak terlalu intensif.
Mematikan Windows Defender Sementara
Windows Defender adalah antivirus bawaan Windows 10 yang juga dapat menyebabkan penggunaan Disk 100% karena proses pemindaian yang intensif. Jika antivirus pihak ketiga tidak diaktifkan, kamu dapat menonaktifkan Windows Defender sementara untuk melihat apakah itu menjadi penyebabnya.
- Buka aplikasi “Windows Security” dengan mencari “Windows Security” di menu pencarian Windows.
- Pilih “Virus & threat protection”.
- Pilih “Manage settings”.
- Nonaktifkan “Real-time protection” dan “Cloud-delivered protection”.
- Restart komputermu dan pantau penggunaan Disk. Jika penggunaan Disk kembali normal, berarti Windows Defender menjadi penyebabnya.
- Jika Windows Defender menjadi penyebabnya, kamu dapat mencoba mengonfigurasi pengaturan Windows Defender agar tidak terlalu intensif.
Menggunakan Disk Defragmenter
Disk Defragmenter adalah alat bawaan Windows yang dapat membantu meningkatkan kinerja hard drive dengan menggabungkan file yang terfragmentasi. File yang terfragmentasi tersebar di berbagai area hard drive, sehingga komputer harus bekerja lebih keras untuk mengaksesnya. Dengan mendefragmentasi hard drive, file-file tersebut akan digabungkan menjadi satu area, sehingga komputer dapat mengaksesnya lebih cepat.
- Buka “This PC” atau “File Explorer”.
- Klik kanan pada drive yang ingin kamu defragmentasi.
- Pilih “Properties”.
- Pilih tab “Tools”.
- Klik “Optimize”.
- Pilih drive yang ingin kamu defragmentasi dan klik “Optimize”.
- Proses defragmentasi akan dimulai dan mungkin memakan waktu cukup lama, tergantung pada ukuran hard drive dan tingkat fragmentasi.
Pencegahan Disk 100%

Setelah mengetahui cara mengatasi disk 100% pada Windows 10, penting untuk menerapkan langkah-langkah pencegahan agar masalah ini tidak terjadi lagi di masa depan. Dengan melakukan perawatan rutin dan mengatur penggunaan komputer dengan bijak, kamu dapat menghindari beban berat pada disk dan menjaga performa komputer tetap optimal.
Tips Pencegahan Disk 100%
Berikut adalah beberapa tips pencegahan disk 100% yang dapat kamu terapkan:
| Tips Pencegahan | Deskripsi | Manfaat |
|---|---|---|
| Bersihkan Disk Secara Berkala | Hapus file-file yang tidak diperlukan, seperti file sementara, cache browser, dan program yang tidak digunakan. | Membebaskan ruang penyimpanan dan meningkatkan kinerja disk. |
| Defragmentasi Disk | Menata ulang file-file yang terfragmentasi di hard drive, sehingga sistem dapat mengakses file dengan lebih cepat. | Meningkatkan kecepatan akses data dan mengurangi beban kerja pada disk. |
| Memperbarui Driver | Pastikan driver perangkat keras, seperti driver hard drive, selalu diperbarui ke versi terbaru. | Meningkatkan kompatibilitas dan kinerja perangkat keras, termasuk hard drive. |
| Menjalankan Pemindaian Virus dan Malware | Virus dan malware dapat menyebabkan kinerja disk menurun dan bahkan menyebabkan kerusakan data. | Melindungi komputer dari ancaman keamanan dan menjaga stabilitas sistem. |
| Menutup Program yang Tidak Diperlukan | Program yang berjalan di latar belakang dapat memakan sumber daya komputer, termasuk ruang disk. | Mengurangi beban kerja pada disk dan meningkatkan kinerja sistem. |
| Mengatur Startup Programs | Program yang dijalankan saat startup dapat memperlambat waktu booting dan meningkatkan beban kerja pada disk. | Mengurangi waktu booting dan meningkatkan kinerja sistem. |
| Menjalankan Pemindaian Error Disk | Pemindaian error disk dapat membantu mendeteksi dan memperbaiki kesalahan pada hard drive. | Mencegah kerusakan data dan meningkatkan stabilitas sistem. |
Melakukan maintenance secara berkala pada komputer, seperti membersihkan disk, mendefragmentasi disk, dan memperbarui driver, merupakan langkah penting untuk mencegah disk 100% terjadi. Dengan melakukan perawatan rutin, kamu dapat menjaga kesehatan komputer dan memastikan kinerja yang optimal.
Pemungkas: Cara Mengatasi Disk 100 Pada Windows 10
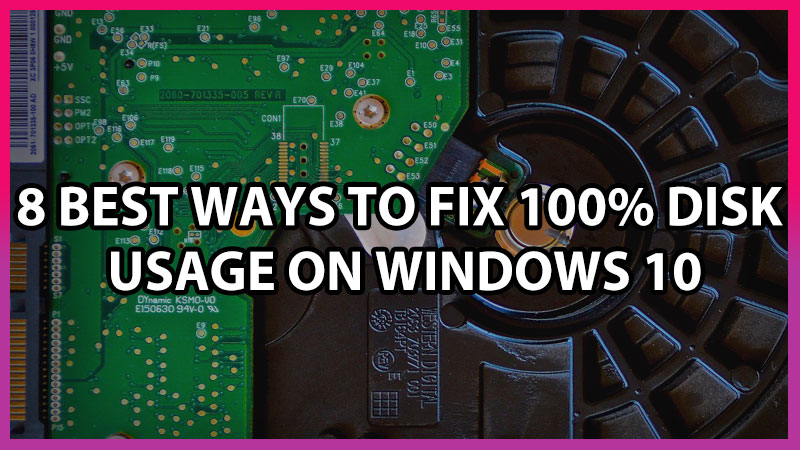
Mengatasi Disk 100% pada Windows 10 tidak selalu mudah, tetapi dengan memahami penyebabnya dan mencoba solusi yang tepat, Anda dapat meningkatkan kinerja komputer Anda secara signifikan. Ingatlah untuk melakukan maintenance secara berkala dan menerapkan tips pencegahan agar masalah ini tidak terjadi lagi di masa depan.
FAQ Lengkap
Apa yang harus dilakukan jika Disk 100% terjadi saat bermain game?
Jika Disk 100% terjadi saat bermain game, coba tutup program lain yang sedang berjalan di latar belakang dan periksa pengaturan grafis game untuk memastikan tidak terlalu tinggi. Anda juga dapat mencoba memperbarui driver kartu grafis Anda.
Apakah Disk 100% bisa disebabkan oleh virus?
Ya, virus bisa menjadi penyebab Disk 100%. Pastikan Anda menggunakan antivirus yang terupdate dan jalankan pemindaian virus secara berkala.