Cara mengatasi brightness tidak berfungsi di windows 10 – Layar laptop Anda mendadak redup dan tak bisa diatur kecerahannya? Tenang, masalah brightness yang tak berfungsi di Windows 10 bukan hal yang aneh. Ada beberapa penyebab umum, mulai dari pengaturan yang salah hingga driver grafis yang bermasalah. Jangan panik, artikel ini akan membantu Anda menemukan solusi yang tepat!
Simak pembahasan lengkap tentang penyebab, cara mengatasi, dan tips pencegahan masalah brightness di Windows 10. Anda akan mempelajari langkah-langkah praktis untuk mengembalikan kecerahan layar ke pengaturan yang diinginkan.
Penyebab Brightness Tidak Berfungsi
Masalah brightness yang tidak berfungsi di Windows 10 bisa menjadi masalah yang menyebalkan. Kamu mungkin kesulitan melihat layar dengan jelas, terutama di ruangan yang terang. Masalah ini bisa disebabkan oleh beberapa faktor, mulai dari pengaturan driver hingga masalah hardware. Berikut beberapa penyebab umum brightness yang tidak berfungsi di Windows 10:
Penyebab Umum Brightness Tidak Berfungsi
Berikut beberapa penyebab umum brightness yang tidak berfungsi di Windows 10:
| Penyebab | Deskripsi |
|---|---|
| Driver Grafis Usang atau Rusak | Driver grafis yang usang atau rusak dapat menyebabkan berbagai masalah, termasuk masalah brightness. Driver yang usang mungkin tidak kompatibel dengan versi Windows 10 yang kamu gunakan, sedangkan driver yang rusak dapat menyebabkan konflik dengan sistem operasi. |
| Pengaturan Brightness yang Salah | Pengaturan brightness di Windows 10 mungkin telah diubah secara tidak sengaja, atau mungkin ada pengaturan yang salah. |
| Masalah Hardware | Masalah hardware seperti kabel yang longgar, kerusakan pada tombol brightness, atau masalah pada LCD panel dapat menyebabkan brightness tidak berfungsi. |
| Konflik Software | Software yang tidak kompatibel atau memiliki konflik dengan Windows 10 dapat menyebabkan masalah brightness. |
Contoh Ilustrasi Tampilan Layar dengan Masalah Brightness
Bayangkan kamu sedang bekerja di depan komputer di ruangan yang terang. Kamu mencoba untuk menaikkan brightness layar, tetapi tidak ada perubahan. Layar tetap gelap dan sulit untuk melihat konten di dalamnya. Hal ini menunjukkan bahwa brightness tidak berfungsi, dan kamu perlu mencari solusi untuk memperbaikinya.
Cara Mengatasi Brightness Tidak Berfungsi
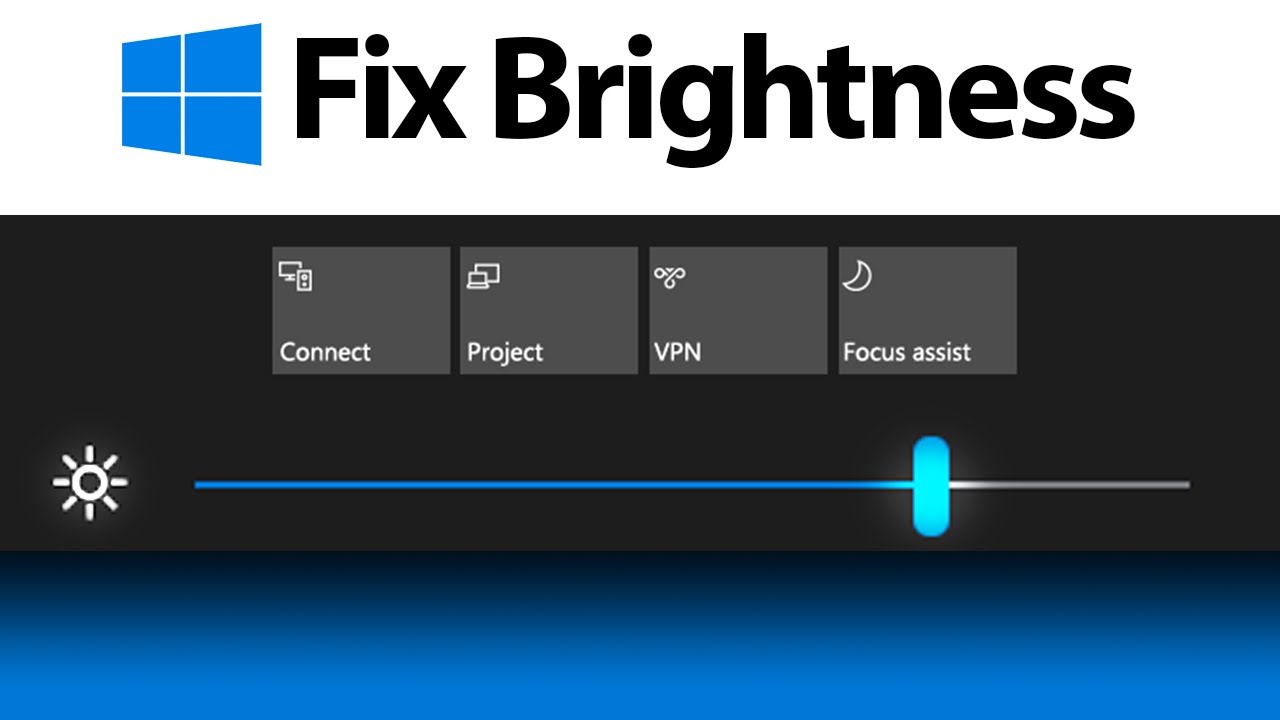
Pernahkah kamu mengalami masalah dengan brightness layar laptop yang tiba-tiba tidak berfungsi? Padahal, kamu ingin menyesuaikan kecerahan layar agar nyaman untuk mata, namun pengaturan brightness sama sekali tidak merespon. Tenang, masalah ini bisa diatasi dengan beberapa cara. Artikel ini akan membahas beberapa solusi yang bisa kamu coba untuk mengatasi masalah brightness yang tidak berfungsi di Windows 10.
Langkah-langkah Dasar Mengatasi Brightness Tidak Berfungsi
Sebelum kamu melakukan langkah-langkah yang lebih kompleks, ada beberapa langkah dasar yang bisa kamu coba terlebih dahulu. Berikut adalah beberapa di antaranya:
- Periksa Pengaturan Brightness: Pastikan pengaturan brightness di Windows 10 sudah diaktifkan dan berada pada level yang kamu inginkan. Kamu bisa mengakses pengaturan brightness melalui taskbar atau melalui menu Settings.
- Restart Laptop: Terkadang, restart laptop bisa membantu menyelesaikan masalah software yang menyebabkan brightness tidak berfungsi.
- Pastikan Driver Grafis Terupdate: Driver grafis yang sudah usang bisa menjadi penyebab masalah brightness. Pastikan driver grafis kamu sudah terupdate ke versi terbaru.
Cara Update Driver Grafis
Untuk memperbarui driver grafis, kamu bisa melakukan langkah-langkah berikut:
- Buka Device Manager dengan cara mengetik “Device Manager” di kolom pencarian Windows.
- Cari dan klik “Display adapters”.
- Klik kanan pada nama driver grafis kamu dan pilih “Update driver”.
- Pilih “Search automatically for updated driver software”.
- Windows akan mencari dan menginstal driver terbaru jika tersedia.
Mengembalikan Pengaturan Brightness ke Default
Jika langkah-langkah di atas tidak berhasil, kamu bisa mencoba mengembalikan pengaturan brightness ke default. Ini bisa dilakukan dengan beberapa cara:
- Melalui Settings: Buka Settings > System > Display > Brightness & contrast. Di sini kamu bisa mengembalikan pengaturan brightness ke default.
- Melalui Command Prompt: Buka Command Prompt dengan hak akses administrator dan ketik perintah berikut:
powercfg -restoredefaultschema - Melalui Registry Editor: Buka Registry Editor dengan mengetik “regedit” di kolom pencarian Windows. Kemudian, navigasikan ke folder berikut:
HKEY_LOCAL_MACHINE\SYSTEM\CurrentControlSet\Control\Class\4D36E968-E325-11CE-BFC1-08002BE10318\0000 - Cari dan klik kanan pada nilai “Brightness” dan pilih “Modify”.
- Ubah nilai “Value data” menjadi “0” dan klik “OK”.
Solusi Lanjutan
Jika solusi dasar belum berhasil, ada beberapa solusi lanjutan yang bisa dicoba untuk mengatasi masalah brightness di Windows 10. Solusi ini melibatkan penggunaan tools bawaan Windows dan aplikasi pihak ketiga.
Troubleshooter Windows
Windows memiliki troubleshooter bawaan yang dapat membantu mengidentifikasi dan memperbaiki berbagai masalah, termasuk masalah brightness. Troubleshooter ini akan memeriksa pengaturan dan driver yang terkait dengan brightness, dan memberikan solusi yang sesuai jika ditemukan masalah.
- Buka menu “Start” dan ketik “Troubleshooter” di kolom pencarian.
- Pilih “Troubleshoot settings” dari hasil pencarian.
- Pilih “Other troubleshooters” dari daftar.
- Pilih “Hardware and Devices” dan klik “Run the troubleshooter”.
- Ikuti langkah-langkah yang ditampilkan pada layar untuk menyelesaikan troubleshooter.
Tools Pihak Ketiga, Cara mengatasi brightness tidak berfungsi di windows 10
Beberapa tools pihak ketiga dapat membantu mengatasi masalah brightness di Windows 10. Tools ini biasanya menawarkan fitur yang lebih canggih dan fleksibel dibandingkan dengan pengaturan bawaan Windows.
Contoh: Brightness Controller
Brightness Controller adalah contoh tools pihak ketiga yang dapat membantu mengatur brightness layar. Tools ini memiliki antarmuka yang sederhana dan intuitif, memungkinkan pengguna untuk menyesuaikan brightness secara manual atau menggunakan profil brightness yang telah ditentukan.
- Brightness Controller dapat digunakan untuk mengatur brightness layar secara manual dengan menggunakan slider yang disediakan.
- Tools ini juga memungkinkan pengguna untuk membuat profil brightness yang berbeda untuk berbagai skenario, seperti bekerja di ruangan terang atau menonton film di ruangan gelap.
- Brightness Controller juga dapat digunakan untuk mengatur brightness layar secara otomatis berdasarkan waktu, seperti mengurangi brightness pada malam hari untuk mengurangi ketegangan mata.
Ilustrasi:
Bayangkan sebuah slider dengan rentang nilai dari 0 hingga 100, di mana 0 mewakili brightness minimum dan 100 mewakili brightness maksimum. Dengan menggunakan Brightness Controller, pengguna dapat menggeser slider ini untuk menyesuaikan brightness layar sesuai keinginan.
Pencegahan Masalah Brightness
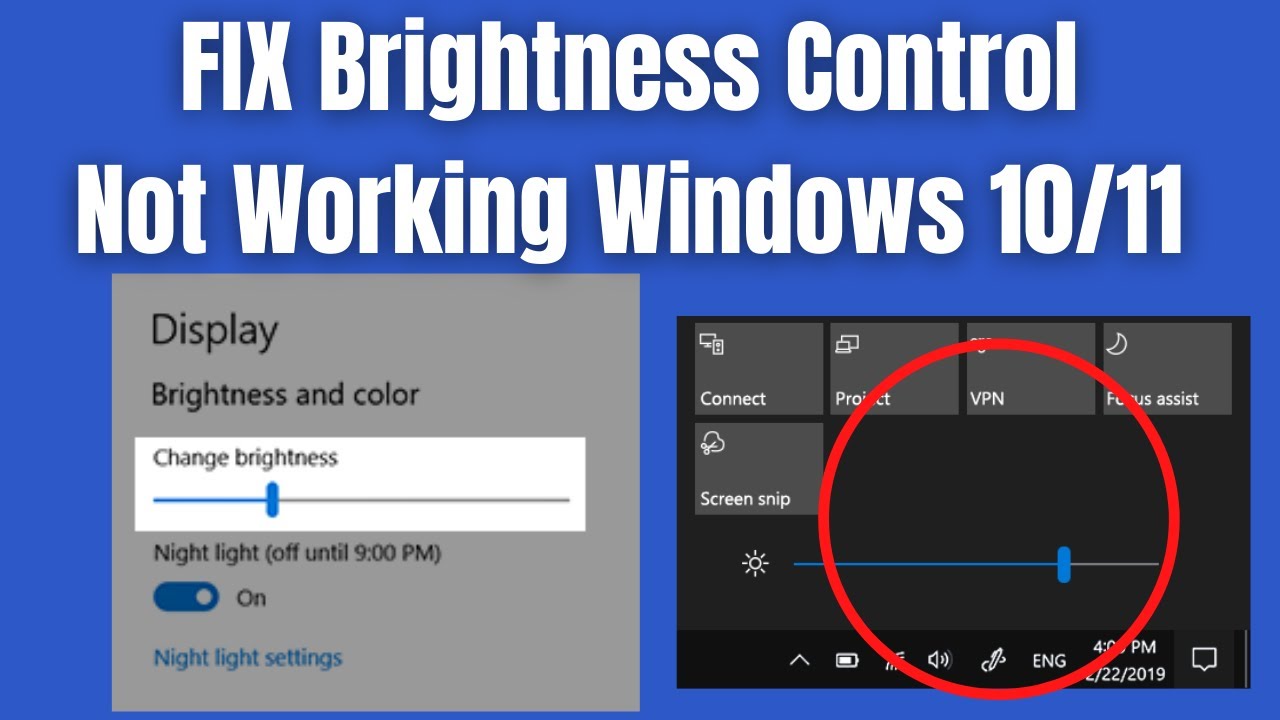
Selain mengetahui cara mengatasi masalah brightness yang tidak berfungsi, memahami langkah-langkah pencegahan juga penting. Dengan menerapkan kebiasaan baik dalam menggunakan laptop, Anda dapat meminimalkan risiko munculnya masalah brightness di masa depan. Hal ini akan membantu Anda menjaga kinerja laptop dan pengalaman visual yang optimal.
Tips Pencegahan Masalah Brightness
Berikut adalah beberapa tips yang dapat Anda terapkan untuk mencegah masalah brightness pada laptop Anda:
- Hindari penggunaan aplikasi pihak ketiga yang tidak dikenal untuk mengatur brightness. Gunakan pengaturan brightness bawaan Windows 10 untuk menghindari konflik atau kerusakan pada driver.
- Selalu perbarui driver grafis secara berkala. Driver yang usang atau rusak dapat menyebabkan masalah pada pengaturan brightness. Anda dapat mengunduh driver terbaru dari situs web produsen laptop atau kartu grafis.
- Bersihkan debu dan kotoran pada layar laptop secara berkala. Debu dan kotoran dapat menghalangi sensor cahaya dan memengaruhi kinerja brightness.
- Hindari menggunakan laptop di tempat yang terlalu panas atau terlalu dingin. Suhu ekstrem dapat memengaruhi kinerja komponen laptop, termasuk sensor brightness.
- Hindari menekan tombol keyboard atau touchpad secara berlebihan, terutama di sekitar area sensor brightness. Tekanan yang berlebihan dapat merusak sensor dan menyebabkan masalah brightness.
- Matikan laptop secara benar. Jangan langsung mencabut kabel power saat laptop masih menyala, karena hal ini dapat menyebabkan kerusakan pada komponen, termasuk sensor brightness.
- Hindari menggunakan laptop dengan brightness terlalu tinggi dalam jangka waktu lama. Brightness tinggi dapat menyebabkan kelelahan mata dan memengaruhi kesehatan mata.
| Tips | Deskripsi |
|---|---|
| Hindari penggunaan aplikasi pihak ketiga | Gunakan pengaturan brightness bawaan Windows 10 untuk menghindari konflik atau kerusakan pada driver. |
| Perbarui driver grafis secara berkala | Driver yang usang atau rusak dapat menyebabkan masalah pada pengaturan brightness. |
| Bersihkan layar laptop secara berkala | Debu dan kotoran dapat menghalangi sensor cahaya dan memengaruhi kinerja brightness. |
| Hindari penggunaan laptop di tempat yang terlalu panas atau terlalu dingin | Suhu ekstrem dapat memengaruhi kinerja komponen laptop, termasuk sensor brightness. |
| Hindari menekan tombol keyboard atau touchpad secara berlebihan | Tekanan yang berlebihan dapat merusak sensor dan menyebabkan masalah brightness. |
| Matikan laptop secara benar | Jangan langsung mencabut kabel power saat laptop masih menyala, karena hal ini dapat menyebabkan kerusakan pada komponen, termasuk sensor brightness. |
| Hindari menggunakan laptop dengan brightness terlalu tinggi dalam jangka waktu lama | Brightness tinggi dapat menyebabkan kelelahan mata dan memengaruhi kesehatan mata. |
Kesimpulan: Cara Mengatasi Brightness Tidak Berfungsi Di Windows 10
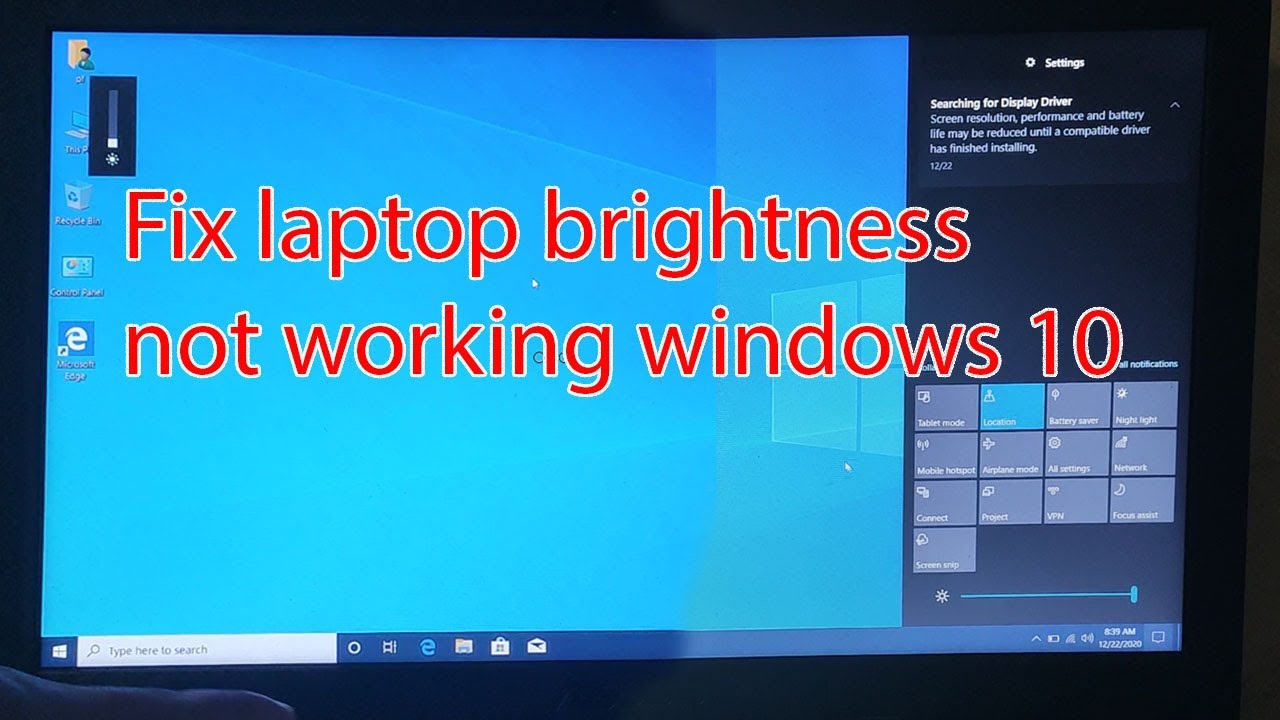
Masalah brightness di Windows 10 bisa diatasi dengan berbagai cara, mulai dari langkah-langkah sederhana hingga solusi yang lebih kompleks. Dengan memahami penyebabnya dan mengikuti panduan yang tepat, Anda dapat mengembalikan kecerahan layar ke pengaturan yang diinginkan dan menikmati pengalaman visual yang optimal.
Pertanyaan Umum (FAQ)
Apakah masalah brightness bisa disebabkan oleh kerusakan hardware?
Ya, ada kemungkinan masalah brightness disebabkan oleh kerusakan hardware, seperti kabel layar yang rusak atau kerusakan pada panel layar. Jika Anda telah mencoba semua solusi software dan masalah tetap ada, sebaiknya konsultasikan dengan teknisi komputer.
Apakah masalah brightness bisa terjadi pada semua laptop?
Ya, masalah brightness bisa terjadi pada semua laptop, terlepas dari merek atau modelnya. Namun, beberapa model laptop mungkin lebih rentan mengalami masalah ini dibandingkan dengan yang lain.
Bagaimana cara mengembalikan brightness ke pengaturan default?
Anda dapat mengembalikan brightness ke pengaturan default dengan membuka pengaturan brightness di Windows dan memilih opsi “Reset to default”.







