Cara mengaktifkan windows defender yang turn off – Windows Defender adalah antivirus bawaan yang melindungi komputer Anda dari berbagai ancaman, seperti virus, malware, dan ransomware. Meskipun Windows Defender biasanya aktif secara default, terkadang mungkin dinonaktifkan atau tidak berfungsi dengan baik. Jika Anda mendapati Windows Defender Anda tidak aktif, jangan khawatir! Artikel ini akan memandu Anda langkah demi langkah untuk mengaktifkan kembali Windows Defender dan memastikan sistem Anda terlindungi dengan baik.
Simak panduan ini untuk memahami fungsi utama Windows Defender, cara memeriksa statusnya, langkah-langkah mengaktifkannya kembali, dan tips untuk memaksimalkan perlindungannya. Mari kita mulai perjalanan mengamankan komputer Anda!
Mengenal Windows Defender
Windows Defender adalah perangkat lunak antivirus yang terintegrasi dengan sistem operasi Windows. Ini adalah lapisan keamanan penting yang dirancang untuk melindungi komputer Anda dari berbagai ancaman seperti virus, malware, ransomware, dan ancaman lainnya. Windows Defender secara aktif memantau sistem Anda untuk aktivitas mencurigakan dan secara proaktif menghentikan ancaman sebelum mereka dapat menyebabkan kerusakan.
Fungsi Utama Windows Defender
Windows Defender memiliki berbagai fungsi penting dalam melindungi sistem Anda. Berikut beberapa fungsi utamanya:
- Deteksi dan Penghapusan Malware: Windows Defender secara aktif memindai sistem Anda untuk malware yang dikenal dan tidak dikenal. Ia menggunakan basis data malware yang terus diperbarui dan algoritma pembelajaran mesin untuk mendeteksi dan menghapus ancaman.
- Perlindungan Real-time: Windows Defender bekerja di latar belakang untuk memantau aktivitas sistem Anda secara real-time. Ia akan secara proaktif memblokir akses ke situs web berbahaya, file yang terinfeksi, dan aplikasi yang mencurigakan.
- Perlindungan dari Ransomware: Windows Defender memiliki fitur khusus untuk melindungi sistem Anda dari serangan ransomware. Ia dapat mendeteksi dan memblokir ransomware yang mencoba mengenkripsi data Anda.
- Pemindaian Keamanan: Anda dapat menjalankan pemindaian keamanan penuh atau pemindaian cepat untuk memeriksa sistem Anda untuk ancaman. Pemindaian penuh akan memeriksa seluruh sistem Anda, sedangkan pemindaian cepat akan fokus pada area yang paling rentan.
- Perlindungan Aplikasi: Windows Defender juga dapat memeriksa aplikasi yang Anda instal untuk potensi ancaman. Ia dapat memblokir aplikasi yang diketahui berbahaya atau yang memiliki perilaku mencurigakan.
Contoh Ancaman yang Dapat Diatasi Windows Defender, Cara mengaktifkan windows defender yang turn off
Windows Defender dapat mengatasi berbagai ancaman, termasuk:
- Virus: Virus adalah program berbahaya yang dapat merusak data Anda, mencuri informasi pribadi, atau bahkan mengendalikan komputer Anda.
- Malware: Malware adalah istilah umum untuk perangkat lunak berbahaya, termasuk virus, worm, trojan horse, dan spyware. Malware dapat menyebabkan berbagai kerusakan, seperti mencuri data, mengendalikan komputer Anda, atau membuat komputer Anda tidak dapat digunakan.
- Ransomware: Ransomware adalah jenis malware yang mengenkripsi data Anda dan meminta uang tebusan untuk memulihkannya.
- Spyware: Spyware adalah perangkat lunak yang secara diam-diam melacak aktivitas Anda di komputer Anda dan mengirimkan informasi pribadi Anda ke pihak ketiga.
- Adware: Adware adalah perangkat lunak yang menampilkan iklan yang tidak diinginkan di komputer Anda.
Perbandingan Windows Defender dengan Antivirus Pihak Ketiga
Windows Defender adalah antivirus yang terintegrasi dengan sistem operasi Windows, sedangkan antivirus pihak ketiga adalah perangkat lunak yang dikembangkan oleh perusahaan lain. Berikut perbandingan singkat keduanya:
| Fitur | Windows Defender | Antivirus Pihak Ketiga |
|---|---|---|
| Harga | Gratis | Berbayar (umumnya) |
| Integrasi Sistem | Terintegrasi dengan Windows | Perangkat lunak terpisah |
| Fitur | Fitur dasar antivirus | Fitur yang lebih lengkap, termasuk firewall, anti-phishing, dan manajemen kata sandi |
| Dukungan Teknis | Dukungan terbatas | Dukungan teknis yang lebih lengkap |
Cara Mengecek Status Windows Defender
Setelah kamu memastikan bahwa Windows Defender telah dinonaktifkan, langkah selanjutnya adalah memeriksa statusnya. Hal ini penting untuk memastikan bahwa Windows Defender benar-benar nonaktif dan tidak berjalan di latar belakang.
Cara Membuka Pengaturan Windows Defender
Untuk membuka pengaturan Windows Defender, kamu dapat mengikuti langkah-langkah berikut:
- Klik tombol Start di sudut kiri bawah layar.
- Ketik “Windows Security” di kotak pencarian dan tekan Enter.
- Jendela Windows Security akan terbuka. Di sini, kamu dapat melihat berbagai pengaturan keamanan, termasuk Windows Defender.
Cara Mengecek Status Windows Defender
Setelah membuka pengaturan Windows Defender, kamu dapat memeriksa statusnya dengan langkah-langkah berikut:
- Di jendela Windows Security, klik pada Virus & threat protection.
- Pada halaman ini, kamu akan melihat status Windows Defender. Jika Windows Defender aktif, akan tertulis “Protection status: On“. Jika Windows Defender tidak aktif, akan tertulis “Protection status: Off“.
Pesan Error Jika Windows Defender Tidak Aktif
Windows Defender tidak aktif. Untuk melindungi perangkat Anda, aktifkan Windows Defender.
Cara Mengaktifkan Windows Defender
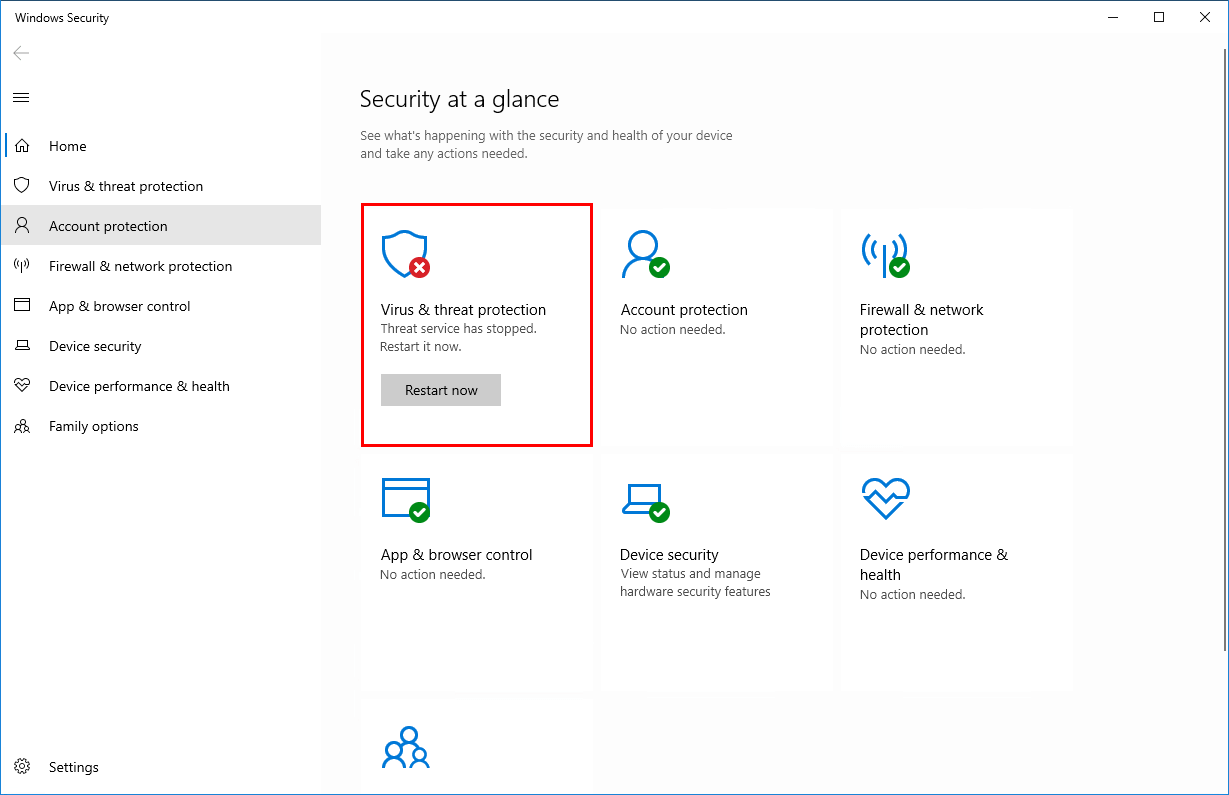
Windows Defender adalah antivirus bawaan yang hadir di Windows, dirancang untuk melindungi perangkat Anda dari berbagai ancaman keamanan seperti virus, malware, dan spyware. Jika Windows Defender dinonaktifkan, perangkat Anda rentan terhadap serangan. Untuk mengaktifkan kembali Windows Defender, Anda perlu mengikuti langkah-langkah berikut.
Cara Mengaktifkan Windows Defender
Jika Windows Defender dinonaktifkan, Anda perlu mengaktifkannya kembali melalui pengaturan Windows. Berikut adalah langkah-langkah yang perlu Anda ikuti:
- Buka menu “Start” di Windows Anda.
- Ketik “Windows Security” di kotak pencarian dan tekan Enter.
- Di jendela “Windows Security”, pilih “Virus & threat protection”.
- Pada bagian “Virus & threat protection settings”, klik “Manage settings”.
- Di bagian “Real-time protection”, geser tombol ke posisi “On” untuk mengaktifkan perlindungan real-time.
- Anda juga dapat mengaktifkan fitur-fitur lain seperti “Cloud-delivered protection” dan “Automatic sample submission” untuk meningkatkan keamanan perangkat Anda.
Ilustrasi Mengaktifkan Windows Defender
Berikut adalah ilustrasi yang menunjukkan langkah-langkah mengaktifkan Windows Defender melalui pengaturan:
- Buka menu “Start” dan ketik “Windows Security” di kotak pencarian. Klik ikon “Windows Security” yang muncul di hasil pencarian.
- Di jendela “Windows Security”, klik “Virus & threat protection”.
- Pada bagian “Virus & threat protection settings”, klik “Manage settings”.
- Di bagian “Real-time protection”, geser tombol ke posisi “On” untuk mengaktifkan perlindungan real-time.
Dengan mengikuti langkah-langkah di atas, Anda dapat mengaktifkan Windows Defender dan meningkatkan keamanan perangkat Anda dari berbagai ancaman keamanan.
Memeriksa dan Mengatur Pembaruan Windows Defender
Setelah Windows Defender diaktifkan, langkah selanjutnya adalah memastikan bahwa ia selalu terbarui. Pembaruan Windows Defender penting untuk menjaga perlindungan maksimal dari ancaman terbaru. Pembaruan ini akan mencakup definisi virus terbaru, perbaikan bug, dan peningkatan keamanan lainnya.
Memeriksa Versi Windows Defender Terbaru
Untuk memastikan bahwa Windows Defender Anda sudah terbarui, Anda perlu memeriksa versi terbaru yang tersedia. Anda dapat melakukannya dengan mudah melalui pengaturan Windows Defender.
- Buka aplikasi Windows Defender dengan mengetikkan “Windows Defender” di kotak pencarian Windows.
- Klik pada menu “Pengaturan” yang terletak di bagian bawah kiri jendela Windows Defender.
- Pilih tab “Pembaruan” dan klik pada tombol “Periksa pembaruan”.
- Jika ada pembaruan yang tersedia, Windows Defender akan mengunduhnya dan menginstalnya secara otomatis.
Mengunduh dan Menginstal Pembaruan Windows Defender
Jika Windows Defender Anda belum terbarui, Anda perlu mengunduh dan menginstal pembaruan terbaru. Pembaruan ini akan mencakup definisi virus terbaru, perbaikan bug, dan peningkatan keamanan lainnya.
- Buka aplikasi Windows Defender dengan mengetikkan “Windows Defender” di kotak pencarian Windows.
- Klik pada menu “Pengaturan” yang terletak di bagian bawah kiri jendela Windows Defender.
- Pilih tab “Pembaruan” dan klik pada tombol “Periksa pembaruan”.
- Jika ada pembaruan yang tersedia, Windows Defender akan mengunduhnya dan menginstalnya secara otomatis.
Menjalankan Pemindaian dengan Windows Defender
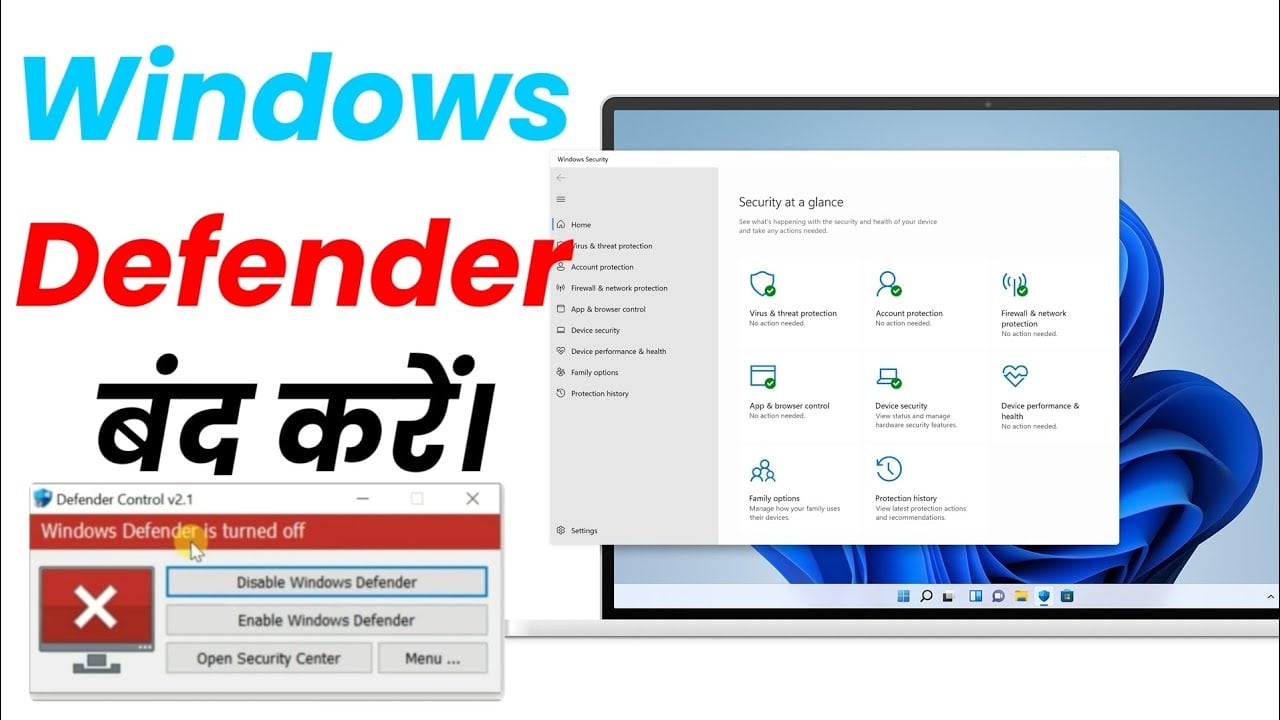
Setelah mengaktifkan Windows Defender, langkah selanjutnya adalah menjalankan pemindaian untuk memastikan perangkat Anda aman dari ancaman. Windows Defender menyediakan beberapa jenis pemindaian yang dapat Anda sesuaikan dengan kebutuhan Anda. Berikut penjelasannya:
Jenis Pemindaian
Windows Defender menawarkan tiga jenis pemindaian, yaitu:
- Pemindaian Cepat: Pemindaian ini memeriksa area perangkat Anda yang paling sering terpapar ancaman, seperti file yang sedang aktif dan lokasi umum lainnya. Pemindaian cepat adalah pilihan yang baik untuk pemeriksaan cepat dan sederhana.
- Pemindaian Penuh: Pemindaian ini memeriksa seluruh perangkat Anda, termasuk semua file dan folder. Pemindaian penuh membutuhkan waktu lebih lama, tetapi memberikan perlindungan yang lebih menyeluruh.
- Pemindaian Khusus: Pemindaian ini memungkinkan Anda untuk memilih file, folder, atau drive tertentu untuk diperiksa. Pemindaian khusus sangat berguna jika Anda mencurigai file atau folder tertentu terinfeksi.
Cara Menjalankan Pemindaian
Berikut langkah-langkah untuk menjalankan setiap jenis pemindaian:
Pemindaian Cepat
- Buka Windows Defender Security Center.
- Klik tab “Perlindungan Virus & Ancaman”.
- Klik tombol “Pemindaian Cepat”.
Pemindaian Penuh
- Buka Windows Defender Security Center.
- Klik tab “Perlindungan Virus & Ancaman”.
- Klik tombol “Opsi Pemindaian”.
- Pilih “Pemindaian Penuh” dan klik “Pindai Sekarang”.
Pemindaian Khusus
- Buka Windows Defender Security Center.
- Klik tab “Perlindungan Virus & Ancaman”.
- Klik tombol “Opsi Pemindaian”.
- Pilih “Pemindaian Khusus” dan klik “Pindai Sekarang”.
- Pilih file, folder, atau drive yang ingin Anda pindai.
Perbedaan Waktu Pemindaian
| Jenis Pemindaian | Waktu Pemindaian |
|---|---|
| Pemindaian Cepat | Beberapa menit |
| Pemindaian Penuh | Beberapa jam (tergantung ukuran perangkat) |
| Pemindaian Khusus | Bervariasi, tergantung pada ukuran file, folder, atau drive yang dipilih |
Mengatur Pengaturan Windows Defender
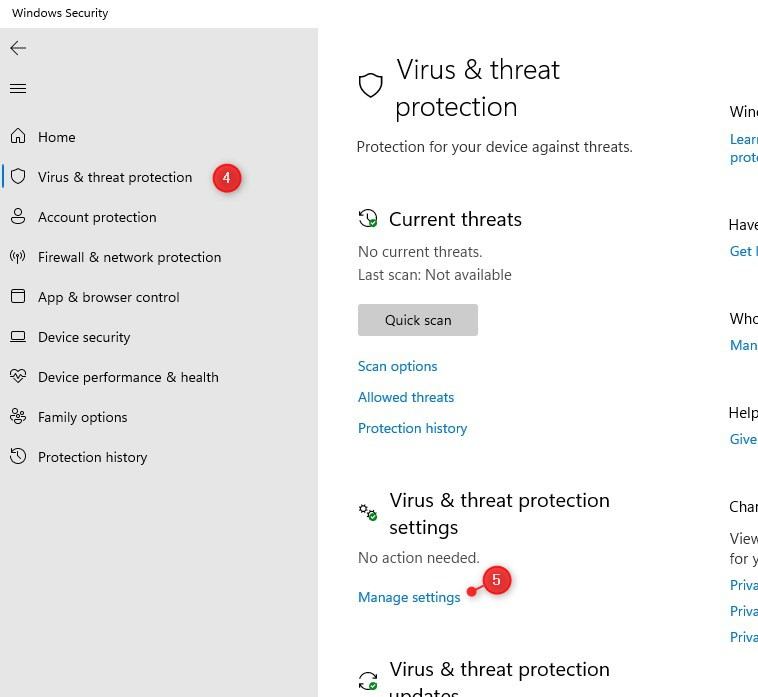
Setelah mengaktifkan Windows Defender, kamu dapat menyesuaikan pengaturan lanjutannya untuk meningkatkan perlindungan sistem. Pengaturan ini memungkinkan kamu untuk mengontrol frekuensi pemindaian, menentukan pengecualian, dan mengatur preferensi notifikasi.
Akses Pengaturan Lanjutan Windows Defender
Untuk mengakses pengaturan lanjutan Windows Defender, ikuti langkah-langkah berikut:
- Buka menu “Start” dan ketik “Windows Security”.
- Pilih “Windows Security” dari hasil pencarian.
- Di jendela Windows Security, klik “Virus & protection threat”.
- Klik “Manage settings” di bawah “Virus & threat protection settings”.
Menyesuaikan Pengaturan Pemindaian
Pengaturan pemindaian memungkinkan kamu untuk mengontrol frekuensi dan jenis pemindaian yang dilakukan Windows Defender.
- Pemindaian Otomatis: Windows Defender secara otomatis melakukan pemindaian rutin untuk mendeteksi ancaman. Kamu dapat mengatur frekuensi pemindaian otomatis, seperti harian, mingguan, atau bulanan.
- Pemindaian Manual: Kamu dapat menjalankan pemindaian manual kapan saja untuk memeriksa sistem terhadap ancaman yang mungkin terjadi.
- Pemindaian Lengkap: Pemindaian lengkap memindai seluruh sistem untuk mencari ancaman. Pemindaian ini memakan waktu lebih lama tetapi memberikan perlindungan yang lebih komprehensif.
- Pemindaian Cepat: Pemindaian cepat memindai area sistem yang paling sering terkena ancaman. Pemindaian ini lebih cepat tetapi mungkin tidak mendeteksi semua ancaman.
Menentukan Pengecualian
Pengecualian adalah file, folder, atau proses yang dikecualikan dari pemindaian Windows Defender. Ini berguna jika Windows Defender secara salah menandai file atau folder yang aman sebagai ancaman.
- Tambahkan Pengecualian: Untuk menambahkan pengecualian, klik “Add or remove exclusions” di bawah “Exclusions”.
- Jenis Pengecualian: Kamu dapat menambahkan pengecualian untuk file, folder, proses, atau jenis file tertentu.
- Contoh Pengecualian: Beberapa contoh pengecualian yang umum adalah folder yang berisi program yang diunduh dari sumber tepercaya, file yang digunakan oleh aplikasi tertentu, atau proses yang terkait dengan perangkat lunak antivirus lain.
Mengatur Notifikasi
Pengaturan notifikasi mengontrol jenis dan frekuensi notifikasi yang kamu terima dari Windows Defender.
- Notifikasi Ancaman: Windows Defender akan mengirimkan notifikasi jika mendeteksi ancaman.
- Notifikasi Pembaruan: Windows Defender akan mengirimkan notifikasi jika ada pembaruan definisi virus atau pengaturan keamanan baru.
- Pengaturan Notifikasi: Kamu dapat menyesuaikan pengaturan notifikasi untuk menerima notifikasi hanya ketika ancaman ditemukan, ketika pembaruan tersedia, atau untuk menonaktifkan notifikasi sepenuhnya.
Kesimpulan Akhir
Dengan mengikuti langkah-langkah yang telah dijelaskan, Anda dapat dengan mudah mengaktifkan Windows Defender dan mendapatkan kembali perlindungan yang Anda butuhkan. Ingat, pembaruan rutin dan pengaturan yang tepat akan memastikan Windows Defender terus bekerja optimal dalam menjaga komputer Anda tetap aman. Jangan ragu untuk menjelajahi pengaturan Windows Defender lebih lanjut untuk menyesuaikan perlindungan sesuai kebutuhan Anda.
Tanya Jawab (Q&A): Cara Mengaktifkan Windows Defender Yang Turn Off
Bagaimana cara mengetahui versi Windows Defender yang saya gunakan?
Anda dapat melihat versi Windows Defender dengan membuka aplikasi Windows Security dan memilih “Tentang”.
Apa yang harus saya lakukan jika Windows Defender tidak dapat diaktifkan?
Jika Windows Defender tidak dapat diaktifkan, Anda mungkin perlu menjalankan pemecah masalah atau menghubungi dukungan Microsoft.
Apakah Windows Defender cukup untuk melindungi komputer saya?
Windows Defender merupakan antivirus yang cukup baik, tetapi Anda mungkin ingin mempertimbangkan antivirus pihak ketiga untuk perlindungan tambahan.







